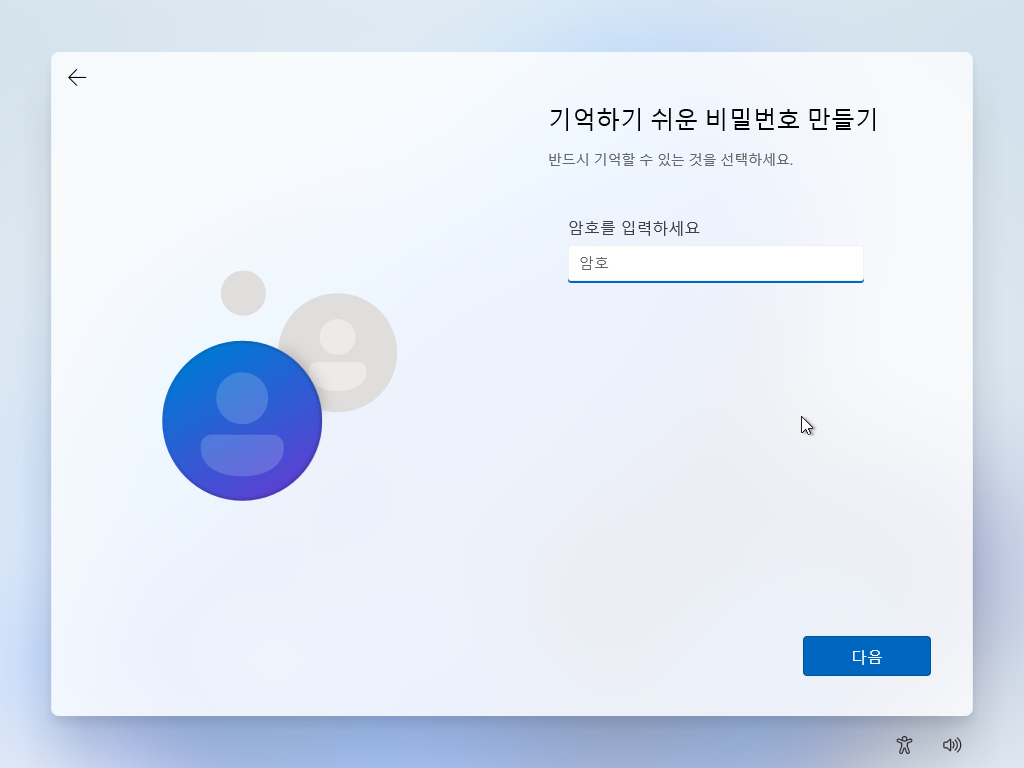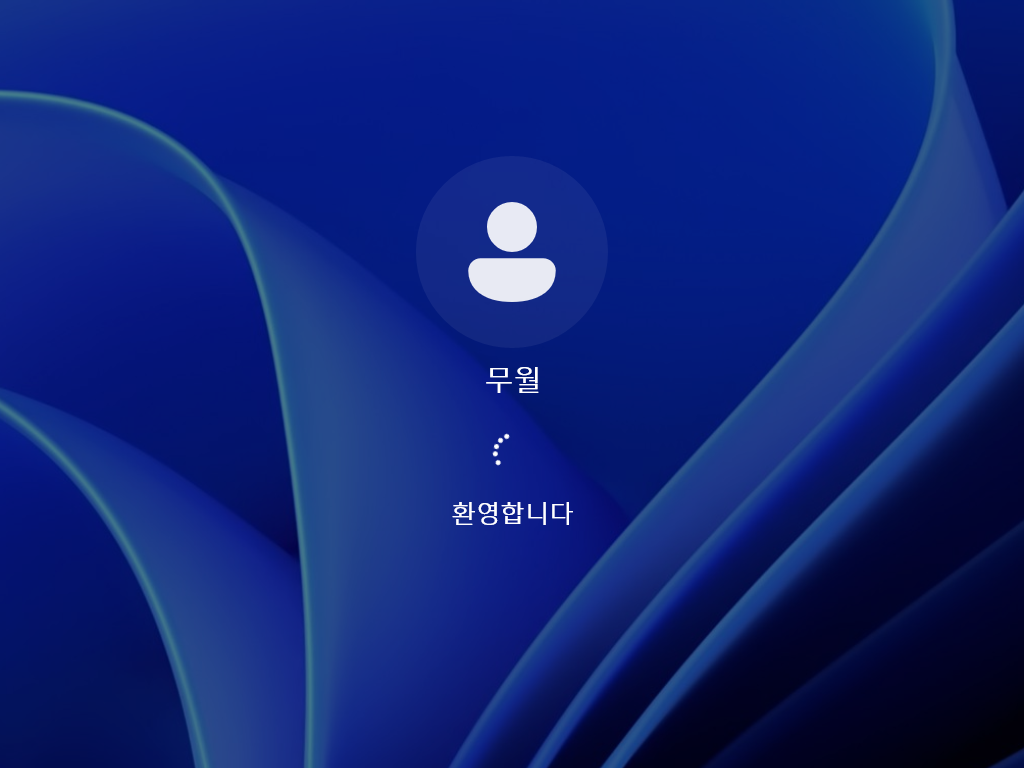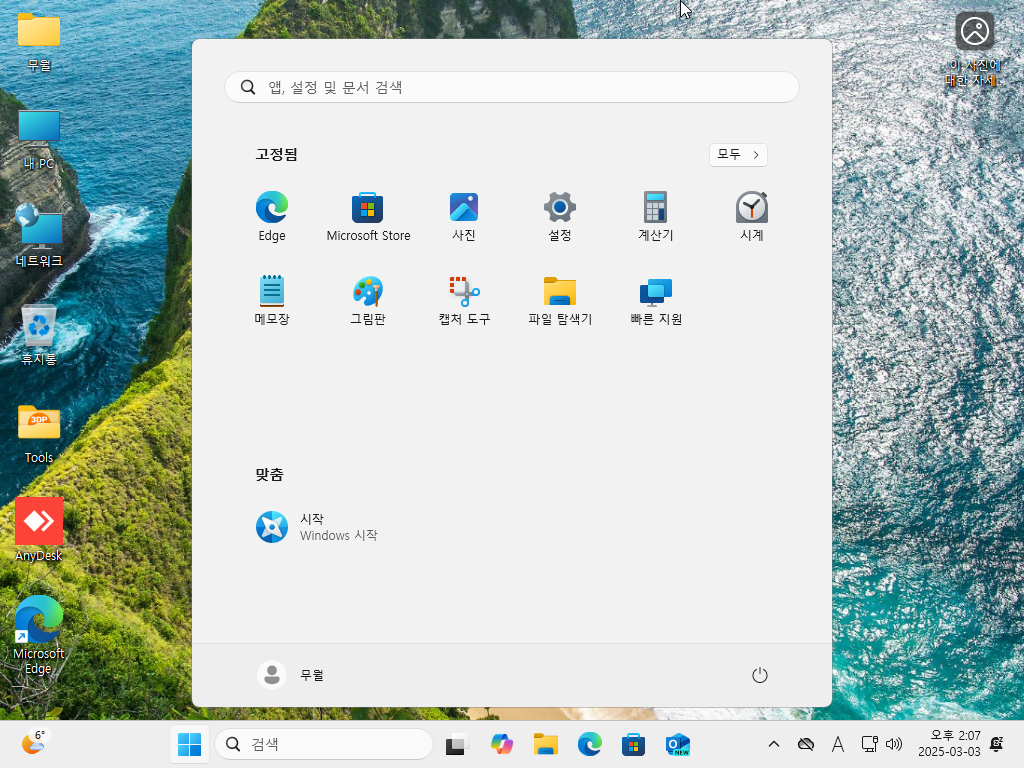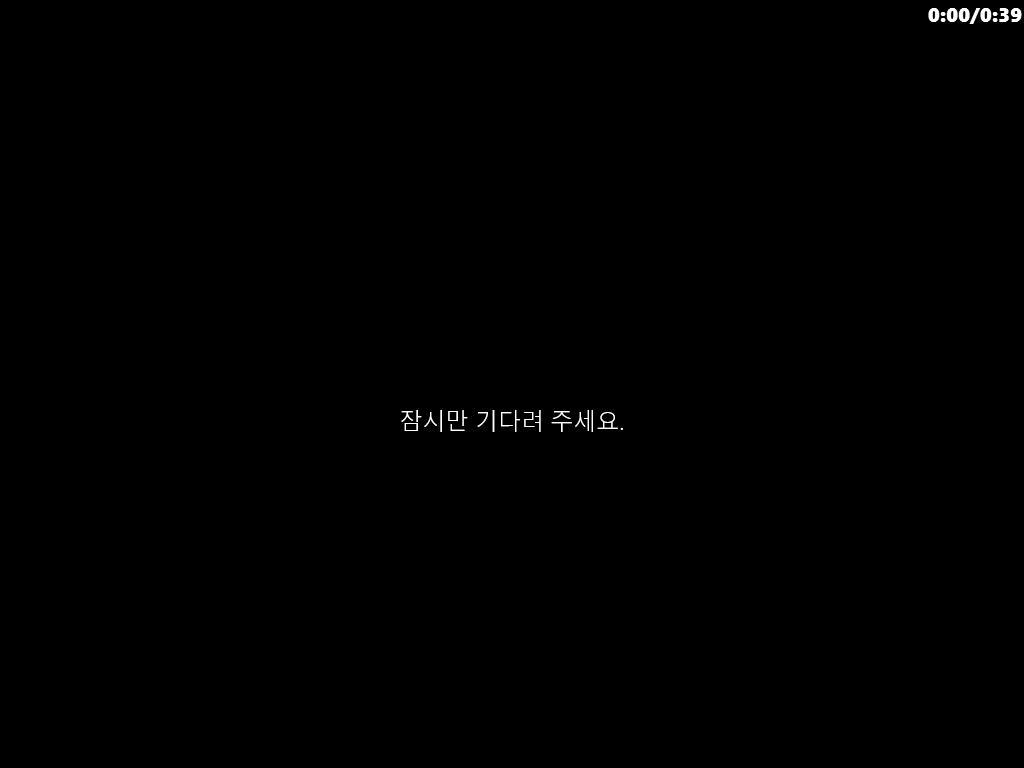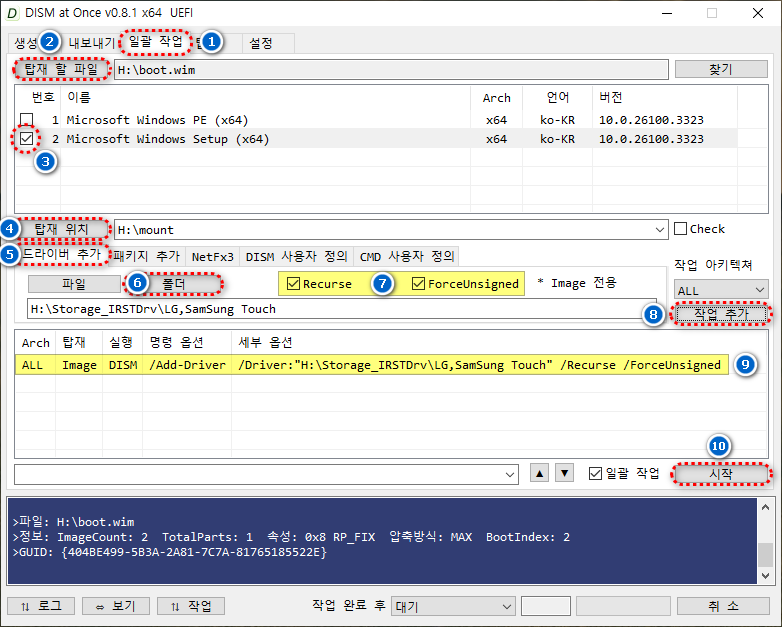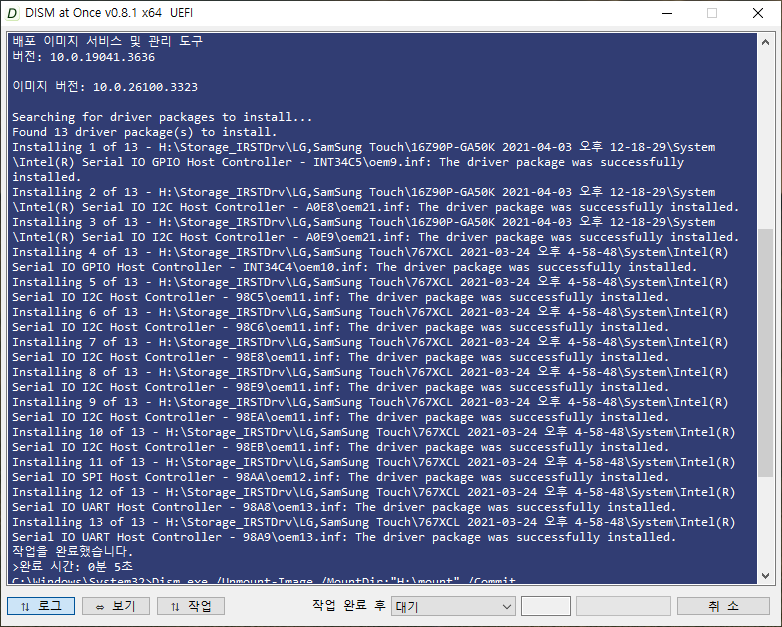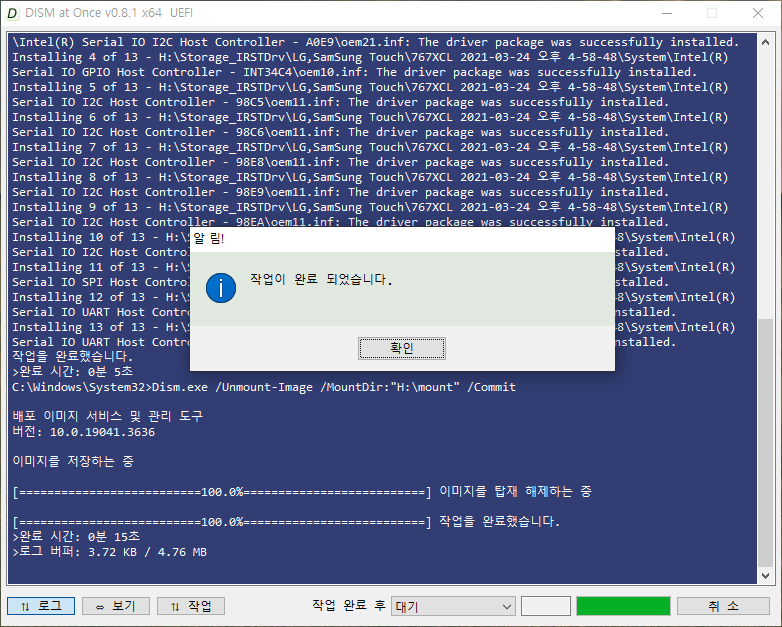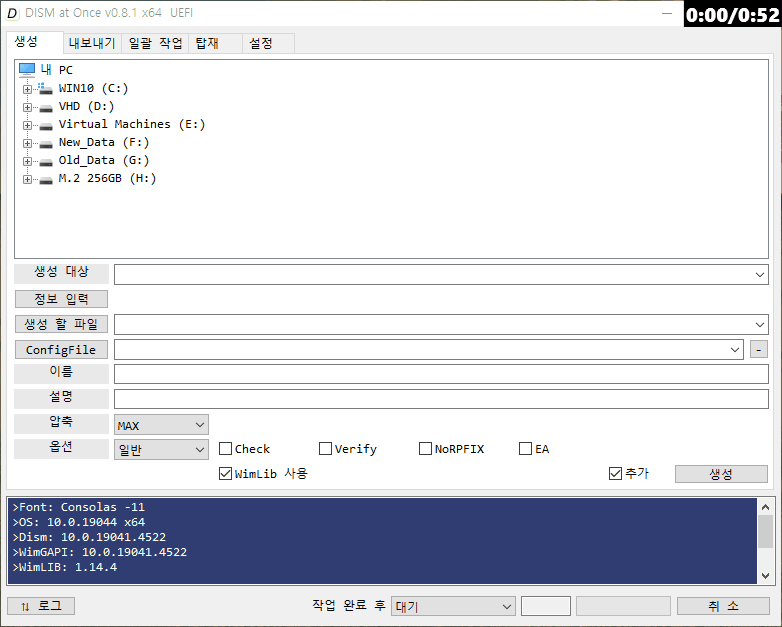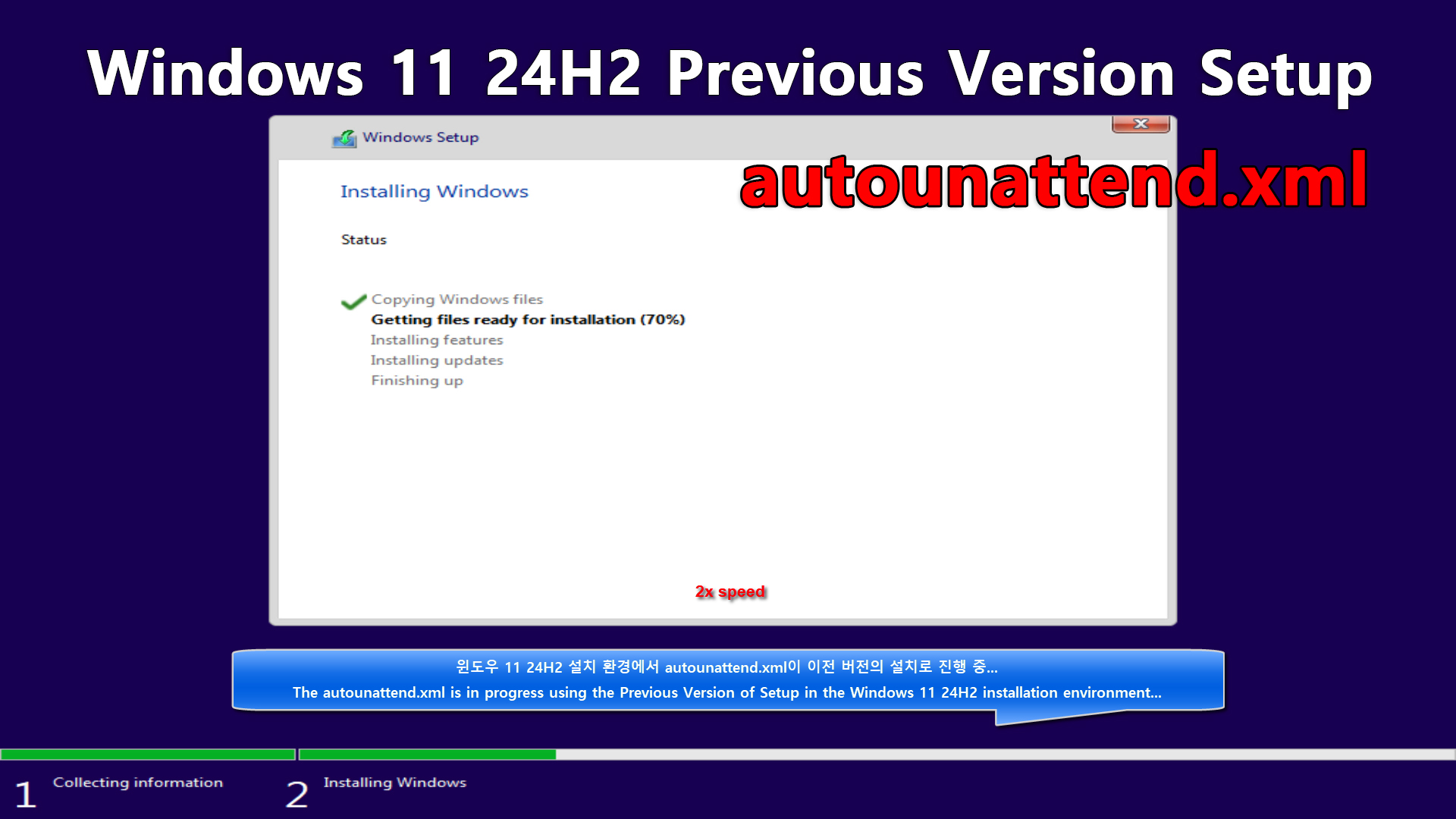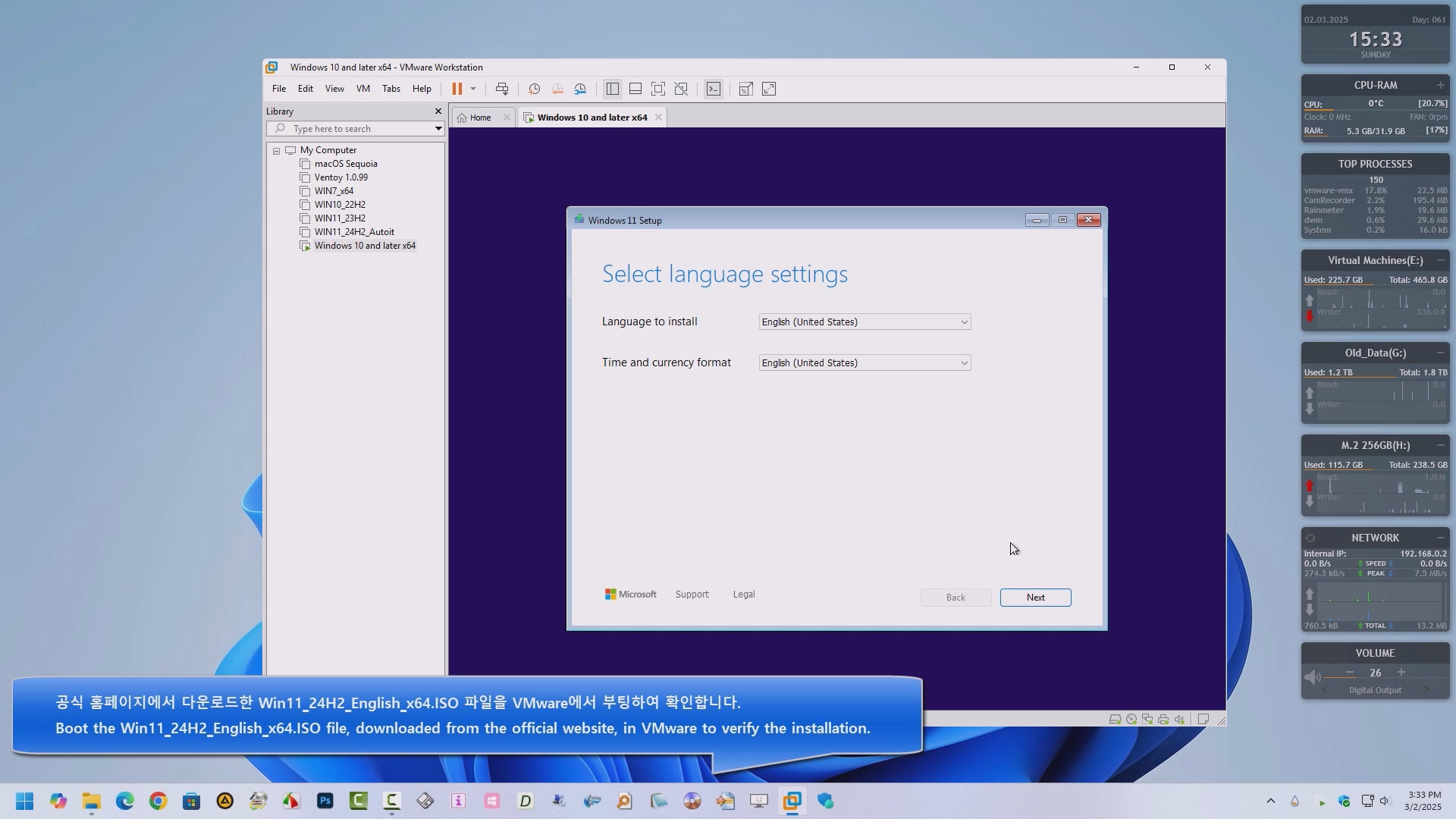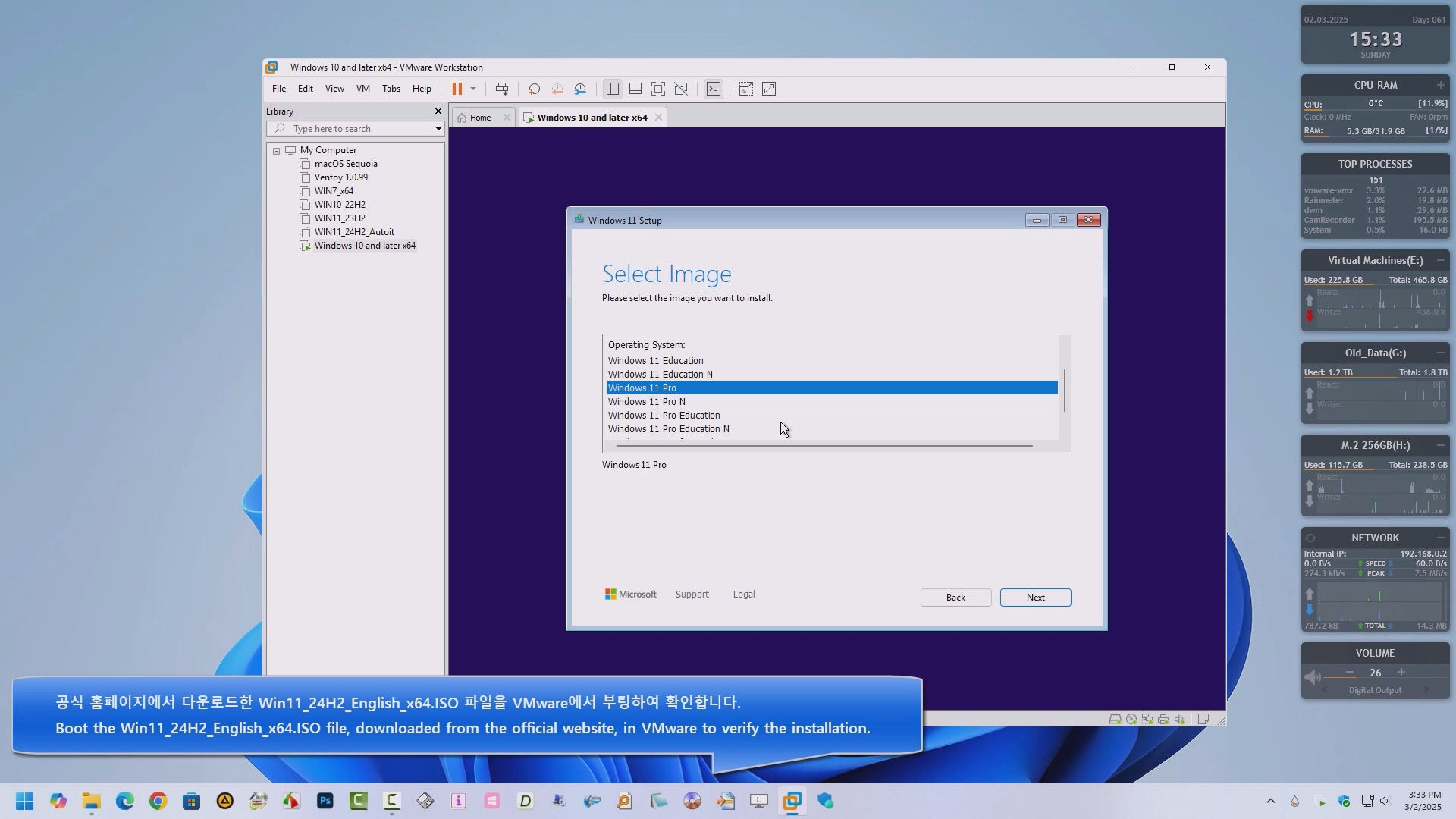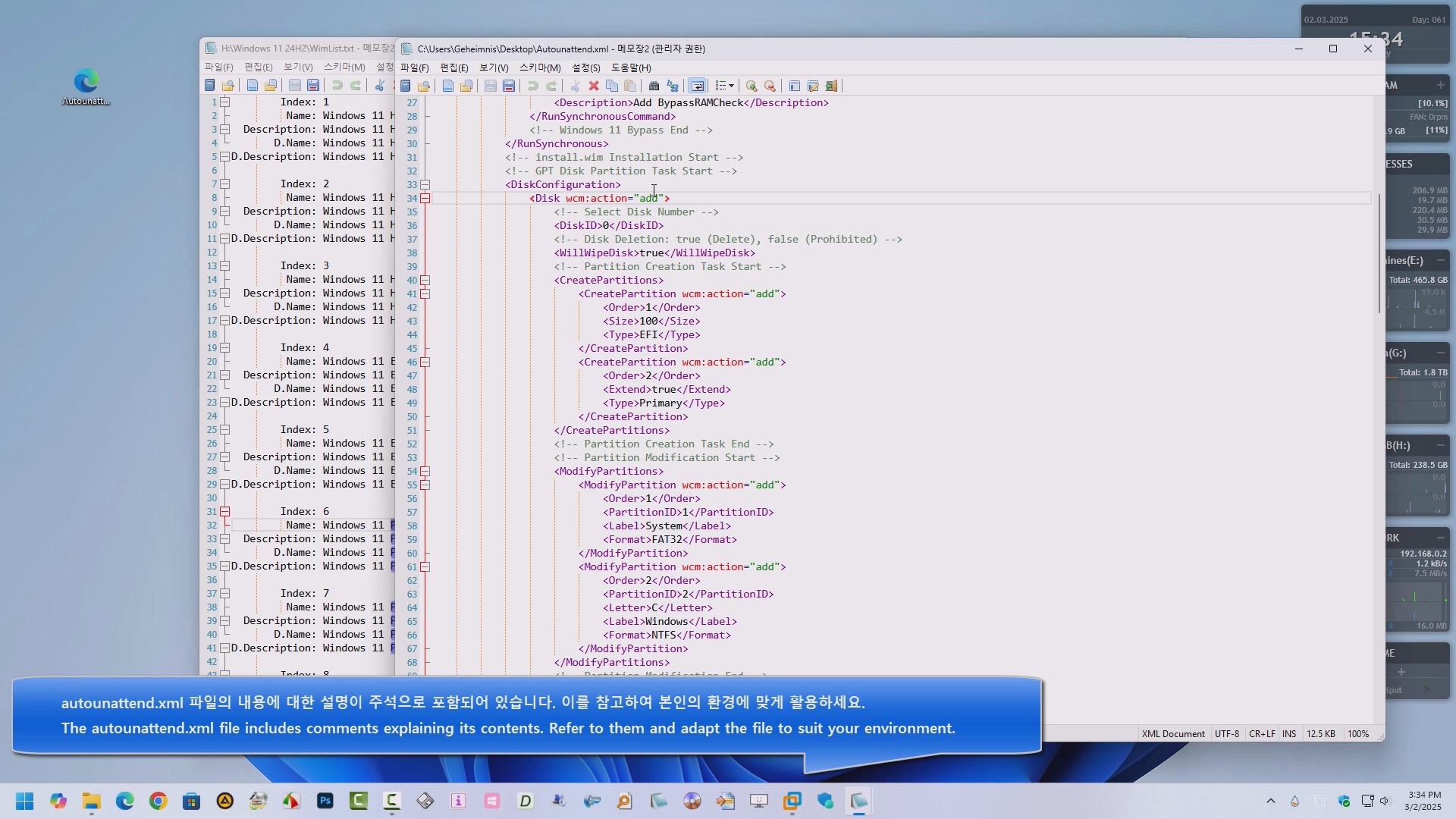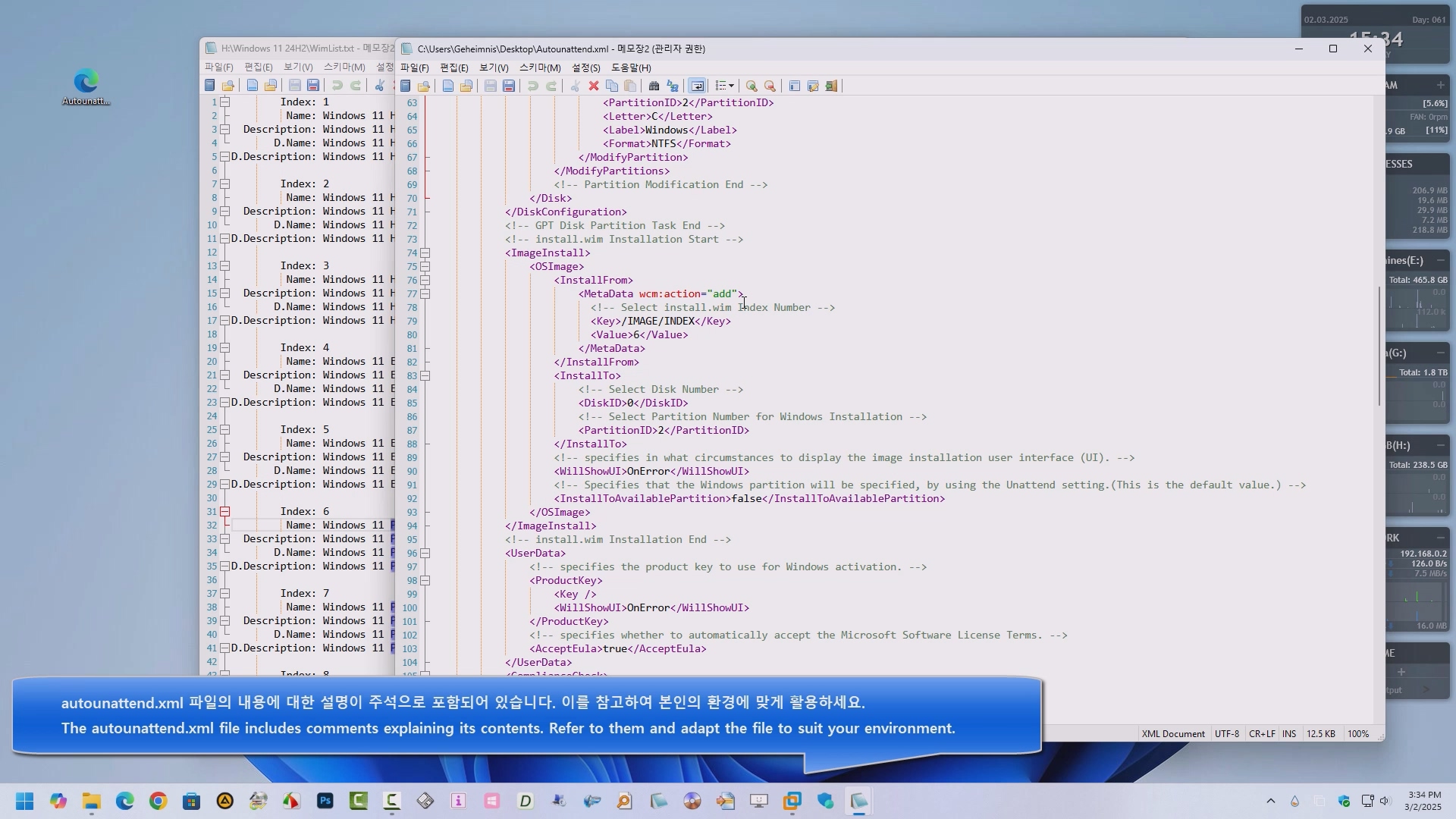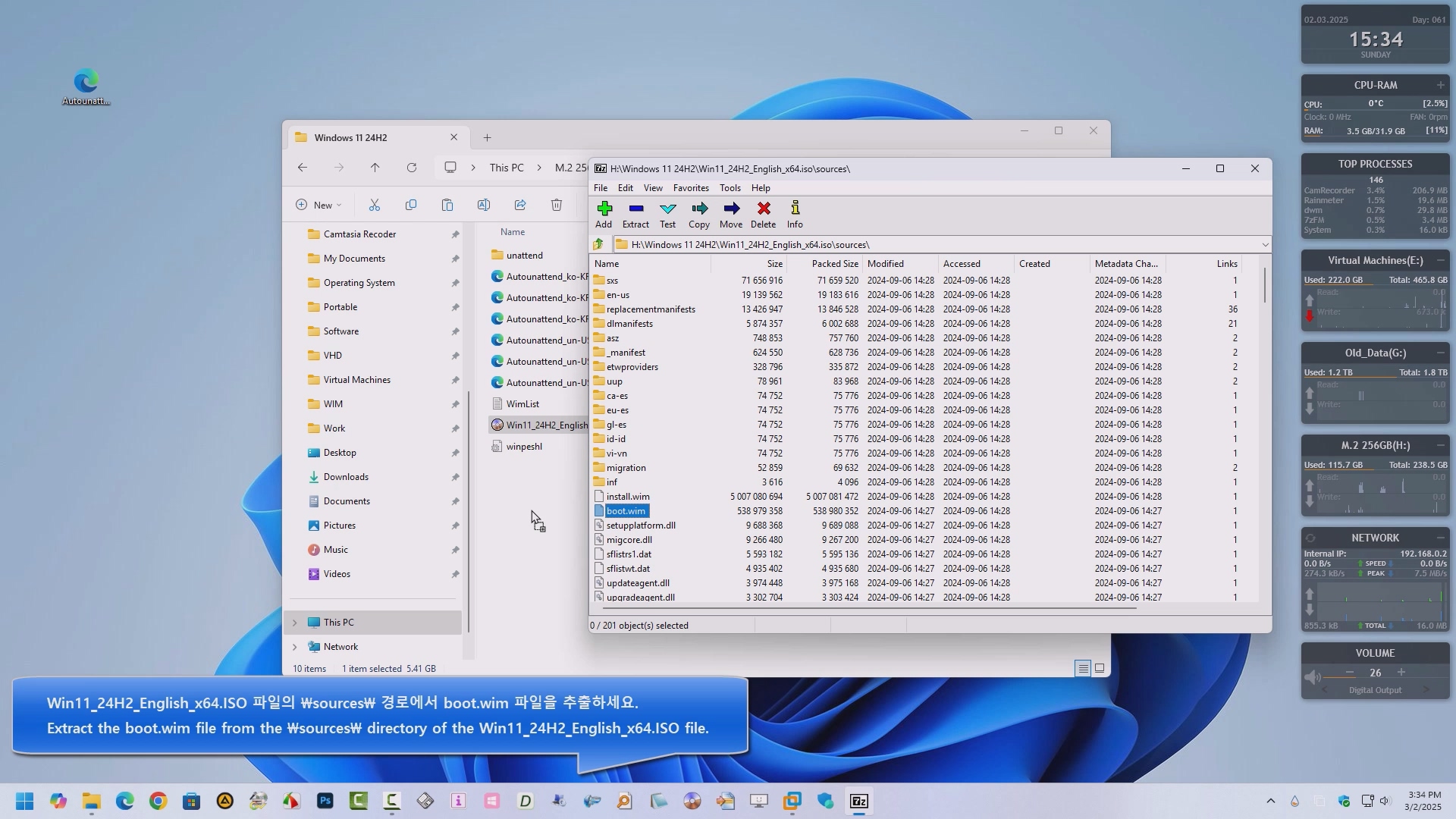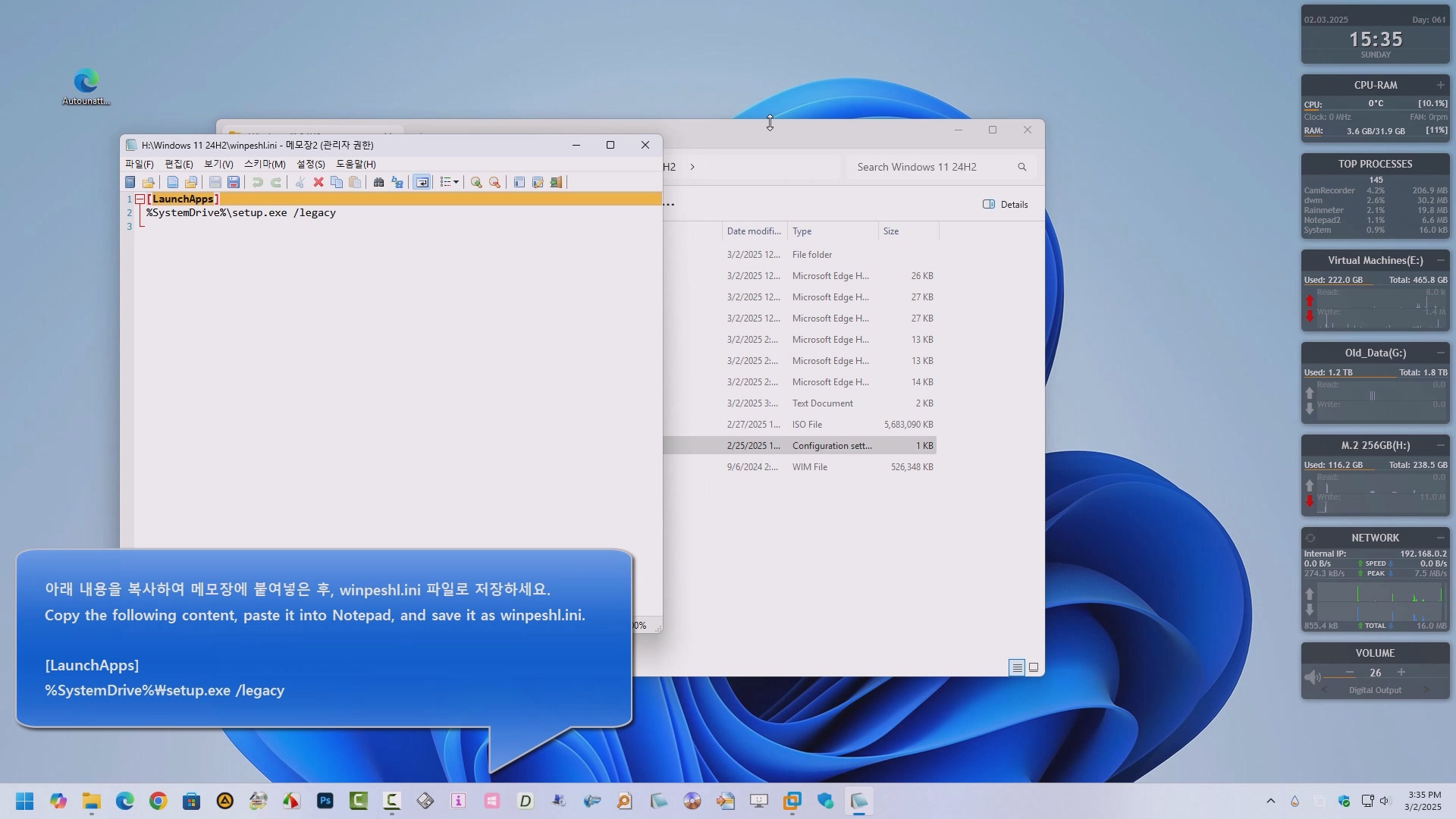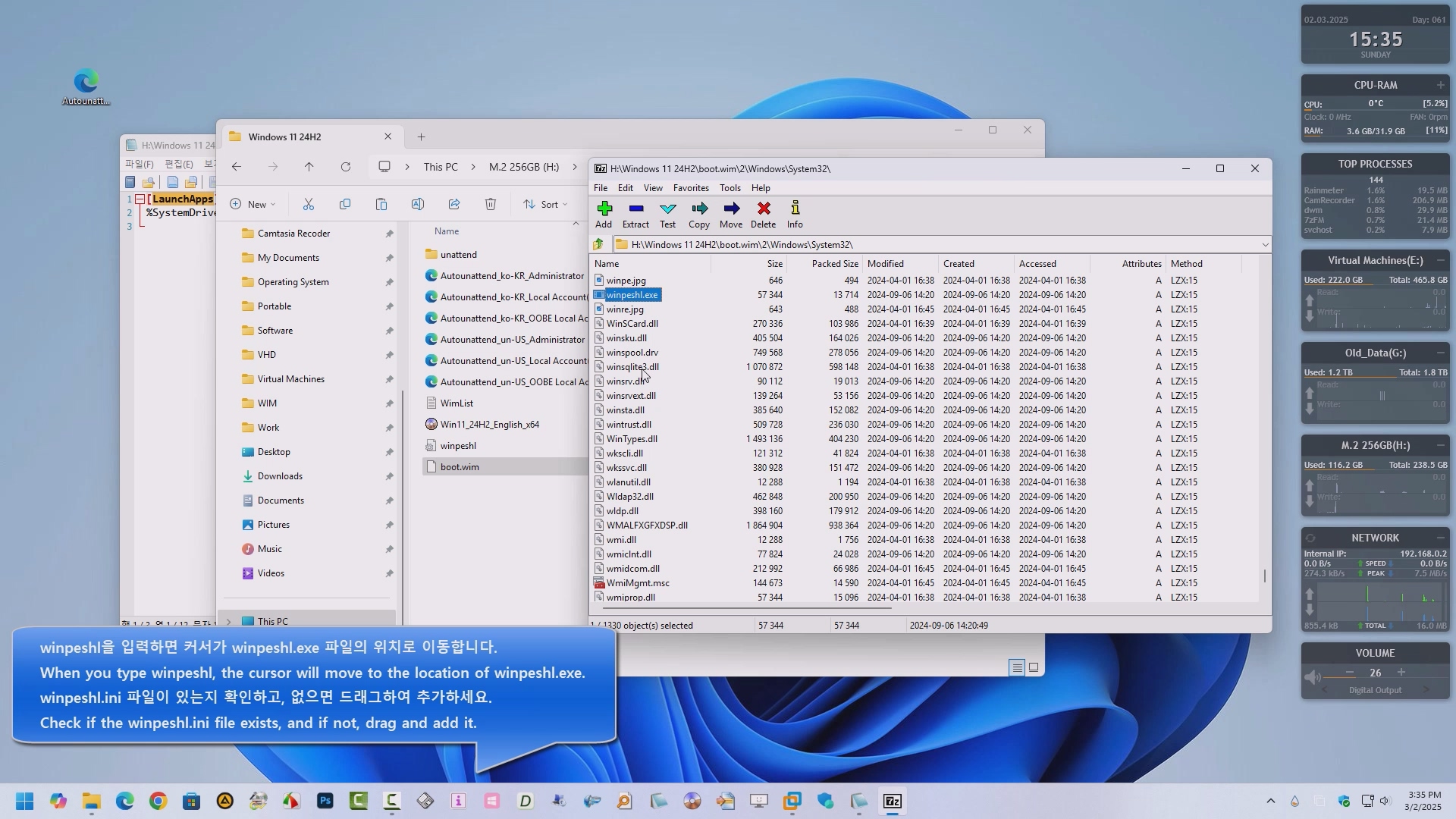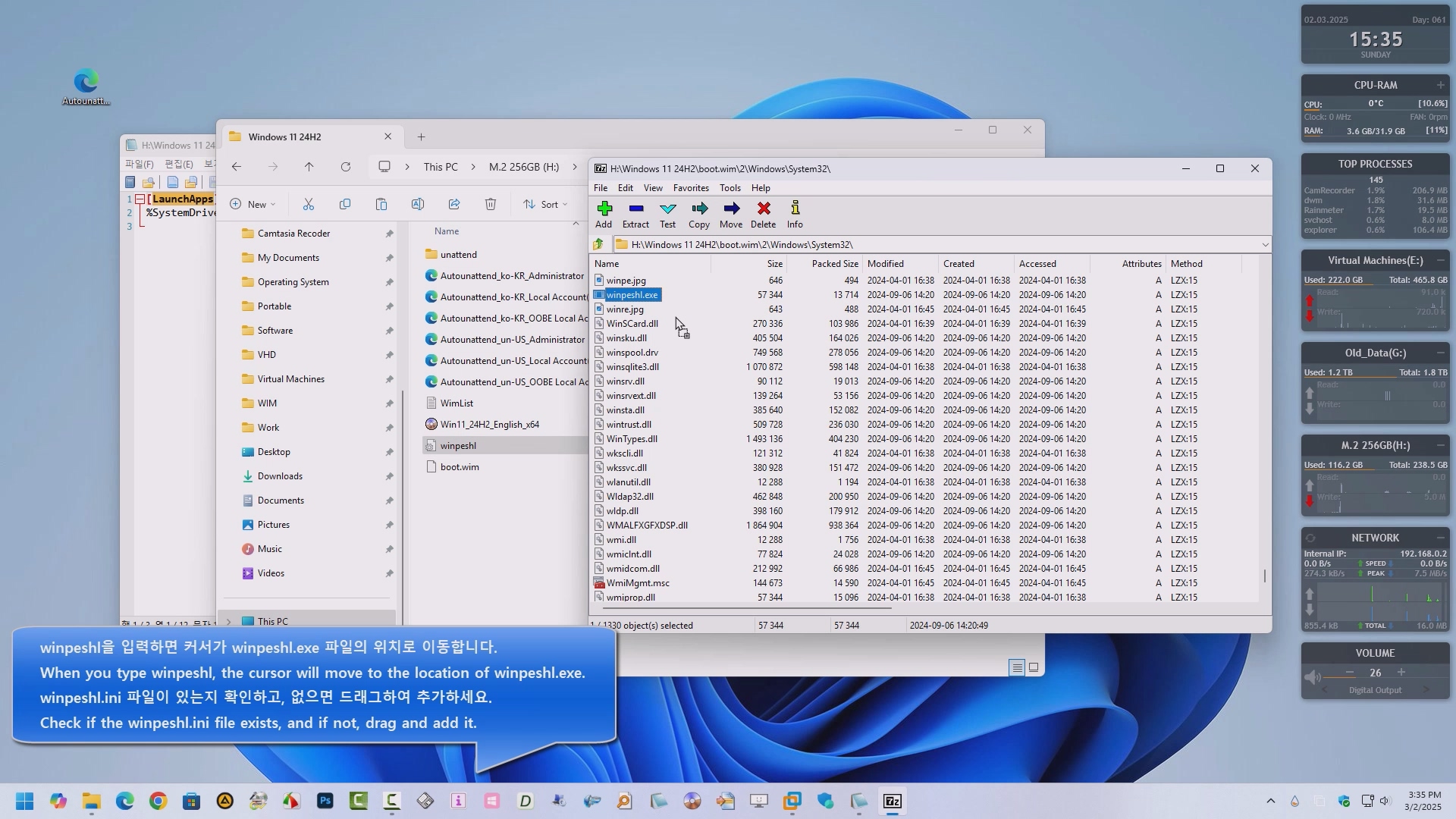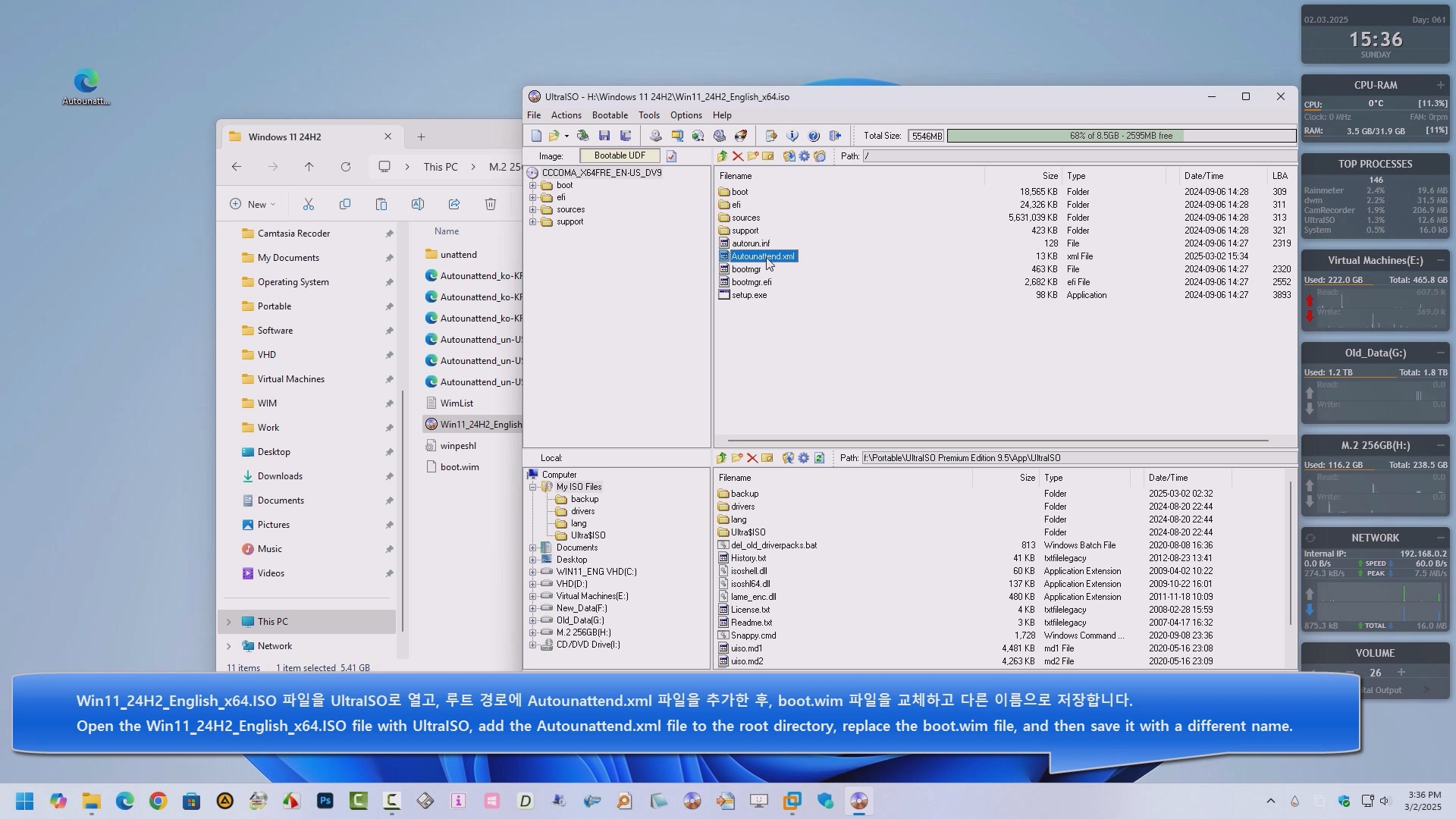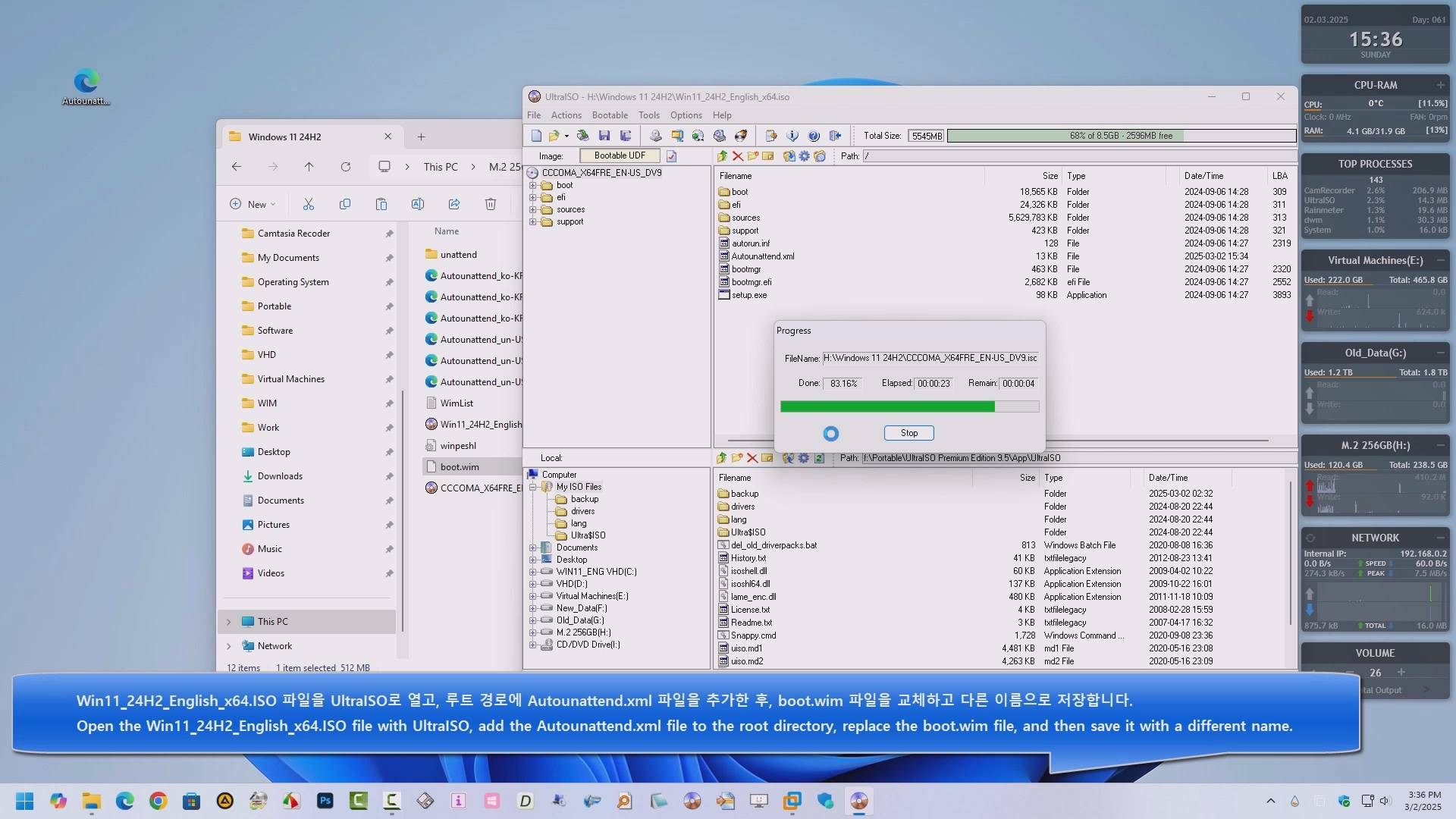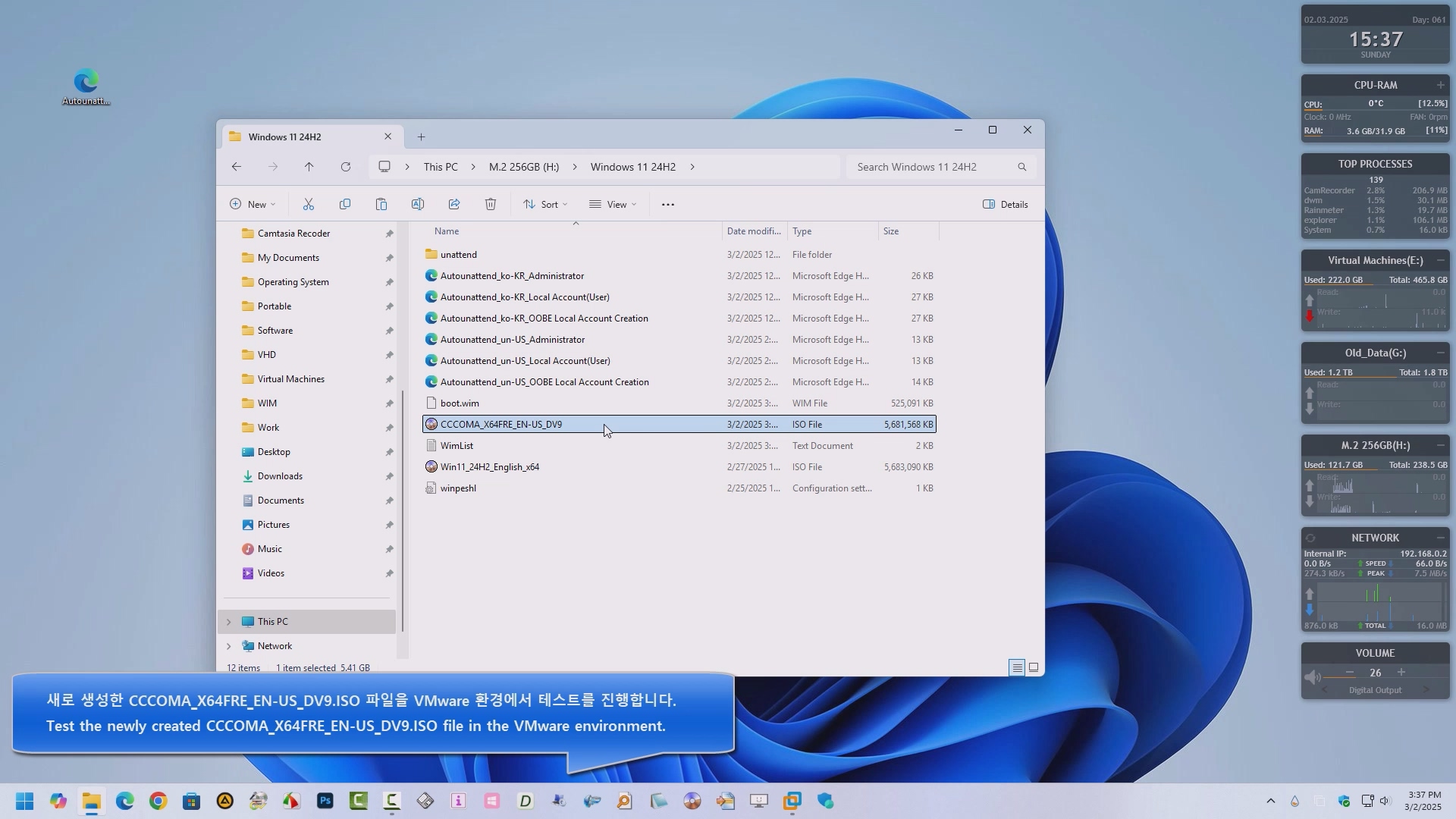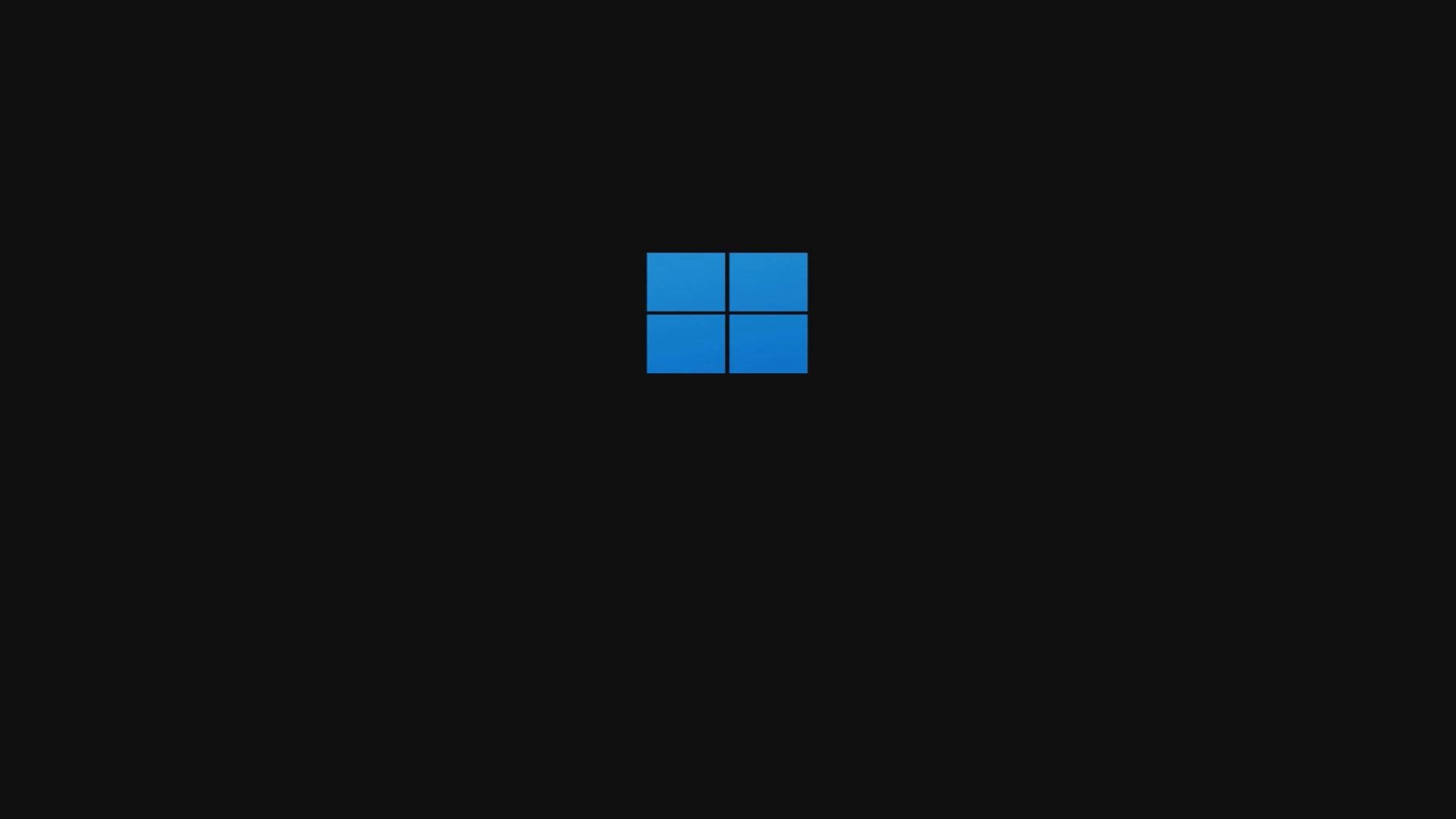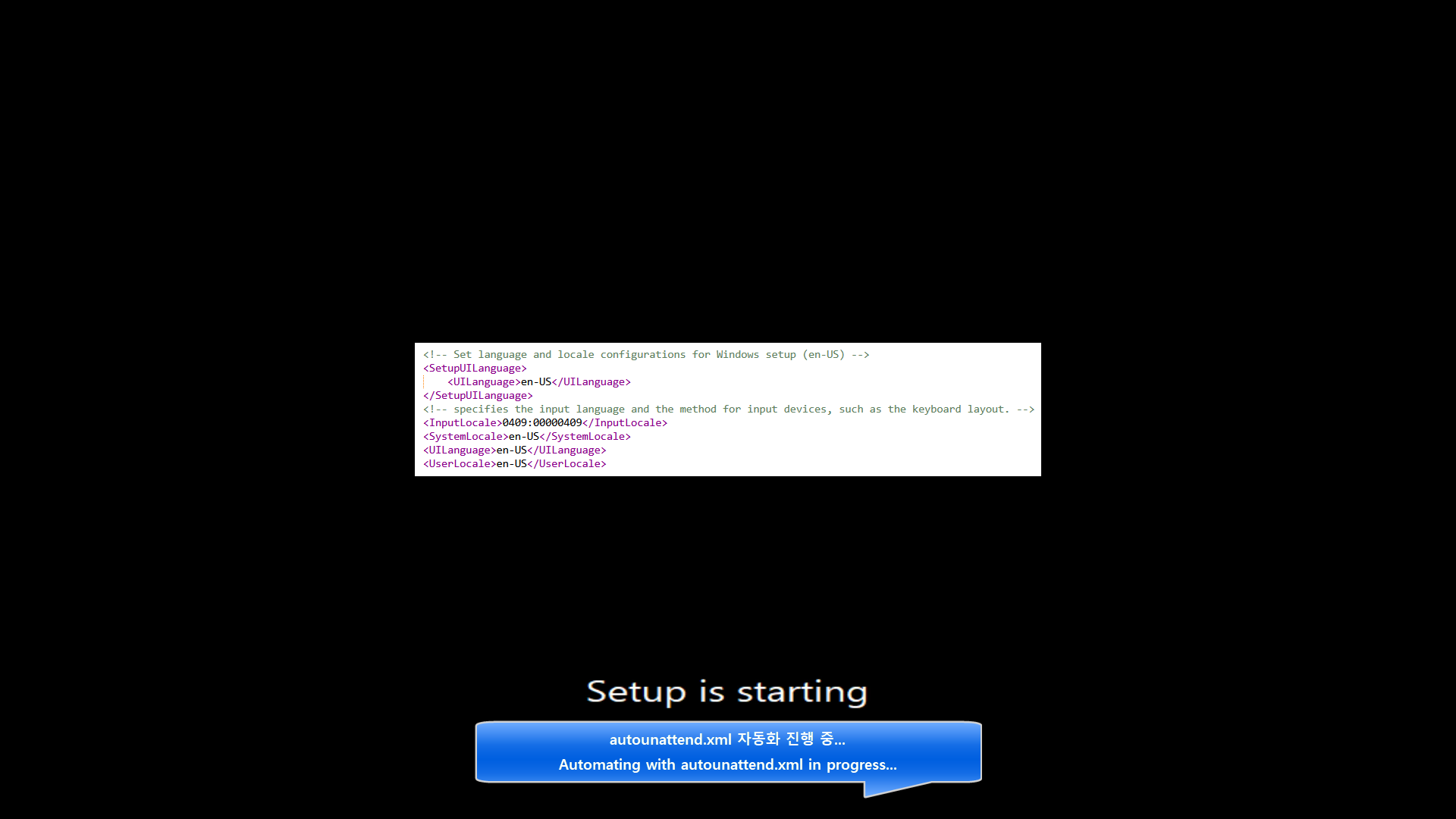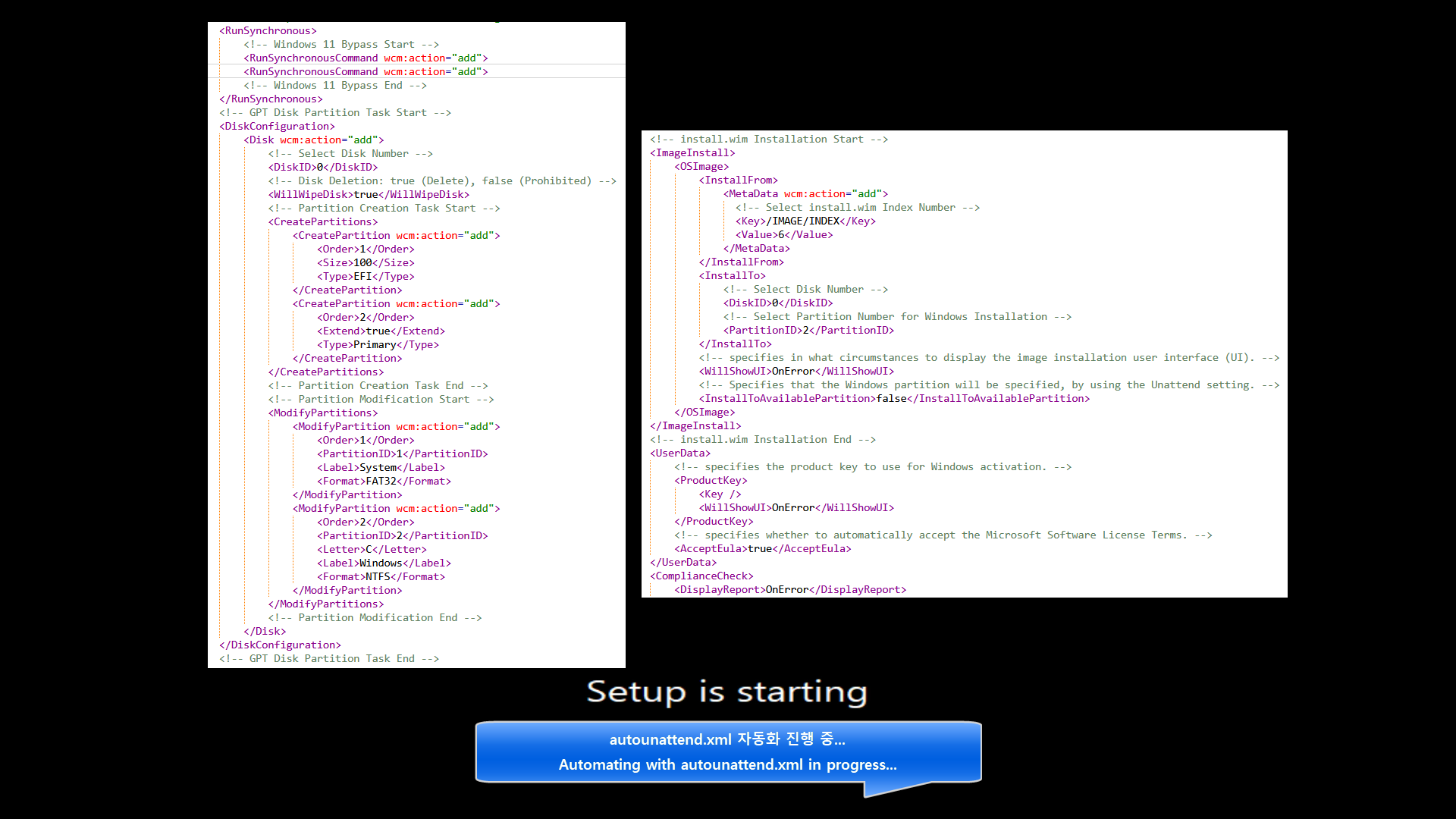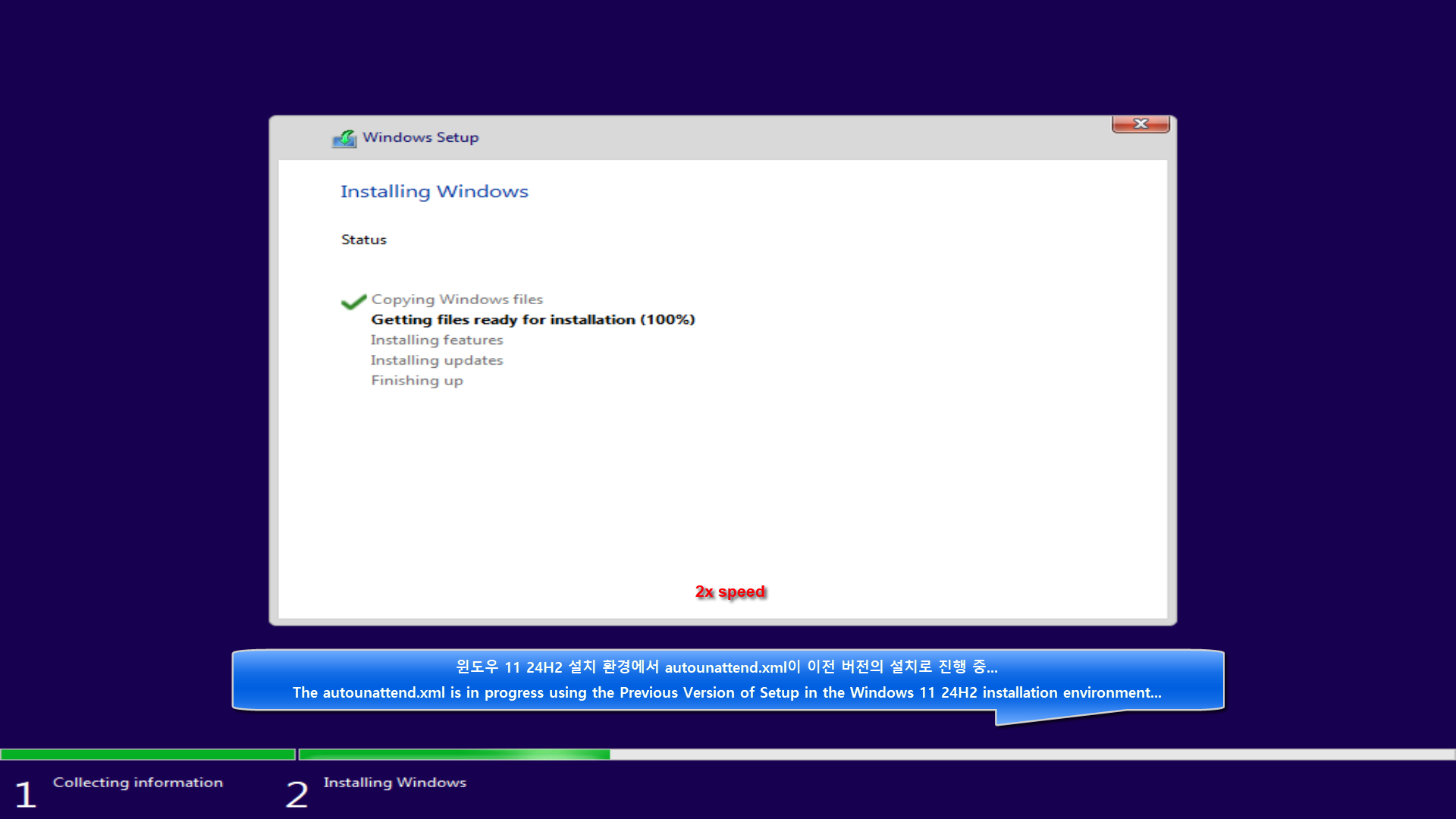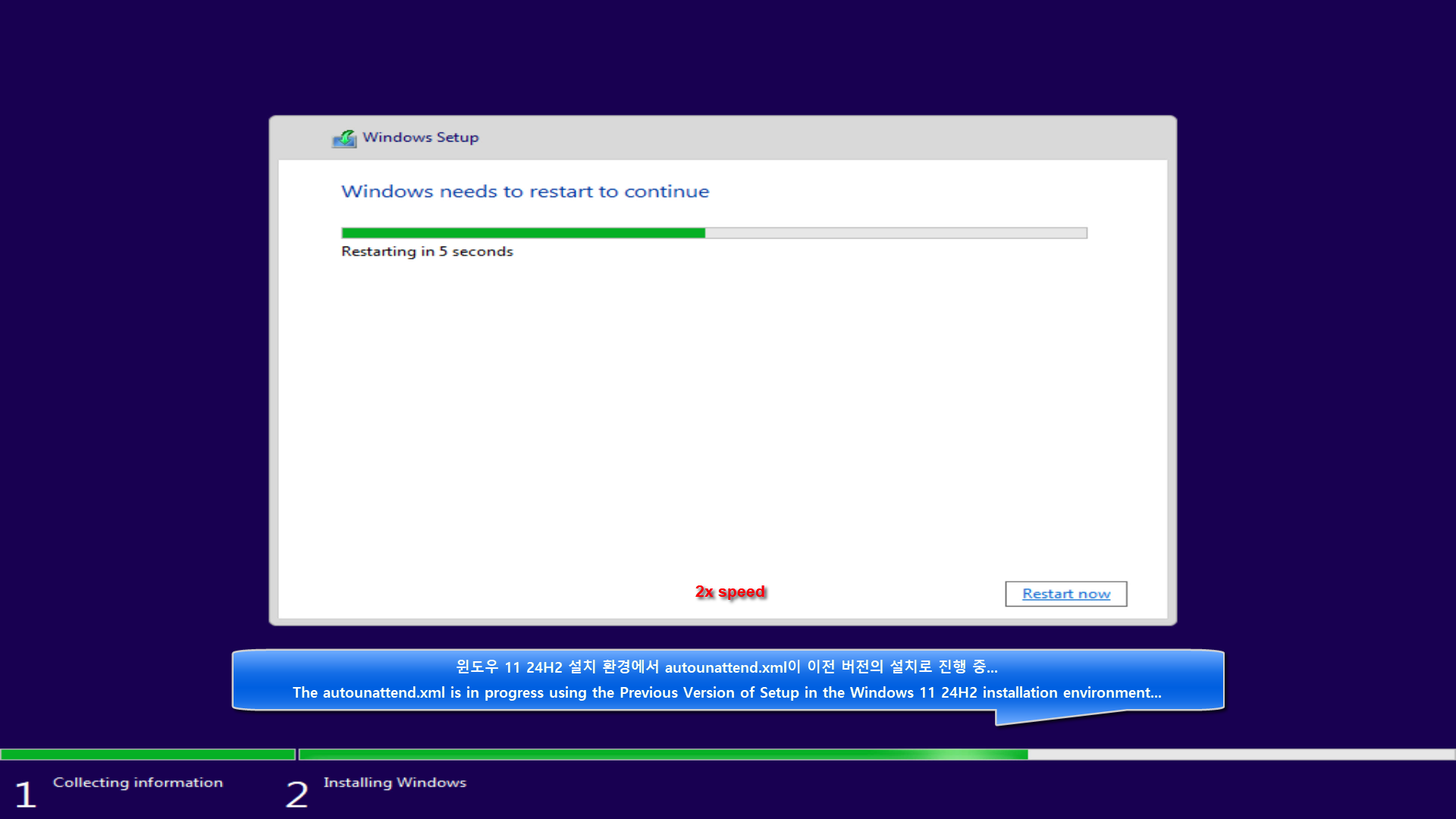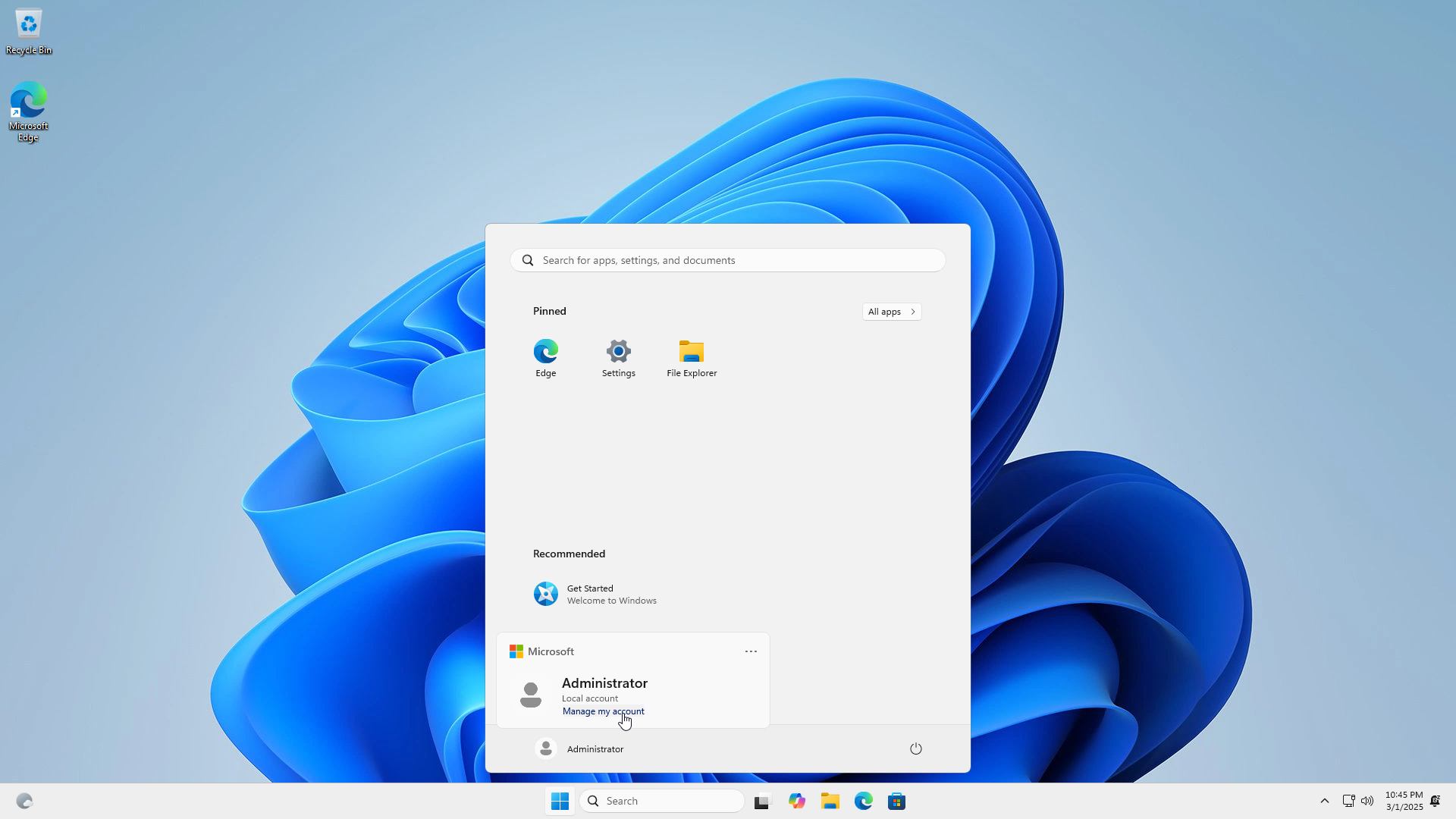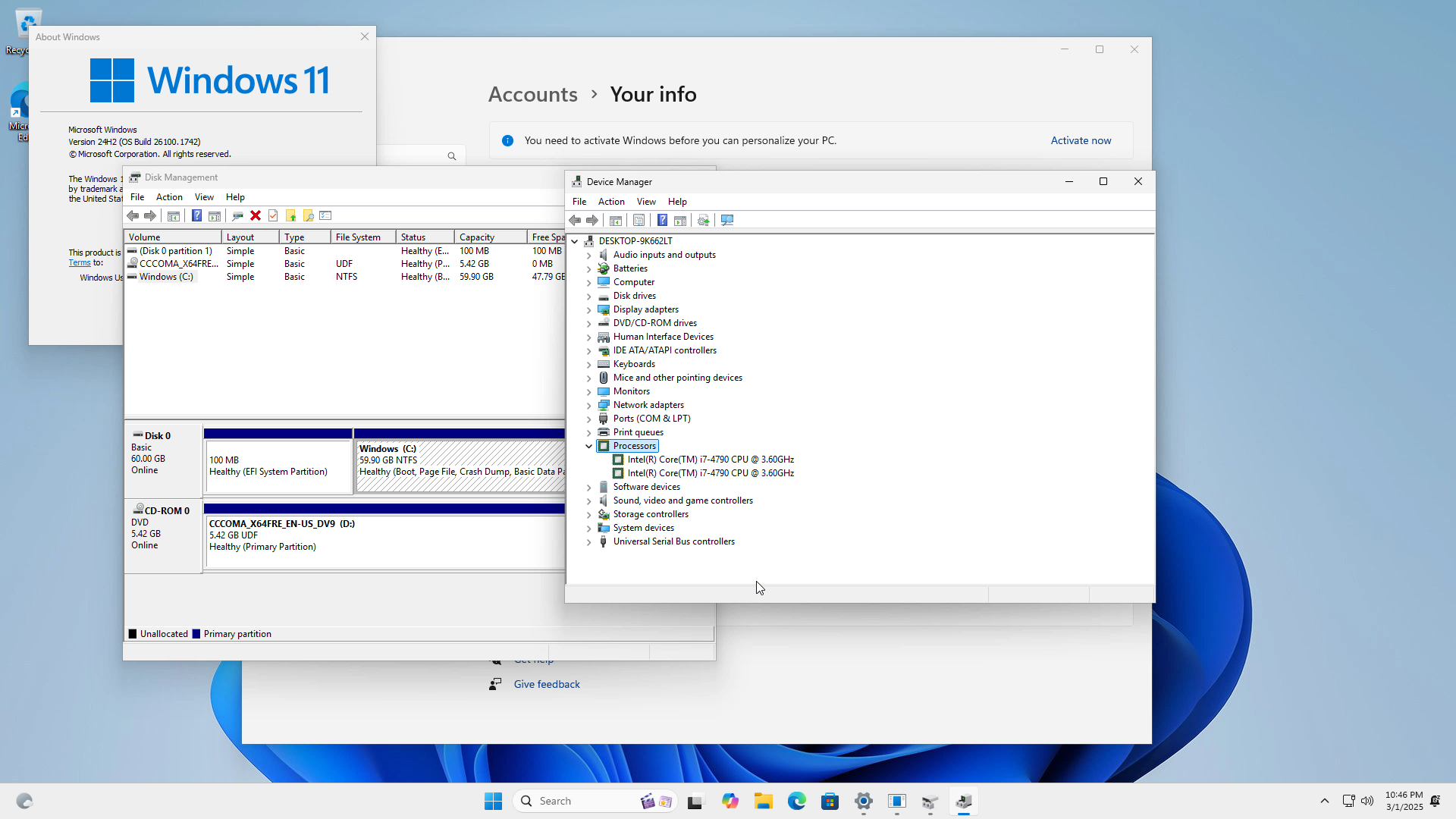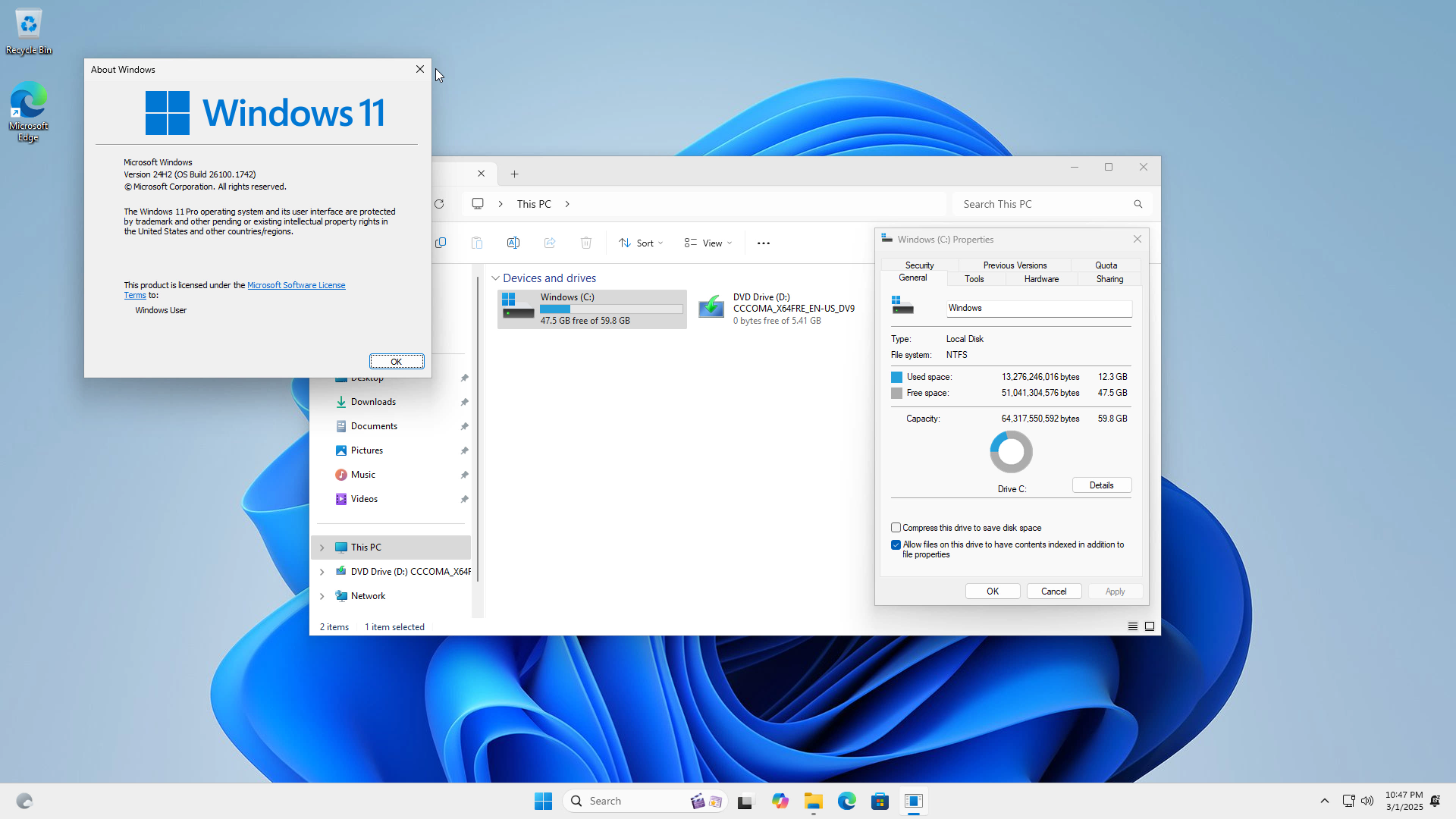Diskpart 파티션 스크립트 v4.0에서 프리셋을 설정하고, 이를 ISO 파일이나 USB 드라이브에 저장하여 활용하는 방법을 정리해 보았습니다.
1. Diskpart 파티션 스크립트 v4.0을 실행하여 프리셋과 옵션을 선택한 후, 프리셋 번호를 지정하고 저장합니다.
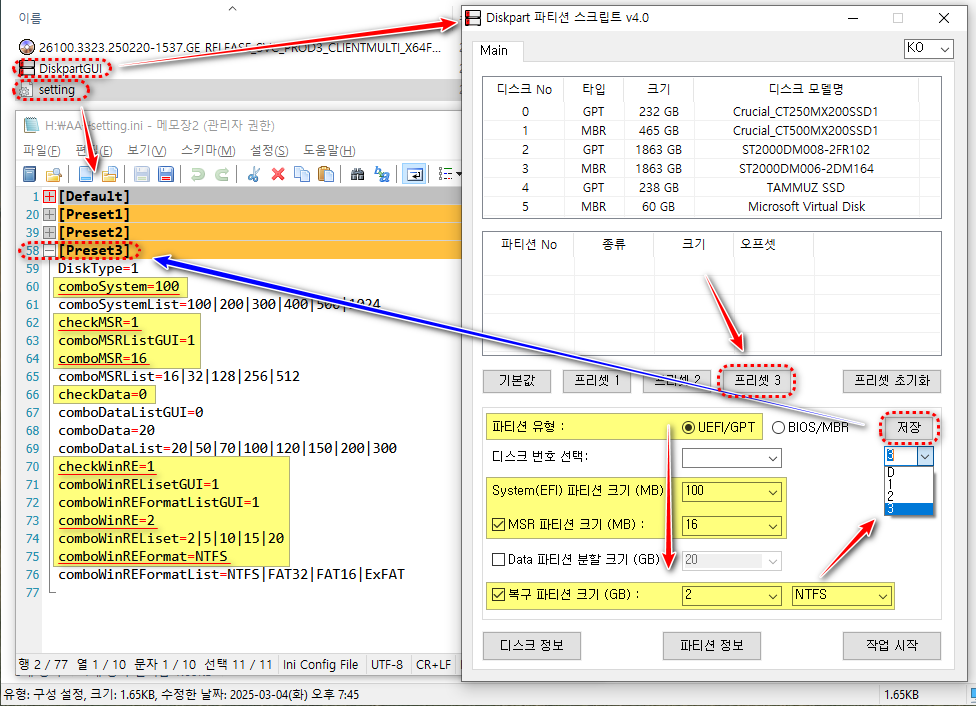
2. 실행 파일과 설정 파일을 ISO 파일 또는 USB 드라이브에 복사하여 저장합니다.
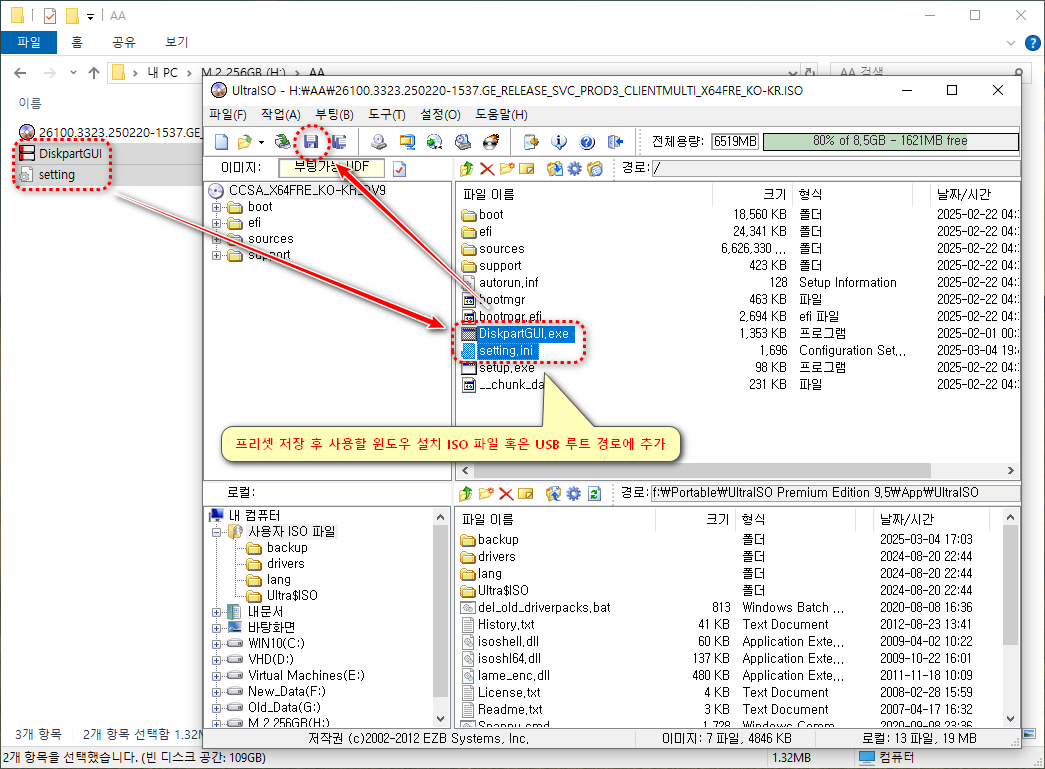
3. Shift + F10을 눌러 커맨드 창을 실행합니다.
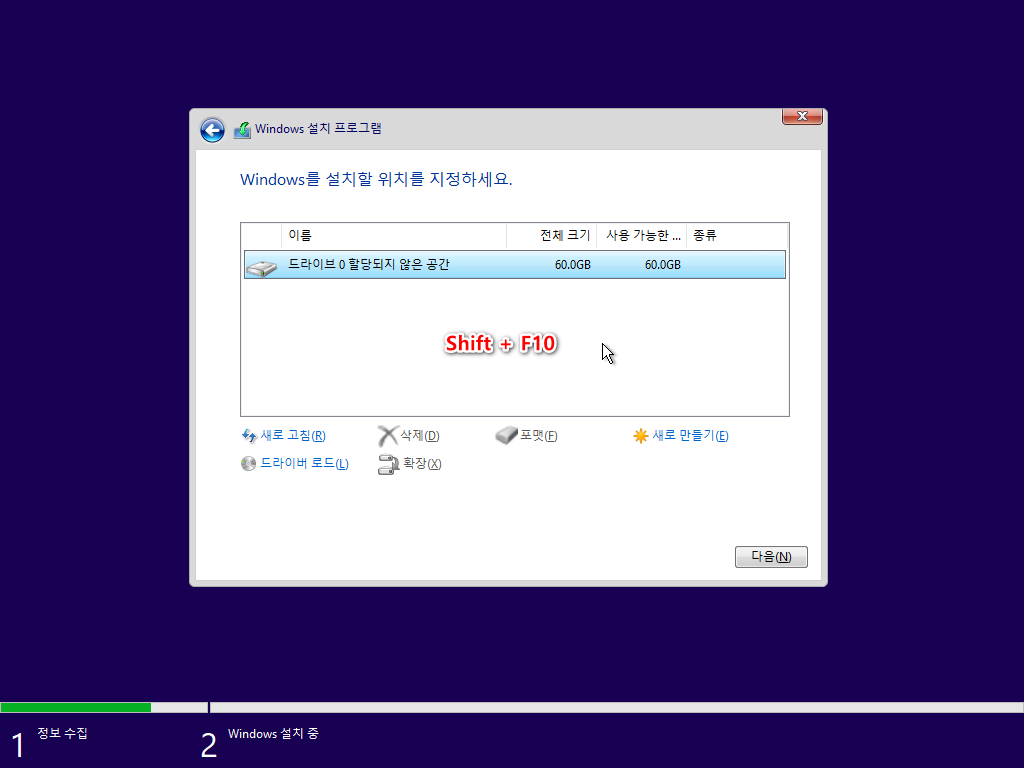
4. diskpart 실행 후 list volume 명령어를 입력하여 USB 또는 광학 드라이브의 문자를 확인합니다.
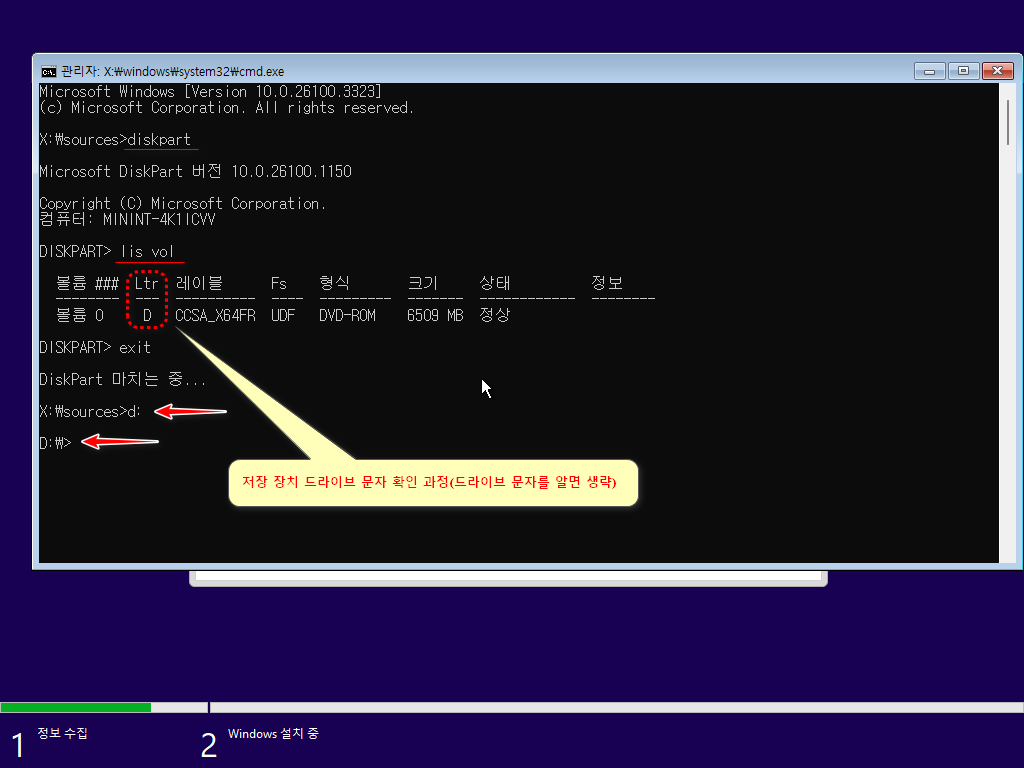
5. 확인한 D: 드라이브로 이동한 후, dir 명령어를 입력하여 파일 목록을 확인합니다.
6. 확인한 파티션 프로그램의 이름을 입력하여 실행합니다.
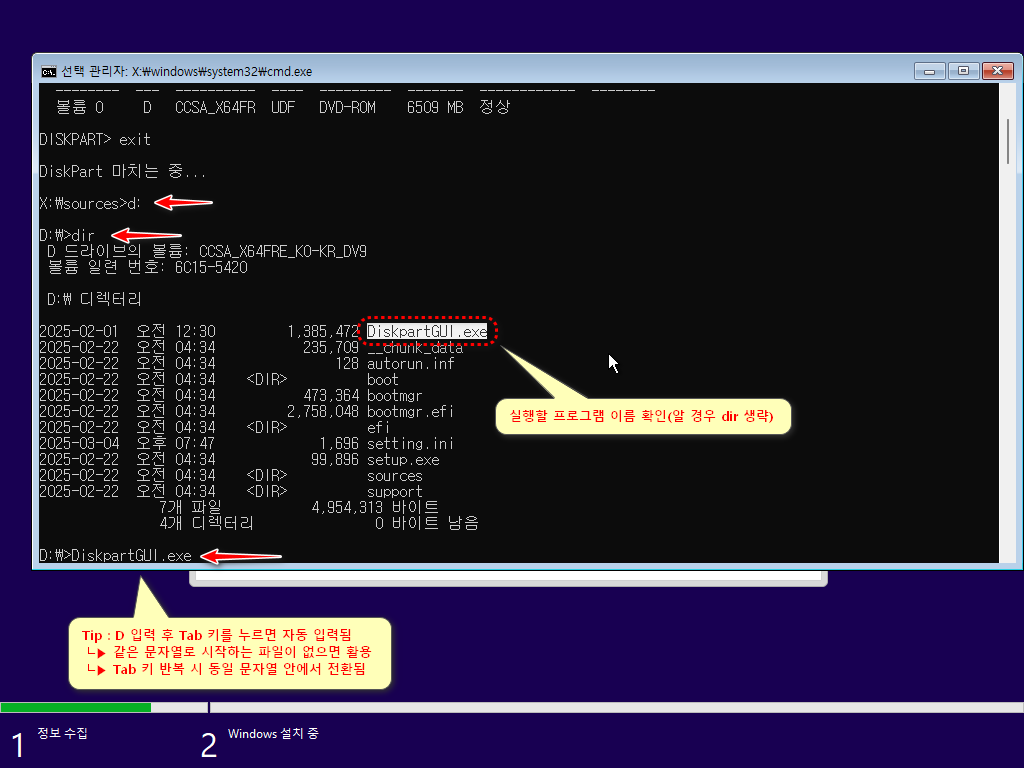
7. 프리셋 선택
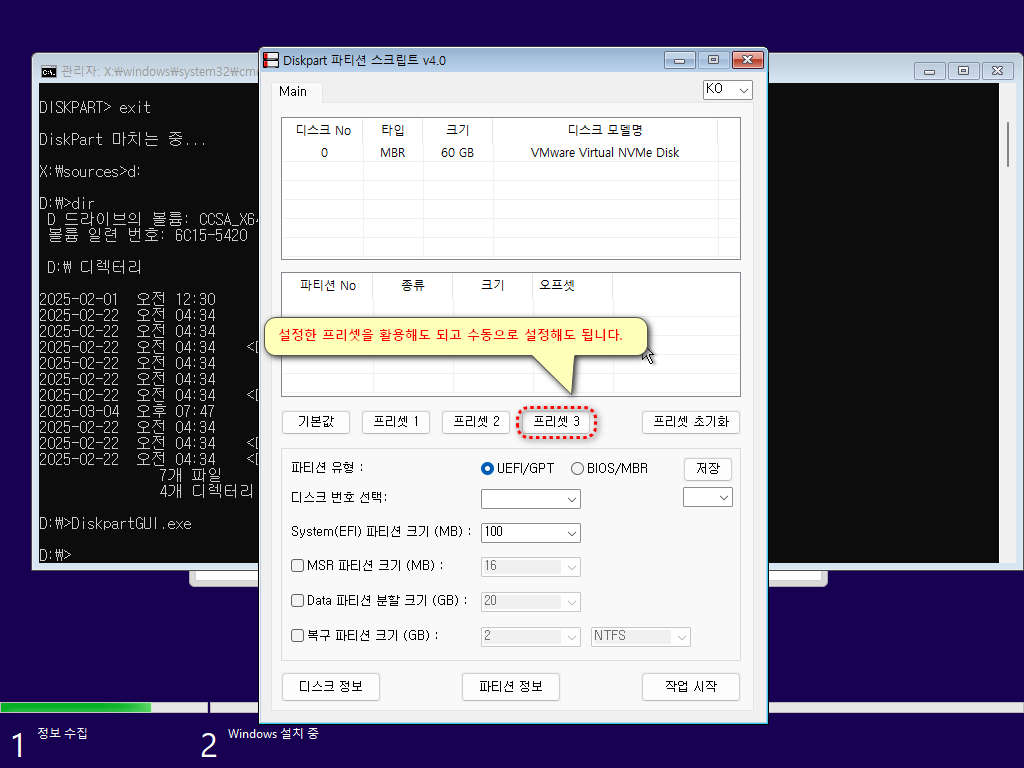
8. 디스크 선택 > 옵션 확인 > 작업 시작
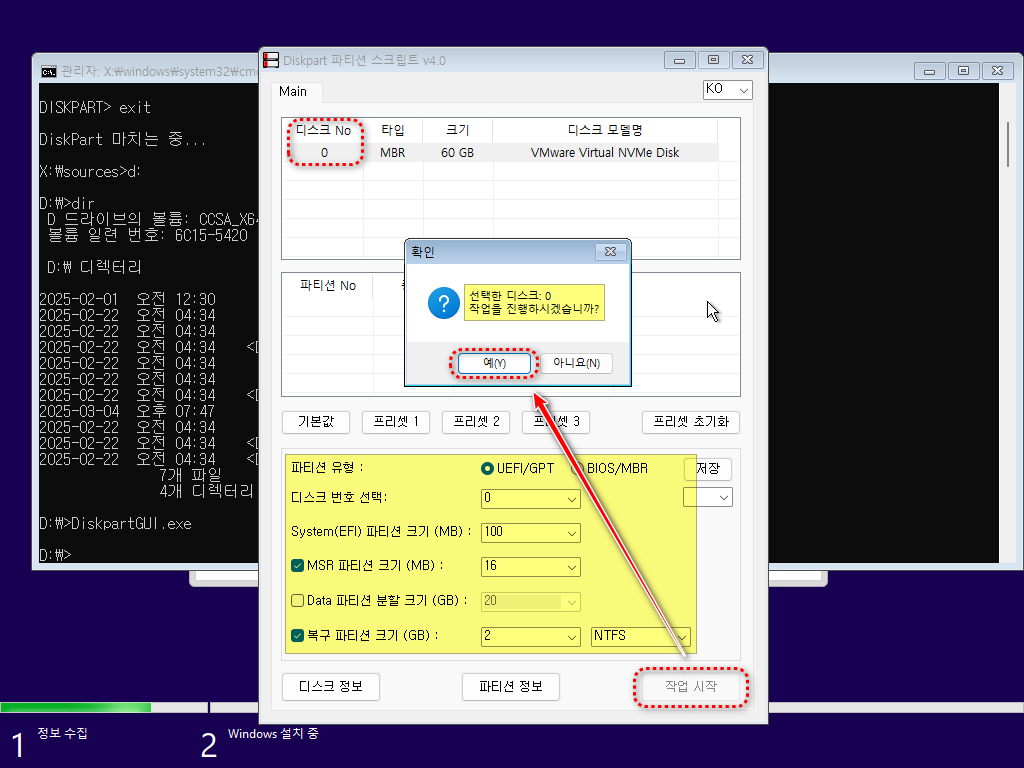
9. 파티션 작업이 완료되면 파티션 목록 결과를 확인 하세요.

10. 윈도우 설치 디스크 목록 > 새로 고침
11. 윈도우 파티션 레이블을 선택하고, 선택한 파티션에 윈도우 설치를 진행합니다.

DiskpartGUI 4.0 활용 방법 - 움짤 GIF
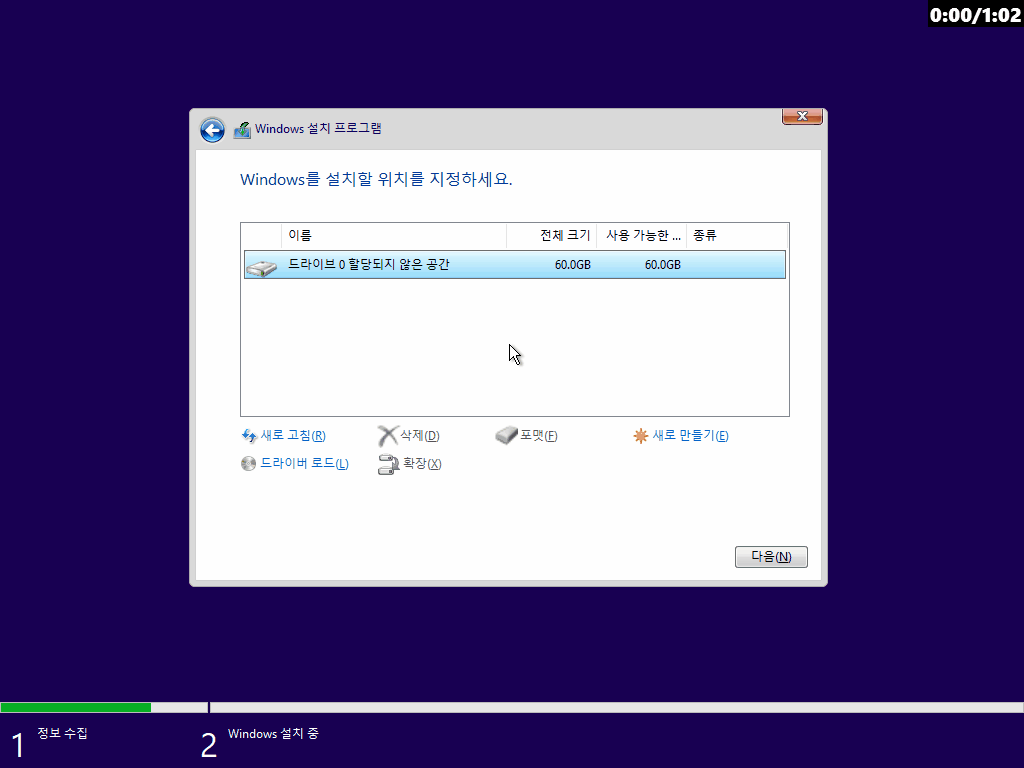
Diskpart 명령어(약어) 샘플 - 움짤GIF
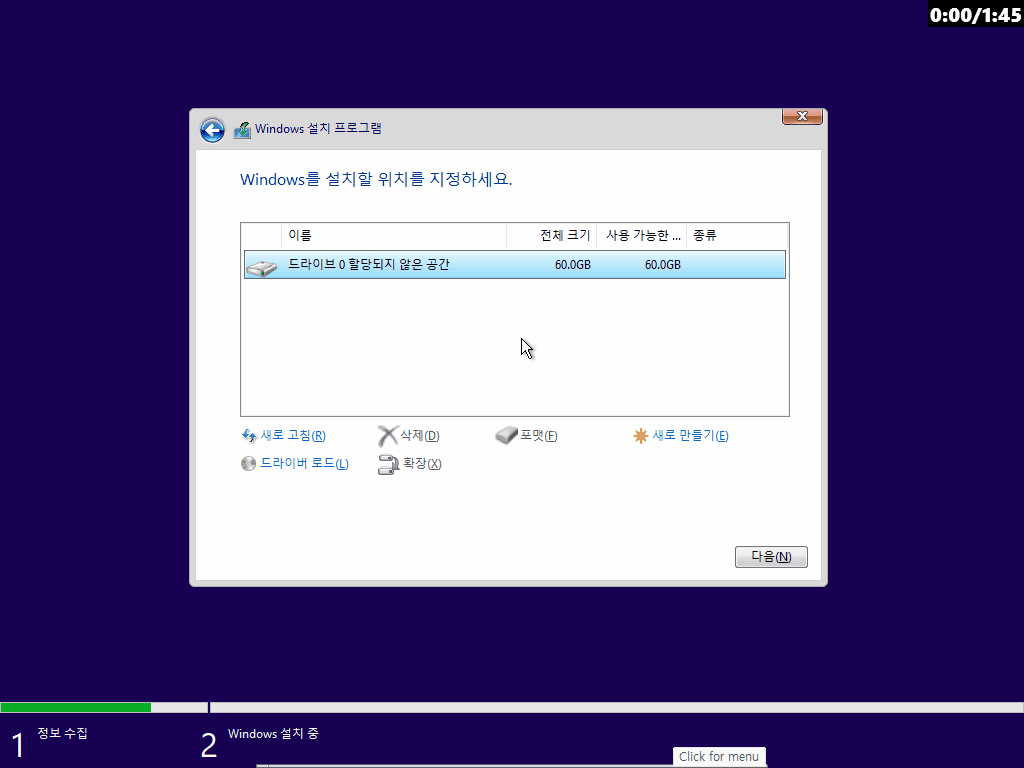
diskpart /s d:\preset2.txt - 예제 움짤 GIF
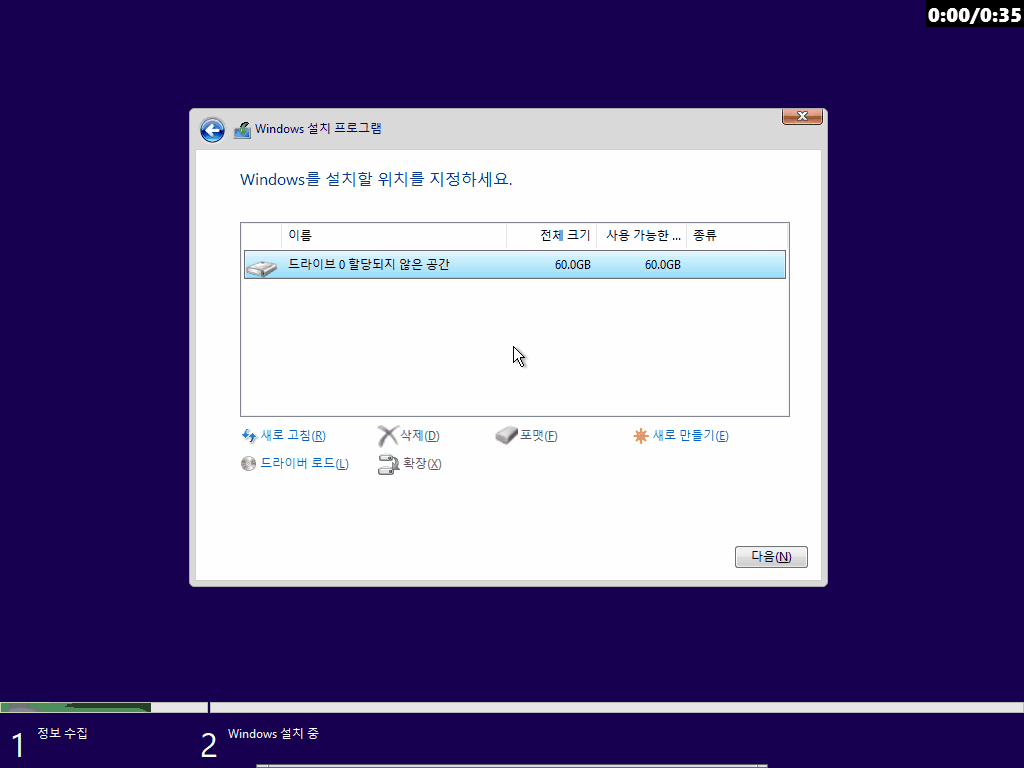
■ 동영상 제목 클릭 후 전체화면(1080P)시청 가능합니다.
정보가 도움이 되었다면 아래 링크로 커피를 후원 해주세요. ^^
'자작 프로그램 > Diskpart 스크립트' 카테고리의 다른 글
| Diskpart 파티션 스크립트 v4.5 - 기능 개선 중 . . . (0) | 2025.02.04 |
|---|---|
| Diskpart 파티션 스크립트 v4.0 - 기능 개선(완료) (5) | 2025.01.23 |
| Diskpart 파티션 스크립트 v3.5 - 기능 개선 및 버그 수정 (0) | 2025.01.21 |
| Diskpart 파티션 스크립트 v3.0 - 최종 버전 (0) | 2025.01.16 |
| Diskpart 파티션 스크립트 v2.5 - MBR 활성화 누락 수정 (0) | 2025.01.13 |