반응형
개요
윈도우 11 설치 과정에서 인터넷 연결이 필수 요구사항으로 포함되었지만, 이를 우회하여 인터넷 없이 설치하는 방법이 있습니다. 이를 위해 무인 설치 응답 파일(autounattend.xml)을 활용하면 OOBE(Out-of-Box Experience) 단계에서 네트워크 연결 없이 설치를 완료할 수 있습니다.
이 문서에서는 autounattend.xml 파일을 활용하여 윈도우 11을 인터넷 연결 없이 설치하는 방법을 안내합니다.
autounattend.xml 파일의 역할
autounattend.xml 파일은 윈도우 설치 과정에서 특정 설정을 자동으로 적용하는 무인 응답 파일입니다. 이를 이용하면 설치 중 특정 단계를 자동화하거나 우회할 수 있습니다.
이 파일에서는 다음과 같은 기능을 수행합니다:
- 예약된 저장소 비활성화 (필요 없는 저장 공간 예약 제거)
- 사용자 계정 컨트롤(UAC) 비활성화
- 네트워크 연결 없이 OOBE 진행 (BypassNRO 설정 추가)
- 설치 중 네트워크 어댑터 일시적으로 비활성화 (OOBE 중 업데이트 방지)
- 기본 언어 및 지역 설정 적용
- 설치 후 네트워크 어댑터 다시 활성화
autounattend.xml 적용 방법
- 설치 USB의 루트 디렉토리에 autounattend.xml 파일을 저장
- USB 드라이브에서 최상위 폴더(루트 디렉토리)에 autounattend.xml 파일을 복사합니다.
- USB를 이용해 부팅 후 설치 진행
- BIOS에서 USB 부팅을 활성화한 후 윈도우 설치를 시작합니다.
- 자동으로 설정이 적용되며, 인터넷 연결 없이 설치가 진행됩니다.
<?xml version="1.0" encoding="utf-8"?>
<unattend xmlns="urn:schemas-microsoft-com:unattend">
<settings pass="windowsPE">
</settings>
<settings pass="specialize">
<component name="Microsoft-Windows-Deployment" processorArchitecture="amd64" publicKeyToken="31bf3856ad364e35" language="neutral" versionScope="nonSxS" xmlns:wcm="http://schemas.microsoft.com/WMIConfig/2002/State" xmlns:xsi="http://www.w3.org/2001/XMLSchema-instance">
<RunSynchronous>
<!-- 예약된 저장소 OFF -->
<RunSynchronousCommand wcm:action="add">
<Order>1</Order>
<Path>cmd /c reg add HKLM\Software\Microsoft\Windows\CurrentVersion\ReserveManager /v ShippedWithReserves /t reg_dword /d 0 /f</Path>
<Description>Remove Reserved Storagespace</Description>
</RunSynchronousCommand>
<!-- 사용자 계정 컨트롤 OFF -->
<RunSynchronousCommand wcm:action="add">
<Order>2</Order>
<Path>cmd /c reg ADD HKLM\SOFTWARE\Microsoft\Windows\CurrentVersion\Policies\System /v EnableLUA /t REG_DWORD /d 0 /f</Path>
<Description>DisableLUA</Description>
</RunSynchronousCommand>
<!-- 윈도우11 네트워크 인터넷 연결 없이 설치하기(OOBE\BYPASSNRO, 윈도우11에만 적용) -->
<RunSynchronousCommand wcm:action="add">
<Order>3</Order>
<Path>cmd /c for /f "tokens=3 delims=.]" %a in ('ver') do if %a geq 21996 (reg add "HKLM\SOFTWARE\Microsoft\Windows\CurrentVersion\OOBE" /v BypassNRO /t REG_DWORD /d 1 /f)</Path>
</RunSynchronousCommand>
<!-- Windows OOBE 동안 업데이트를 방지하기 위해 모든 네트워크 어댑터를 일시적으로 비활성화합니다. -->
<RunSynchronousCommand wcm:action="add">
<Order>4</Order>
<Path>powershell.exe -NoProfile -WindowStyle Hidden -ExecutionPolicy Bypass -Command "Get-NetAdapter | Disable-NetAdapter -Confirm:$false"</Path>
</RunSynchronousCommand>
</RunSynchronous>
</component>
</settings>
<settings pass="oobeSystem">
<component name="Microsoft-Windows-International-Core" processorArchitecture="amd64" publicKeyToken="31bf3856ad364e35" language="neutral" versionScope="nonSxS" xmlns:wcm="http://schemas.microsoft.com/WMIConfig/2002/State" xmlns:xsi="http://www.w3.org/2001/XMLSchema-instance">
<!-- 키보드 레이아웃과 같은 입력 디바이스에 대한 입력 언어 및 메서드를 지정합니다. -->
<InputLocale>0412: {A028AE76-01B1-46C2-99C4-ACD9858AE02F} {B5FE1F02-D5F2-4445-9C03-C568F23C99A1}</InputLocale>
<!-- Windows 설치의 날짜, 시간, 통화 및 숫자 서식 지정에 사용되는 사용자별 설정을 지정합니다. -->
<UserLocale>ko-KR</UserLocale>
<!-- 메뉴, 대화 상자 및 도움말 파일과 같은 UI(사용자 인터페이스) 항목을 표시하기 위해 사용되는 기본 시스템 언어를 지정합니다. -->
<UILanguage>ko-KR</UILanguage>
<!-- 유니코드가 아닌 프로그램에 사용할 기본 언어를 지정합니다. -->
<SystemLocale>ko-KR</SystemLocale>
</component>
<component name="Microsoft-Windows-Shell-Setup" processorArchitecture="amd64" publicKeyToken="31bf3856ad364e35" language="neutral" versionScope="nonSxS" xmlns:wcm="http://schemas.microsoft.com/WMIConfig/2002/State" xmlns:xsi="http://www.w3.org/2001/XMLSchema-instance">
<!-- OOBE 무인 설정(자동화) -->
<OOBE>
<!-- Windows 시작의 Microsoft 소프트웨어 사용 조건 페이지를 숨길지 여부를 지정합니다. true=숨김 -->
<HideEULAPage>true</HideEULAPage>
<!-- OOBE 중에 OEM 등록 페이지가 표시되는지 여부를 지정합니다. true=숨김 -->
<HideOEMRegistrationScreen>true</HideOEMRegistrationScreen>
<!-- 사용자가 OOBE 중에 로그인해야 하는지 여부를 지정합니다. true=숨김 -->
<HideOnlineAccountScreens>true</HideOnlineAccountScreens>
<!-- Windows 시작 중에 나타나는 무선 네트워크 연결 화면을 숨길지 여부를 지정합니다. true=숨김 -->
<HideWirelessSetupInOOBE>true</HideWirelessSetupInOOBE>
<!-- 사용자가 처음 로그온할 때 컴퓨터가 네트워크에 연결된 경우 네트워크의 위치를 지정합니다. -->
<NetworkLocation>Work</NetworkLocation>
<!-- 보안 업데이트와 사용자 계정 컨트롤을 모두 활성화. -->
<ProtectYourPC>3</ProtectYourPC>
</OOBE>
<!-- 사용자가 컴퓨터에 처음으로 로그온할 때 실행할 명령을 지정합니다. -->
<FirstLogonCommands>
<!-- 모든 계정 암호 만료기간 제한 없음 -->
<SynchronousCommand wcm:action="add">
<RequiresUserInput>false</RequiresUserInput>
<Order>1</Order>
<Description>UserAccount</Description>
<CommandLine>cmd /c wmic UserAccount set PasswordExpires=False</CommandLine>
</SynchronousCommand>
<!-- OOBE 완료 후 네트워크 어댑터를 활성화합니다. -->
<SynchronousCommand wcm:action="add">
<Order>2</Order>
<CommandLine>powershell.exe -NoProfile -WindowStyle Hidden -ExecutionPolicy Bypass -Command "Get-NetAdapter | Enable-NetAdapter -Confirm:$false"</CommandLine>
</SynchronousCommand>
</FirstLogonCommands>
</component>
</settings>
<cpi:offlineImage cpi:source="" xmlns:cpi="urn:schemas-microsoft-com:cpi" />
</unattend>
결론
이 방법을 활용하면 윈도우 11을 인터넷 연결 없이 설치할 수 있으며, 자동 설정을 통해 더욱 빠르고 편리하게 설치할 수 있습니다. 특히 네트워크 연결을 강제하는 최신 빌드에서도 효과적으로 활용할 수 있는 방법이므로, 필요할 때 참고하여 사용하시기 바랍니다.

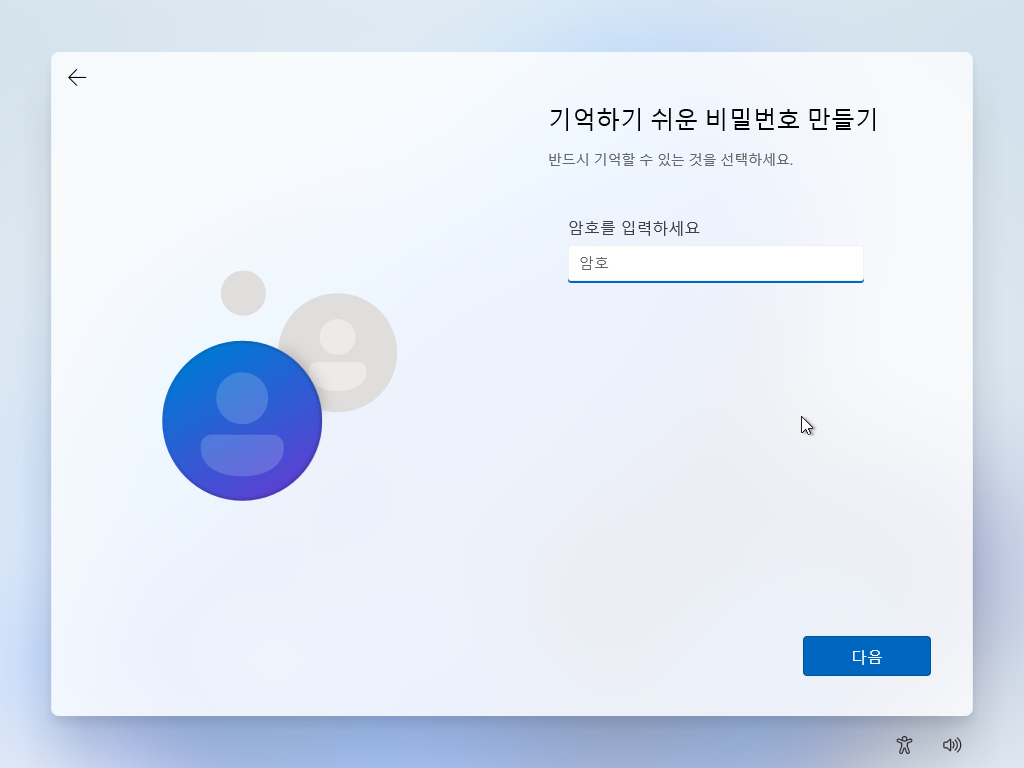
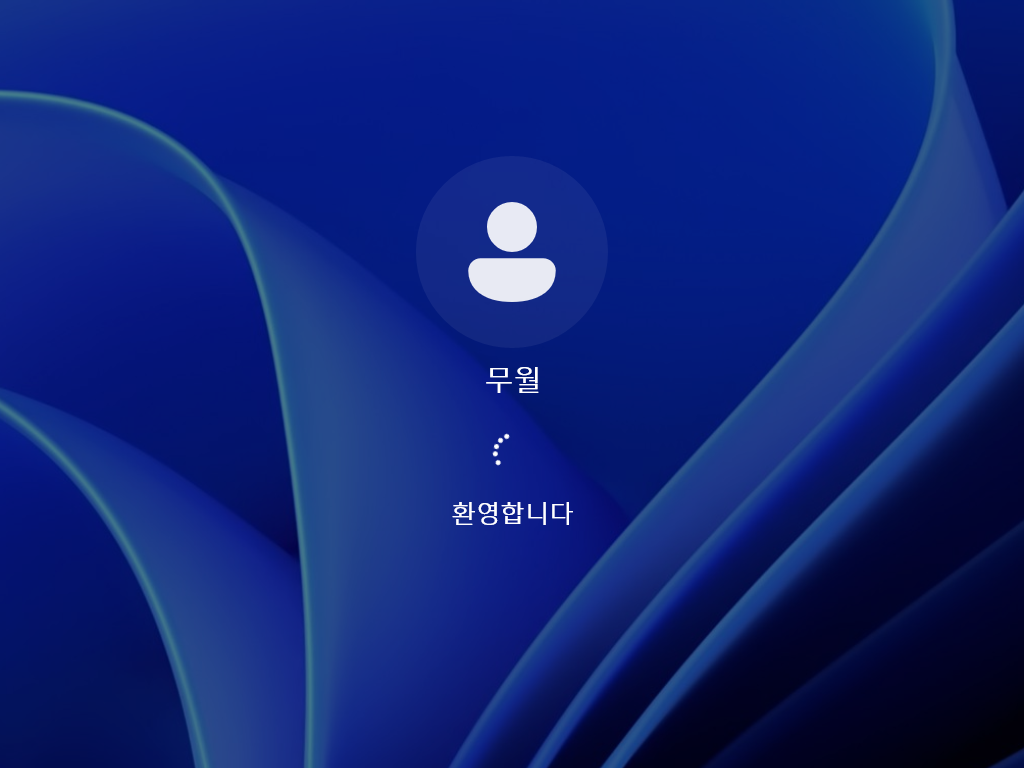
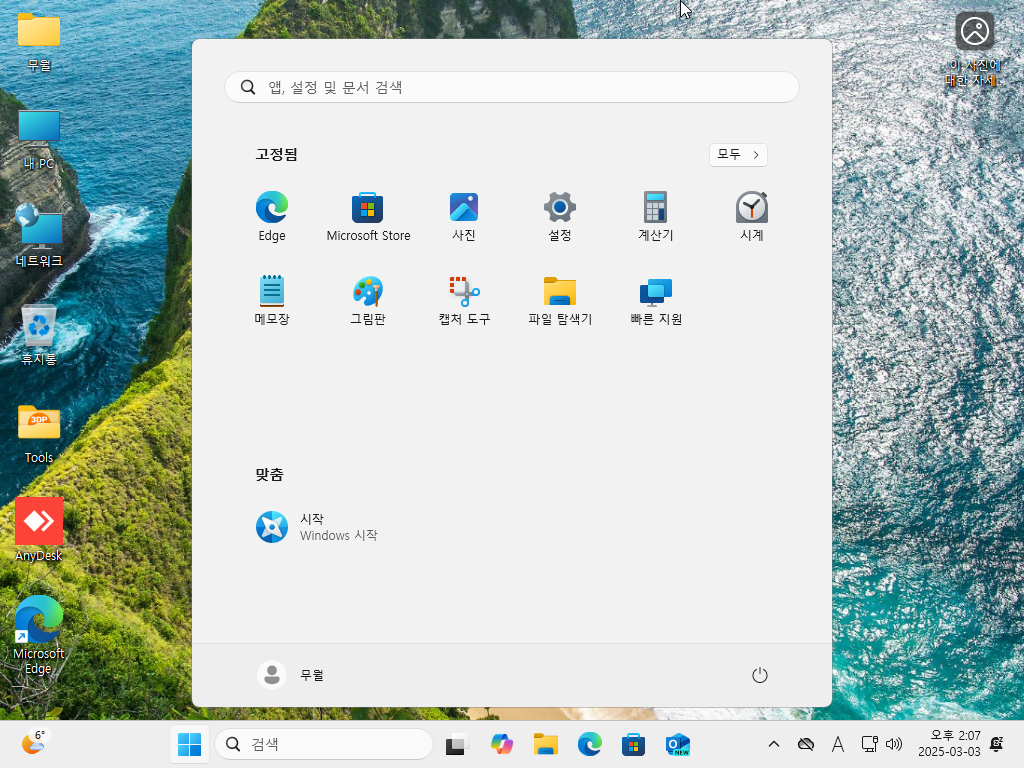
응답파일 적용 샘플 - 움짤 GIF
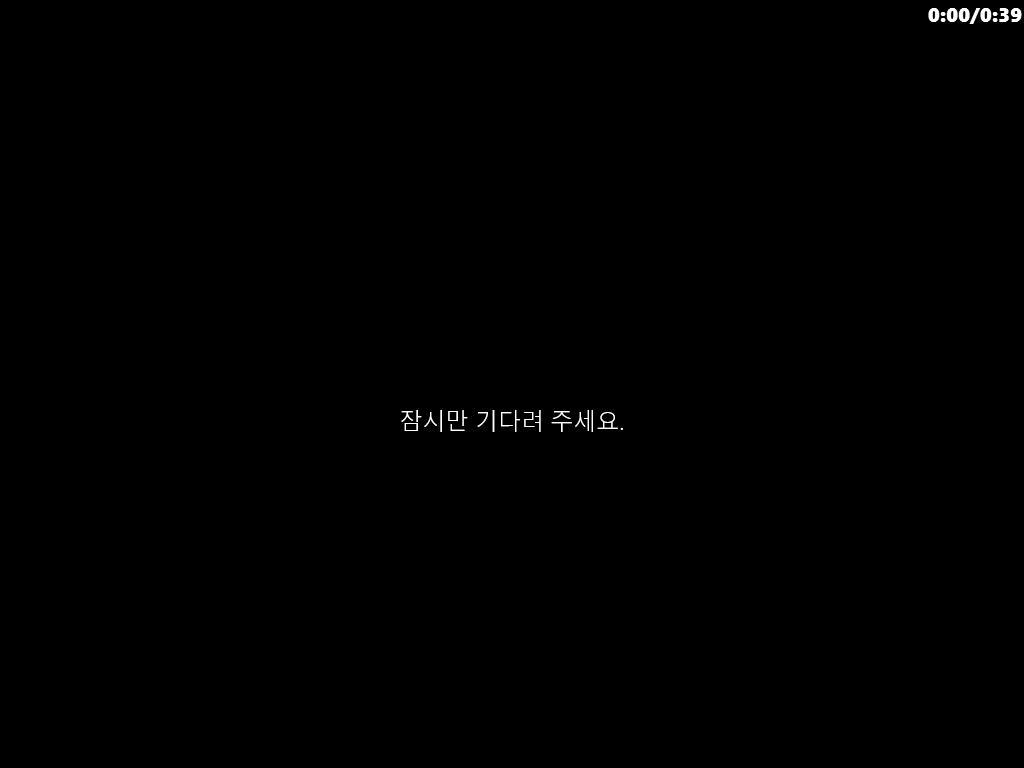
■ 동영상 제목 클릭 후 전체화면(1080P)시청 가능합니다.
정보가 도움이 되었다면 아래 링크로 커피를 후원 해주세요. ^^
반응형
'무인설치 응답파일(unattend.xml)' 카테고리의 다른 글
| 윈도우 11, 10 설치 시 원격 데스크톱 활성화 하기 (0) | 2025.03.04 |
|---|---|
| 윈도우 11, 10 설치 시 시스템 복원 활성화 하기 (0) | 2025.03.04 |
| [EN] Windows 11 24H2 Previous Version Setup autounattend.xml (0) | 2025.03.02 |
| [2025/종합] 윈도우 11, 윈도우 10 - 무인설치 응답파일(unattend.xml) (0) | 2025.03.01 |
| 윈도우11 24H2 작업 표시줄에서 Outlook(new) 비활성화 / Windows 24H2 Delete Outlook (new) from the taskbar (0) | 2025.03.01 |

