예제 파일의 주석(내용)을 참고하여 필요한 부분만 활용하시기 바랍니다.
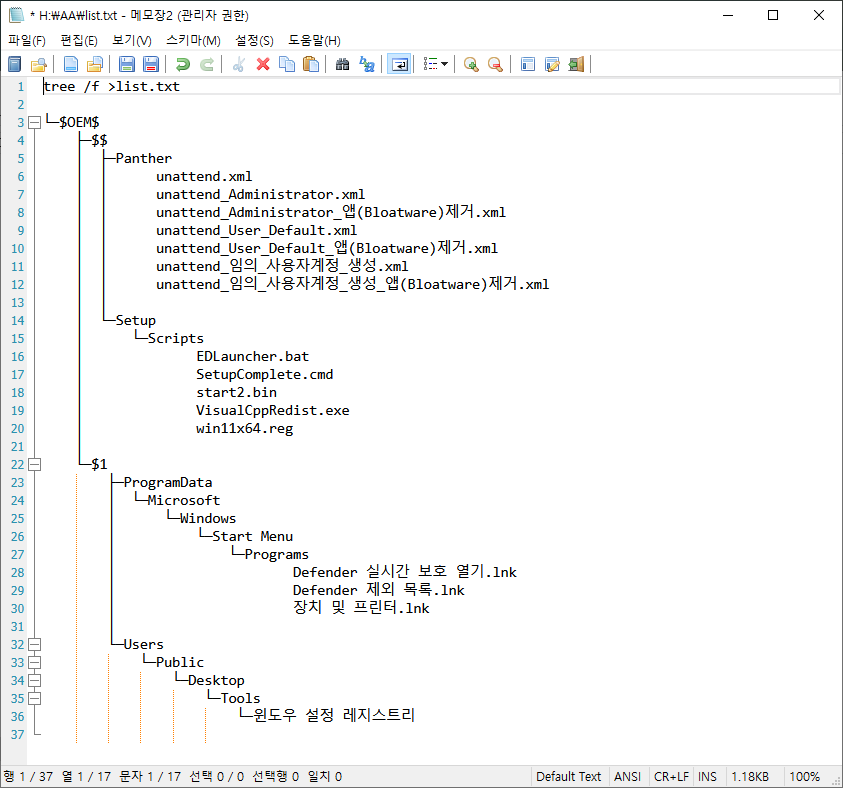
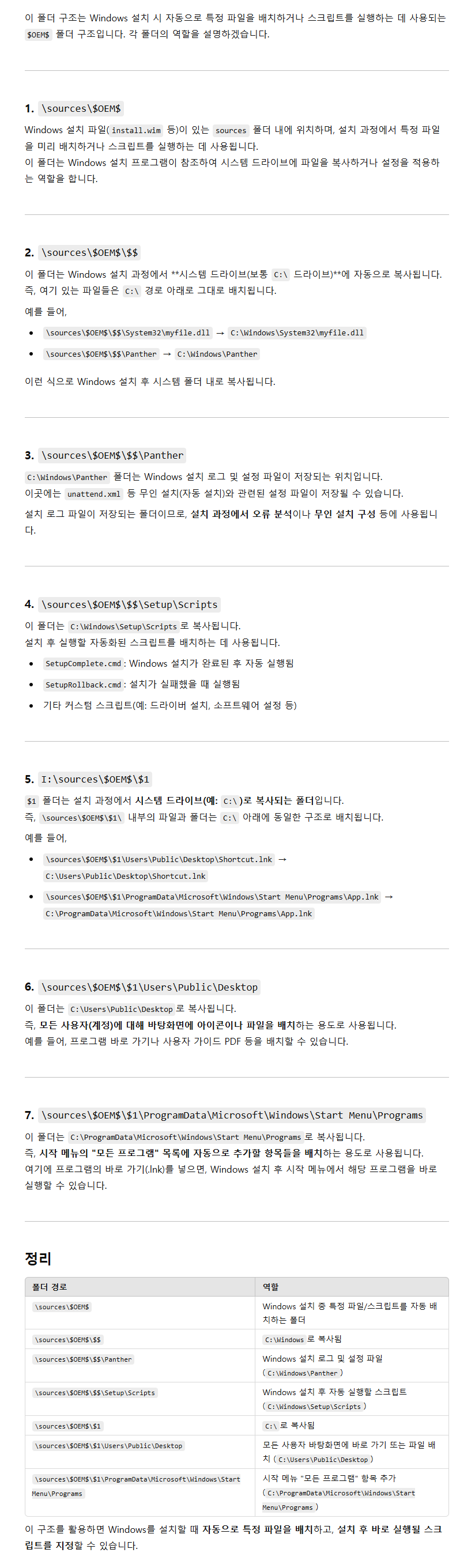
1. WindowsPE 단계 (unattend.xml 파일 에서는 내용 생략)
[ autounattend.xml ]
이 단계에서는 사전 설치 환경(Windows PE)에서 실행할 작업을 정의합니다. WindowsPE 단계에서는 OS 설치 전 환경 설정 및 설치 과정의 자동화를 위한 작업을 수행할 수 있습니다.
기본 시스템 설정: 언어, 키보드, 지역 설정
윈도우 11 하드웨어 체크 우회: TPM, CPU, Secure Boot, RAM 검사 해제
디스크 설정: 디스크 선택, 초기화, GPT 변환, 파티션 설정 및 포맷
OS 설치 자동화: install.wim 인덱스 선택 후 설치 진행
사용자 동의 자동화: 제품 키 입력 및 EULA 동의
이러한 설정을 통해 무인 설치(자동화 설치) 환경을 구성할 수 있습니다.
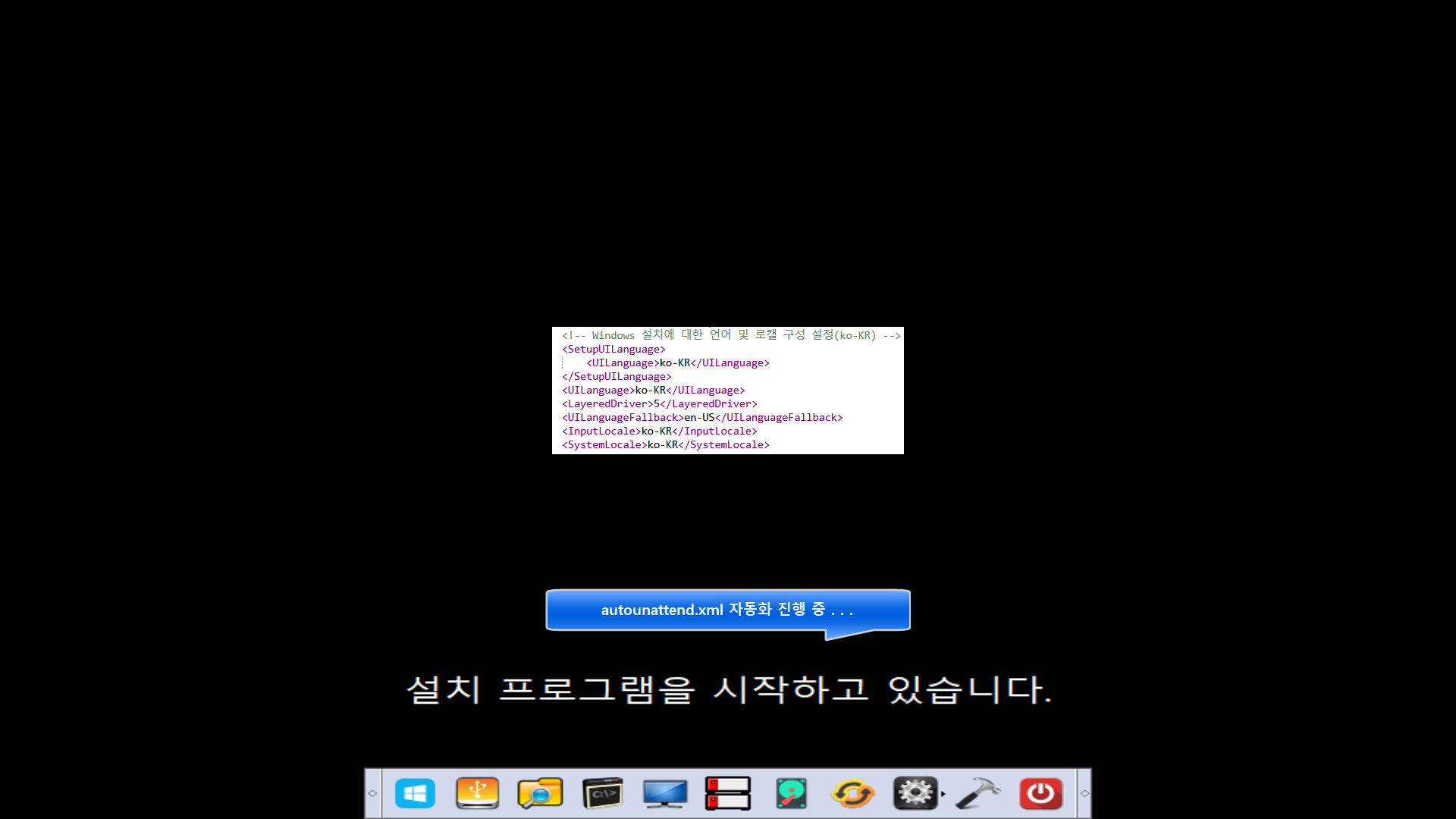
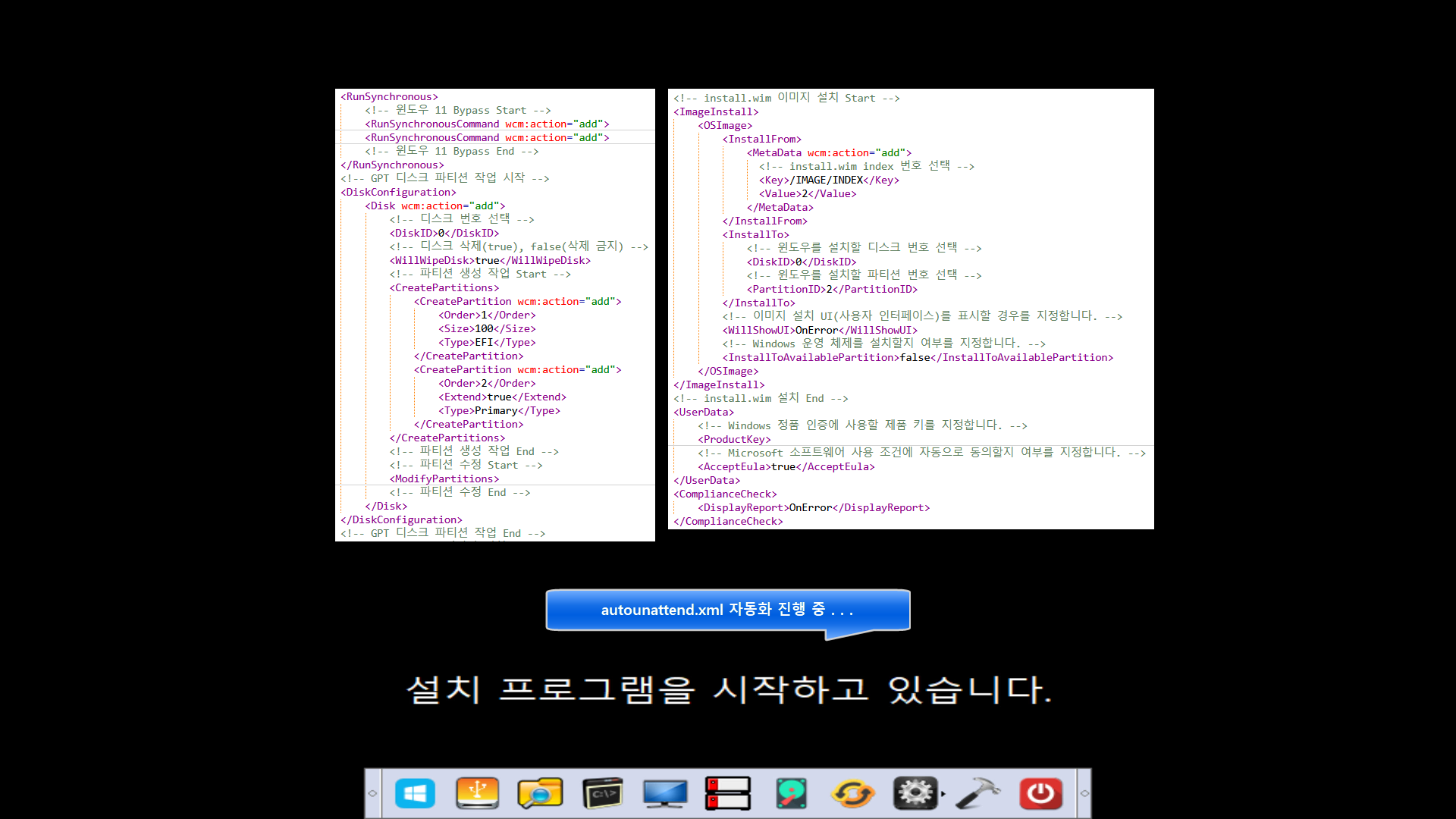
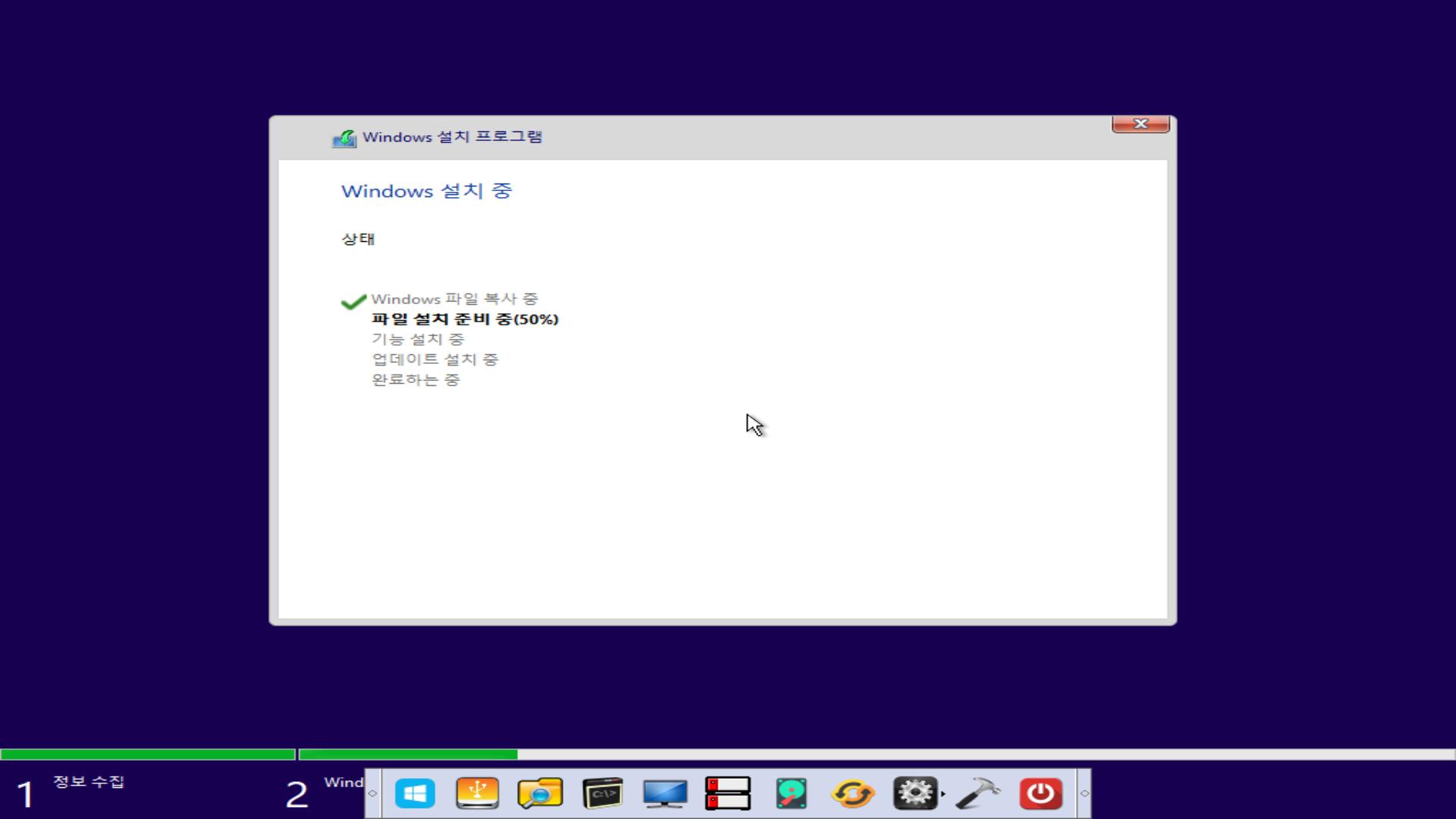
2. Specialize 단계
이 단계에서는 시스템을 특정 환경에 맞게 설정합니다. 주요 설정은 다음과 같습니다.
(1) 자동 드라이버 설치 실행
- cmd.exe /c if exist "%Windir%\Setup\Scripts\EDLauncher.bat" "%Windir%\Setup\Scripts\EDLauncher.bat"
- EDLauncher.bat 파일이 존재하면 실행하여 드라이버를 자동으로 설치합니다.
(2) OneDrive 설치 방지
- OneDrive 관련 파일(OneDriveSetup.exe, OneDrive.lnk)을 삭제하여 설치를 차단합니다.
- Windows 레지스트리를 조작하여 OneDrive 자동 실행을 방지합니다.
(3) 불필요한 기본 앱 제거(Bloatware 제거)
- Microsoft.OutlookForWindows 및 Microsoft.549981C3F5F10(Cortana) 앱을 제거합니다.
- PowerShell을 사용하여 Get-AppxProvisionedPackage 명령어로 불필요한 앱을 제거합니다.
(4) 사용자 경험 및 시스템 설정 조정
- 예약된 저장소 비활성화: ReserveManager 설정을 변경하여 예약된 저장소를 비활성화합니다.
- 사용자 계정 컨트롤(UAC) 비활성화: EnableLUA 값을 0으로 설정하여 UAC를 끕니다.
- 긴 파일 경로 지원 활성화: LongPathsEnabled 값을 1로 설정하여 32,767자까지 긴 경로를 지원합니다.
- 활동 기록 비활성화: PublishUserActivities 값을 0으로 설정하여 사용자의 활동 기록을 저장하지 않도록 합니다.
- 뉴스 및 관심사, 날씨 위젯 숨김: EnableFeeds, AllowNewsAndInterests 값을 설정하여 Windows 10과 11에서 해당 기능을 비활성화합니다.
- 네트워크 없이 Windows 11 설치 허용: BypassNRO 값을 1로 설정하여 네트워크 연결 없이 Windows 11을 설치할 수 있도록 합니다.
- 절전 모드 비활성화: powercfg -h off 명령어를 사용하여 하이버네이션을 비활성화합니다.
- PowerShell 스크립트 실행 허용: Set-ExecutionPolicy -Scope 'LocalMachine' -ExecutionPolicy 'RemoteSigned' -Force; 명령어로 PowerShell 스크립트 실행을 허용합니다.
- 네트워크 어댑터 일시 비활성화: OOBE 중 업데이트를 방지하기 위해 모든 네트워크 어댑터를 비활성화합니다.
- Outlook(새 버전) 작업 표시줄 아이콘 비활성화: Windows 11에서 Outlook 관련 항목을 제거합니다.
3. OOBE(System) 단계
Out-of-Box Experience(OOBE) 설정을 통해 초기 설정 과정을 자동화합니다.
(1) OOBE 자동화
- HideEULAPage, HideOEMRegistrationScreen, HideOnlineAccountScreens, HideWirelessSetupInOOBE 값을 true로 설정하여 사용자 입력 없이 설치가 진행됩니다.
- NetworkLocation을 Work로 설정하여 네트워크 위치를 업무 환경으로 지정합니다.
- ProtectYourPC 값을 3으로 설정하여 보안 업데이트 및 UAC를 활성화합니다.
- SkipMachineOOBE 및 SkipUserOOBE 값을 true로 설정하여 OOBE를 생략합니다.
(2) 자동 로그인 설정
- AutoLogon 설정을 통해 Administrator 계정으로 자동 로그인하도록 설정합니다.
(3) 초기 사용자 환경 설정
- 사용자 계정 암호 만료 비활성화: wmic UserAccount set PasswordExpires=False 명령어를 실행합니다.
- 파일 탐색기 기본 시작 위치 변경: LaunchTo 값을 1로 설정하여 탐색기 시작 위치를 '내 PC'로 변경합니다.
- 작업 표시줄 설정 조정:
- 날짜 형식을 yyyy-MM-dd(요일)로 설정
- 작업 표시줄 검색 항목 비활성화
- 작업 표시줄 작업 보기 버튼 숨김
- Windows 10의 시작 지연 비활성화
- Microsoft Edge 첫 실행 마법사 비활성화
- Windows 11의 "더 많은 옵션 표시" 비활성화
4. 결론
이 unattend.xml 파일은 Windows 설치를 자동화하고, 불필요한 기본 앱을 제거하며, 시스템의 보안 및 성능을 최적화하기 위한 다양한 설정을 포함하고 있습니다. 특히 OneDrive 제거, Cortana 및 Outlook 제거, OOBE 자동화, Windows 11에서 네트워크 요구 사항 우회 등의 설정이 적용되어 있어 기업 환경 또는 특정 사용자 환경을 위한 맞춤형 Windows 설치를 목표로 하고 있음을 알 수 있습니다.
이러한 설정을 활용하면 보다 깔끔한 Windows 환경을 구축할 수 있으며, 관리자의 개입 없이도 자동으로 설치 및 구성이 이루어질 수 있습니다. 단, 일부 설정(예: UAC 비활성화, 자동 로그인 등)은 보안적으로 주의가 필요하므로 필요에 따라 조정하는 것이 좋습니다.
<settings pass="specialize">
<!-- x64 WanDrv7 런처(EDLauncher.bat 배치 파일이 있으면 실행하고 없으면 종료) -->
<!-- OneDrive 설치 방지 Start -->
<!-- OneDrive 설치 방지 End -->
<!-- Remove Bloatware Start(앱 제거 시작) -->
<!-- Outlook -->
<!-- Cortana -->
<!-- Remove Bloatware End(앱 제거 끝) -->
<!-- 예약된 저장소 OFF -->
<!-- 사용자 계정 컨트롤 OFF -->
<!-- 기본관리자 권한 획득 -->
<!-- 접두사를 사용하지 않고 최대 32,767자의 긴 경로를 사용할 수 있도록 레지스트리 값을 설정 -->
<!-- 개인 정보 및 보안 > 활동 기록 OFF -->
<!-- 뉴스와 관심사 해제(윈도우10에만 적용) -->
<!-- 뉴스 및 날씨 위젯 숨김(윈도우11에만 적용) -->
<!-- 작업 표시줄 채팅 항목을 끕니다.(윈도우11에만 적용) -->
<!-- 윈도우11 네트워크 인터넷 연결 없이 설치하기(OOBE\BYPASSNRO, 윈도우11에만 적용) -->
<!-- 절전모드 OFF -->
<!-- PowerShell 스크립트 파일 실행 허용 -->
<!-- Windows OOBE 동안 업데이트를 방지하기 위해 모든 네트워크 어댑터를 일시적으로 비활성화합니다. -->
<!-- 윈도우 11 작업 표시줄 Outlook(new) 비활성화(윈도우11에만 적용) -->
<settings pass="oobeSystem">
<!-- 사용자가 컴퓨터에 처음으로 로그온할 때 실행할 명령을 지정합니다. -->
<FirstLogonCommands>
<!-- 모든 계정 암호 만료기간 제한 없음 -->
<!-- 파일 탐색기 시작 위치 내 PC 지정 -->
<!-- 작업표시줄 요일 표시 sShortDate "yyyy-MM-dd'('ddd')'" -->
<!-- 피드백 빈도 옵션을 "Never"(프라이버시 설정)로 설정합니다. -->
<!-- 작업 표시줄 작업 보기 항목을 끕니다. -->
<!-- 작업 표시줄 검색 항목 숨김1 -->
<!-- 작업 표시줄 검색 항목 숨김2 -->
<!-- 윈도우 10 시작 지연 비활성화(윈도10에만 적용) -->
<!-- Microsoft Edge 첫 실행 마법사 비활성화 -->
<!-- 작업 표시줄 모든 아이콘을 알림 영역에 표시(윈도10에만 적용) -->
<!-- 윈도우11 더많은 옵션표시 비활성화(윈도11에만 적용) -->
<!-- 윈도우10, 11 네트워크 및 인터넷 > 프록시 > 자동 프록시 설정 OFF -->
<!-- OOBE 완료 후 네트워크 어댑터를 활성화합니다. -->
<!-- 윈Windows 11의 시작 메뉴에 최근 추가된 앱 추가 또는 제거1(윈도11에만 적용) -->
<!-- TaskbarLinks작업 표시줄에 표시할 바로가기를 지정합니다. 프로그램, Microsoft Store 앱 링크에 대한 바로가기를 최대 6개까지 지정할 수 있습니다. -->
<TaskbarLinks>
<Link0>%ProgramData%\Microsoft\Windows\Start Menu\Programs\Defender 실시간 보호 열기.lnk</Link0>
<Link1>%ProgramData%\Microsoft\Windows\Start Menu\Programs\Defender 제외 목록.lnk</Link1>
<Link2>%ProgramData%\Microsoft\Windows\Start Menu\Programs\장치 및 프린터.lnk</Link2>
</TaskbarLinks>
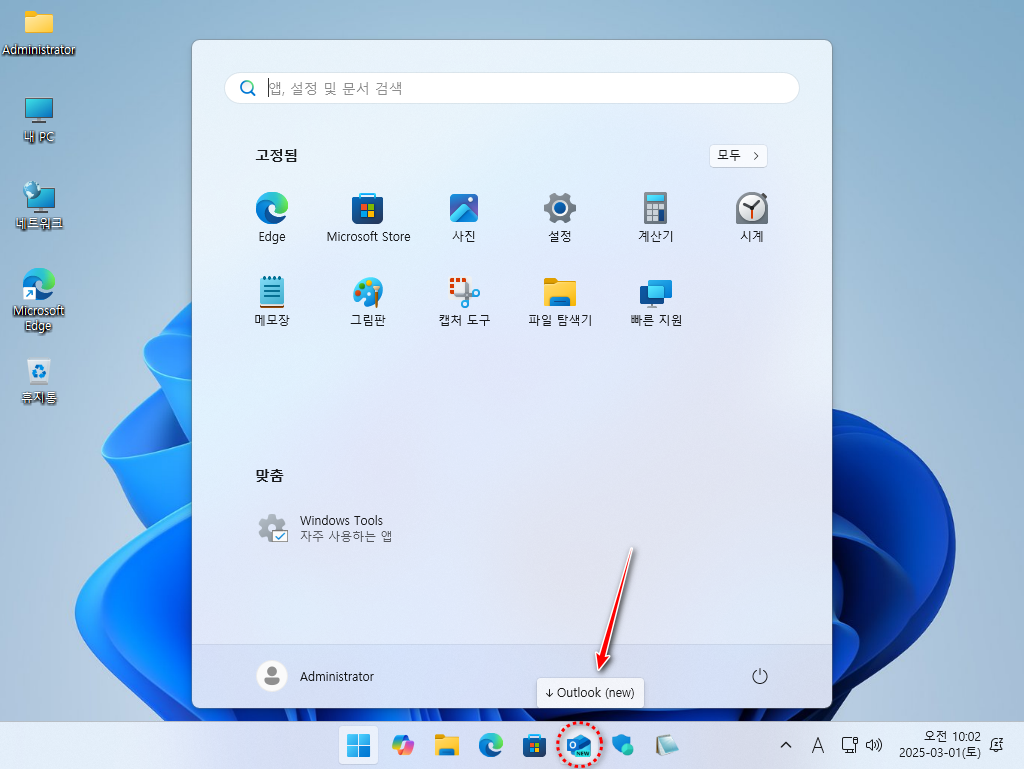
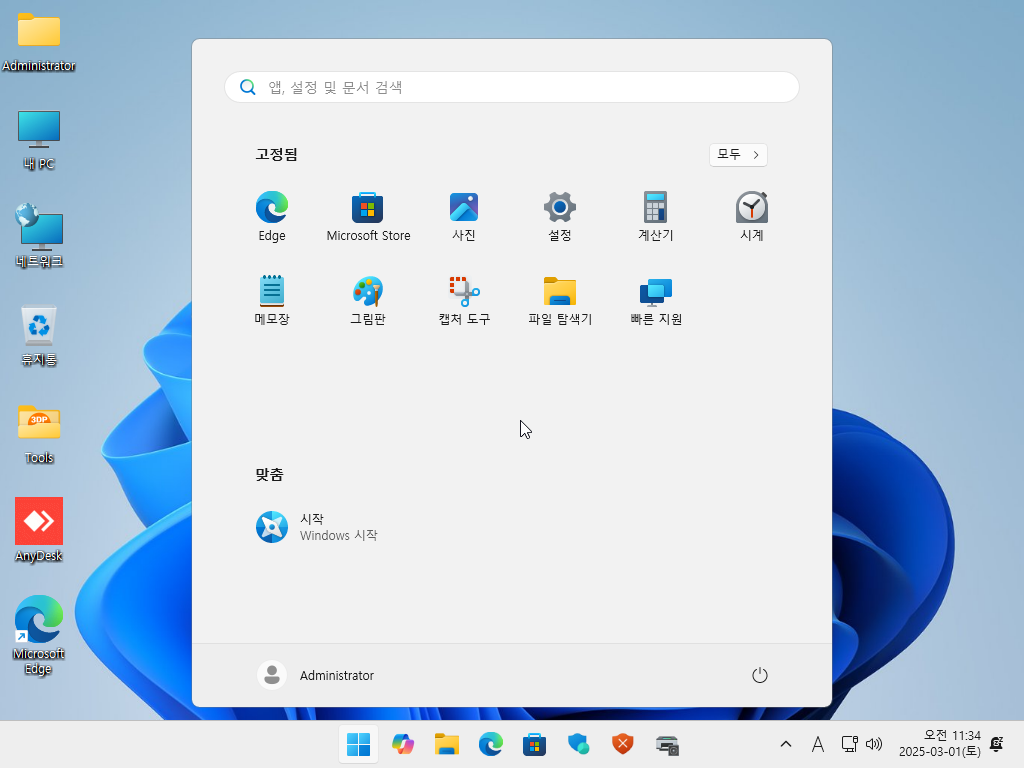
unattend.xml Administrator 샘플 - 움짤 GIF
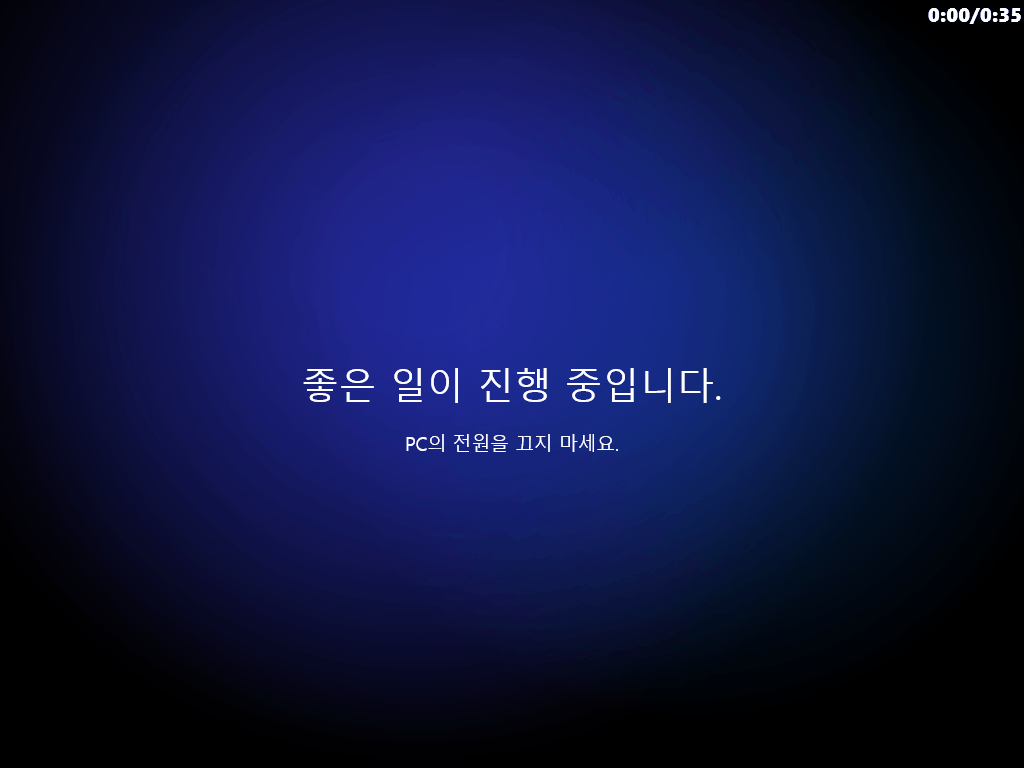
■ 동영상 제목 클릭 후 전체화면(1080P)시청 가능합니다.
정보가 도움이 되었다면 아래 링크로 커피를 후원 해주세요. ^^
'무인설치 응답파일(unattend.xml)' 카테고리의 다른 글
| 윈도우 11 인터넷 연결 없이 설치하기 (0) | 2025.03.03 |
|---|---|
| [EN] Windows 11 24H2 Previous Version Setup autounattend.xml (0) | 2025.03.02 |
| 윈도우11 24H2 작업 표시줄에서 Outlook(new) 비활성화 / Windows 24H2 Delete Outlook (new) from the taskbar (0) | 2025.03.01 |
| TaskbarLinks 작업 표시줄에 표시할 바로가기 지정 (0) | 2025.02.21 |
| 윈도우 + 드라이버 자동 설치 / 무인설치 응답파일(unattend.xml) 활용 (2) | 2025.02.21 |

