한글로 명령 내용이 주석으로 설명되어 있으니, 그대로 가져다 쓰기보다는 내용을 충분히 확인한 후 사용하시기 바랍니다.
테스트 기본 샘플 설정만 포함되어 있으므로, 다른 응답 파일의 설정과 비교하여 응용해 사용하세요.
Windows 11 24H2 - remove Outlook new
From the MDT community on Reddit
Explore this post and more from the MDT community
www.reddit.com
레지스트리
Windows Registry Editor Version 5.00
[HKEY_LOCAL_MACHINE\SOFTWARE\Policies\Microsoft\Windows\CloudContent]
"DisableCloudOptimizedContent"=dword:00000001
RegConvert
Reg.exe add "HKLM\SOFTWARE\Policies\Microsoft\Windows\CloudContent" /v "DisableCloudOptimizedContent" /t REG_DWORD /d "1" /f
<settings pass="specialize">
<!-- x64 WanDrv7 런처(EDLauncher.bat 배치 파일이 있으면 실행하고 없으면 종료) -->
<RunSynchronousCommand wcm:action="add">
<Order>1</Order>
<Path>cmd.exe /c if exist "%Windir%\Setup\Scripts\EDLauncher.bat" "%Windir%\Setup\Scripts\EDLauncher.bat"</Path>
<Description>Auto Driver Launcher</Description>
</RunSynchronousCommand>
<!-- 윈도우11 네트워크 인터넷 연결 없이 설치하기(OOBE\BYPASSNRO, 윈도우11에만 적용) -->
<RunSynchronousCommand wcm:action="add">
<Order>2</Order>
<Path>cmd /c for /f "tokens=3 delims=.]" %a in ('ver') do if %a geq 21996 (reg add "HKLM\SOFTWARE\Microsoft\Windows\CurrentVersion\OOBE" /v BypassNRO /t REG_DWORD /d 1 /f)</Path>
</RunSynchronousCommand>
랜카드 어댑터를 비활성화하여 OOBE 단계에서 Windows 업데이트 지연이 발생하지 않습니다.
(MS 계정 로그인을 사용하려면 명령을 제거하세요.)
<!-- Windows OOBE 동안 업데이트를 방지하기 위해 모든 네트워크 어댑터를 일시적으로 비활성화합니다. -->
<RunSynchronousCommand wcm:action="add">
<Order>3</Order>
<Path>powershell.exe -NoProfile -WindowStyle Hidden -ExecutionPolicy Bypass -Command "Get-NetAdapter | Disable-NetAdapter -Confirm:$false"</Path>
</RunSynchronousCommand>
<!-- 윈도우 11 작업 표시줄 Outlook New 비활성화(윈도우11에만 적용) -->
<RunSynchronousCommand wcm:action="add">
<Order>4</Order>
<Path>cmd /c for /f "tokens=3 delims=.]" %a in ('ver') do if %a geq 21996 (reg add "HKLM\SOFTWARE\Policies\Microsoft\Windows\CloudContent" /v "DisableCloudOptimizedContent" /t REG_DWORD /d "1" /f)</Path>
</RunSynchronousCommand>
<settings pass="oobeSystem">
<!-- OOBE 무인 설정(자동화) -->
<OOBE>
<!-- Windows 시작의 Microsoft 소프트웨어 사용 조건 페이지를 숨길지 여부를 지정합니다. true=숨김 -->
<HideEULAPage>true</HideEULAPage>
<!-- OOBE 중에 OEM 등록 페이지가 표시되는지 여부를 지정합니다. true=숨김 -->
<HideOEMRegistrationScreen>true</HideOEMRegistrationScreen>
<!-- 사용자가 OOBE 중에 로그인해야 하는지 여부를 지정합니다. true=숨김 -->
<HideOnlineAccountScreens>true</HideOnlineAccountScreens>
<!-- Windows 시작 중에 나타나는 무선 네트워크 연결 화면을 숨길지 여부를 지정합니다. true=숨김 -->
<HideWirelessSetupInOOBE>true</HideWirelessSetupInOOBE>
<!-- 사용자가 처음 로그온할 때 컴퓨터가 네트워크에 연결된 경우 네트워크의 위치를 지정합니다. -->
<NetworkLocation>Work</NetworkLocation>
<!-- 보안 업데이트와 사용자 계정 컨트롤을 모두 활성화. -->
<ProtectYourPC>3</ProtectYourPC>
</OOBE>
<FirstLogonCommands>
<!-- OOBE 완료 후 네트워크 어댑터를 활성화합니다. -->
<SynchronousCommand wcm:action="add">
<Order>1</Order>
<CommandLine>powershell.exe -NoProfile -WindowStyle Hidden -ExecutionPolicy Bypass -Command "Get-NetAdapter | Enable-NetAdapter -Confirm:$false"</CommandLine>
</SynchronousCommand>
</FirstLogonCommands>
바로가기 항목 3가지는 제가 임으로 생성하여 추가한 것이므로 본인이 사용할 바로가기 항목으로 수정 하셔야 합니다.
■ Defender 바로가기 출처 : https://windowsforum.kr/lecture/18148585
강좌 / 팁 / 테크 - [실시간 보호 기능 켬/끔] 좀 더 편하게 실행
댓글에 내꼬님의 정보에 따르면 마지막 /는 불필요한 것 같아서 아래 파일 파일를 조금 수정하여 압축하여 첨부합니다. 디펜더실시간보호스위칭.zip 이 파일만 받으시면 되겠습니다. - 바이러
windowsforum.kr
■ 장치 및 프린터 바로가기 출처 : https://stackoverflow.com/questions/25465552/open-devices-and-printers-window-in-batch
Open Devices and printers window in batch?
How do I open the Devices and printers tab in the control panel with batch or from the command prompt?
stackoverflow.com
explorer "shell:::{26EE0668-A00A-44D7-9371-BEB064C98683}\0\::{A8A91A66-3A7D-4424-8D24-04E180695C7A}" <!-- TaskbarLinks작업 표시줄에 표시할 바로가기를 지정합니다. 프로그램, Microsoft Store 앱 링크에 대한 바로가기를 최대 6개까지 지정할 수 있습니다. -->
<TaskbarLinks>
<Link0>%ProgramData%\Microsoft\Windows\Start Menu\Programs\Defender 실시간 보호 열기.lnk</Link0>
<Link1>%ProgramData%\Microsoft\Windows\Start Menu\Programs\Defender 제외 목록.lnk</Link1>
<Link2>%ProgramData%\Microsoft\Windows\Start Menu\Programs\장치 및 프린터.lnk</Link2>
</TaskbarLinks>
unattend.xml - Administrator(관리자 계정) 샘플
바로가기 항목 3가지는 제가 임으로 생성하여 추가한 것이므로 본인이 사용할 바로가기 항목으로 수정 하셔야 합니다.
<?xml version="1.0" encoding="utf-8"?>
<unattend xmlns="urn:schemas-microsoft-com:unattend">
<settings pass="windowsPE">
</settings>
<settings pass="specialize">
<component name="Microsoft-Windows-Deployment" processorArchitecture="amd64" publicKeyToken="31bf3856ad364e35" language="neutral" versionScope="nonSxS" xmlns:wcm="http://schemas.microsoft.com/WMIConfig/2002/State" xmlns:xsi="http://www.w3.org/2001/XMLSchema-instance">
<RunSynchronous>
<!-- x64 WanDrv7 런처(EDLauncher.bat 배치 파일이 있으면 실행하고 없으면 종료) -->
<RunSynchronousCommand wcm:action="add">
<Order>1</Order>
<Path>cmd.exe /c if exist "%Windir%\Setup\Scripts\EDLauncher.bat" "%Windir%\Setup\Scripts\EDLauncher.bat"</Path>
<Description>Auto Driver Launcher</Description>
</RunSynchronousCommand>
<!-- 윈도우11 네트워크 인터넷 연결 없이 설치하기(OOBE\BYPASSNRO, 윈도우11에만 적용) -->
<RunSynchronousCommand wcm:action="add">
<Order>2</Order>
<Path>cmd /c for /f "tokens=3 delims=.]" %a in ('ver') do if %a geq 21996 (reg add "HKLM\SOFTWARE\Microsoft\Windows\CurrentVersion\OOBE" /v BypassNRO /t REG_DWORD /d 1 /f)</Path>
</RunSynchronousCommand>
<!-- Windows OOBE 동안 업데이트를 방지하기 위해 모든 네트워크 어댑터를 일시적으로 비활성화합니다. -->
<RunSynchronousCommand wcm:action="add">
<Order>3</Order>
<Path>powershell.exe -NoProfile -WindowStyle Hidden -ExecutionPolicy Bypass -Command "Get-NetAdapter | Disable-NetAdapter -Confirm:$false"</Path>
</RunSynchronousCommand>
<!-- 윈도우 11 작업 표시줄 Outlook New 비활성화(윈도우11에만 적용) -->
<RunSynchronousCommand wcm:action="add">
<Order>4</Order>
<Path>cmd /c for /f "tokens=3 delims=.]" %a in ('ver') do if %a geq 21996 (reg add "HKLM\SOFTWARE\Policies\Microsoft\Windows\CloudContent" /v "DisableCloudOptimizedContent" /t REG_DWORD /d "1" /f)</Path>
</RunSynchronousCommand>
</RunSynchronous>
</component>
</settings>
<settings pass="oobeSystem">
<component name="Microsoft-Windows-Shell-Setup" processorArchitecture="amd64" publicKeyToken="31bf3856ad364e35" language="neutral" versionScope="nonSxS" xmlns:wcm="http://schemas.microsoft.com/WMIConfig/2002/State" xmlns:xsi="http://www.w3.org/2001/XMLSchema-instance">
<!-- OOBE 무인 설정(자동화) -->
<OOBE>
<!-- Windows 시작의 Microsoft 소프트웨어 사용 조건 페이지를 숨길지 여부를 지정합니다. true=숨김 -->
<HideEULAPage>true</HideEULAPage>
<!-- OOBE 중에 OEM 등록 페이지가 표시되는지 여부를 지정합니다. true=숨김 -->
<HideOEMRegistrationScreen>true</HideOEMRegistrationScreen>
<!-- 사용자가 OOBE 중에 로그인해야 하는지 여부를 지정합니다. true=숨김 -->
<HideOnlineAccountScreens>true</HideOnlineAccountScreens>
<!-- Windows 시작 중에 나타나는 무선 네트워크 연결 화면을 숨길지 여부를 지정합니다. true=숨김 -->
<HideWirelessSetupInOOBE>true</HideWirelessSetupInOOBE>
<!-- 사용자가 처음 로그온할 때 컴퓨터가 네트워크에 연결된 경우 네트워크의 위치를 지정합니다. -->
<NetworkLocation>Work</NetworkLocation>
<!-- 보안 업데이트와 사용자 계정 컨트롤을 모두 활성화. -->
<ProtectYourPC>3</ProtectYourPC>
<SkipMachineOOBE>true</SkipMachineOOBE>
<SkipUserOOBE>true</SkipUserOOBE>
</OOBE>
<!-- 관리자(Administrator) 계정으로 자동 로그인 -->
<AutoLogon>
<Enabled>true</Enabled>
<LogonCount>1</LogonCount>
<Username>Administrator</Username>
</AutoLogon>
<!-- 사용자가 컴퓨터에 처음으로 로그온할 때 실행할 명령을 지정합니다. -->
<FirstLogonCommands>
<!-- OOBE 완료 후 네트워크 어댑터를 활성화합니다. -->
<SynchronousCommand wcm:action="add">
<Order>1</Order>
<CommandLine>powershell.exe -NoProfile -WindowStyle Hidden -ExecutionPolicy Bypass -Command "Get-NetAdapter | Enable-NetAdapter -Confirm:$false"</CommandLine>
</SynchronousCommand>
</FirstLogonCommands>
<DesktopOptimization>
<!-- 로그인하거나 화면에 있는 모든 앱을 닫을 때 시작 화면 대신 바탕 화면으로 이동하도록 지정합니다. -->
<ShowWindowsStoreAppsOnTaskbar>true</ShowWindowsStoreAppsOnTaskbar>
<!-- 작업 표시줄에 Microsoft Store 앱을 표시하도록 지정합니다. -->
<GoToDesktopOnSignIn>true</GoToDesktopOnSignIn>
</DesktopOptimization>
<!-- TaskbarLinks작업 표시줄에 표시할 바로가기를 지정합니다. 프로그램, Microsoft Store 앱 링크에 대한 바로가기를 최대 6개까지 지정할 수 있습니다. -->
<TaskbarLinks>
<Link0>%ProgramData%\Microsoft\Windows\Start Menu\Programs\Defender 실시간 보호 열기.lnk</Link0>
<Link1>%ProgramData%\Microsoft\Windows\Start Menu\Programs\Defender 제외 목록.lnk</Link1>
<Link2>%ProgramData%\Microsoft\Windows\Start Menu\Programs\장치 및 프린터.lnk</Link2>
</TaskbarLinks>
<!-- 해상도 설정 -->
<Display>
<HorizontalResolution>1024</HorizontalResolution>
<VerticalResolution>768</VerticalResolution>
<ColorDepth>32</ColorDepth>
</Display>
</component>
</settings>
<cpi:offlineImage cpi:source="" xmlns:cpi="urn:schemas-microsoft-com:cpi" />
</unattend>
위 응답 파일에서 OOBE 구간의 SkipMachineOOBE, SkipUserOOBE, 그리고 AutoLogon 설정을 제거하면, 오프라인 계정을 생성하는 단계로 이동합니다.
바로가기 항목 3가지는 제가 임으로 생성하여 추가한 것이므로 본인이 사용할 바로가기 항목으로 수정 하셔야 합니다.
<?xml version="1.0" encoding="utf-8"?>
<unattend xmlns="urn:schemas-microsoft-com:unattend">
<settings pass="windowsPE">
</settings>
<settings pass="specialize">
<component name="Microsoft-Windows-Deployment" processorArchitecture="amd64" publicKeyToken="31bf3856ad364e35" language="neutral" versionScope="nonSxS" xmlns:wcm="http://schemas.microsoft.com/WMIConfig/2002/State" xmlns:xsi="http://www.w3.org/2001/XMLSchema-instance">
<RunSynchronous>
<!-- x64 WanDrv7 런처(EDLauncher.bat 배치 파일이 있으면 실행하고 없으면 종료) -->
<RunSynchronousCommand wcm:action="add">
<Order>1</Order>
<Path>cmd.exe /c if exist "%Windir%\Setup\Scripts\EDLauncher.bat" "%Windir%\Setup\Scripts\EDLauncher.bat"</Path>
<Description>Auto Driver Launcher</Description>
</RunSynchronousCommand>
<!-- 윈도우11 네트워크 인터넷 연결 없이 설치하기(OOBE\BYPASSNRO, 윈도우11에만 적용) -->
<RunSynchronousCommand wcm:action="add">
<Order>2</Order>
<Path>cmd /c for /f "tokens=3 delims=.]" %a in ('ver') do if %a geq 21996 (reg add "HKLM\SOFTWARE\Microsoft\Windows\CurrentVersion\OOBE" /v BypassNRO /t REG_DWORD /d 1 /f)</Path>
</RunSynchronousCommand>
<!-- Windows OOBE 동안 업데이트를 방지하기 위해 모든 네트워크 어댑터를 일시적으로 비활성화합니다. -->
<RunSynchronousCommand wcm:action="add">
<Order>3</Order>
<Path>powershell.exe -NoProfile -WindowStyle Hidden -ExecutionPolicy Bypass -Command "Get-NetAdapter | Disable-NetAdapter -Confirm:$false"</Path>
</RunSynchronousCommand>
<!-- 윈도우 11 작업 표시줄 Outlook New 비활성화(윈도우11에만 적용) -->
<RunSynchronousCommand wcm:action="add">
<Order>4</Order>
<Path>cmd /c for /f "tokens=3 delims=.]" %a in ('ver') do if %a geq 21996 (reg add "HKLM\SOFTWARE\Policies\Microsoft\Windows\CloudContent" /v "DisableCloudOptimizedContent" /t REG_DWORD /d "1" /f)</Path>
</RunSynchronousCommand>
</RunSynchronous>
</component>
</settings>
<settings pass="oobeSystem">
<component name="Microsoft-Windows-Shell-Setup" processorArchitecture="amd64" publicKeyToken="31bf3856ad364e35" language="neutral" versionScope="nonSxS" xmlns:wcm="http://schemas.microsoft.com/WMIConfig/2002/State" xmlns:xsi="http://www.w3.org/2001/XMLSchema-instance">
<!-- OOBE 무인 설정(자동화) -->
<OOBE>
<!-- Windows 시작의 Microsoft 소프트웨어 사용 조건 페이지를 숨길지 여부를 지정합니다. true=숨김 -->
<HideEULAPage>true</HideEULAPage>
<!-- OOBE 중에 OEM 등록 페이지가 표시되는지 여부를 지정합니다. true=숨김 -->
<HideOEMRegistrationScreen>true</HideOEMRegistrationScreen>
<!-- 사용자가 OOBE 중에 로그인해야 하는지 여부를 지정합니다. true=숨김 -->
<HideOnlineAccountScreens>true</HideOnlineAccountScreens>
<!-- Windows 시작 중에 나타나는 무선 네트워크 연결 화면을 숨길지 여부를 지정합니다. true=숨김 -->
<HideWirelessSetupInOOBE>true</HideWirelessSetupInOOBE>
<!-- 사용자가 처음 로그온할 때 컴퓨터가 네트워크에 연결된 경우 네트워크의 위치를 지정합니다. -->
<NetworkLocation>Work</NetworkLocation>
<!-- 보안 업데이트와 사용자 계정 컨트롤을 모두 활성화. -->
<ProtectYourPC>3</ProtectYourPC>
</OOBE>
<!-- 사용자가 컴퓨터에 처음으로 로그온할 때 실행할 명령을 지정합니다. -->
<FirstLogonCommands>
<!-- OOBE 완료 후 네트워크 어댑터를 활성화합니다. -->
<SynchronousCommand wcm:action="add">
<Order>1</Order>
<CommandLine>powershell.exe -NoProfile -WindowStyle Hidden -ExecutionPolicy Bypass -Command "Get-NetAdapter | Enable-NetAdapter -Confirm:$false"</CommandLine>
</SynchronousCommand>
</FirstLogonCommands>
<DesktopOptimization>
<!-- 로그인하거나 화면에 있는 모든 앱을 닫을 때 시작 화면 대신 바탕 화면으로 이동하도록 지정합니다. -->
<ShowWindowsStoreAppsOnTaskbar>true</ShowWindowsStoreAppsOnTaskbar>
<!-- 작업 표시줄에 Microsoft Store 앱을 표시하도록 지정합니다. -->
<GoToDesktopOnSignIn>true</GoToDesktopOnSignIn>
</DesktopOptimization>
<!-- TaskbarLinks작업 표시줄에 표시할 바로가기를 지정합니다. 프로그램, Microsoft Store 앱 링크에 대한 바로가기를 최대 6개까지 지정할 수 있습니다. -->
<TaskbarLinks>
<Link0>%ProgramData%\Microsoft\Windows\Start Menu\Programs\Defender 실시간 보호 열기.lnk</Link0>
<Link1>%ProgramData%\Microsoft\Windows\Start Menu\Programs\Defender 제외 목록.lnk</Link1>
<Link2>%ProgramData%\Microsoft\Windows\Start Menu\Programs\장치 및 프린터.lnk</Link2>
</TaskbarLinks>
<!-- 해상도 설정 -->
<Display>
<HorizontalResolution>1024</HorizontalResolution>
<VerticalResolution>768</VerticalResolution>
<ColorDepth>32</ColorDepth>
</Display>
</component>
</settings>
<cpi:offlineImage cpi:source="" xmlns:cpi="urn:schemas-microsoft-com:cpi" />
</unattend>
Outlook(new) 활성화 상태, 작업 표시줄 바로가기 추가 전
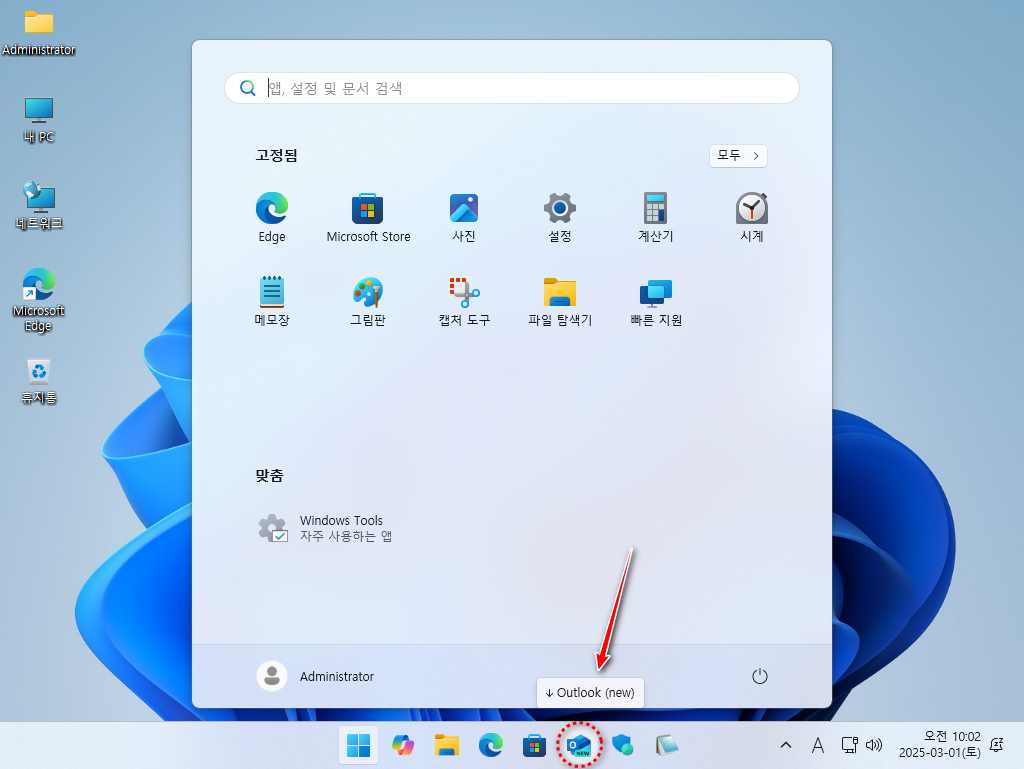
작업표시줄 바로가기는 0~5번까지 6개를 추가 할 수 있습니다.
바로가기 항목 3가지는 제가 임으로 생성하여 추가한 것이므로 본인이 사용할 바로가기 항목으로 수정 하셔야 합니다.

Windows 24H2 작업 표시줄에서 Outlook(new) 비활성화 및 작업표시줄 바로가기 추가 - 움짤 GIF

■ 동영상 제목 클릭 후 전체화면(1080P)시청 가능합니다.
정보가 도움이 되었다면 아래 링크로 커피를 후원 해주세요. ^^
'무인설치 응답파일(unattend.xml)' 카테고리의 다른 글
| [EN] Windows 11 24H2 Previous Version Setup autounattend.xml (0) | 2025.03.02 |
|---|---|
| [2025/종합] 윈도우 11, 윈도우 10 - 무인설치 응답파일(unattend.xml) (0) | 2025.03.01 |
| TaskbarLinks 작업 표시줄에 표시할 바로가기 지정 (0) | 2025.02.21 |
| 윈도우 + 드라이버 자동 설치 / 무인설치 응답파일(unattend.xml) 활용 (2) | 2025.02.21 |
| 윈도우10, 11 자동 프록시 설정 OFF (0) | 2024.10.05 |
