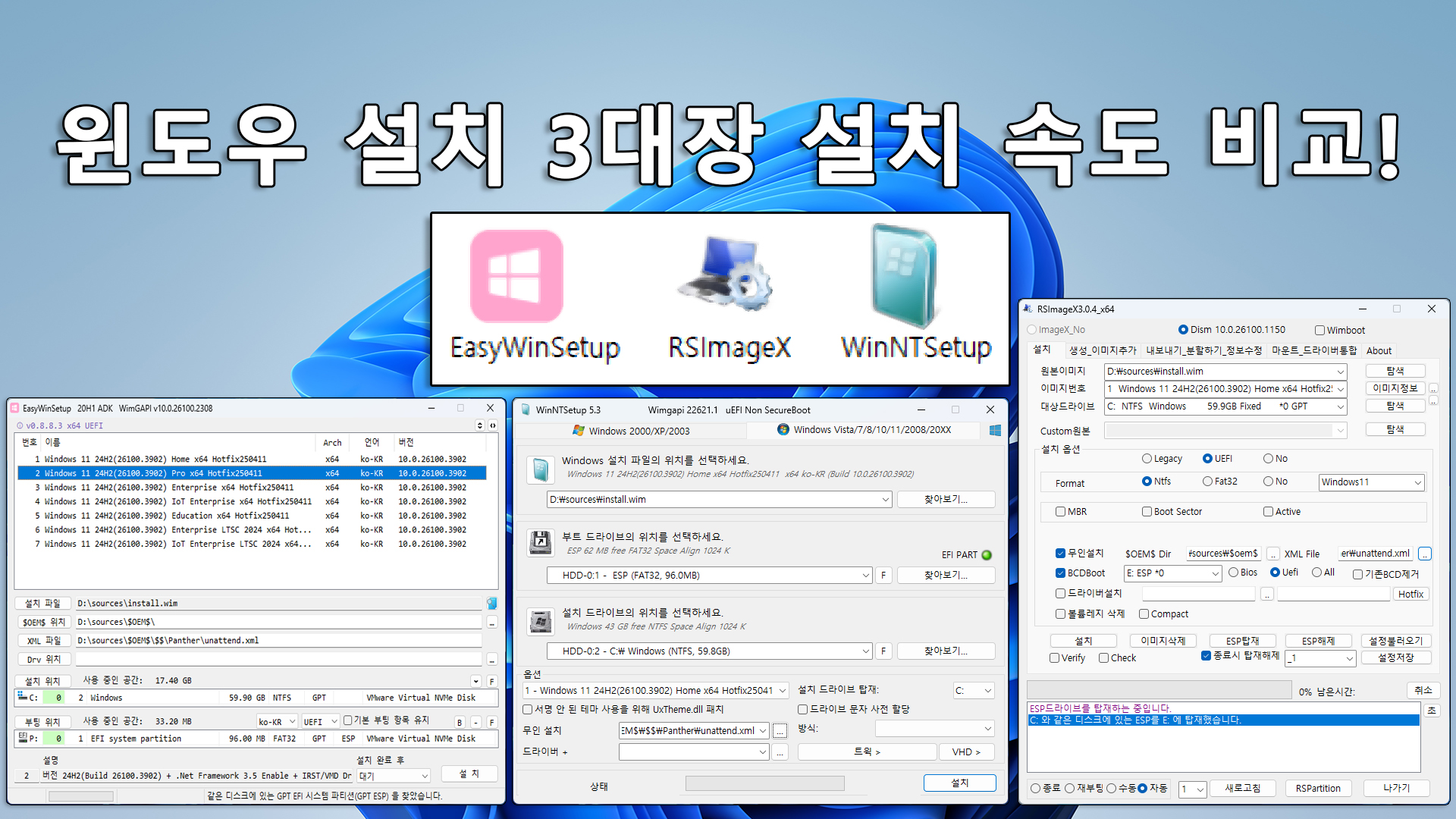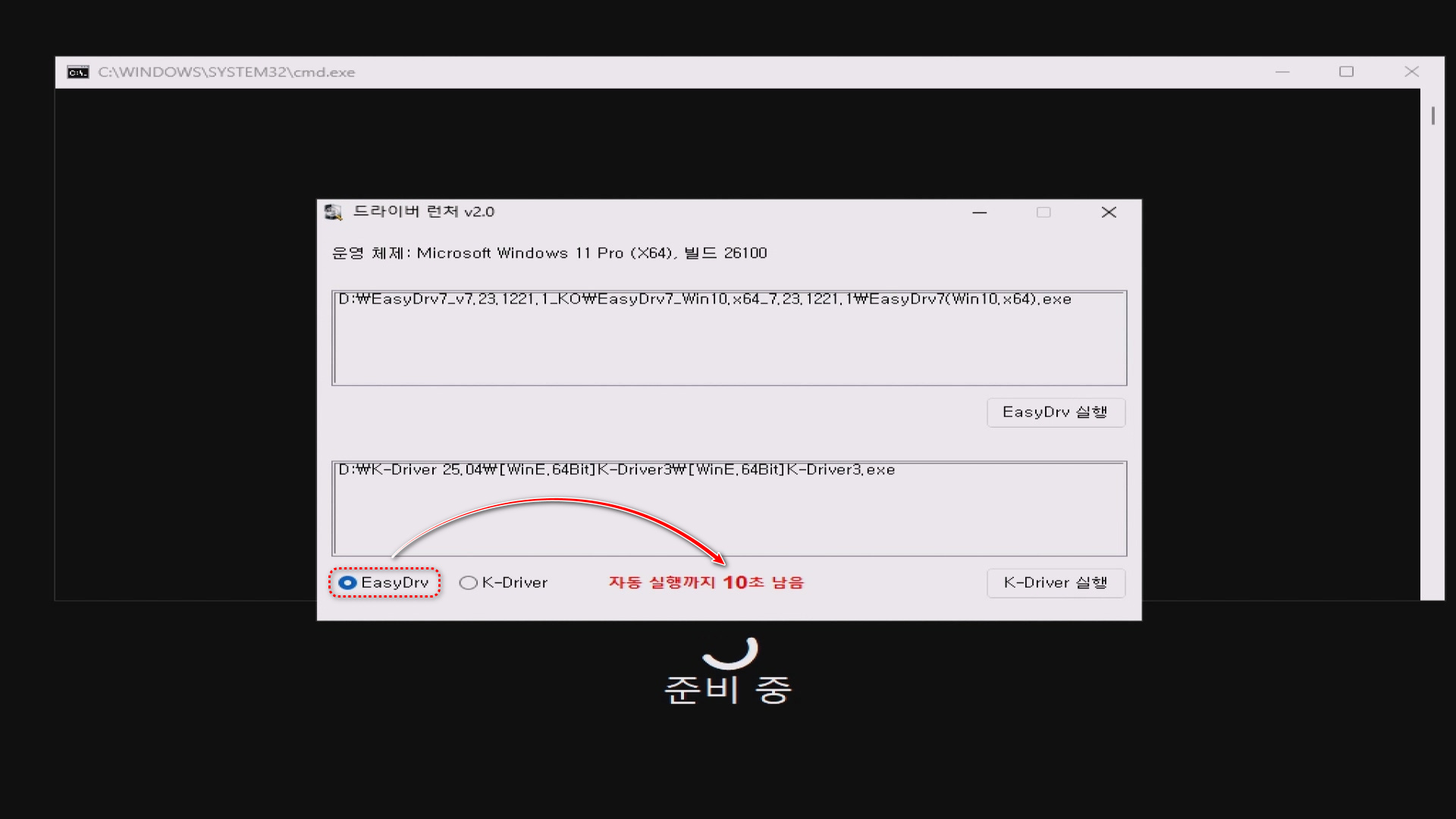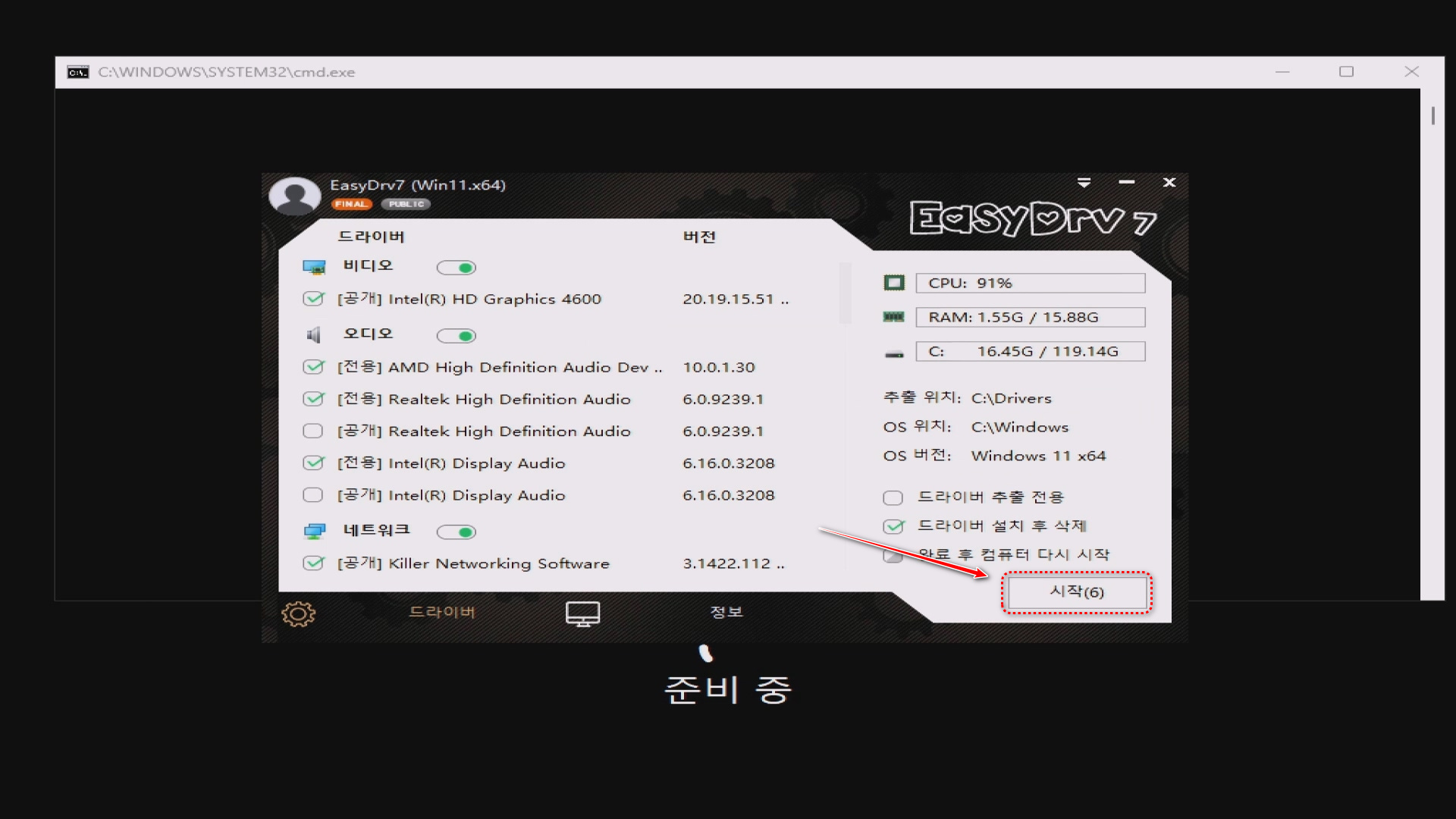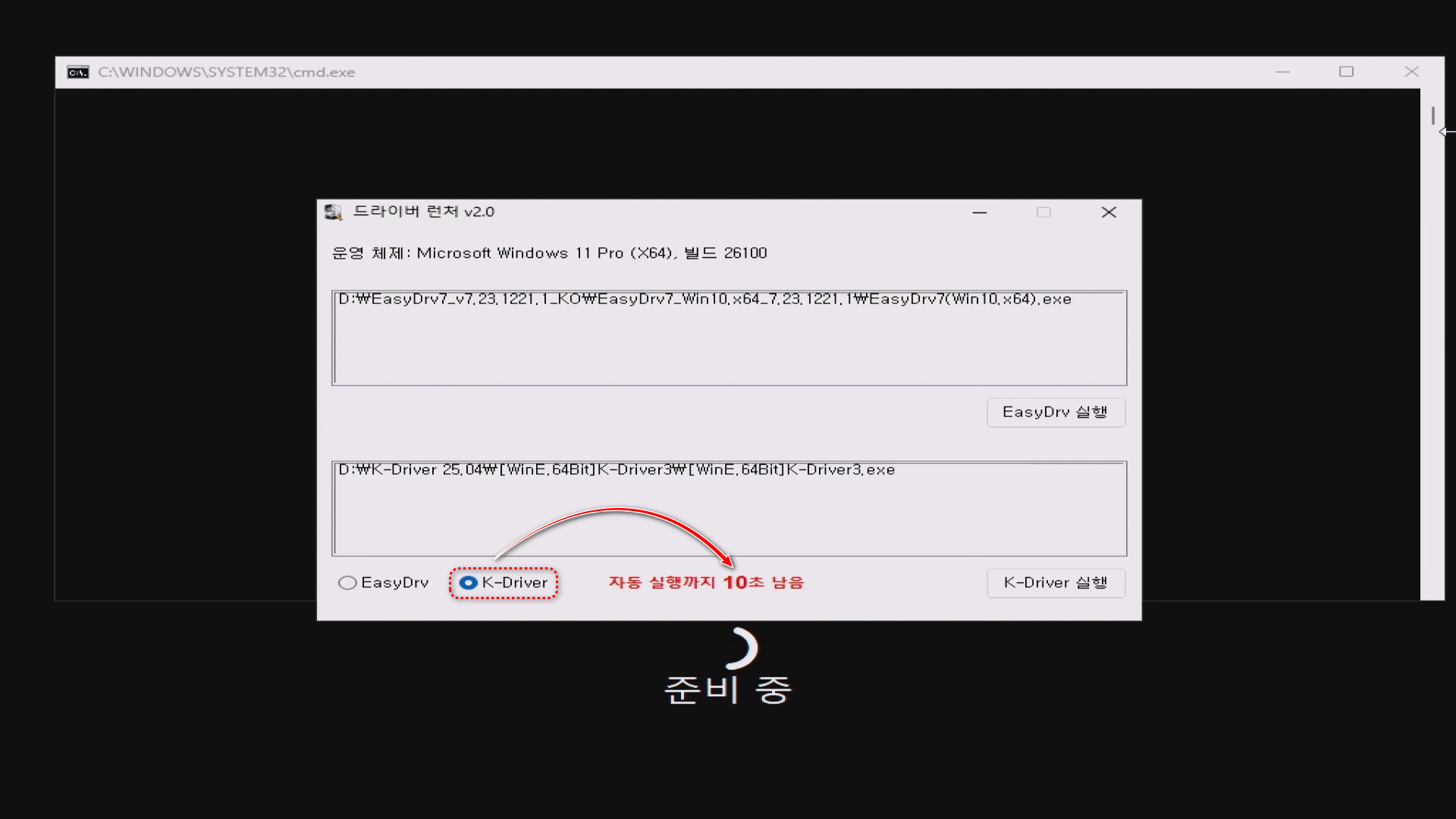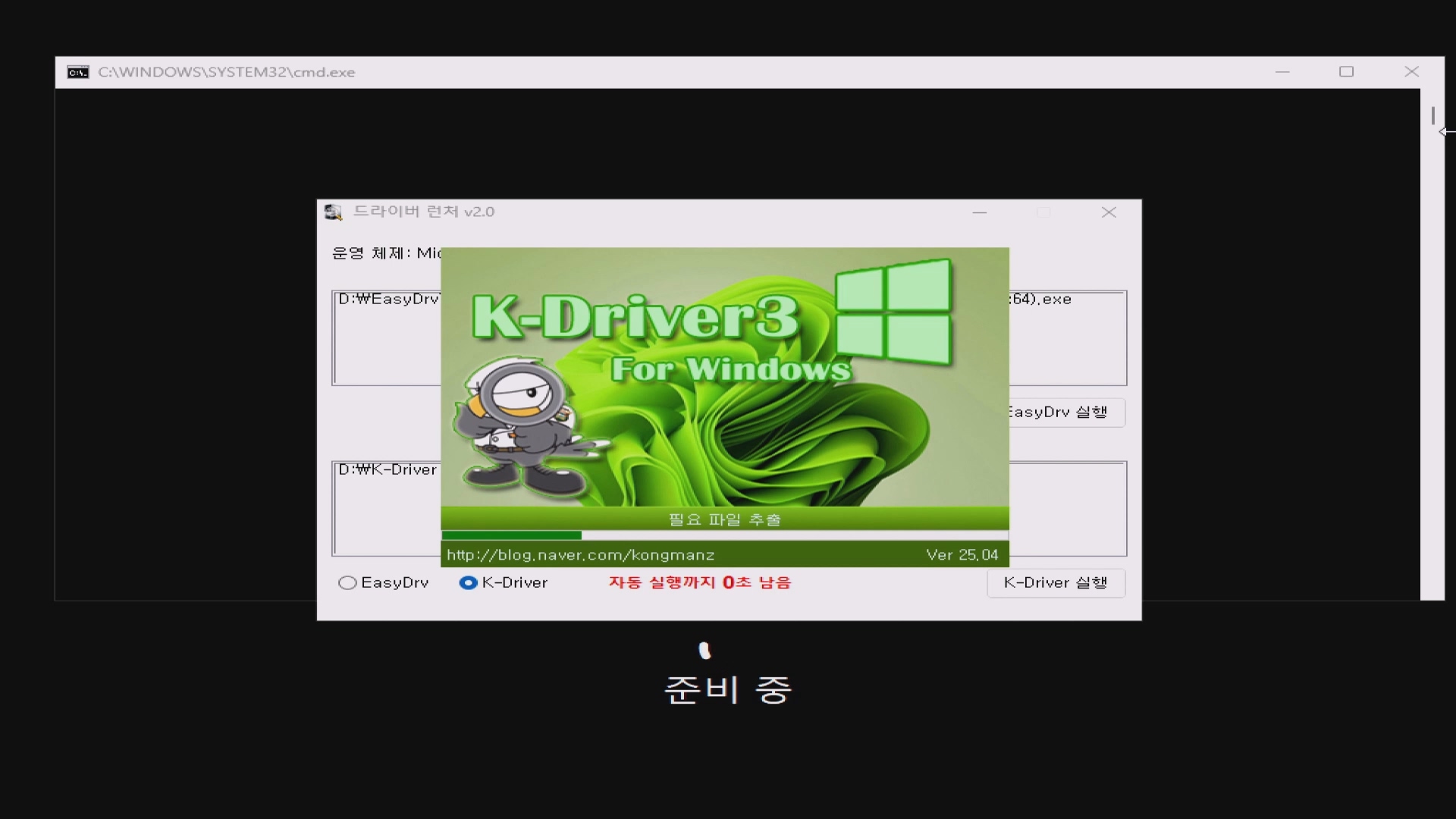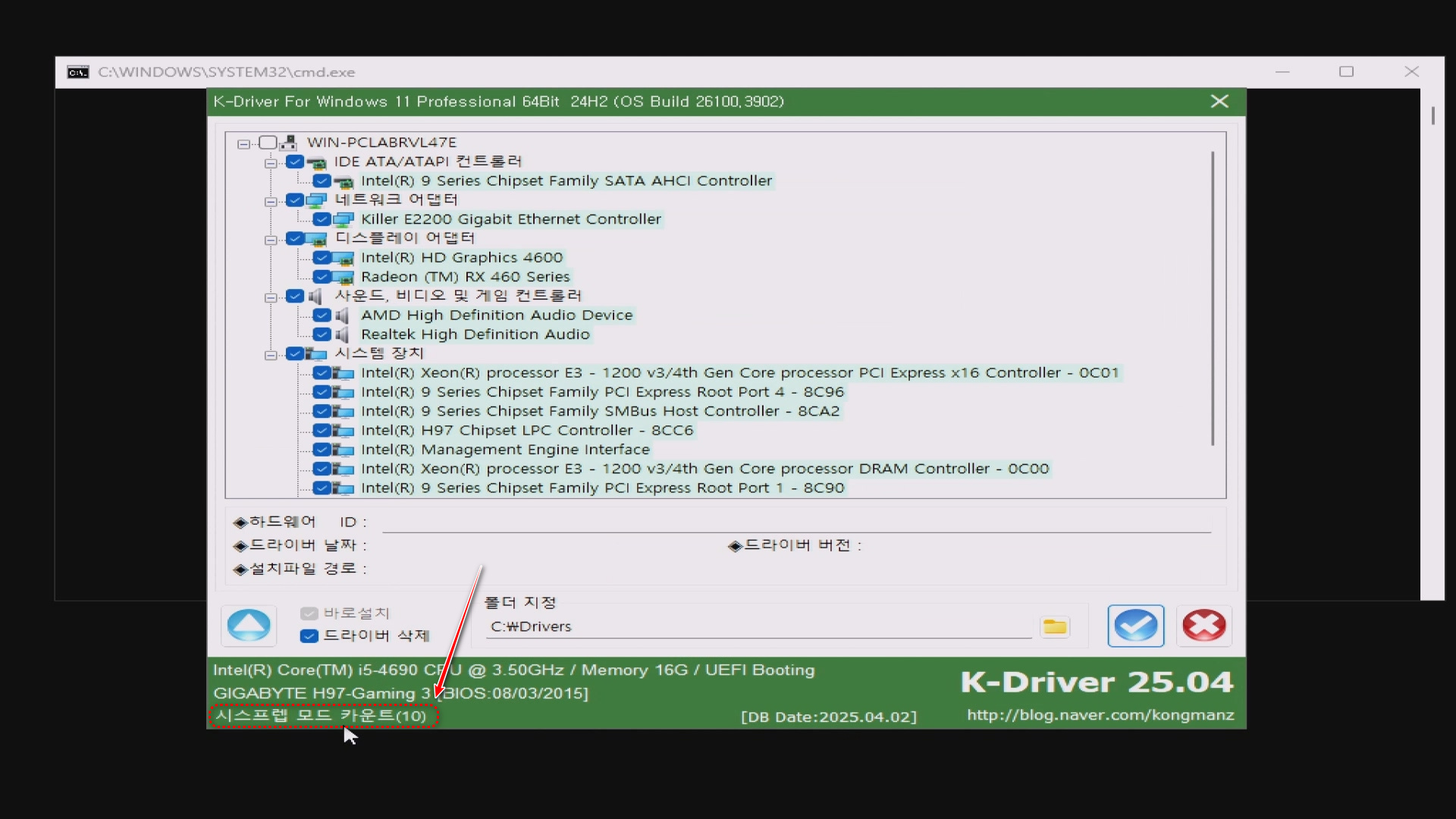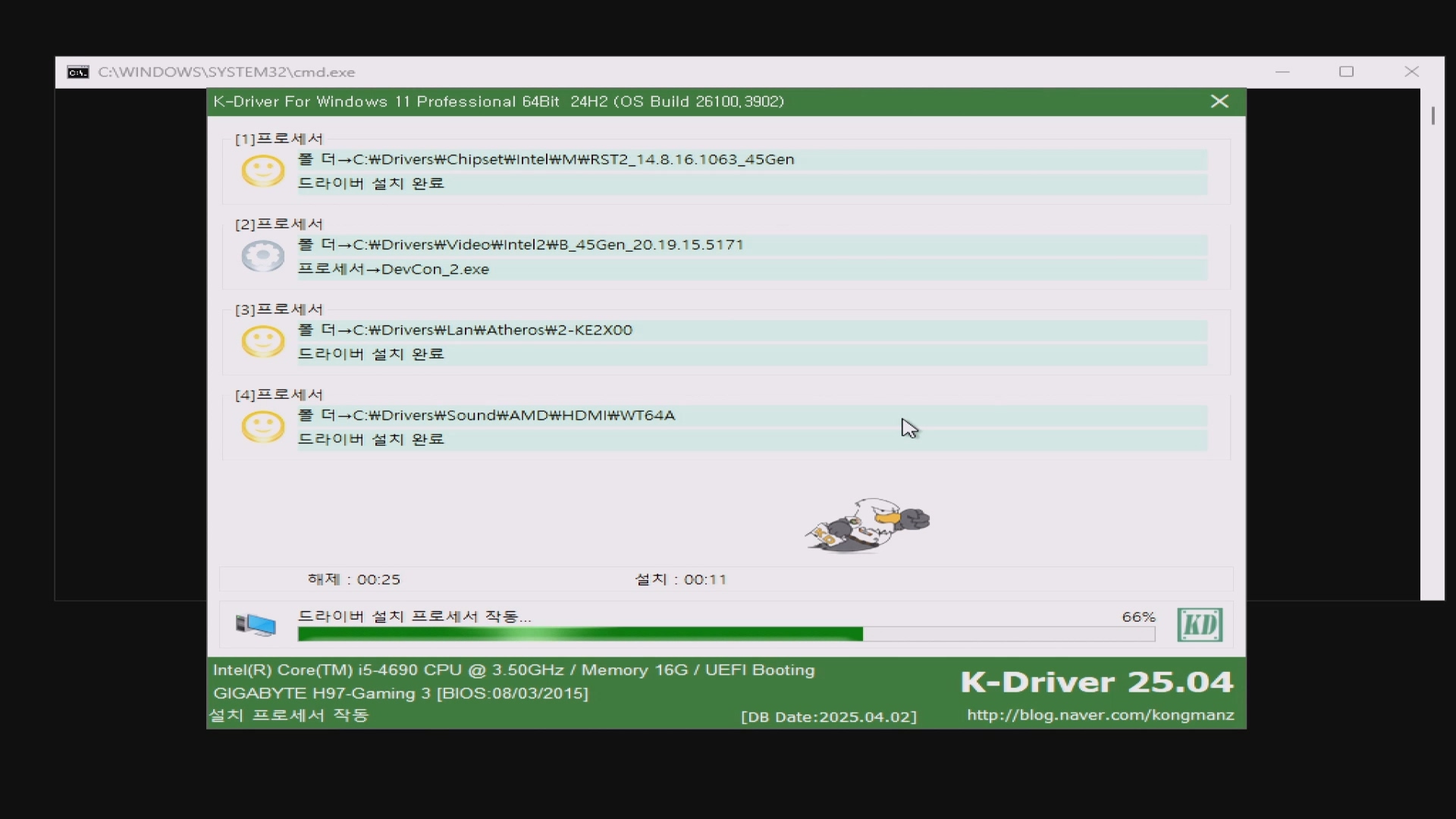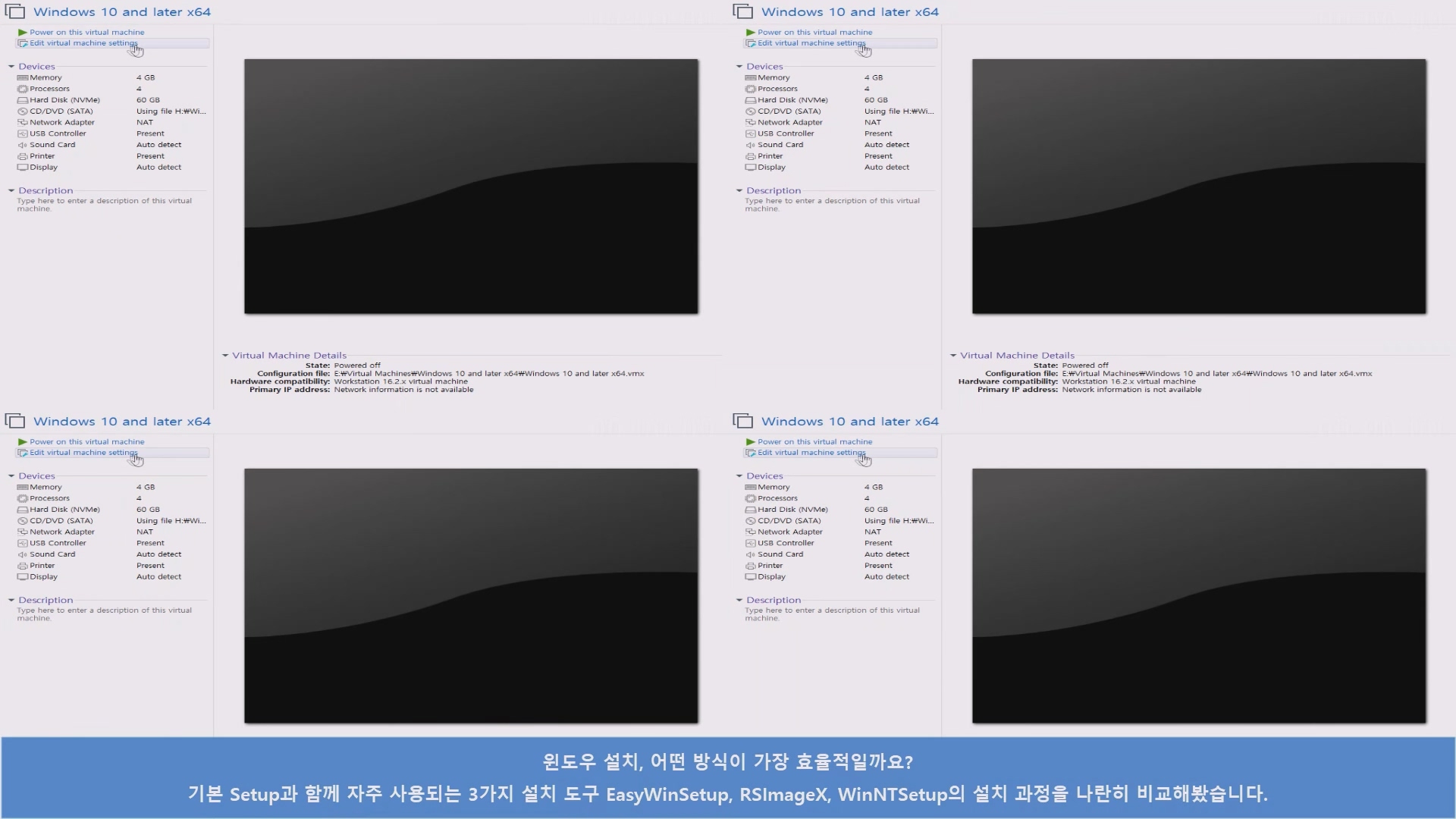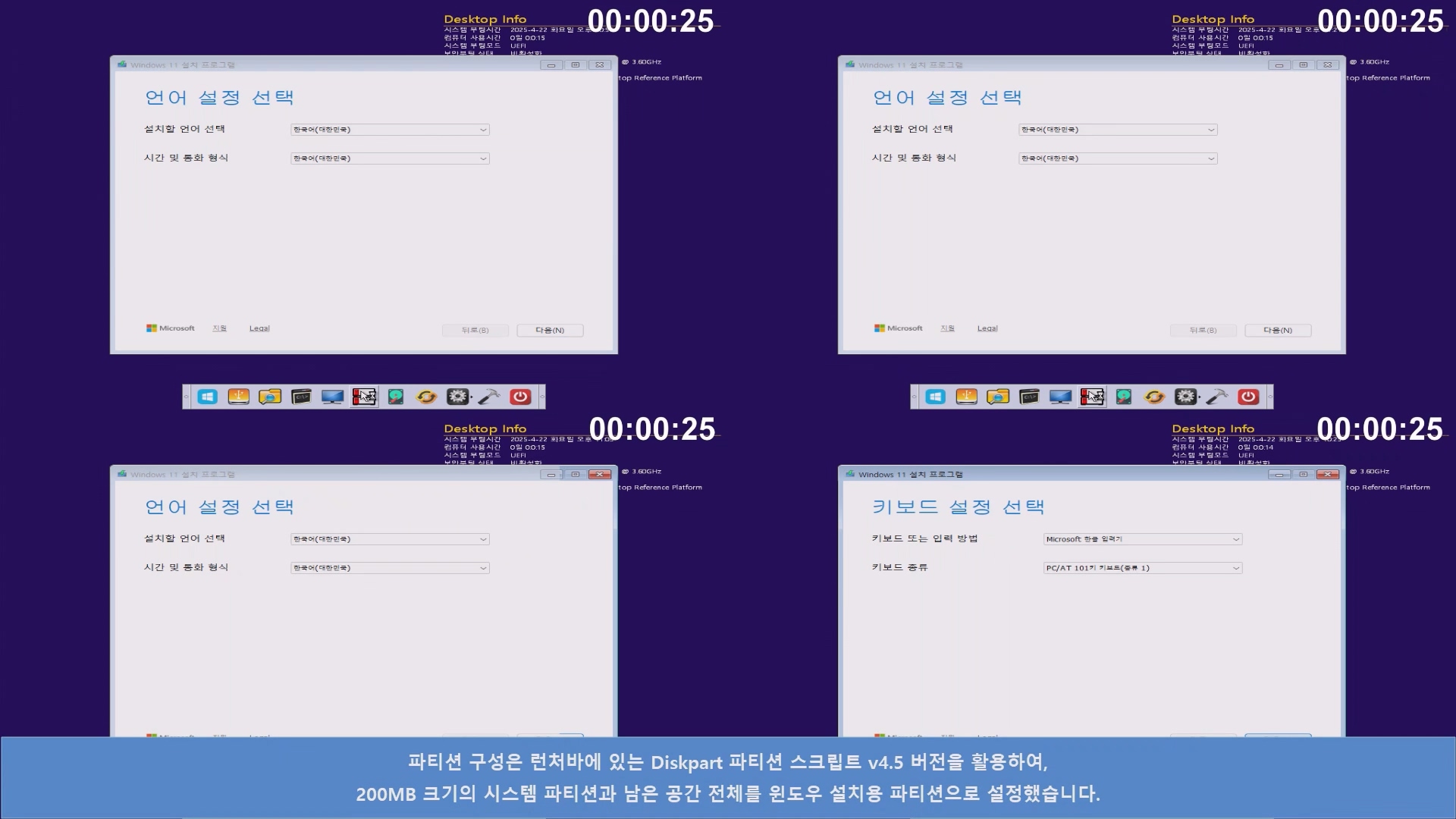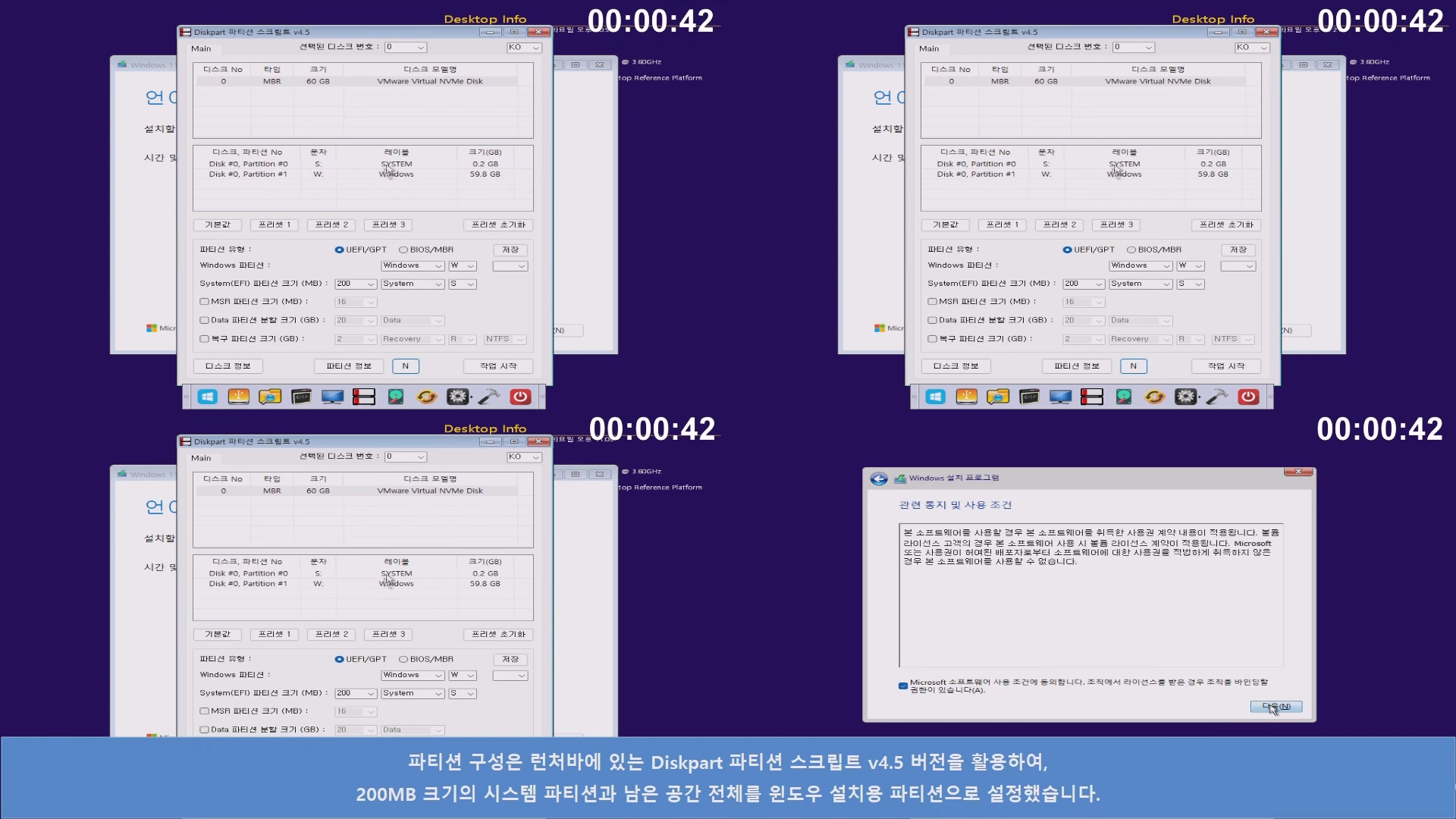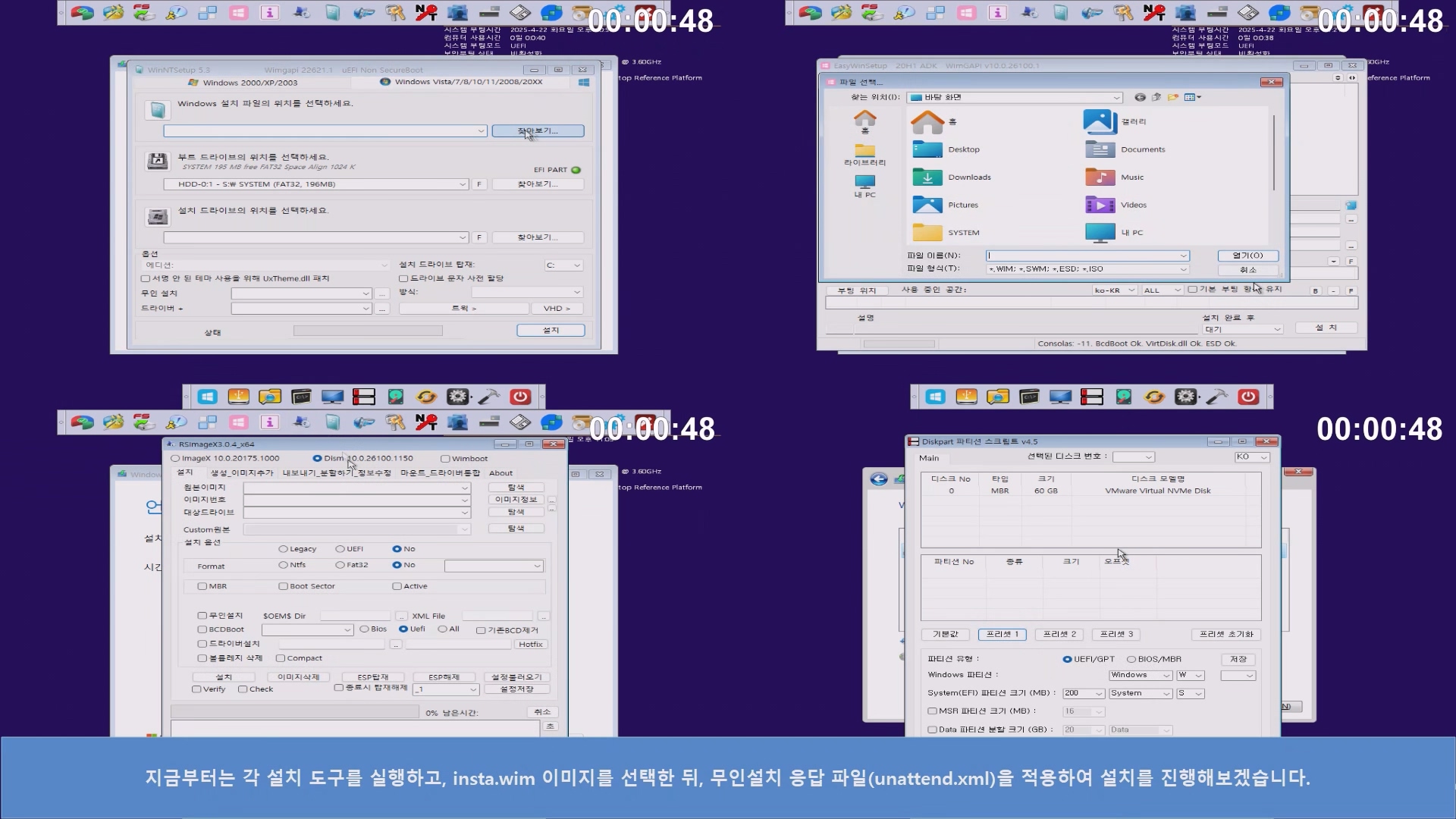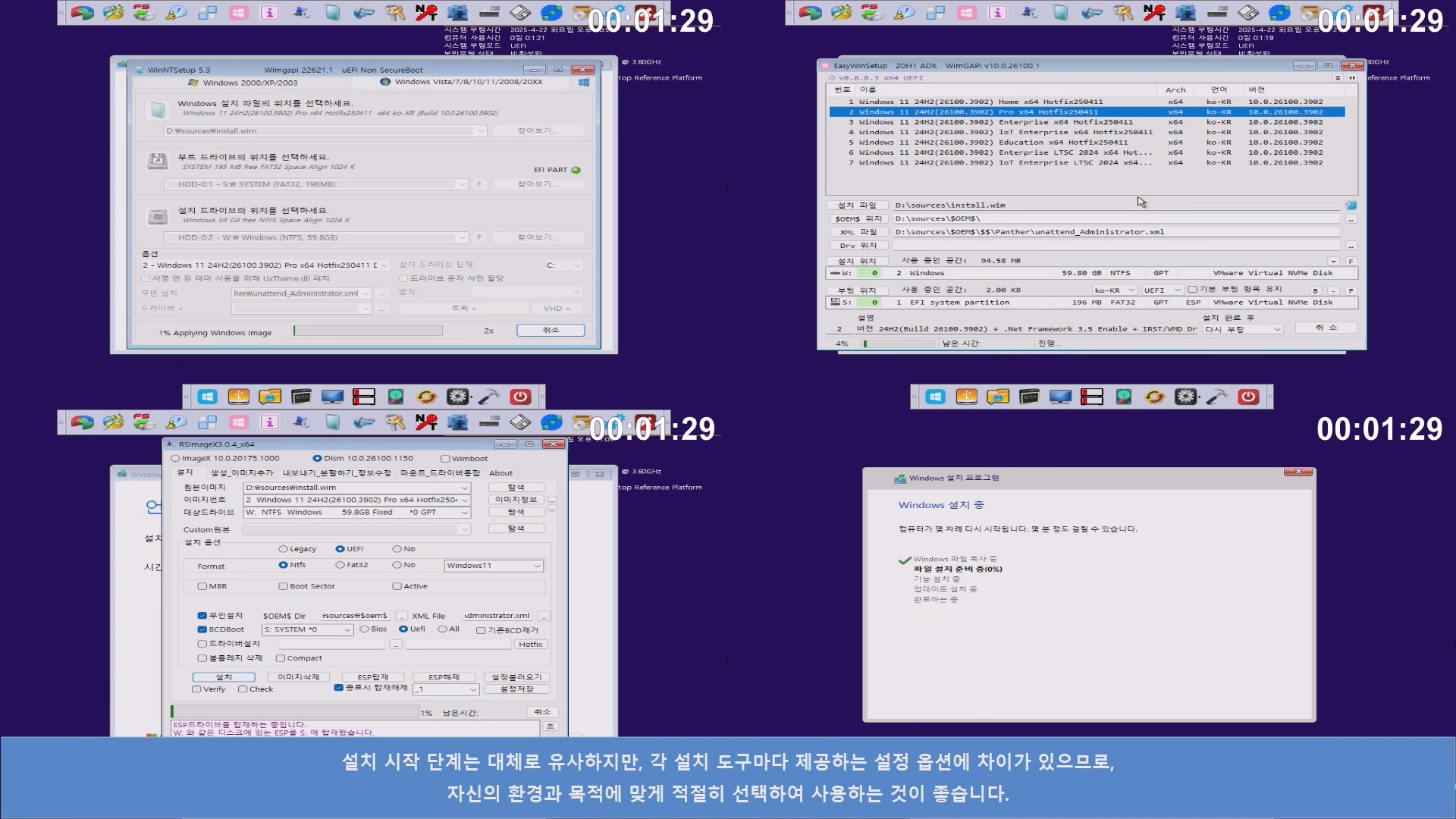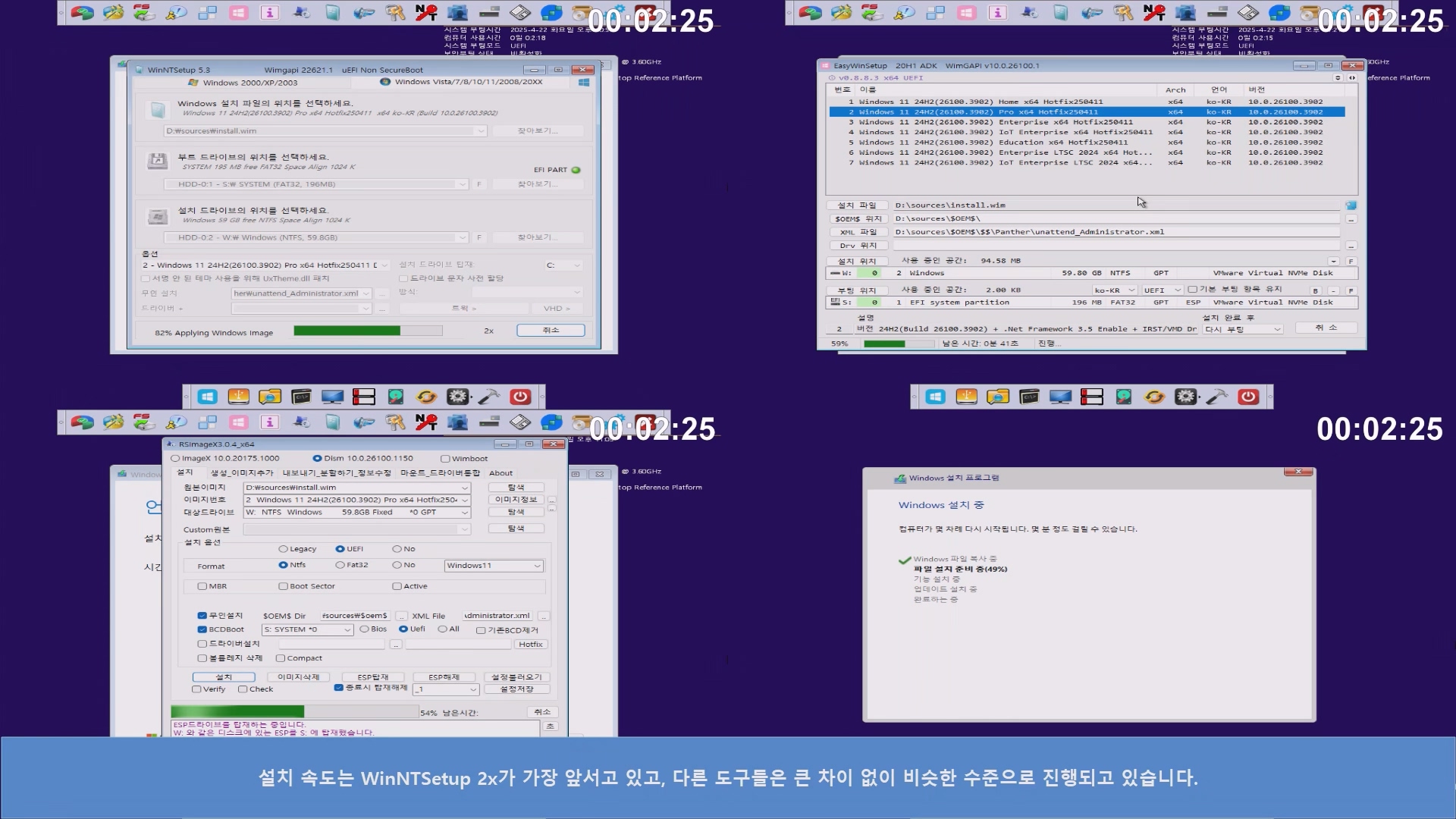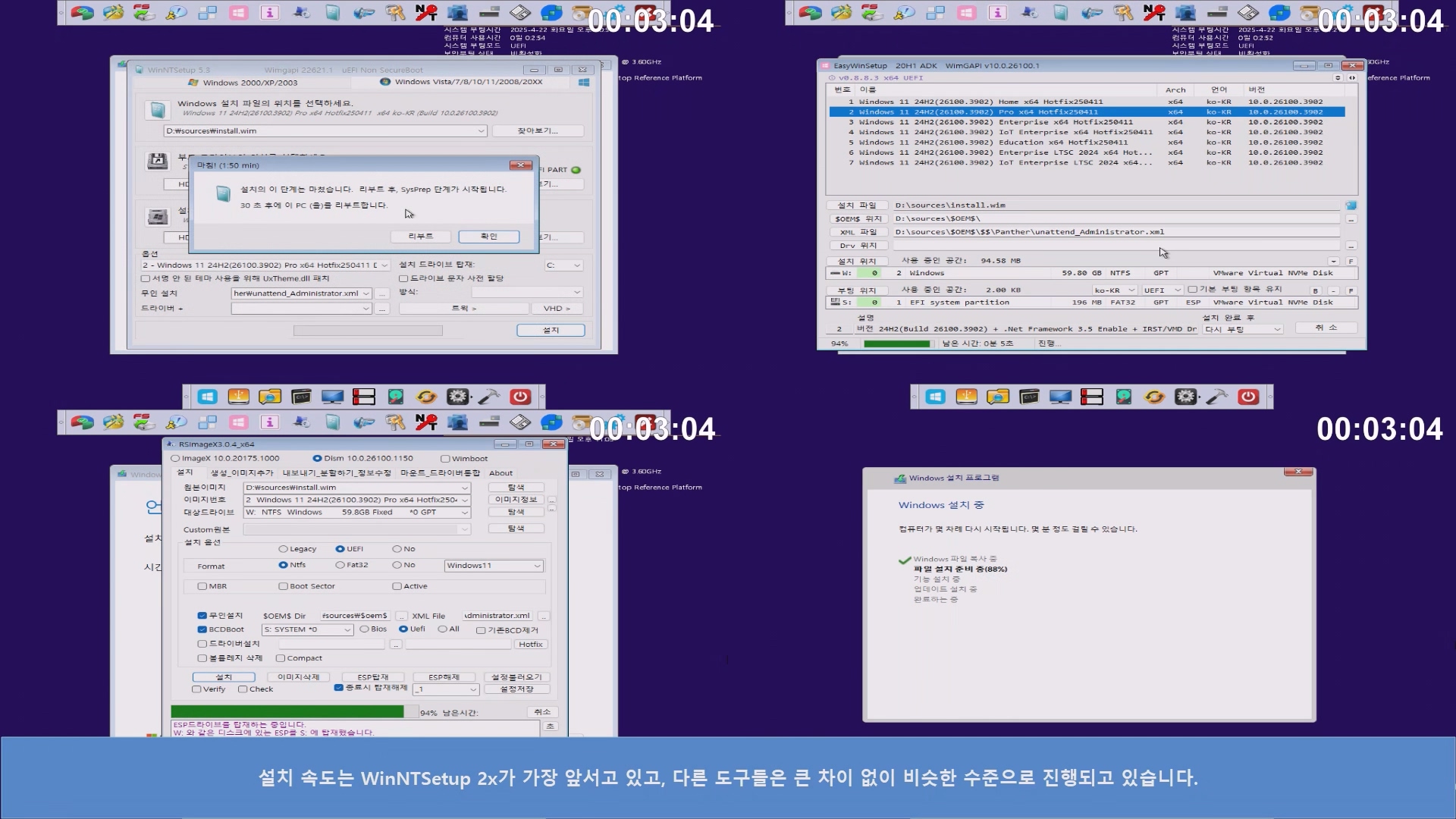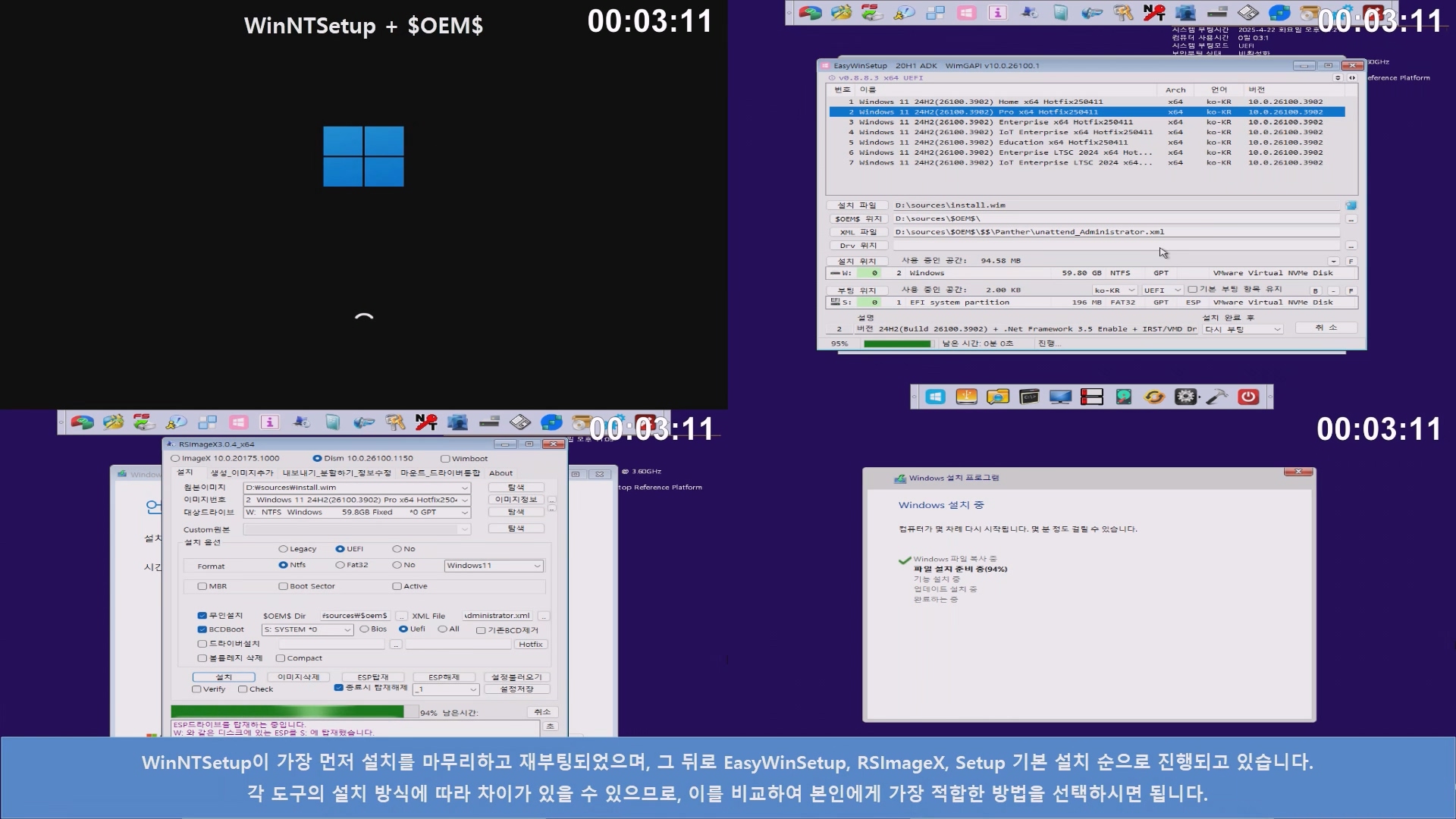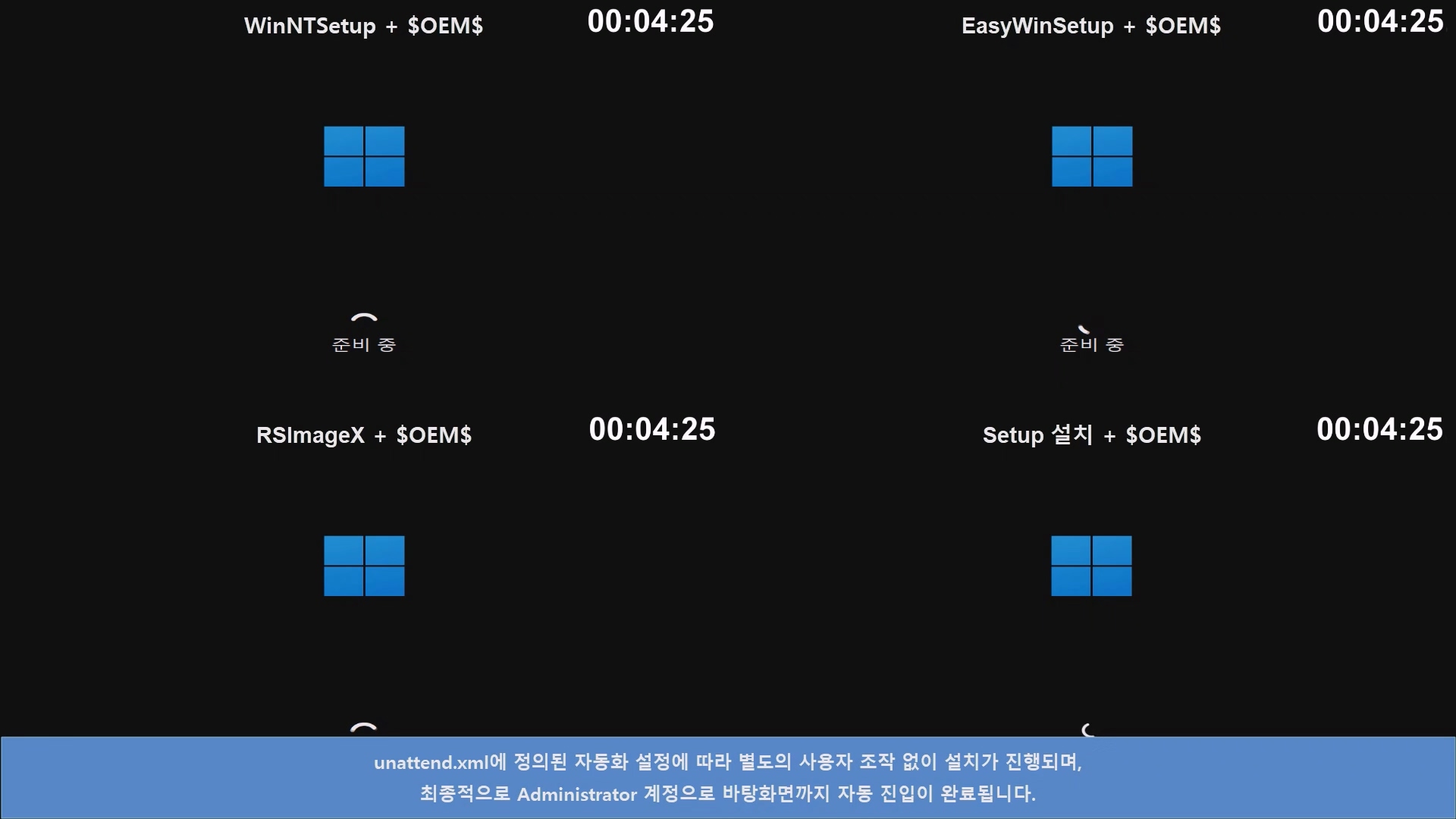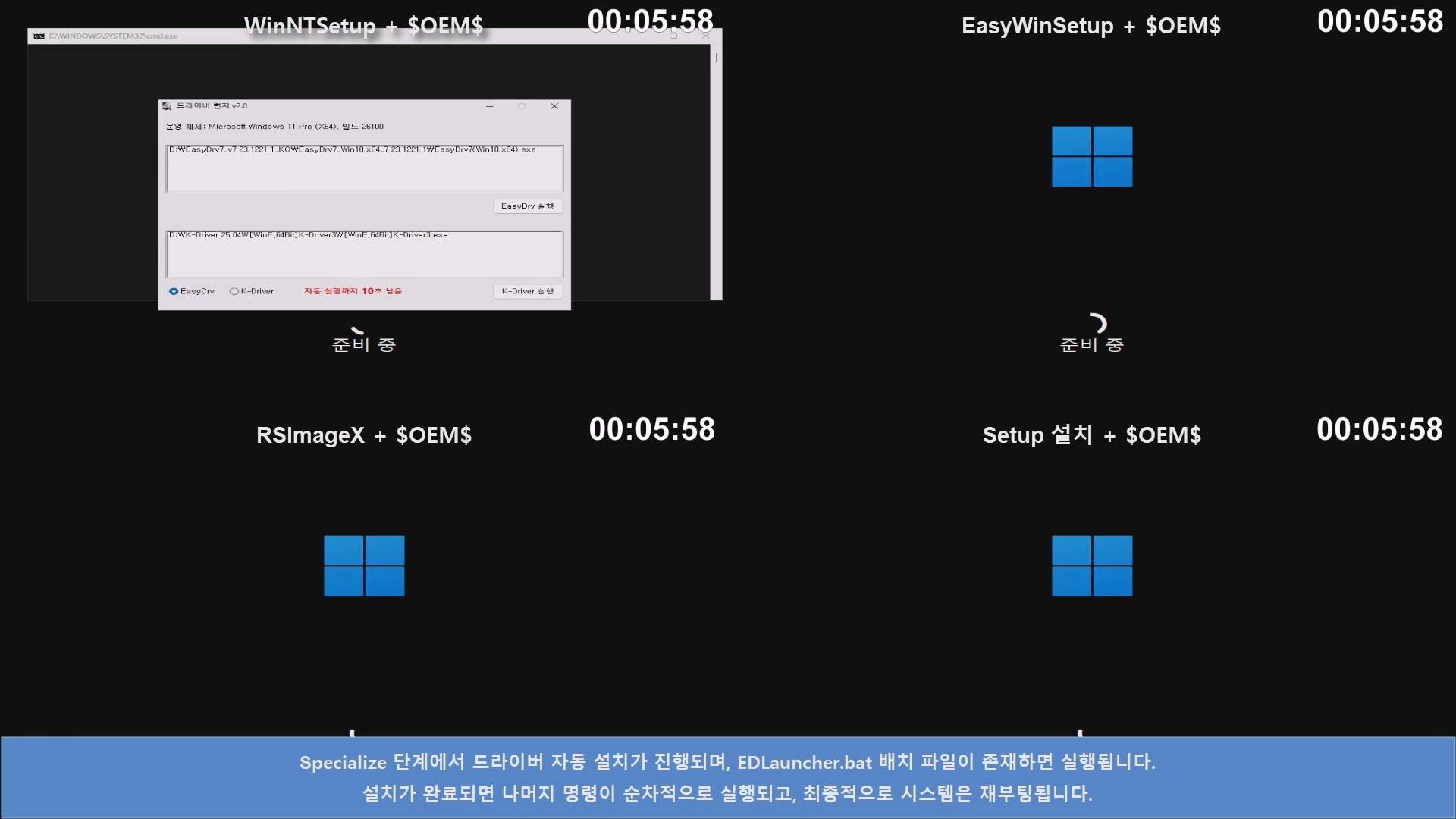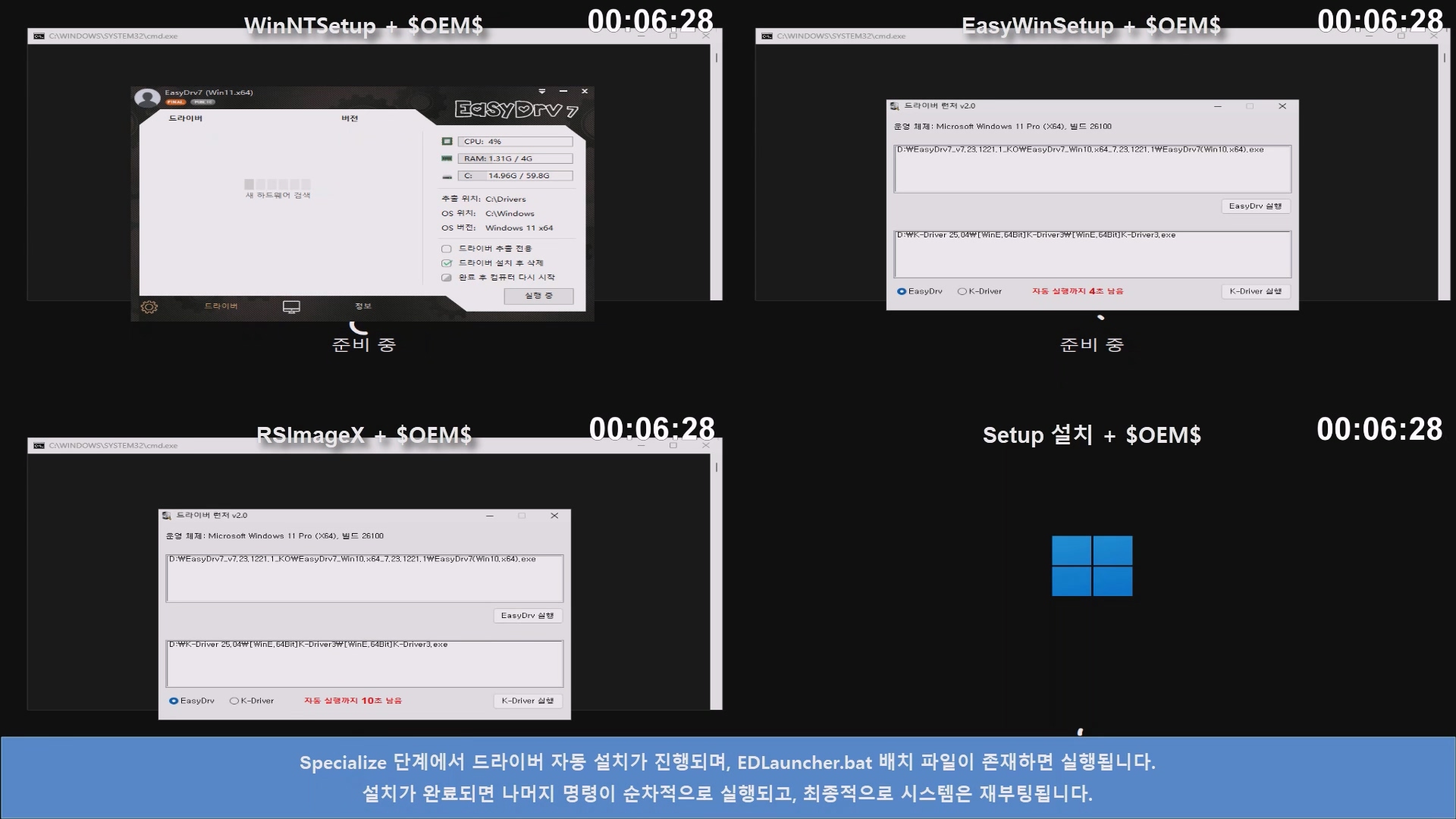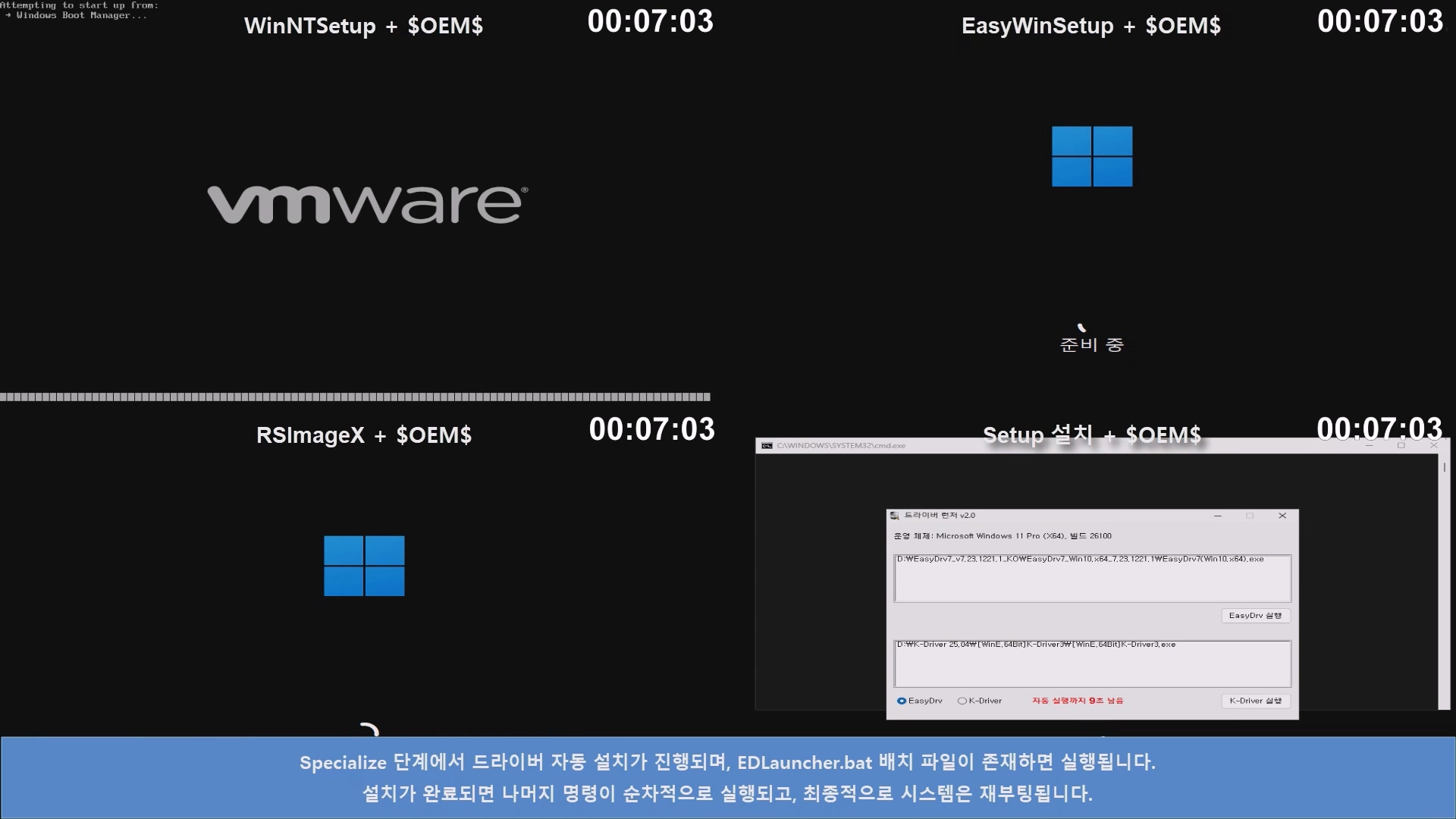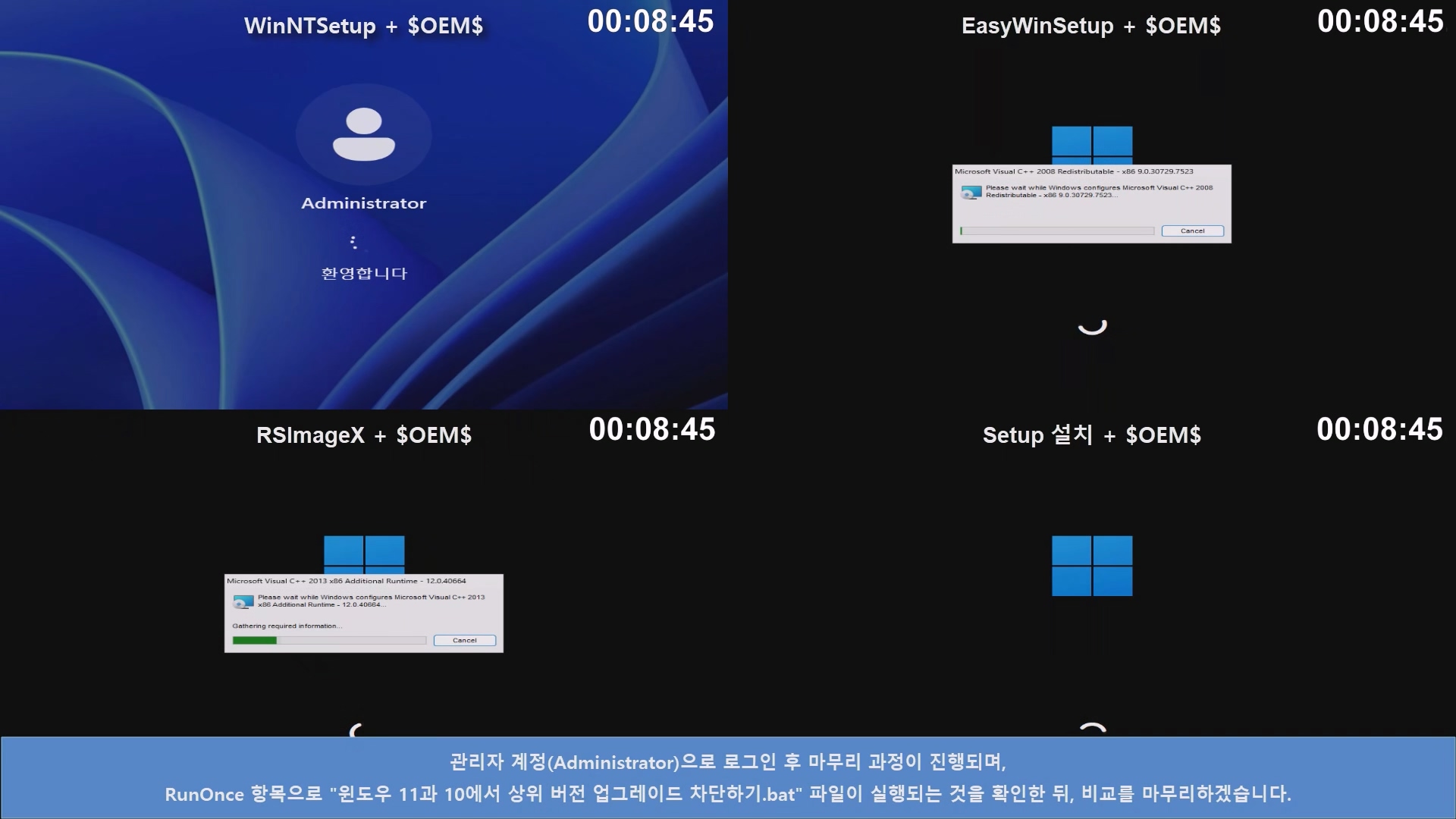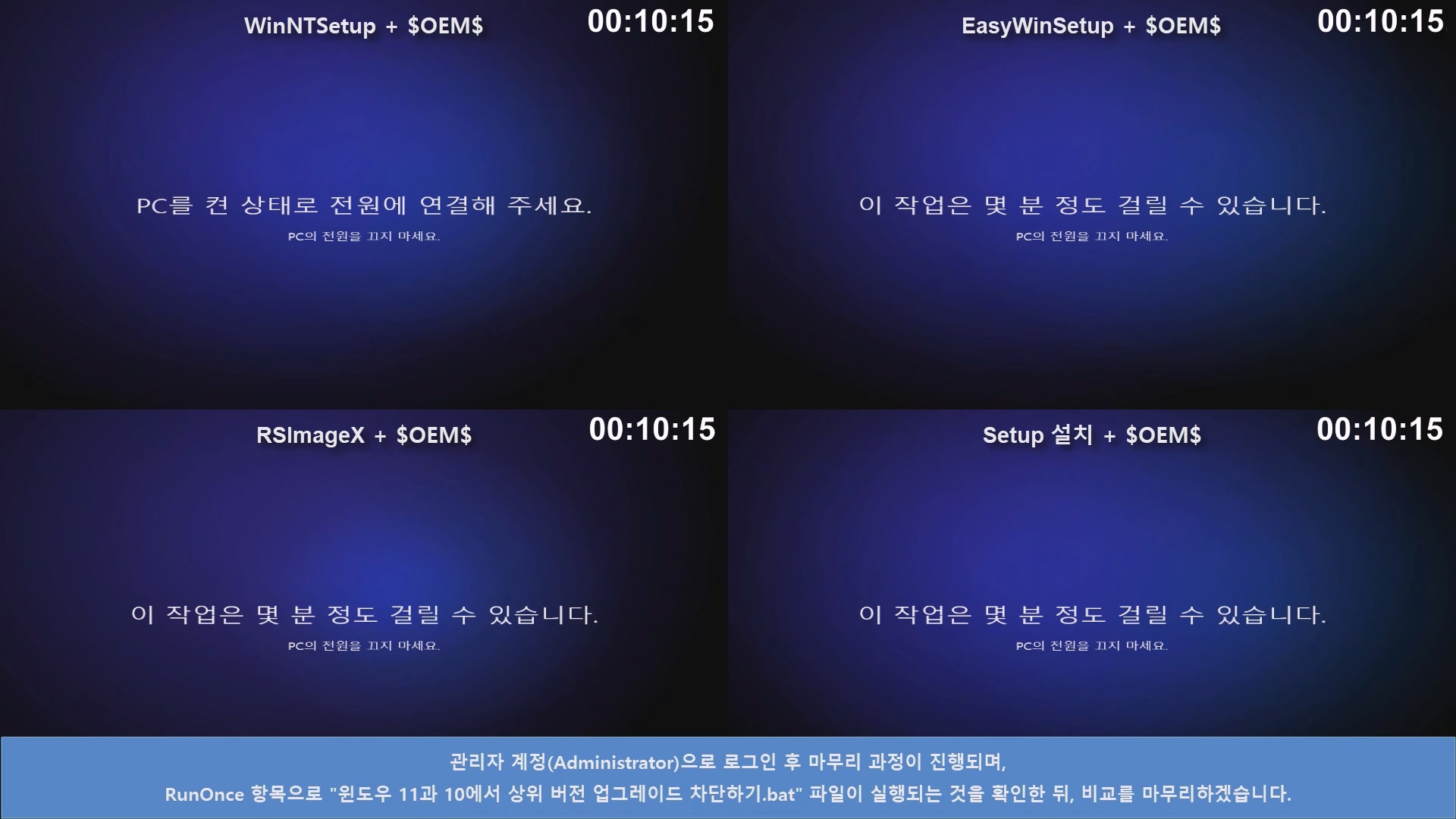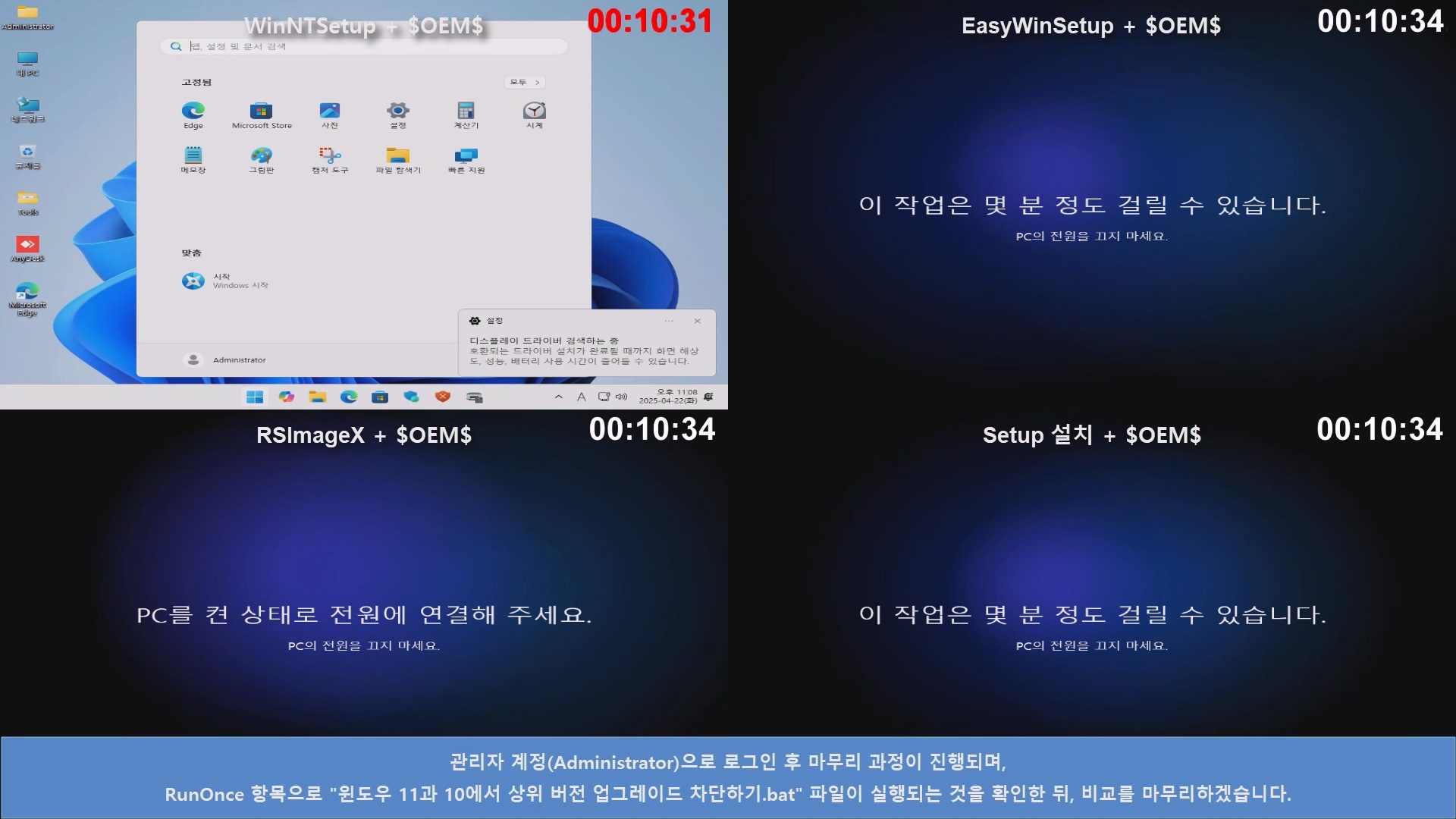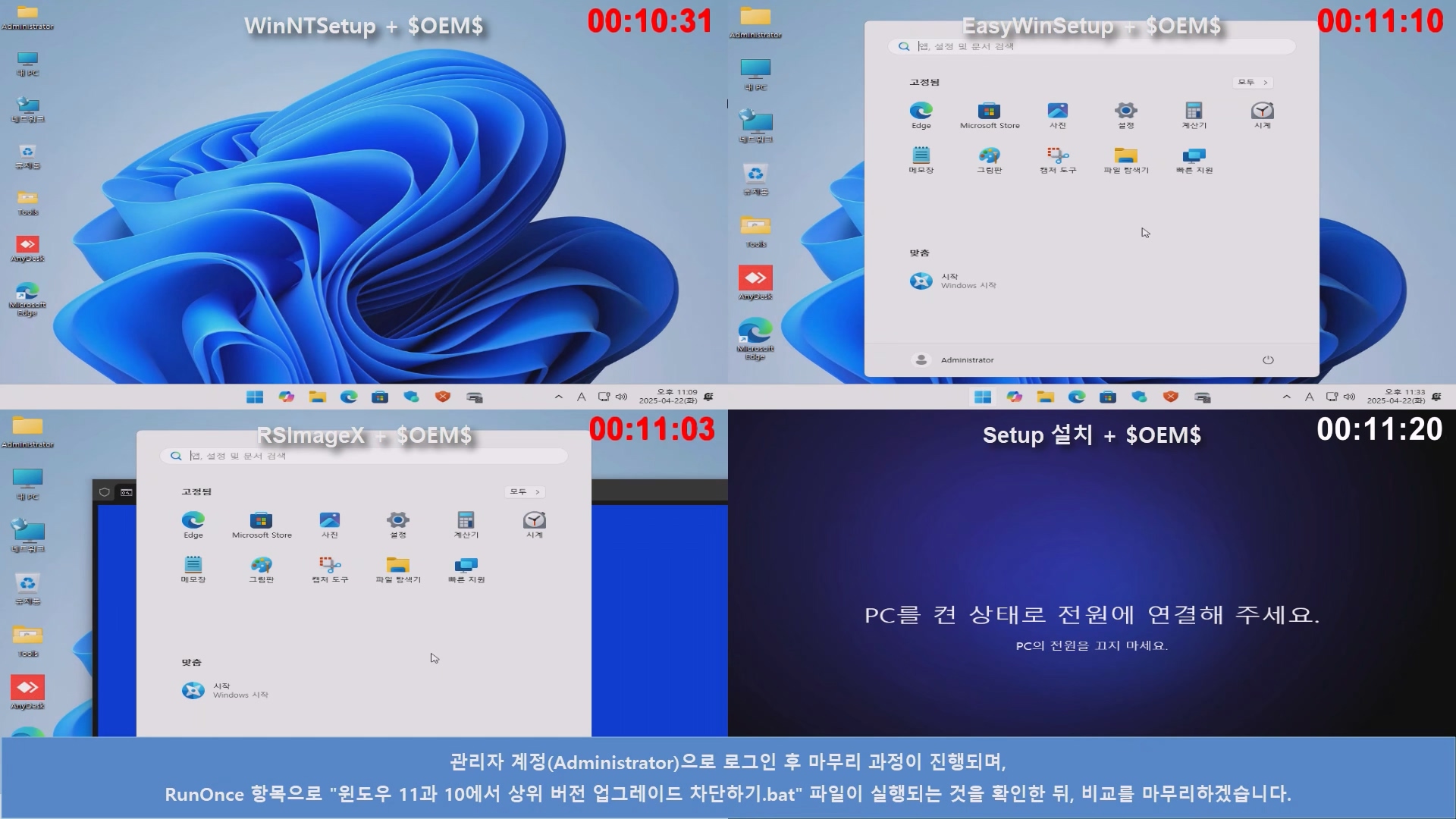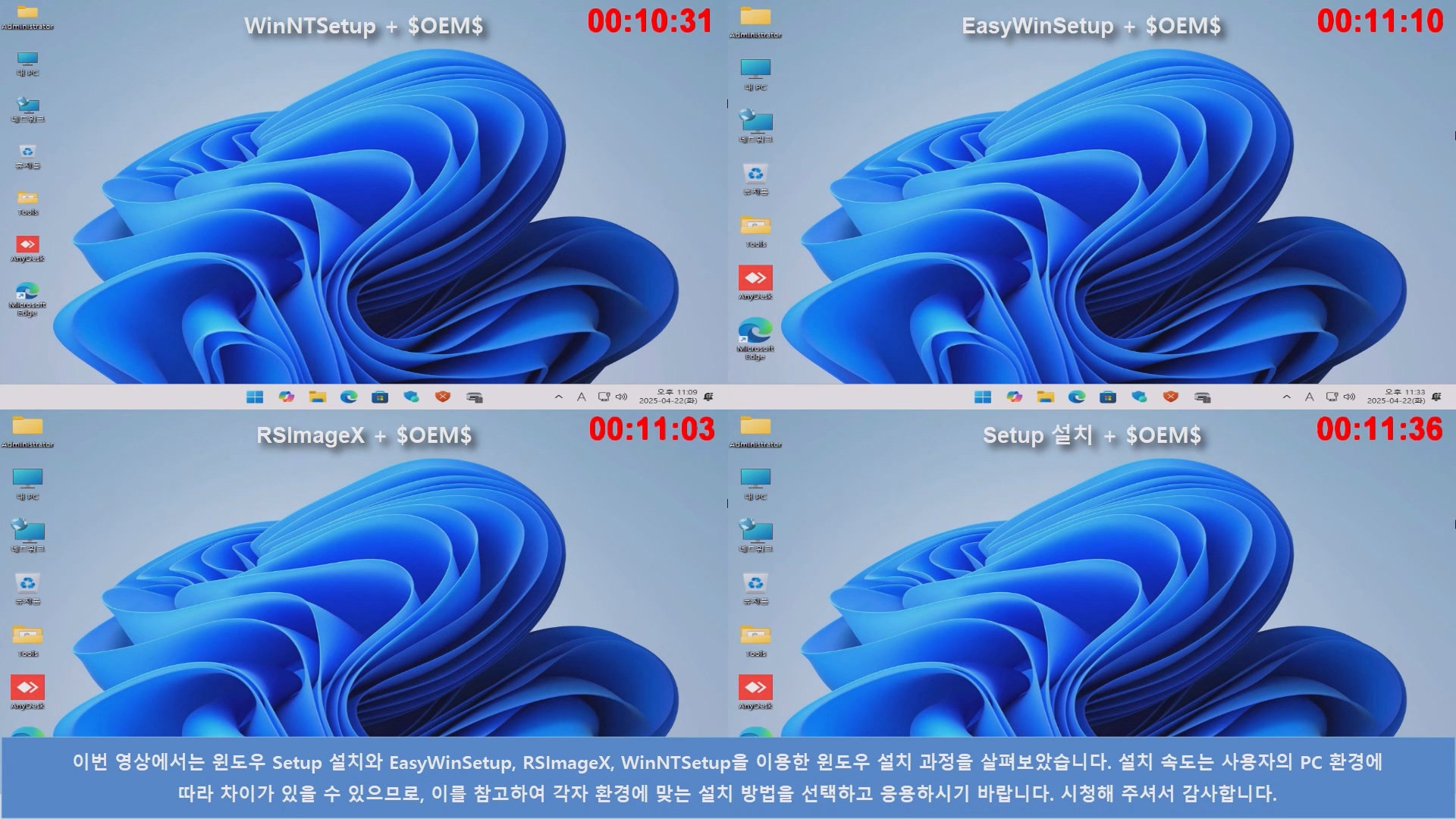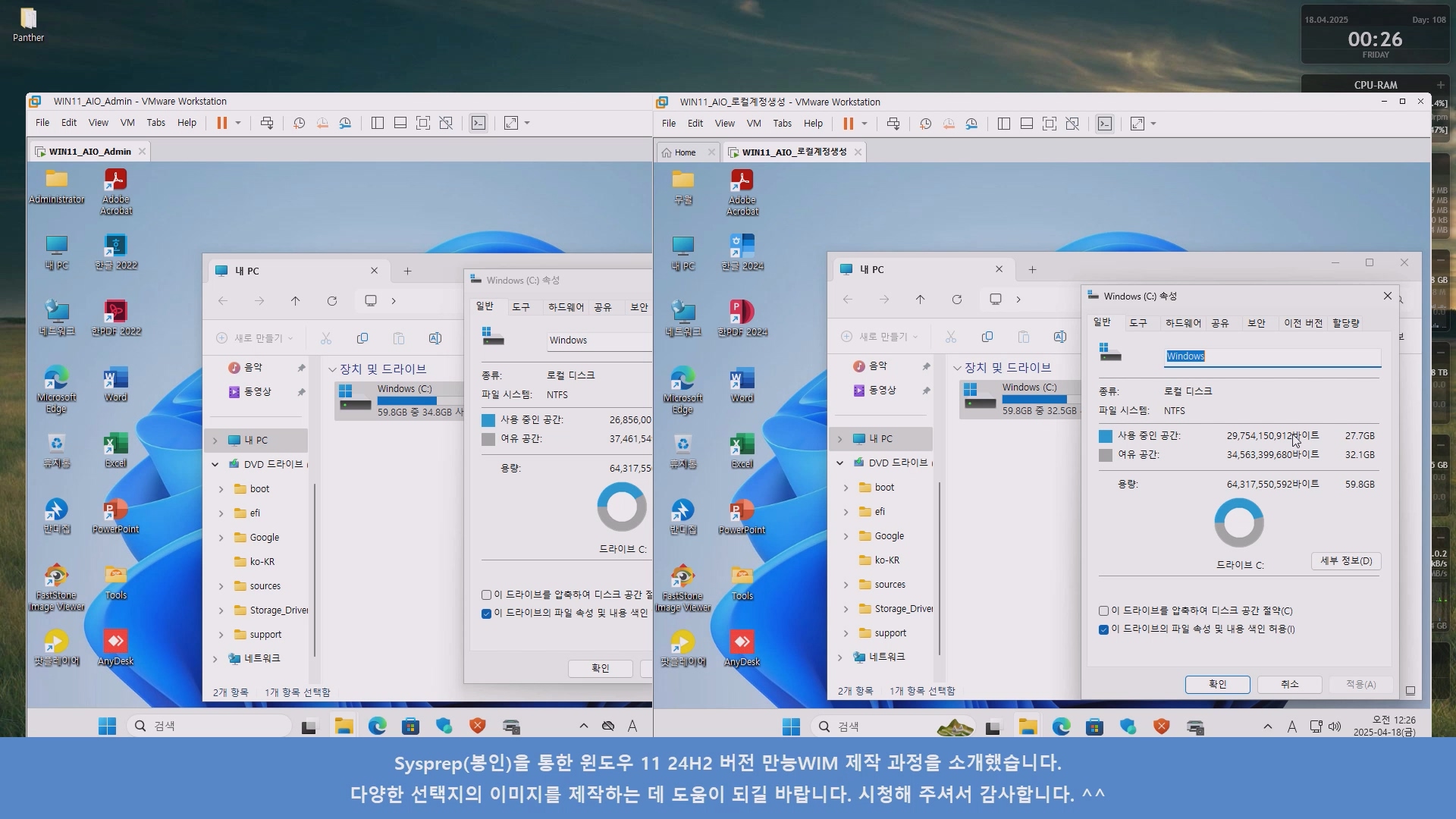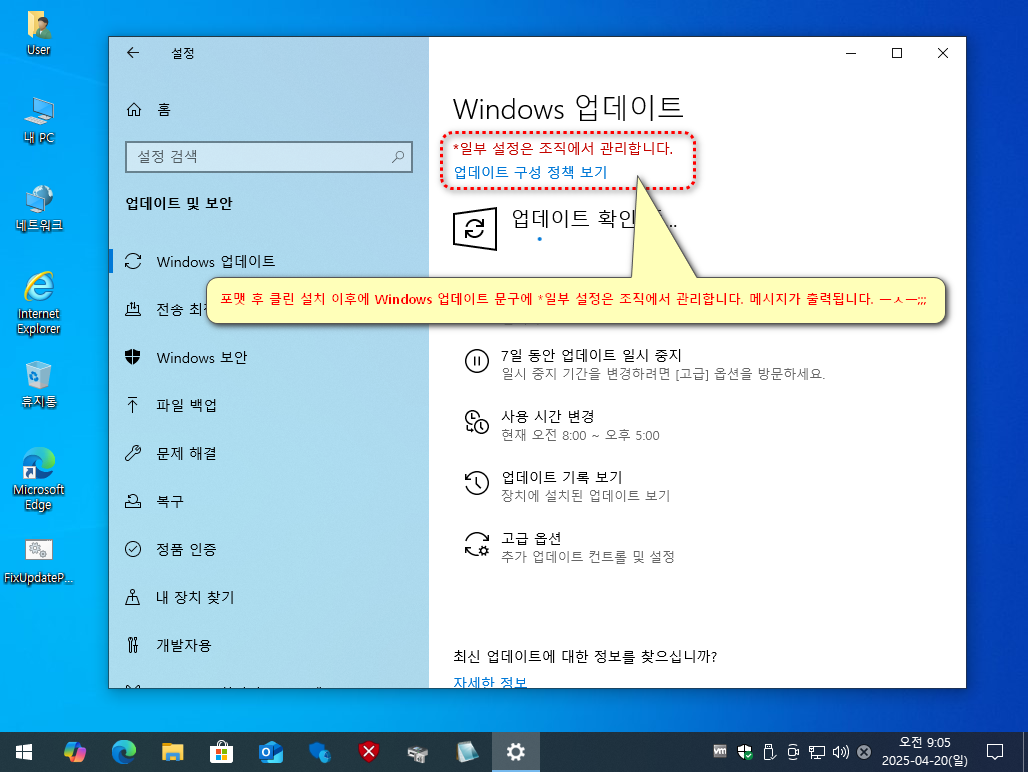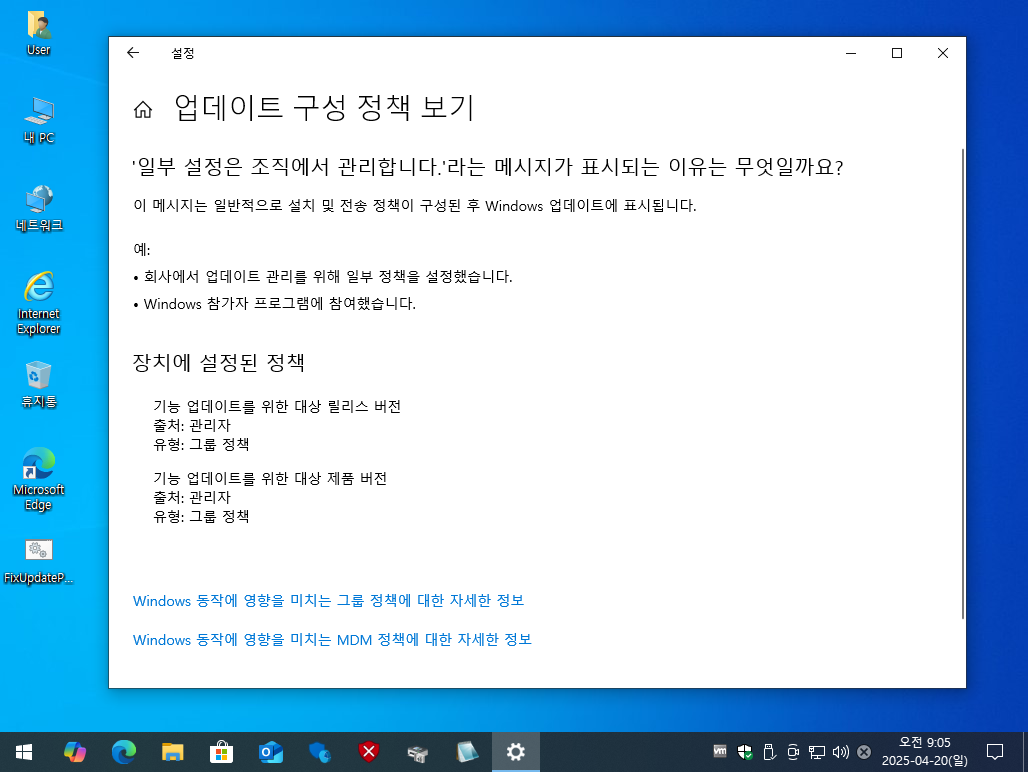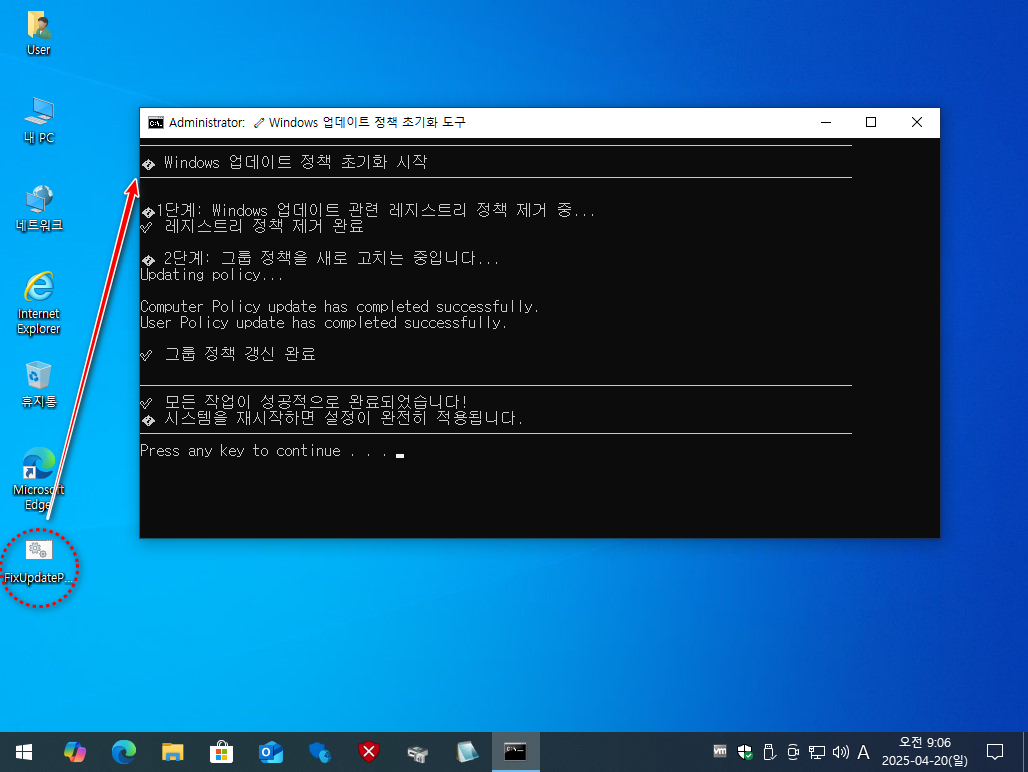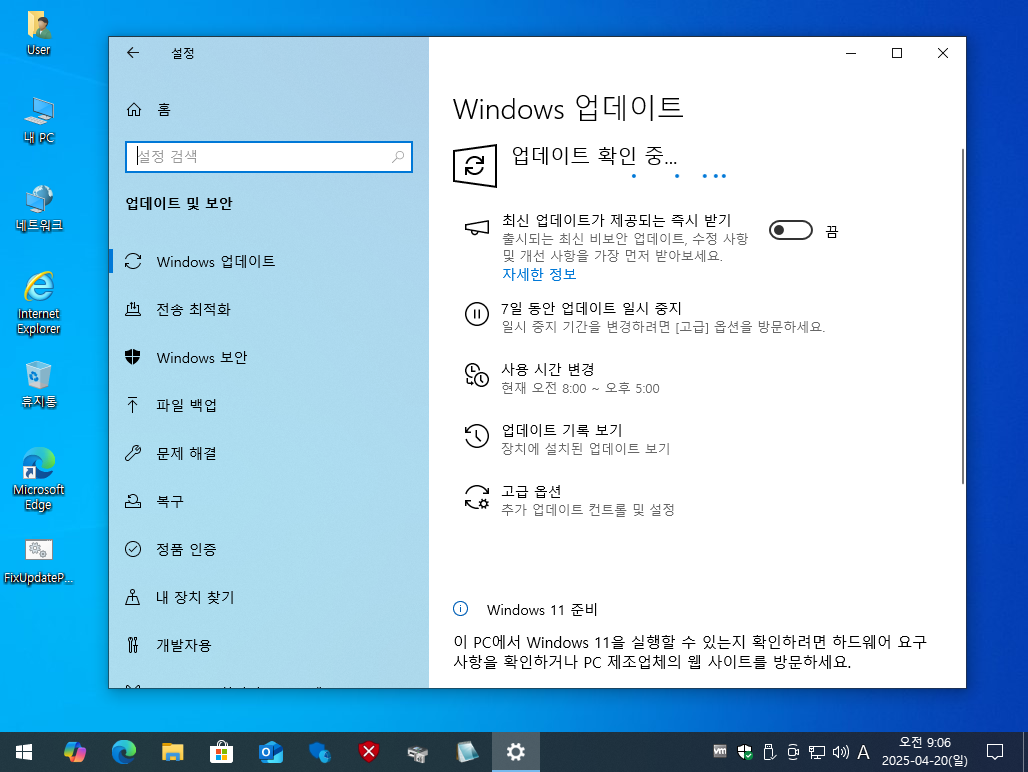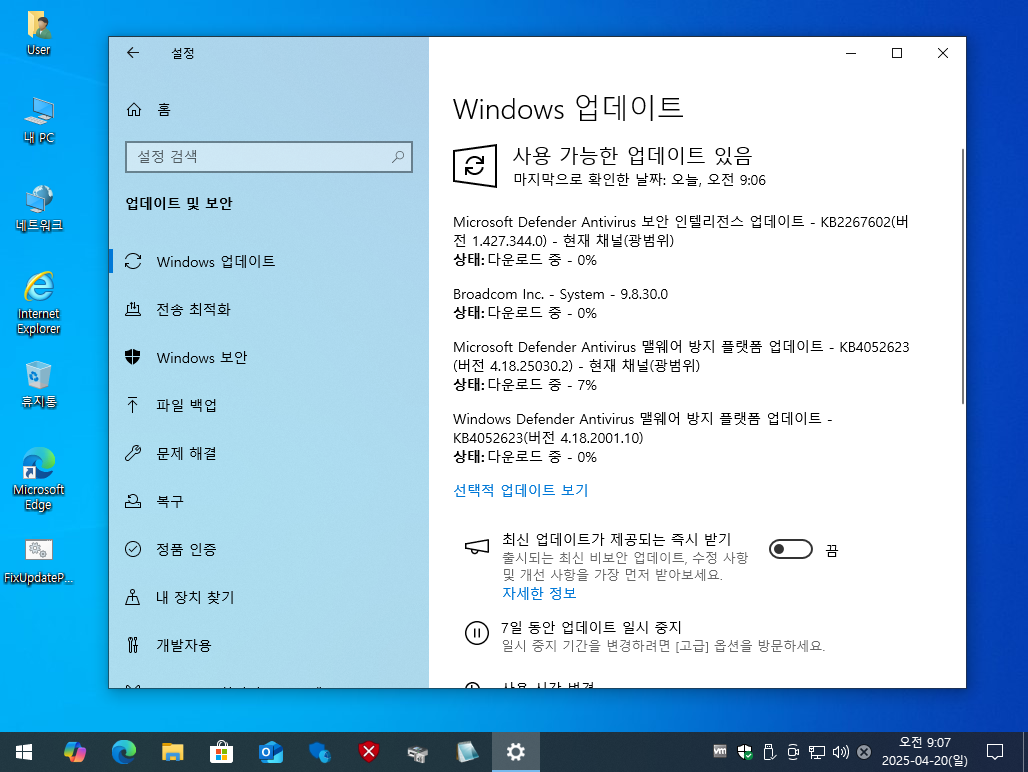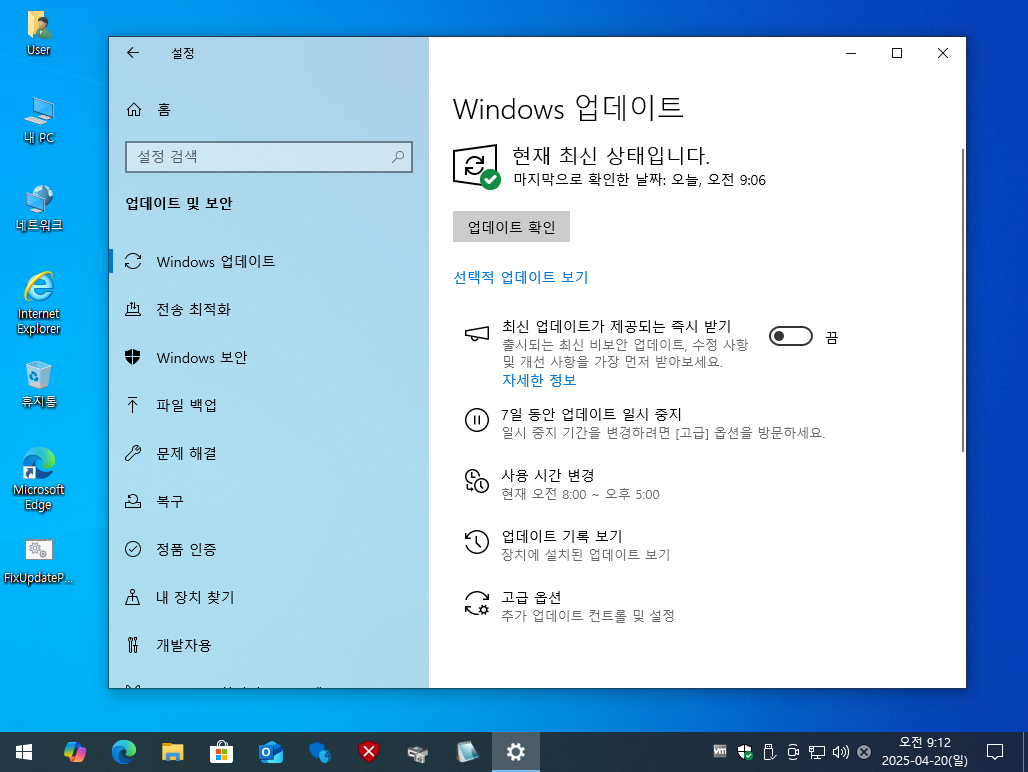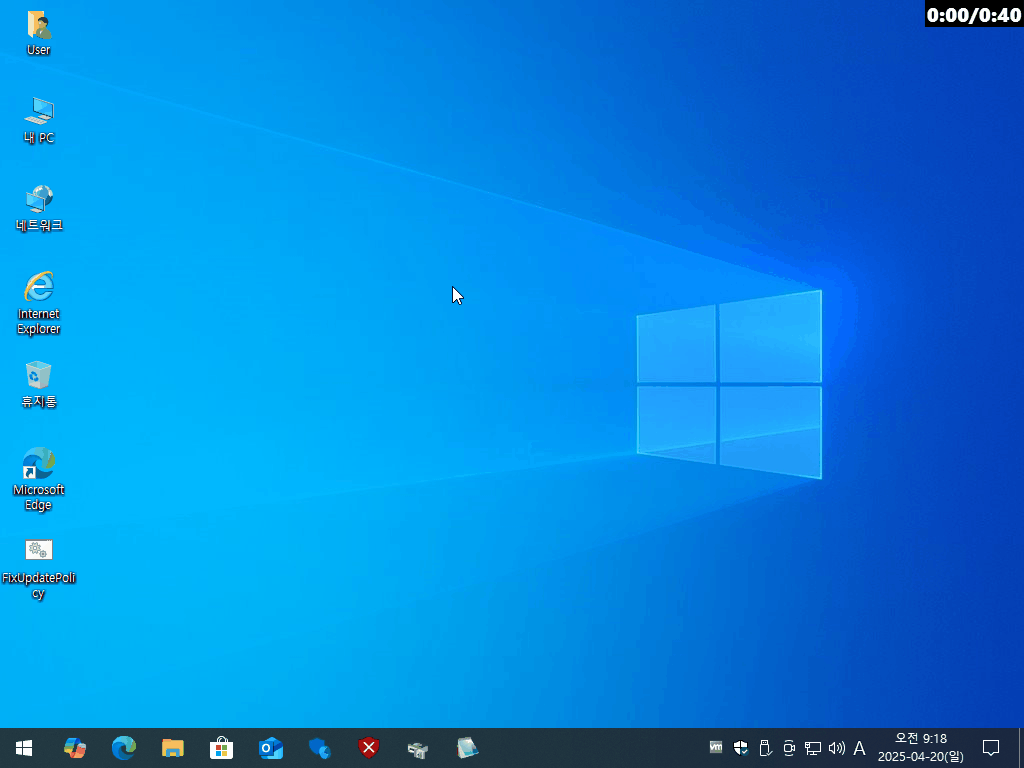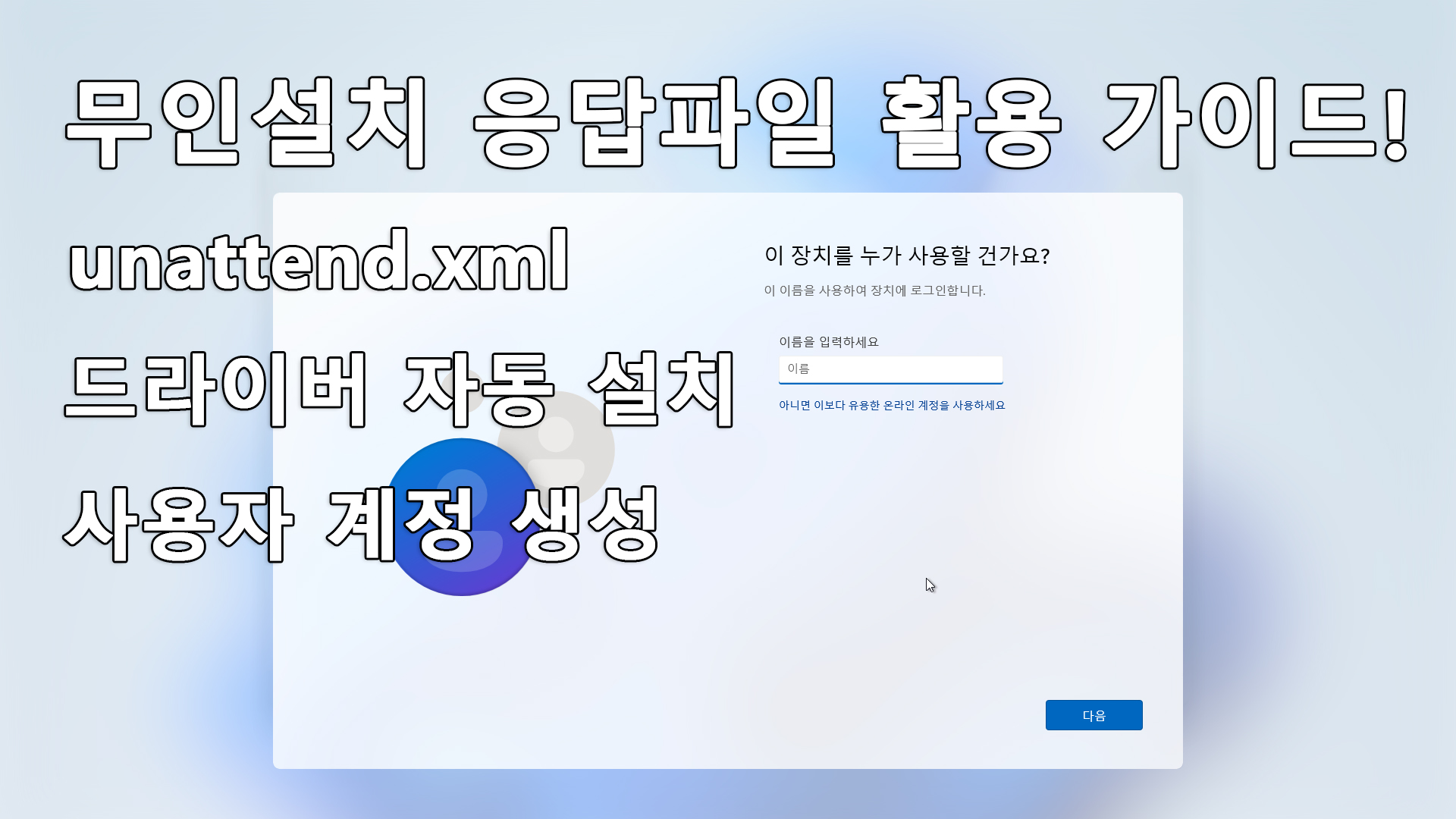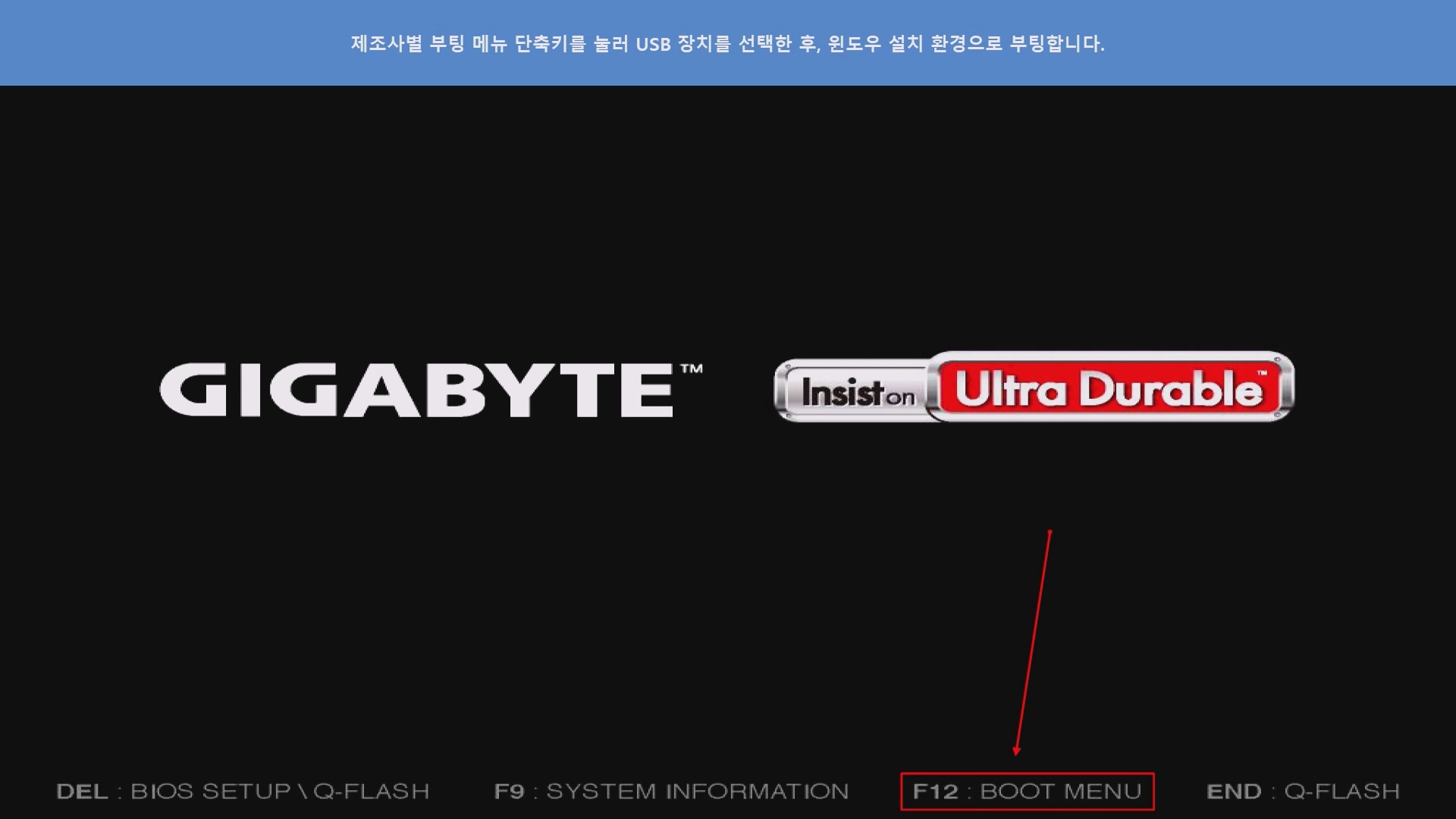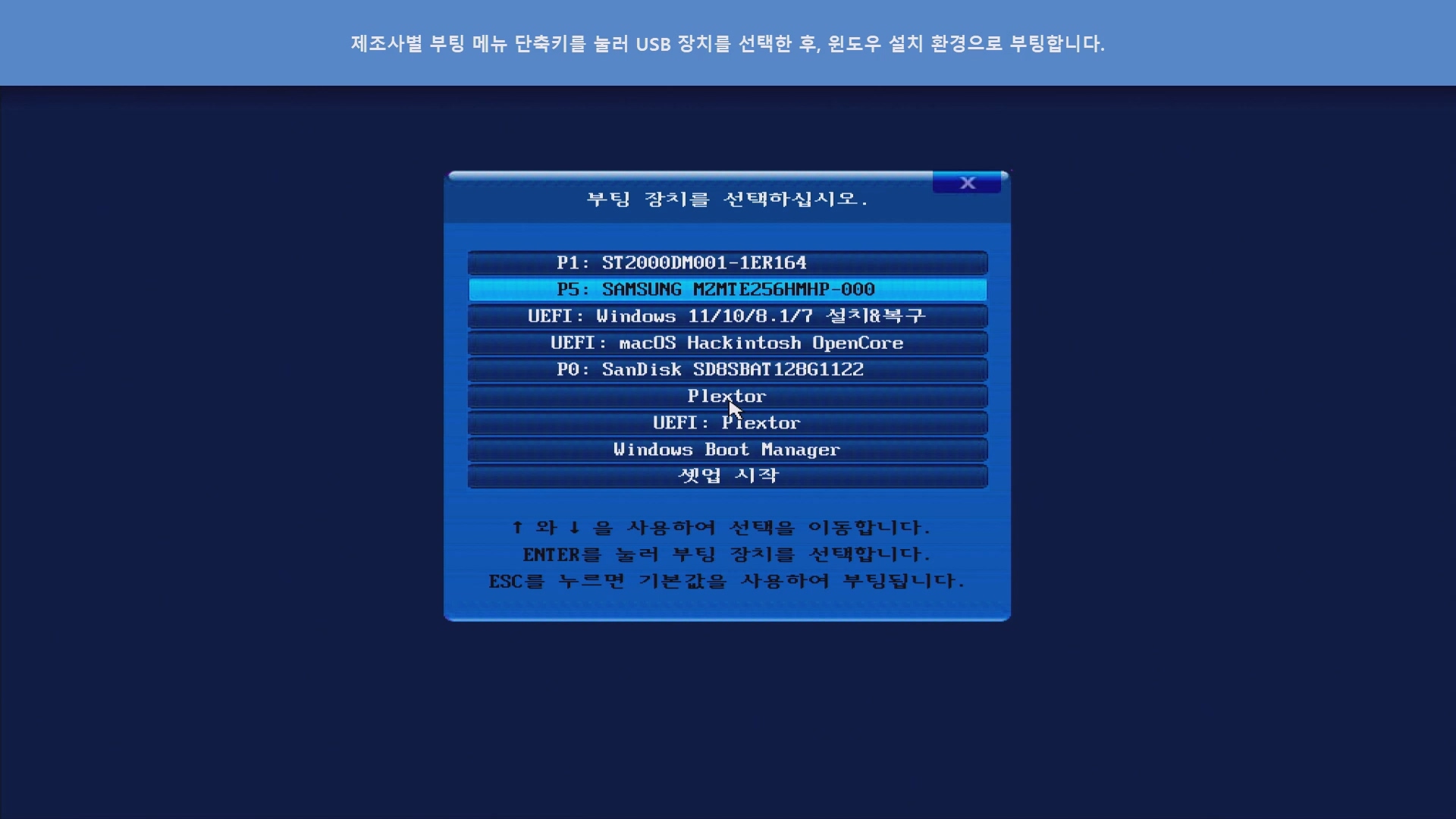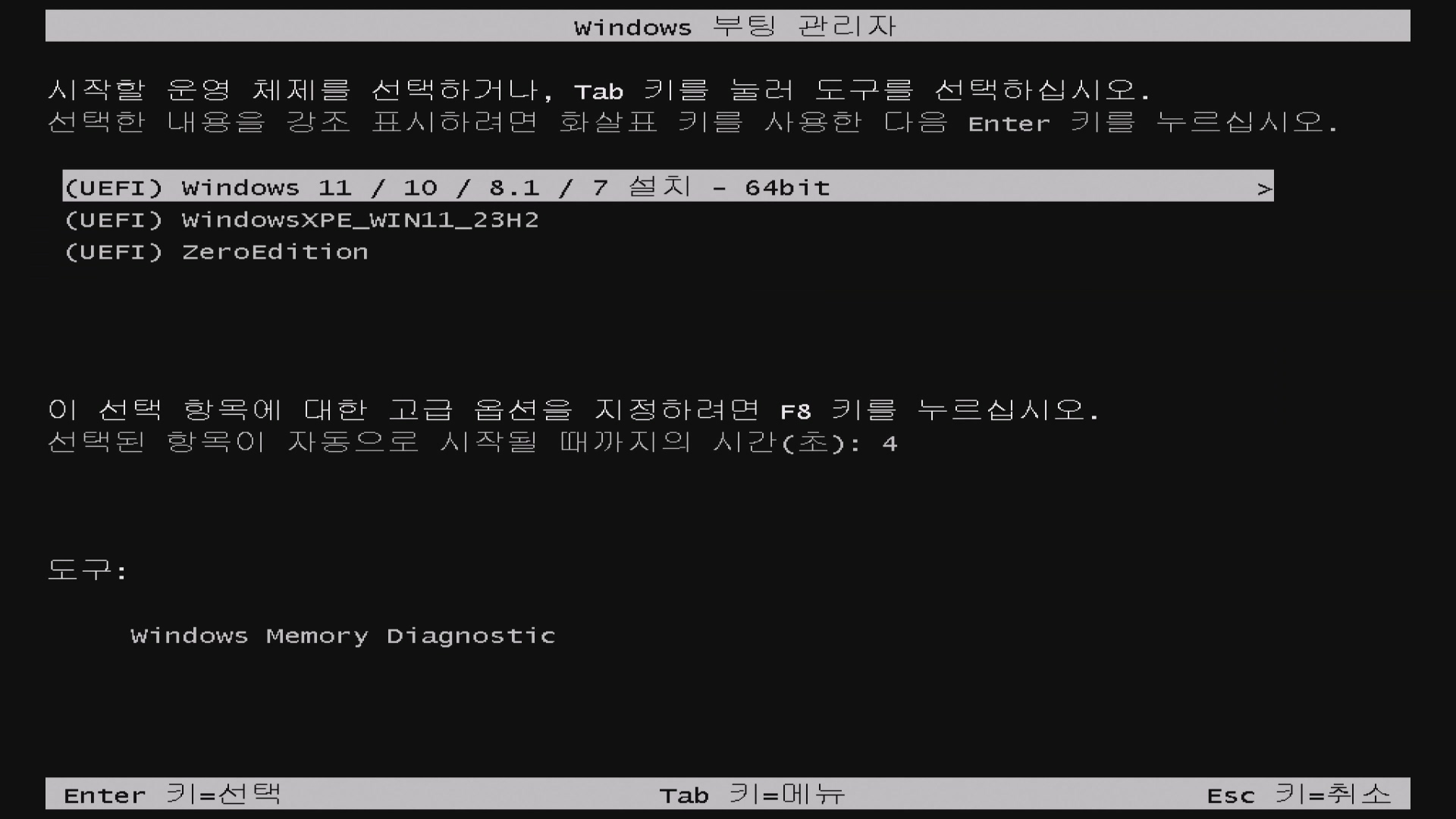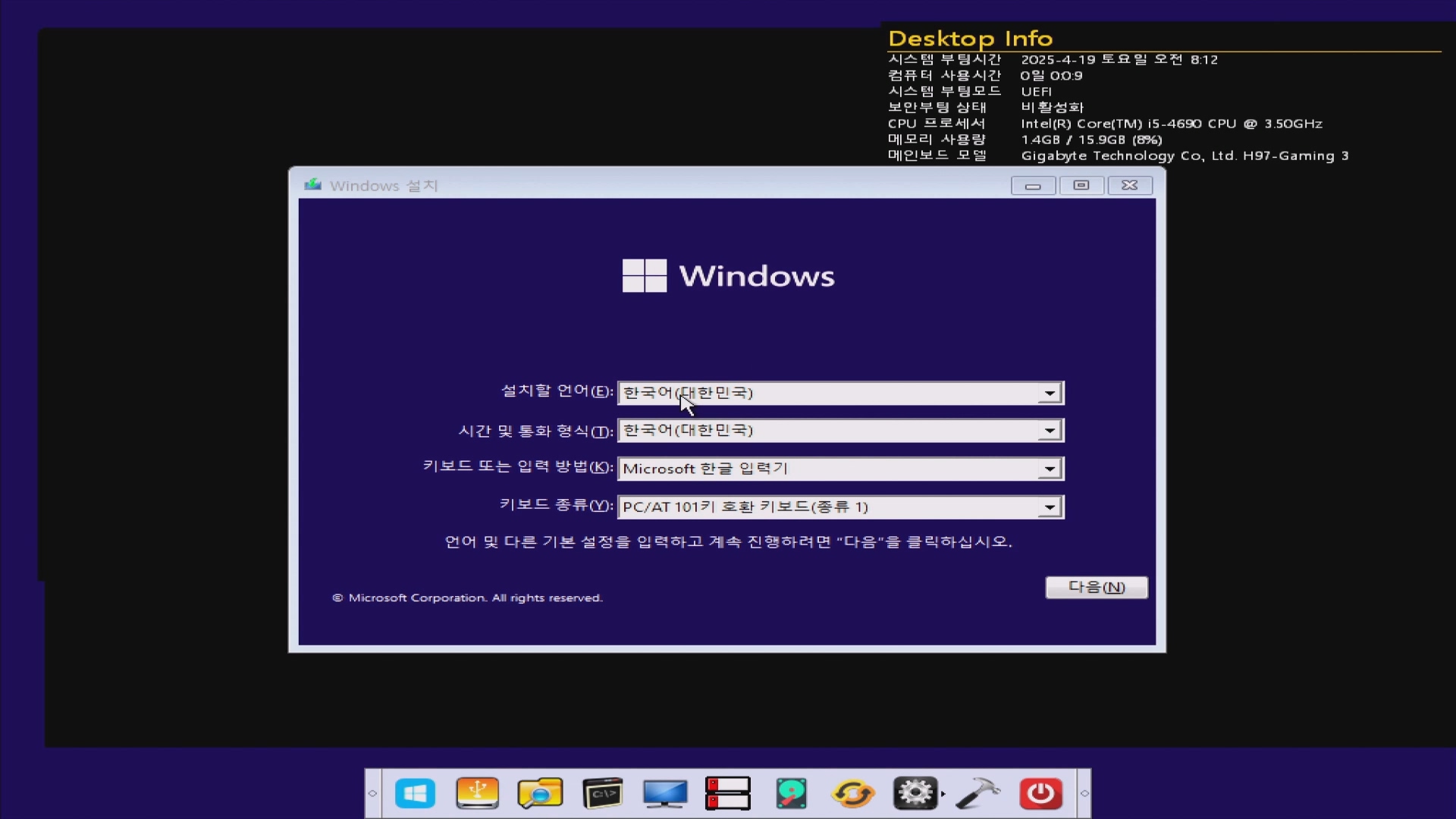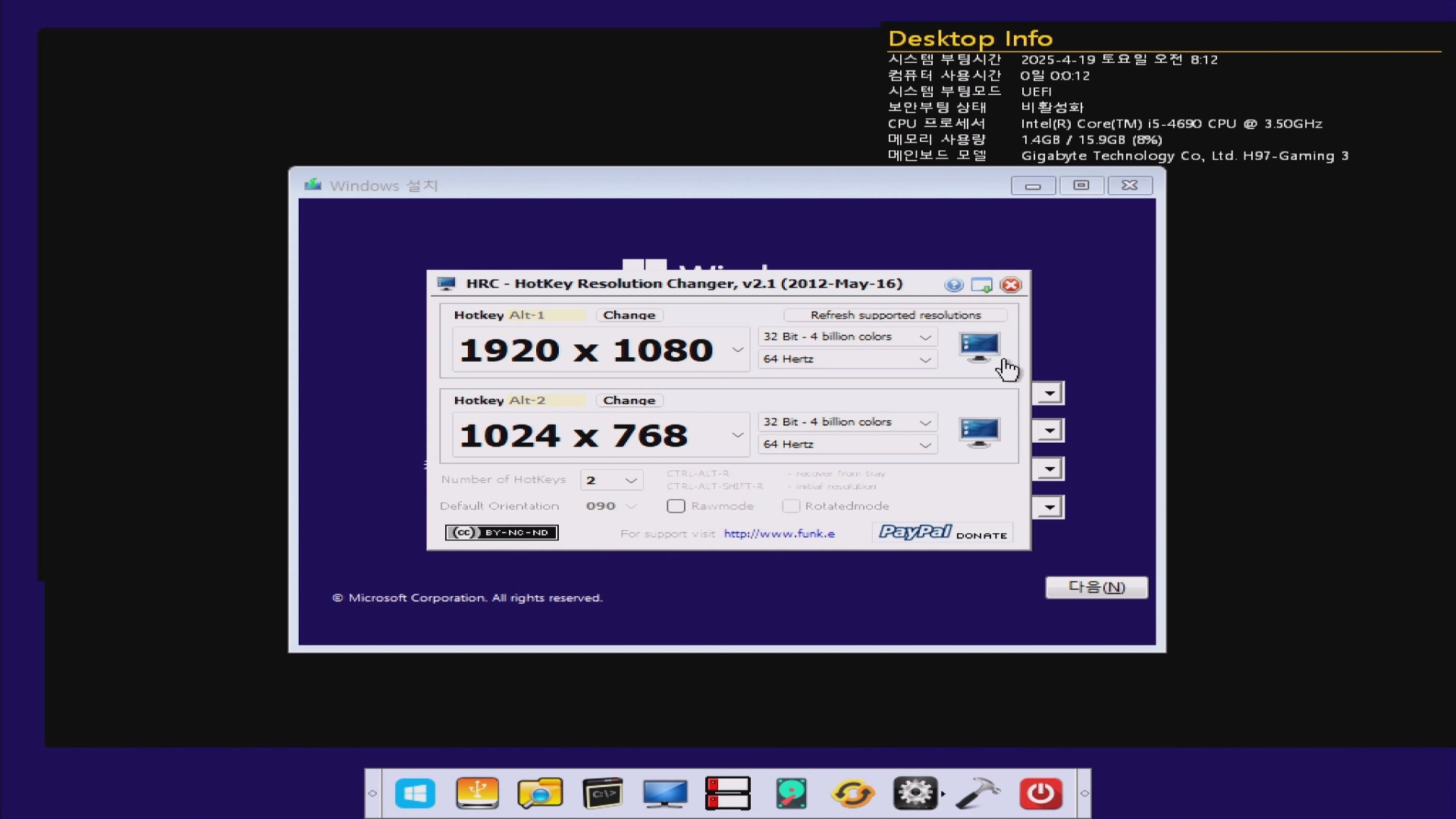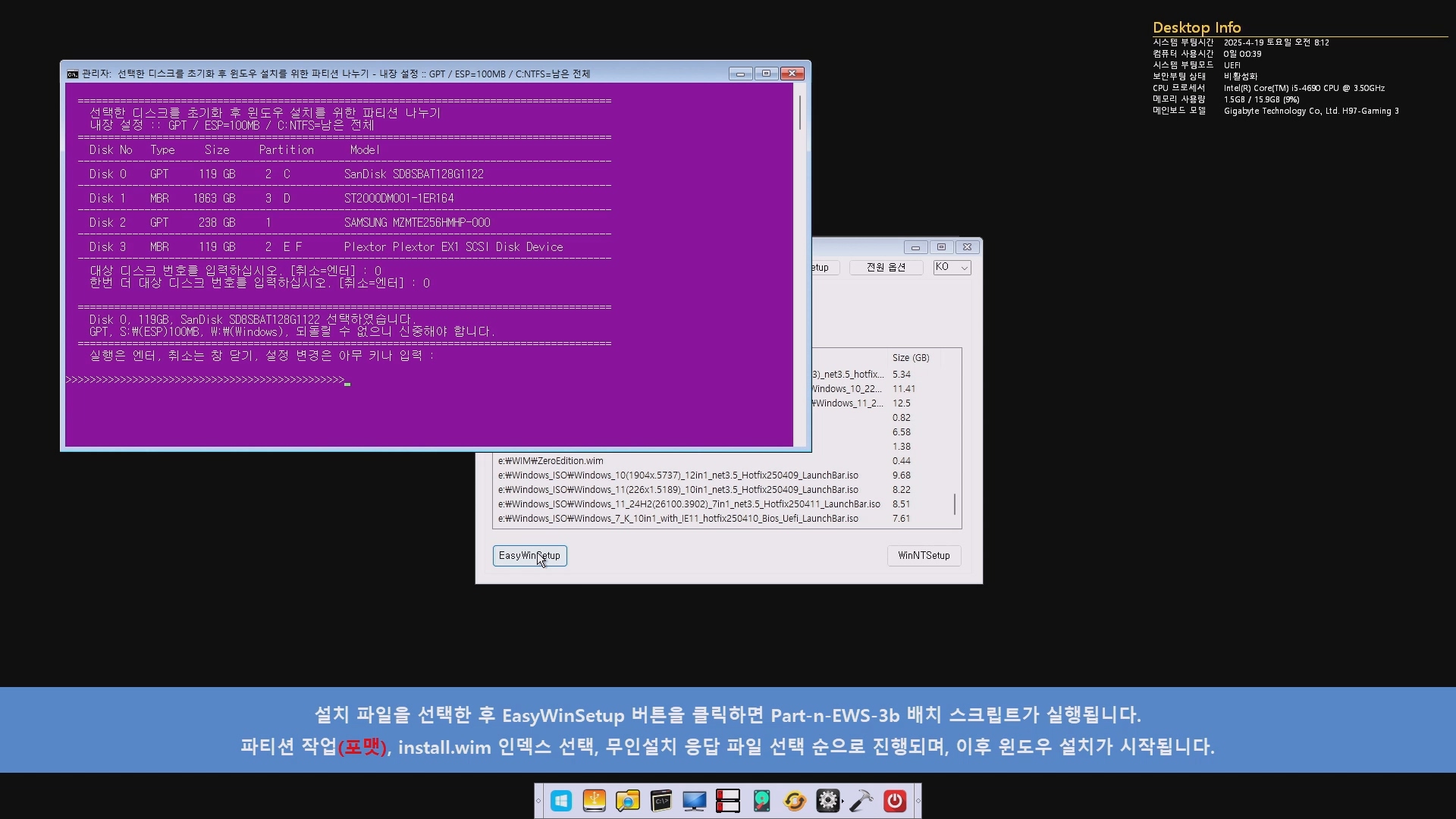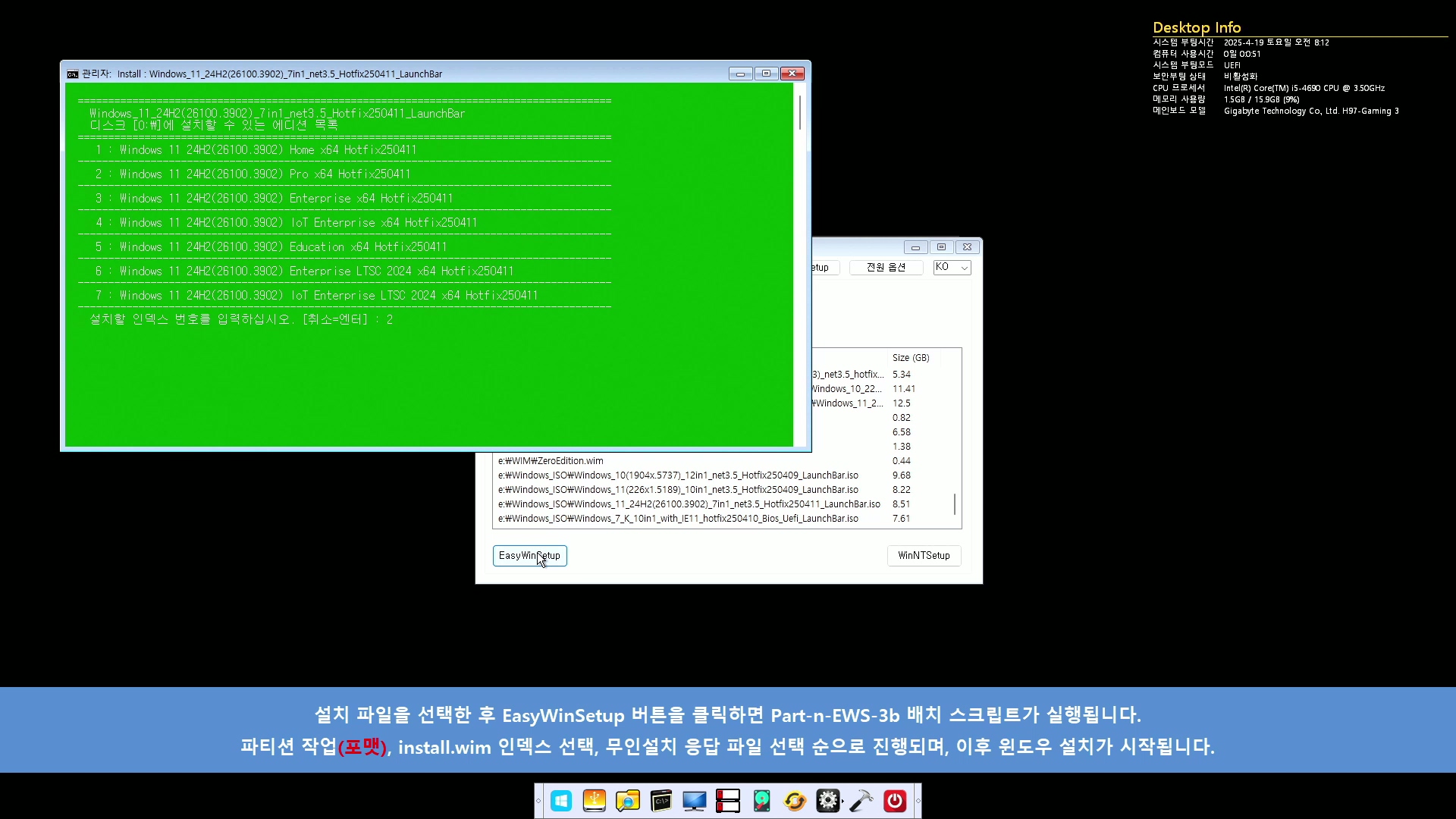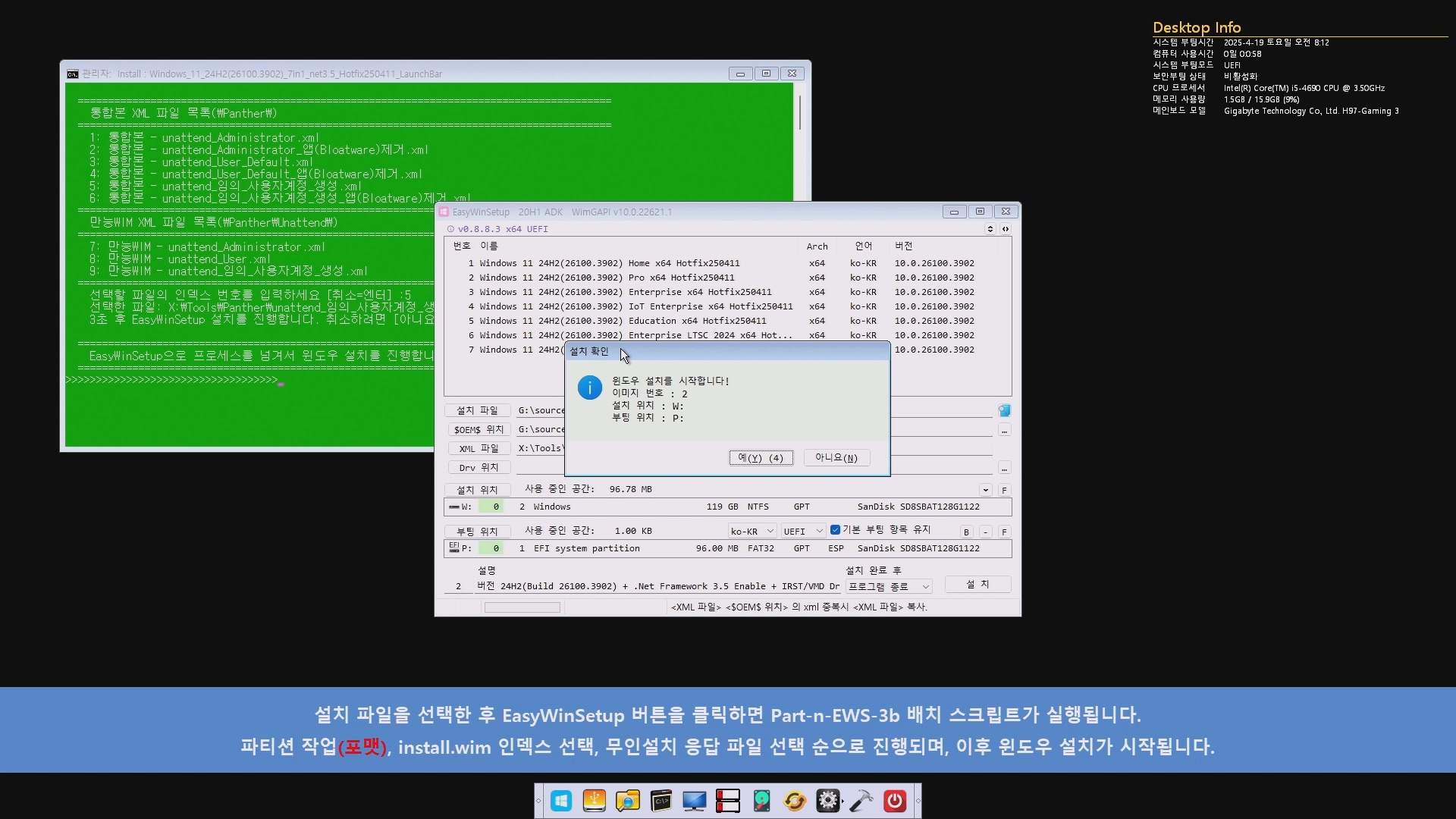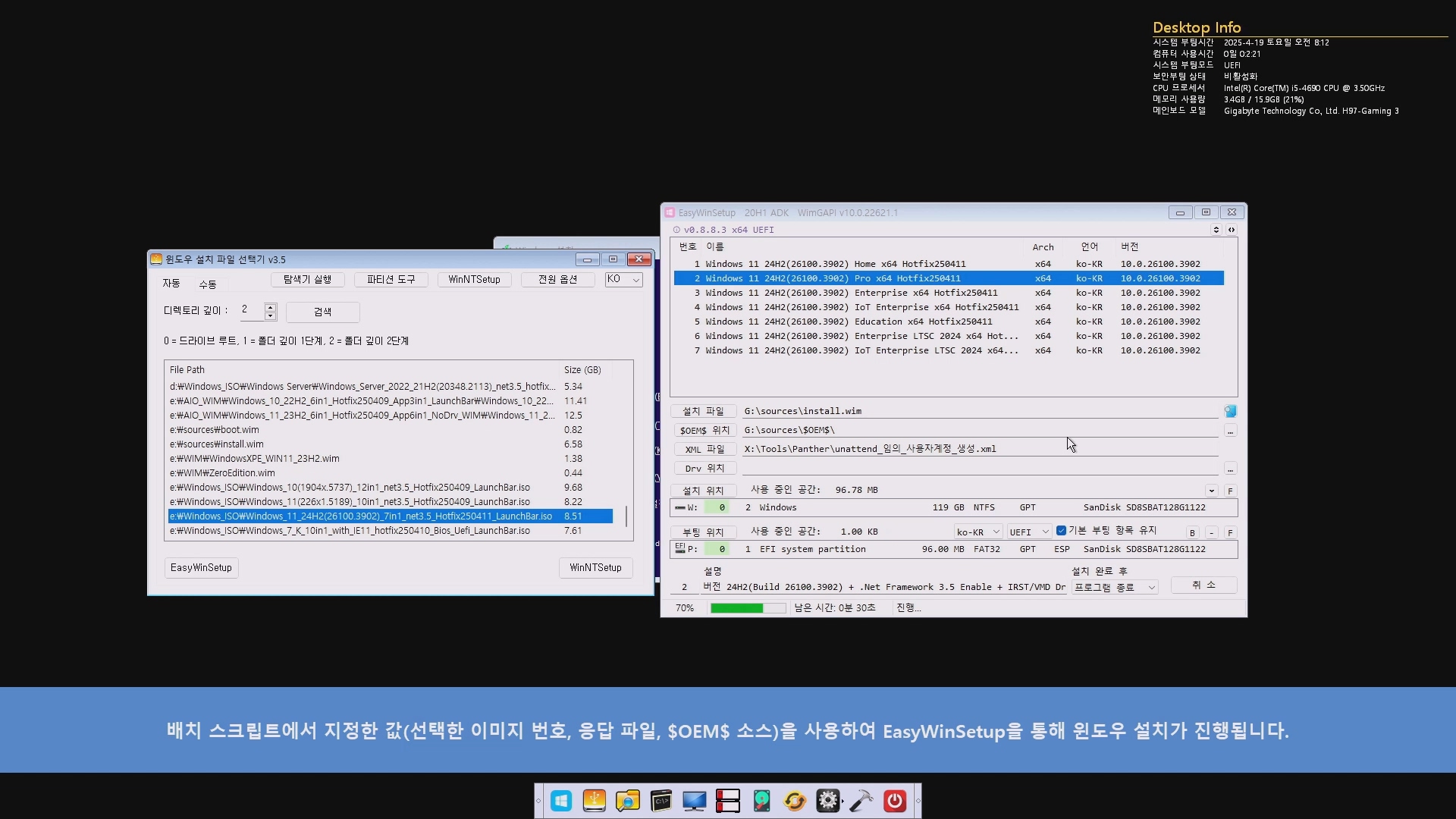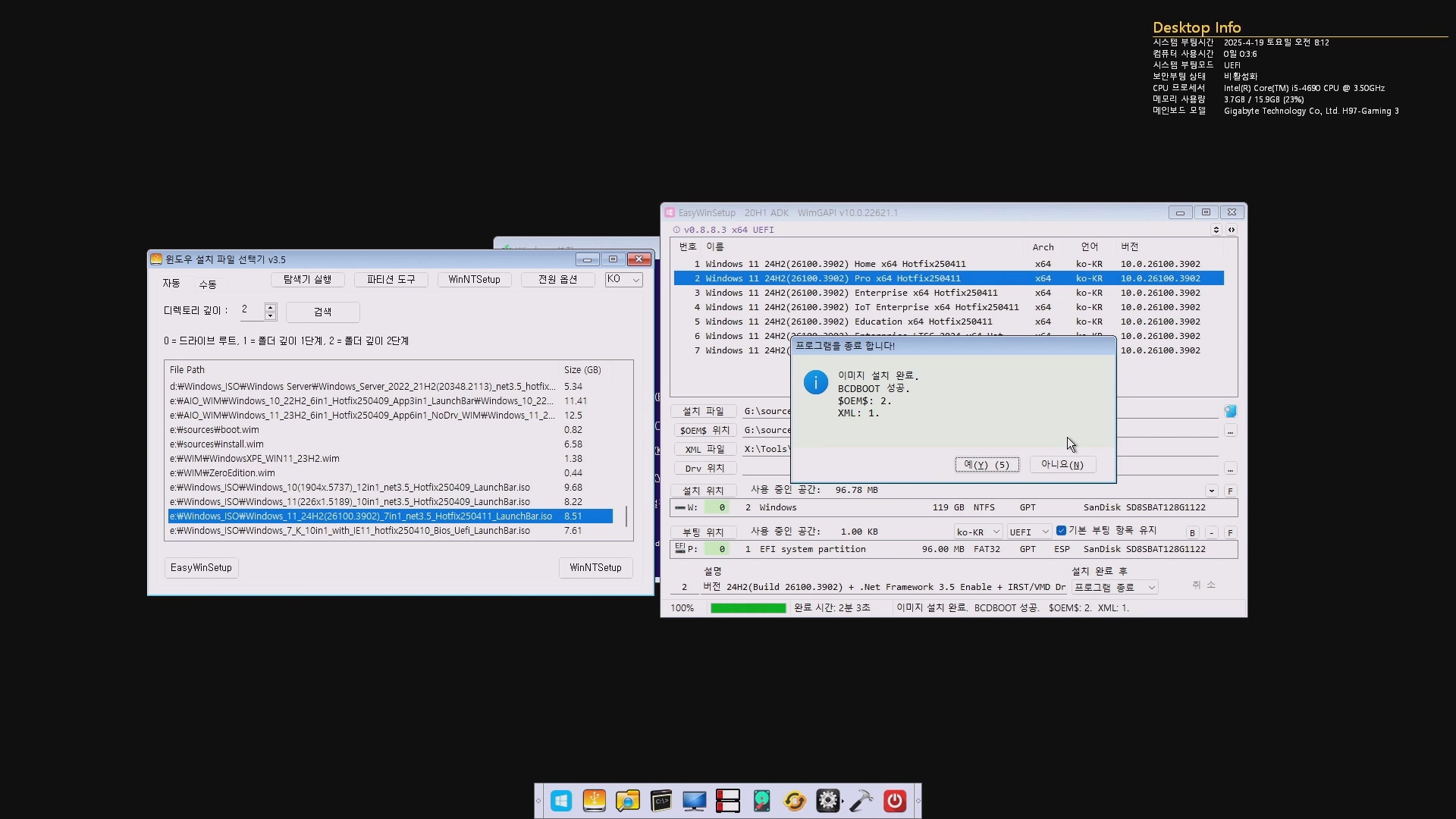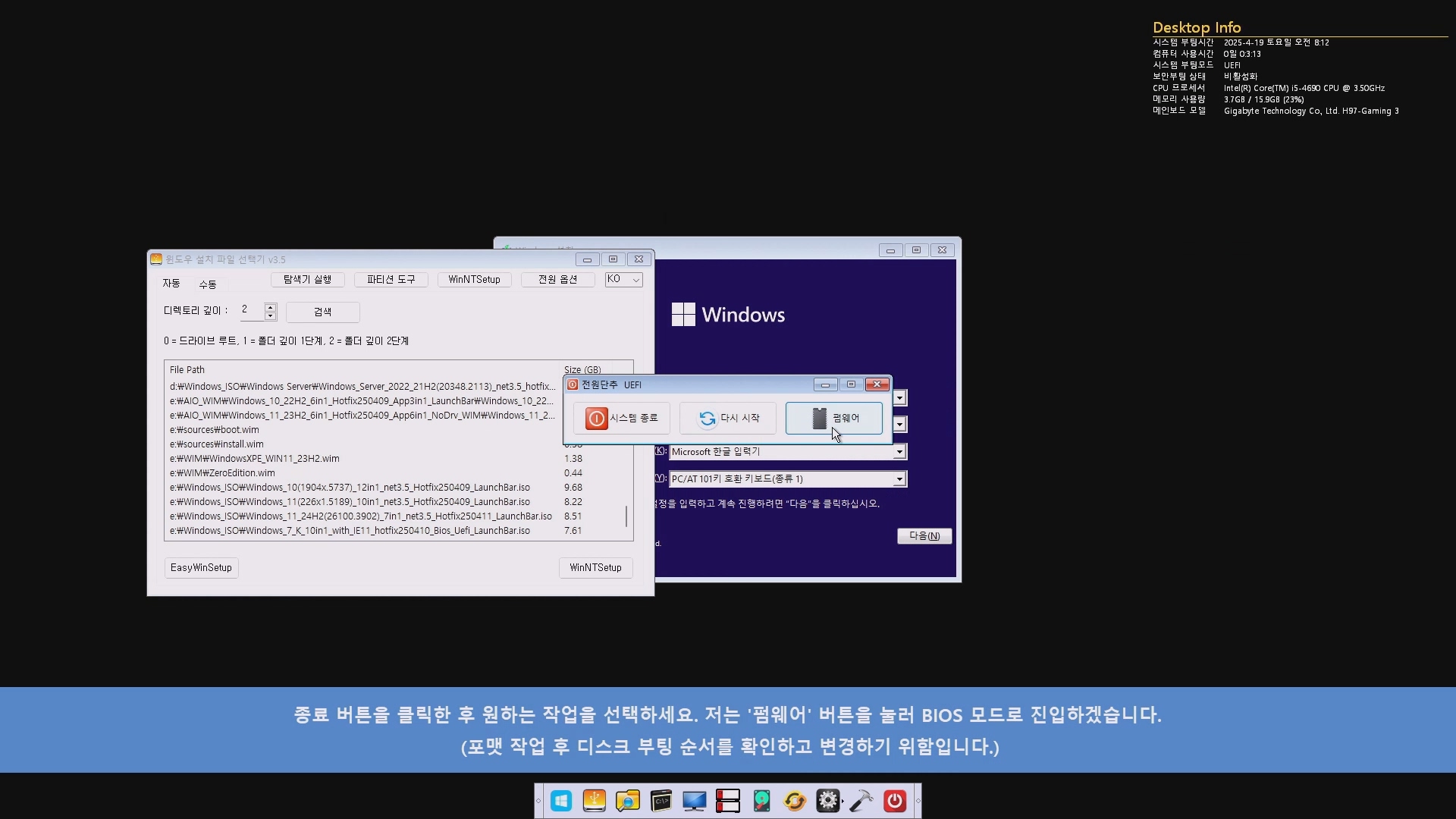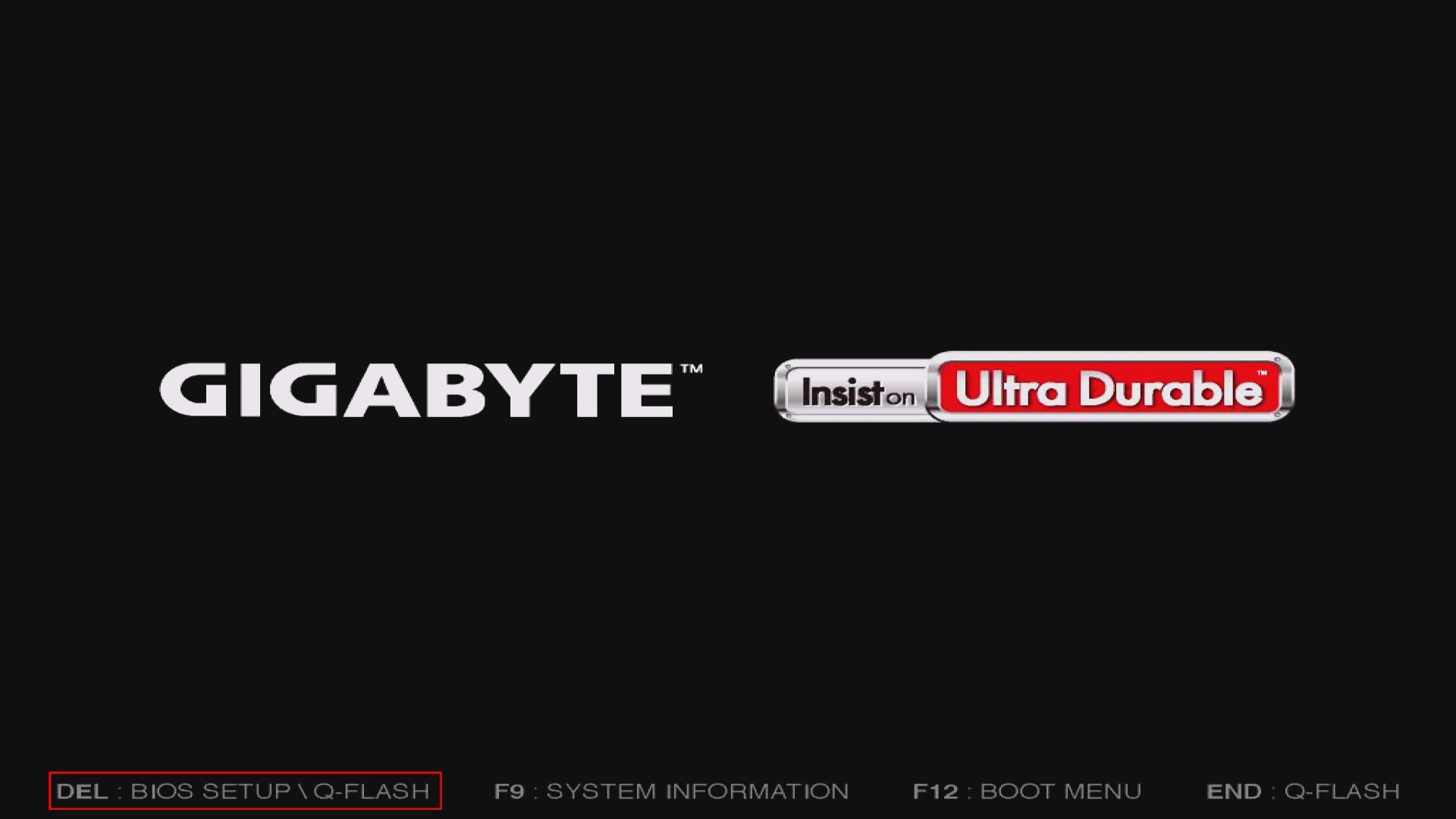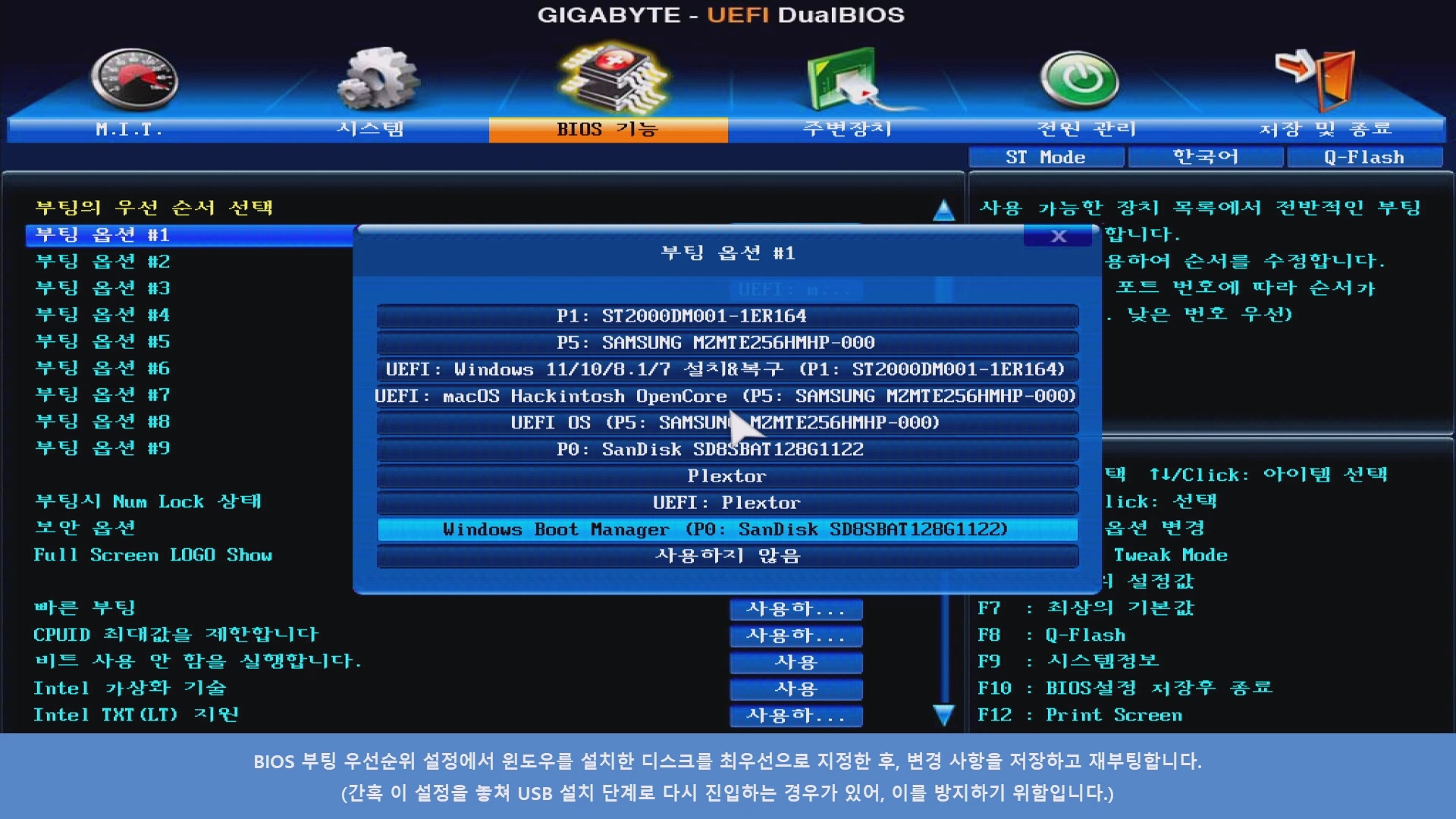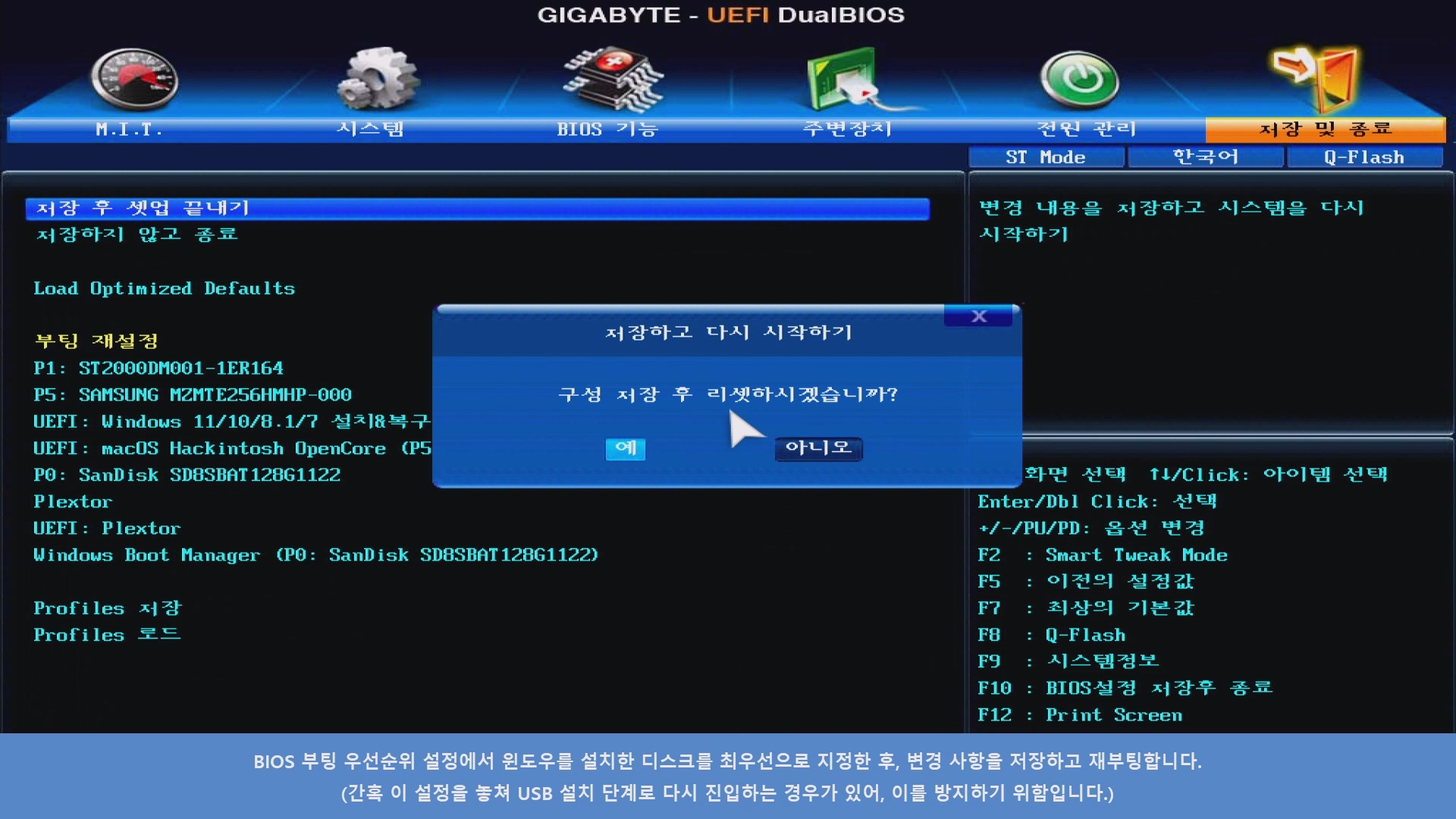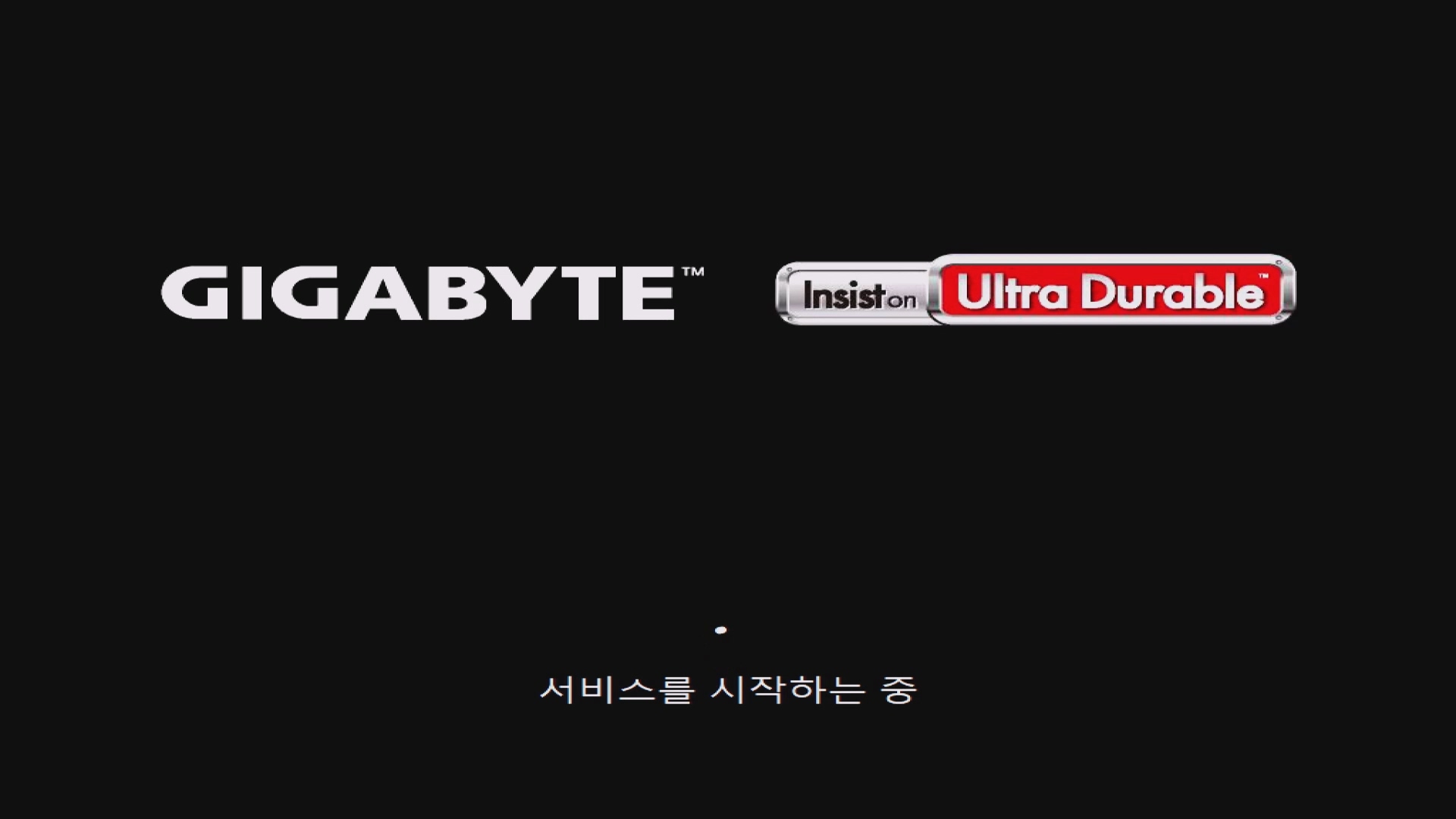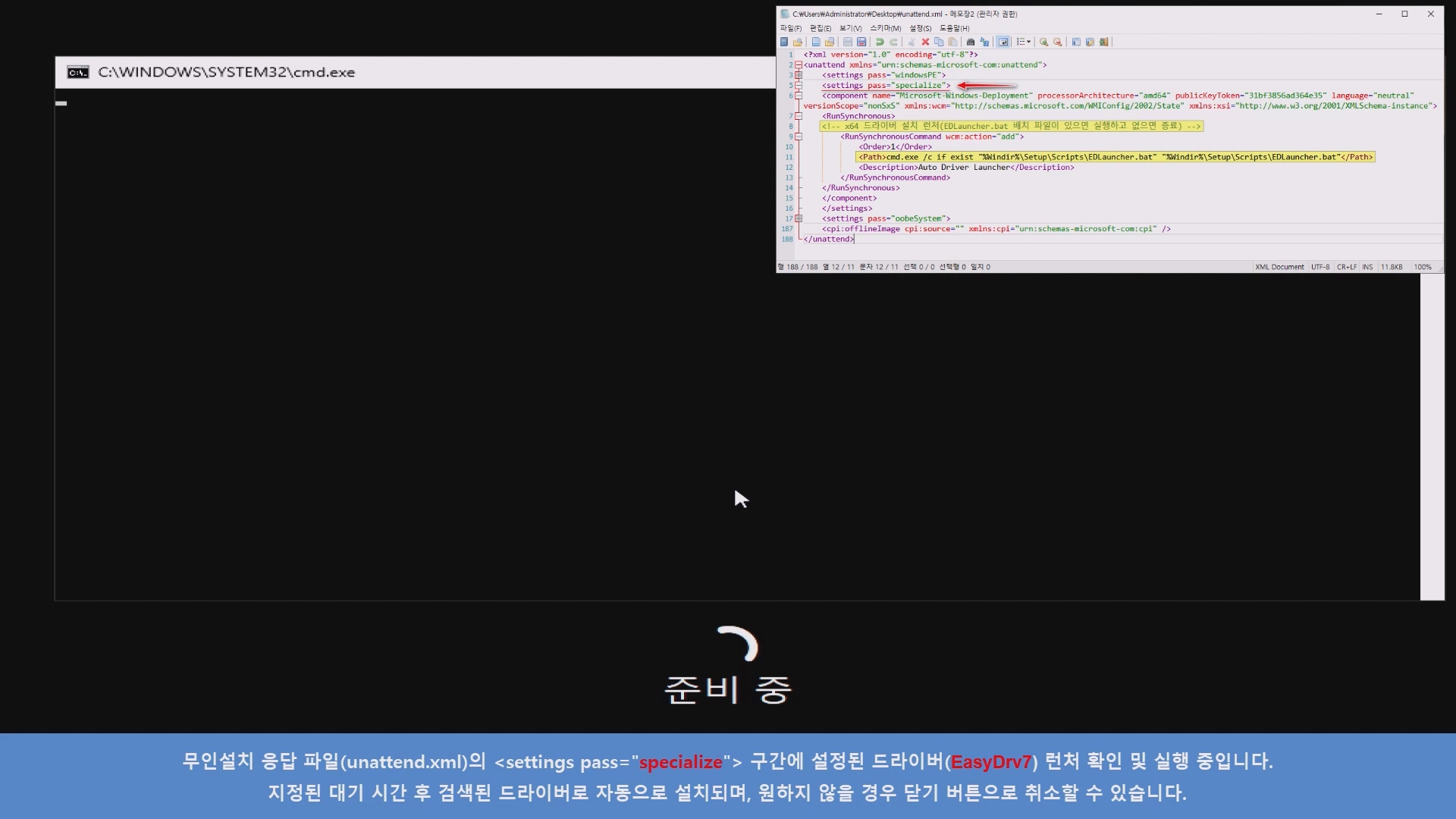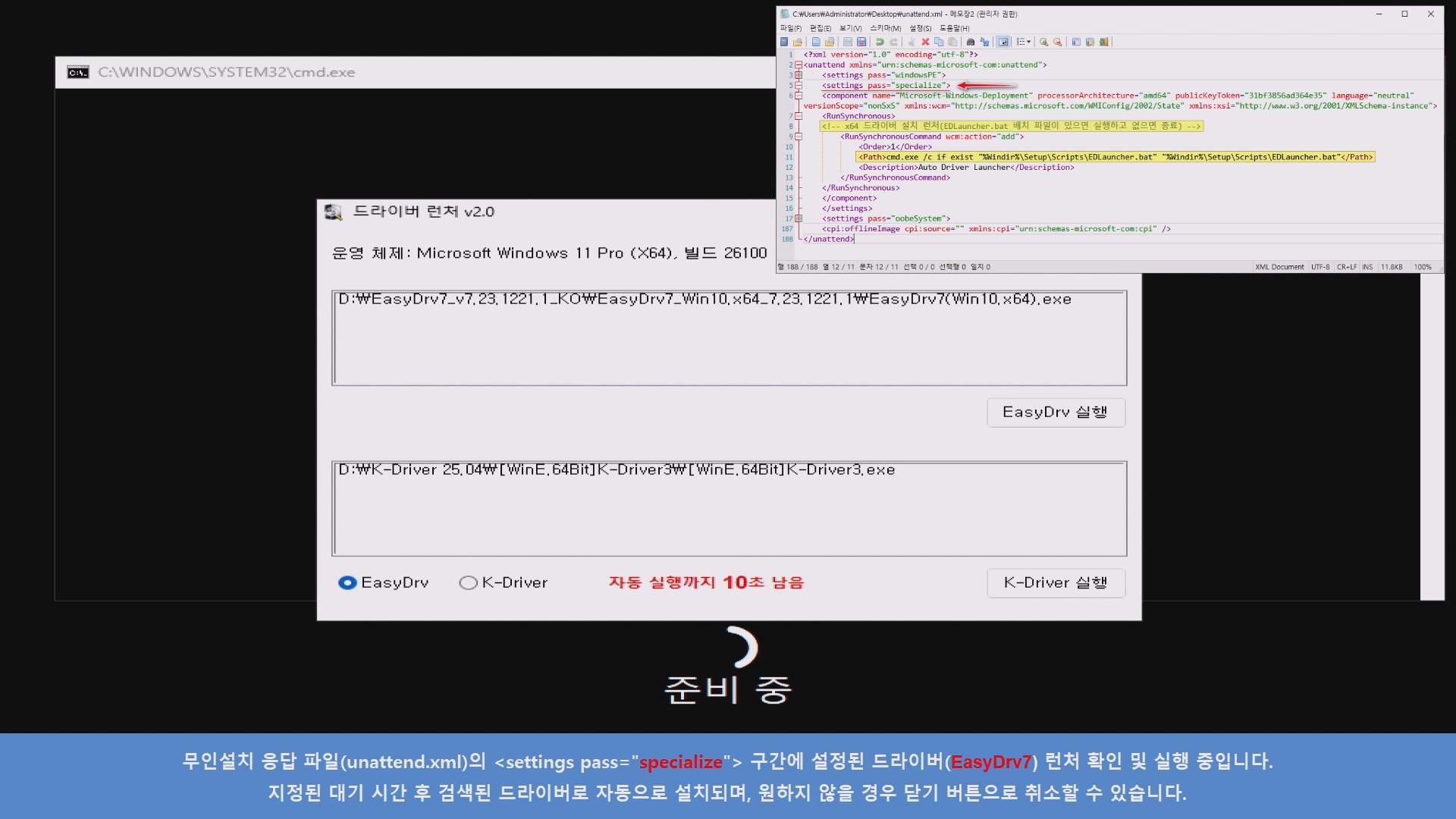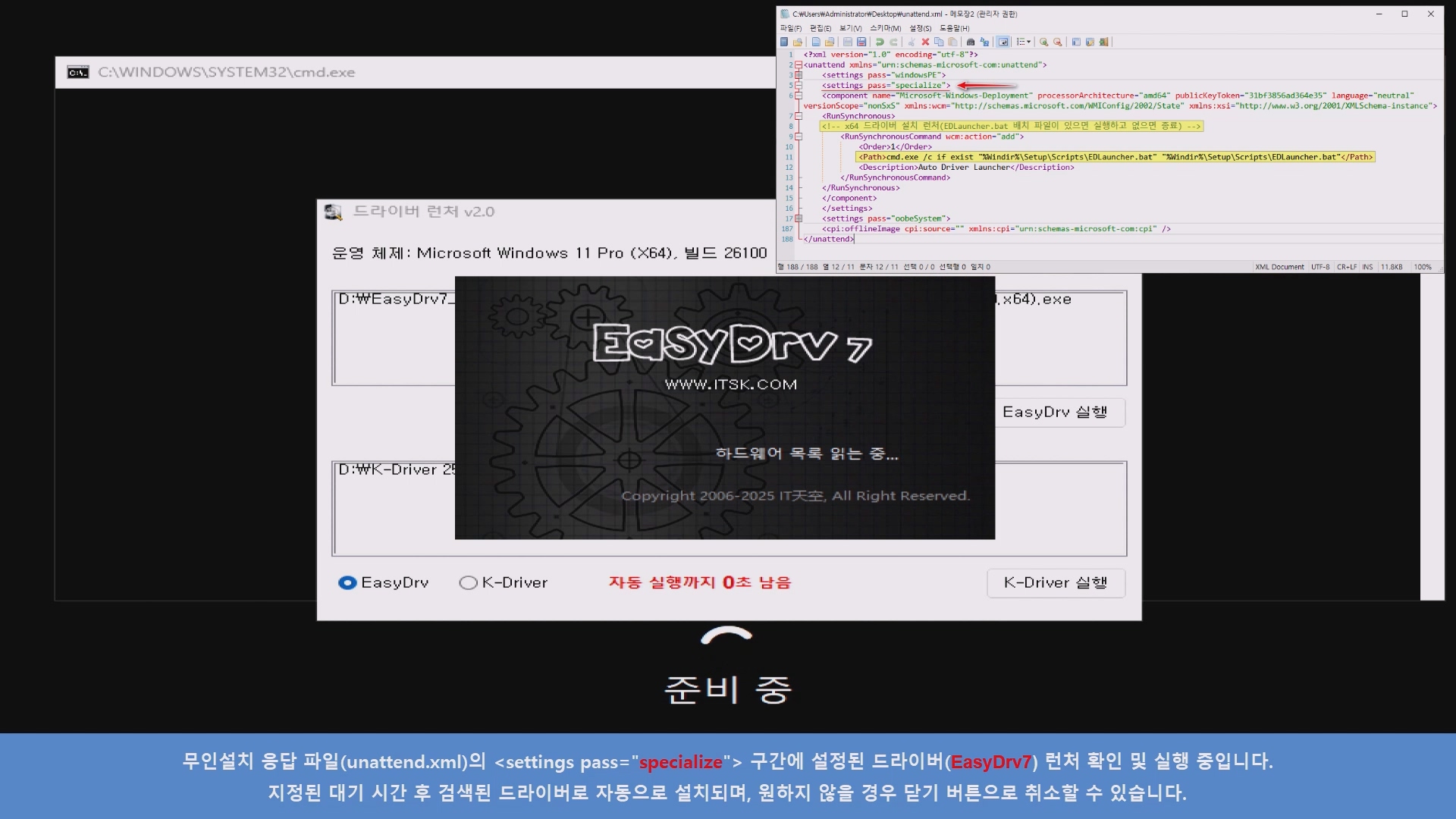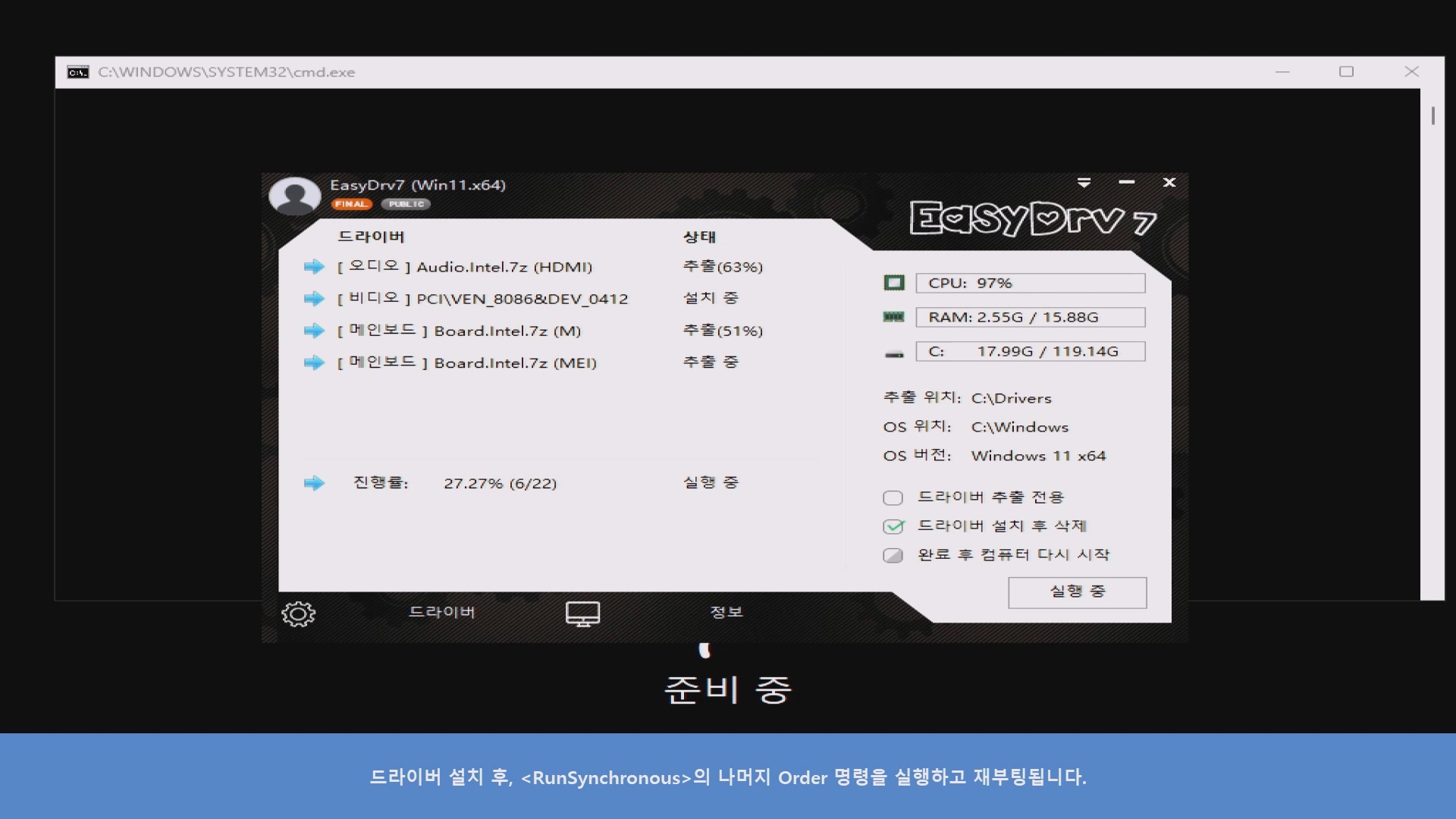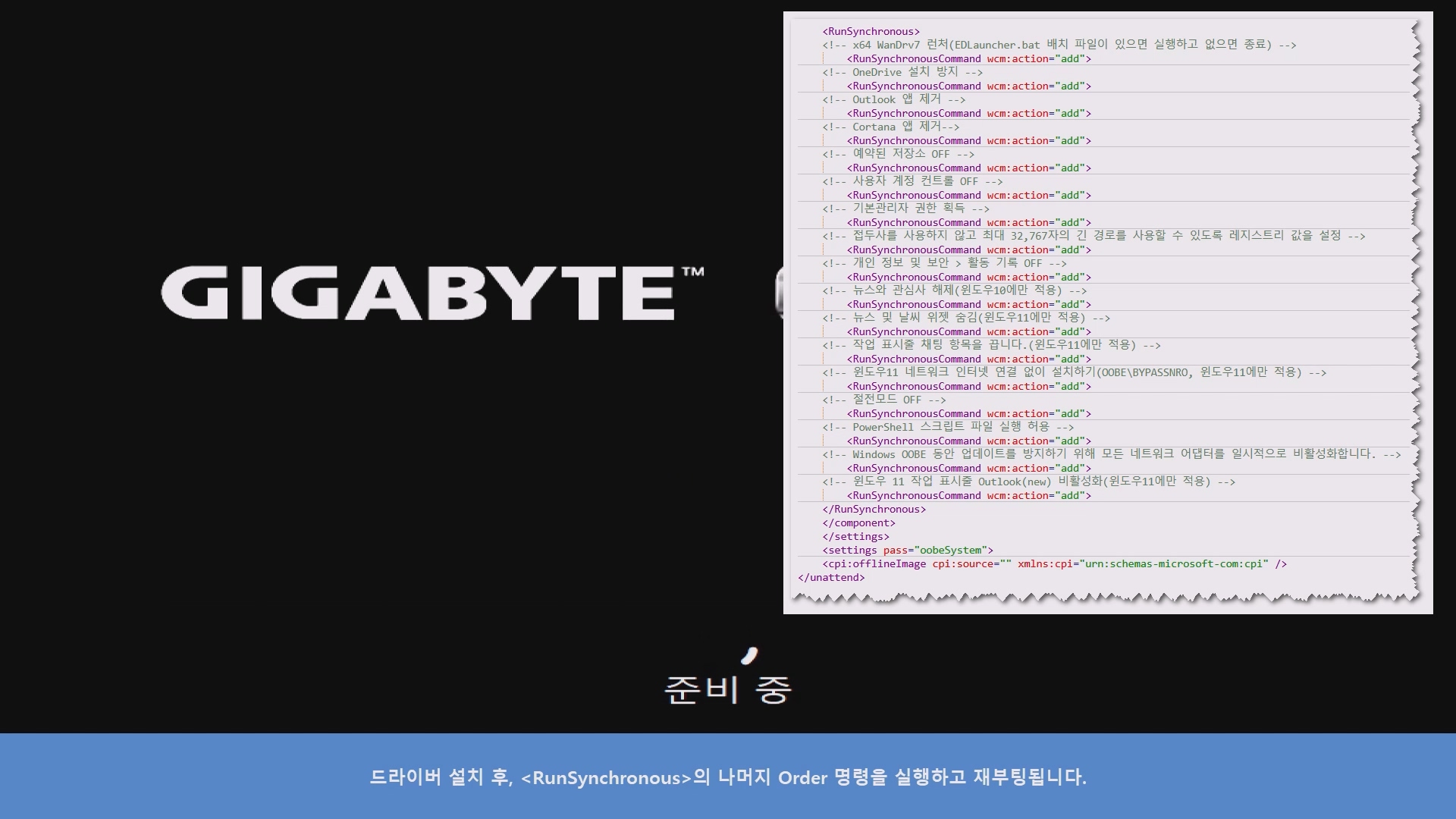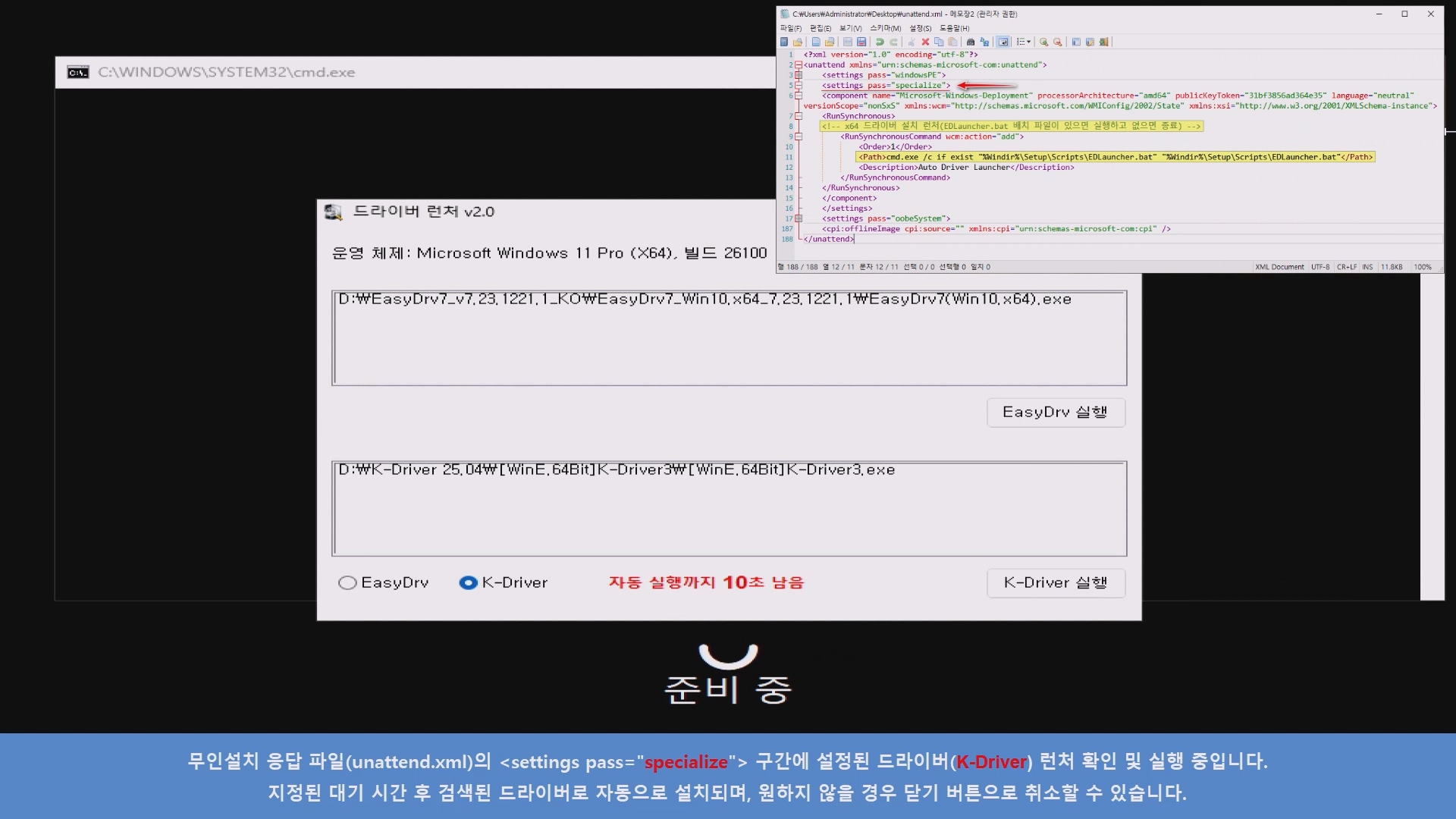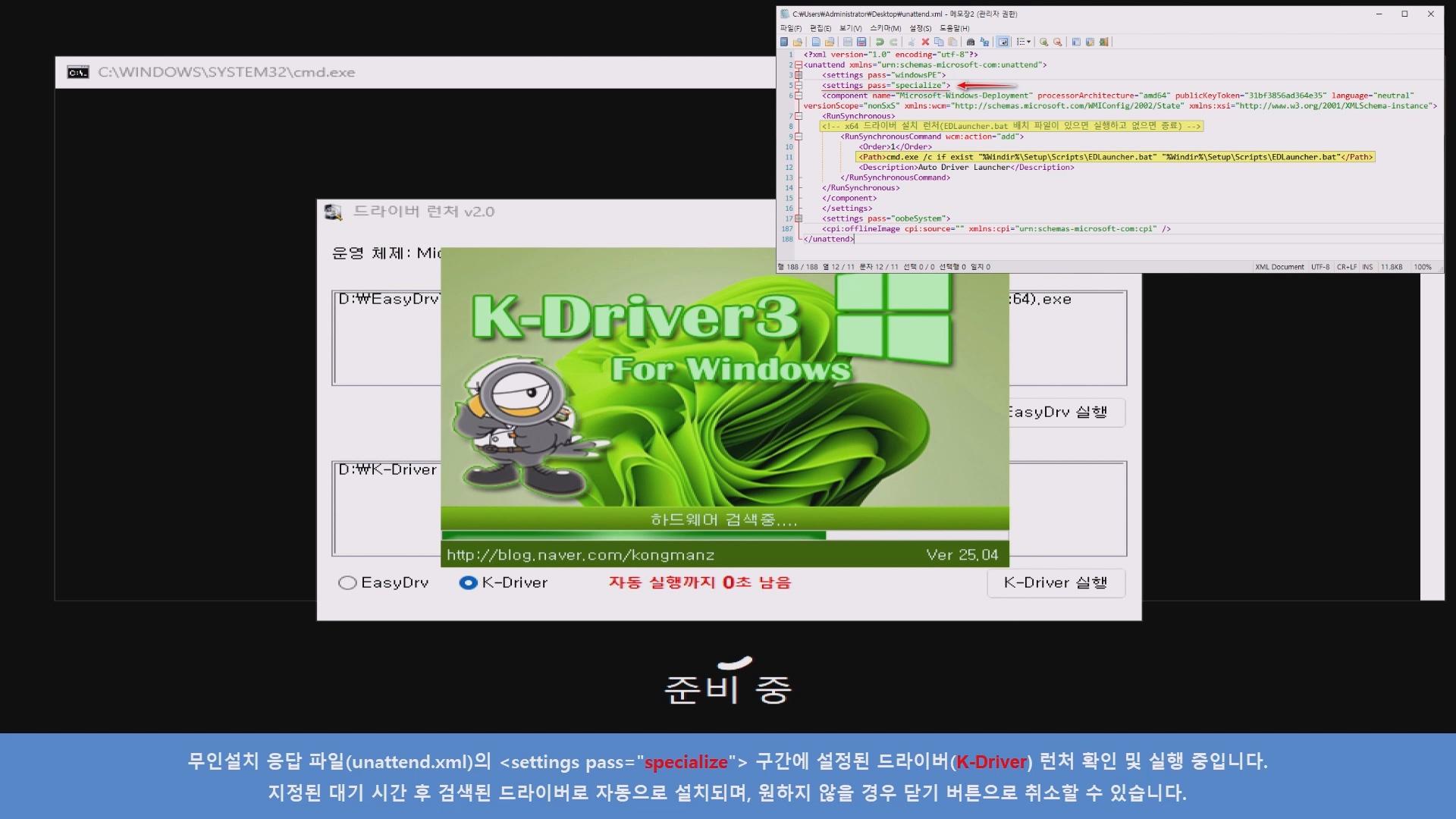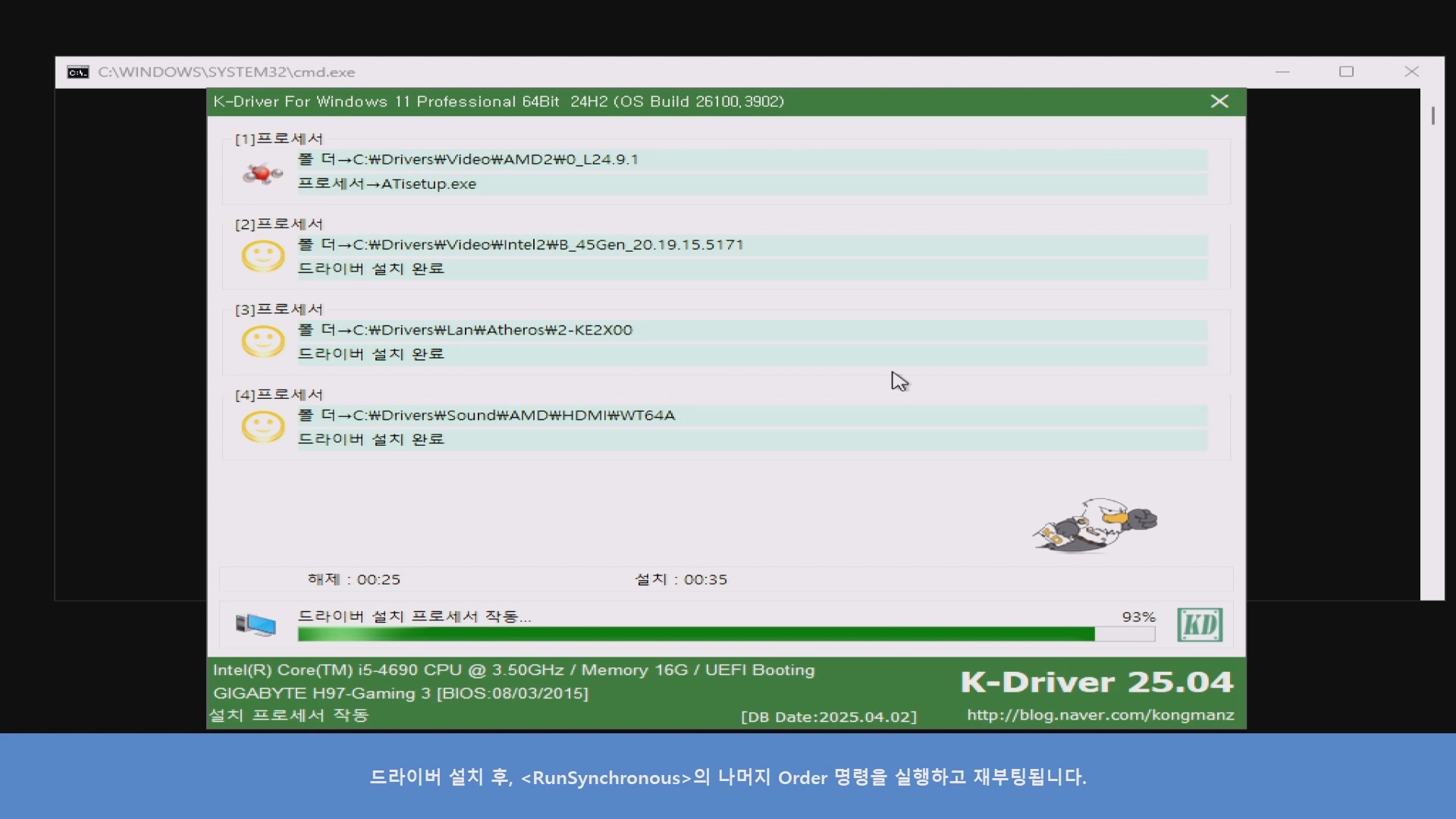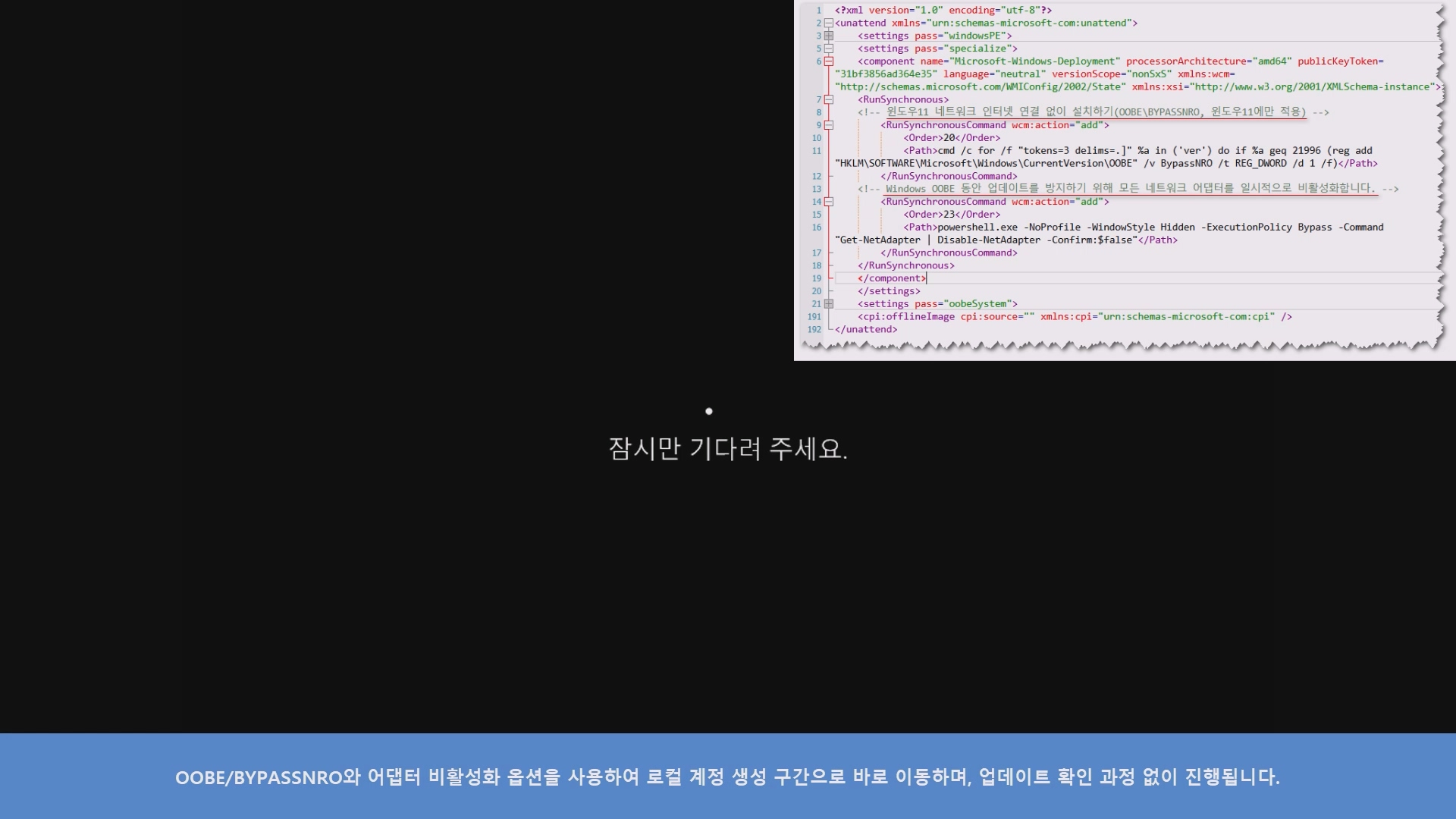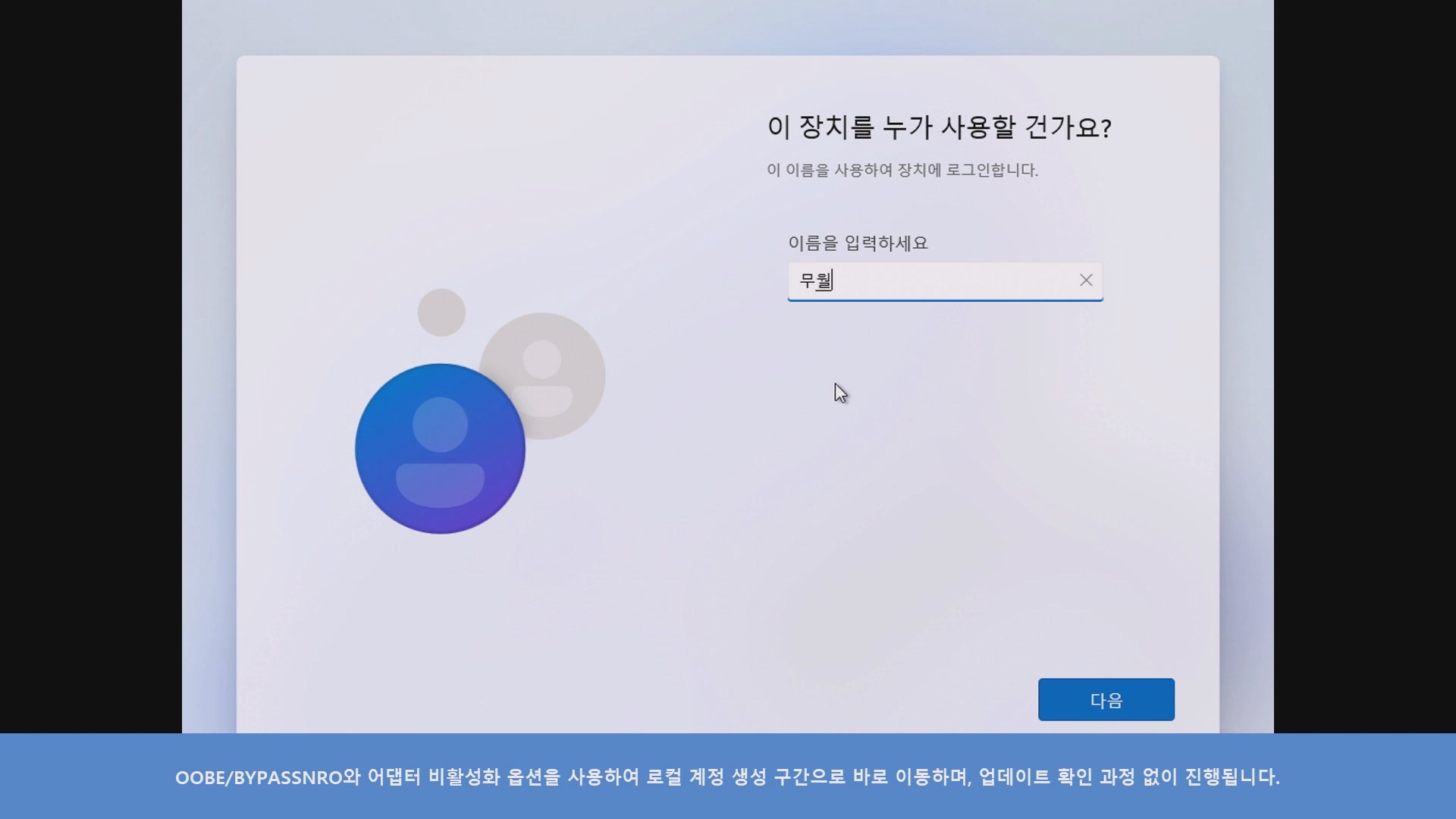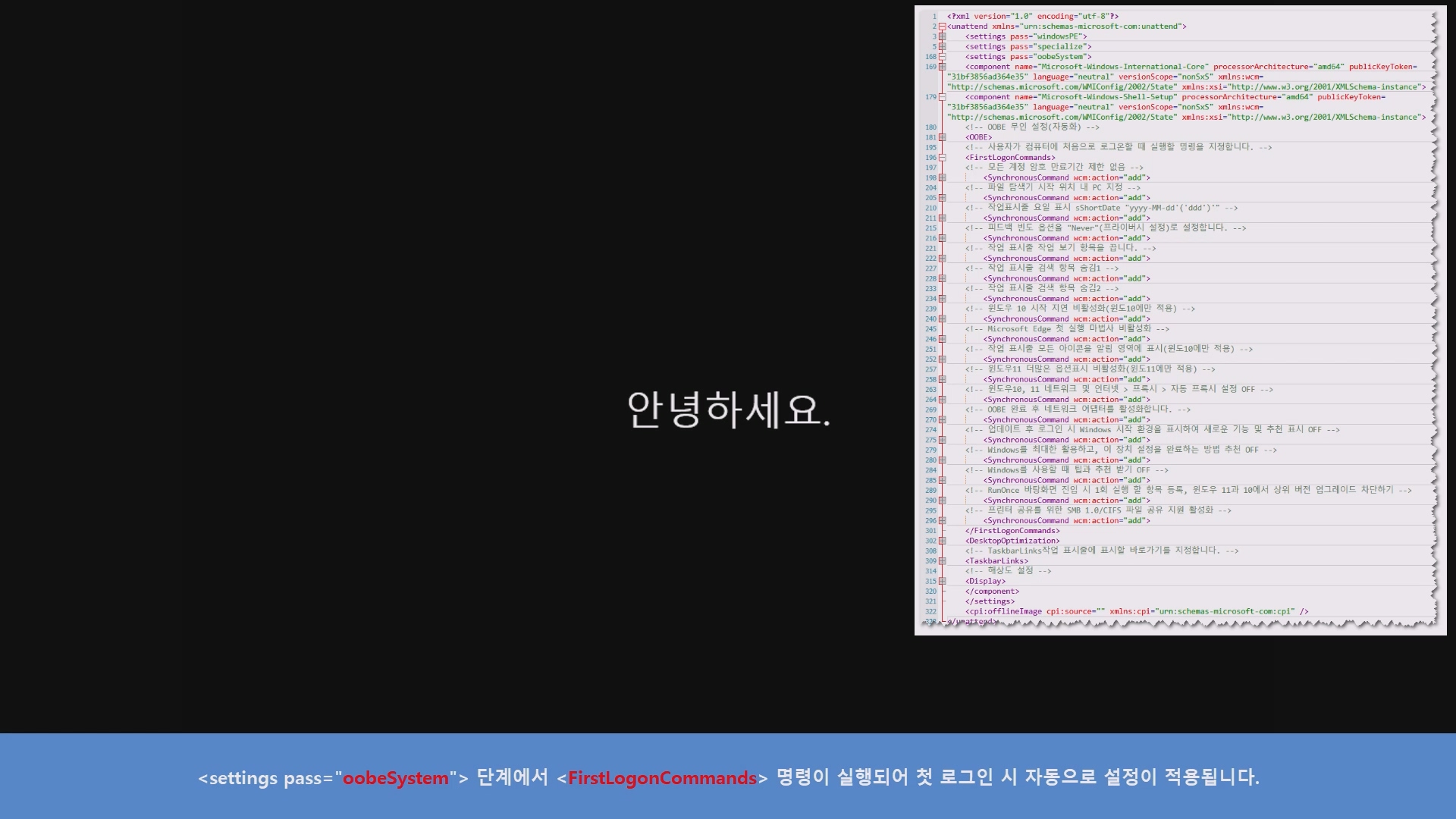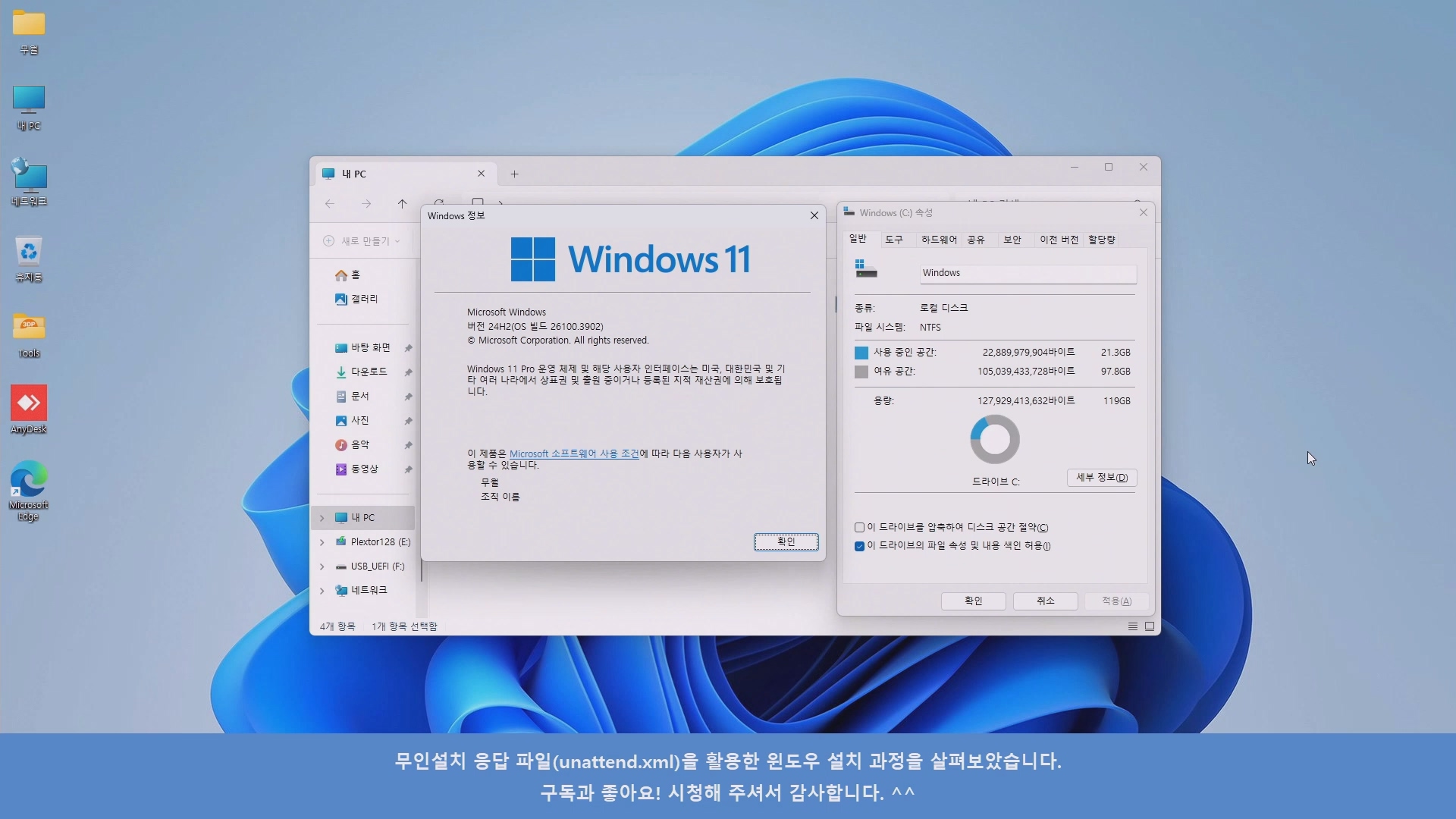윈도우 단축 명령어 실행 v2.0 버전의 기타탭의 실행 명령어를 소폭 갱신하였습니다. 프로그램 실행 시 Setting.ini 파일이 없으면 생성, 있으면 기존 구성 사용
- Control, Option, Etc 섹션(탭) 구성요소 수정 가능
https://noways.tistory.com/2036
윈도우 단축 명령어 실행 v2.0
다소 불안정 하긴 한데 반응이 좋아서 setting.ini으로 수정 하여 사용 할 수 있도록 개선해 보았습니다.프로그램 실행 시 Setting.ini 파일이 없으면 생성, 있으면 기존 구성 사용 - Control, O
noways.tistory.com
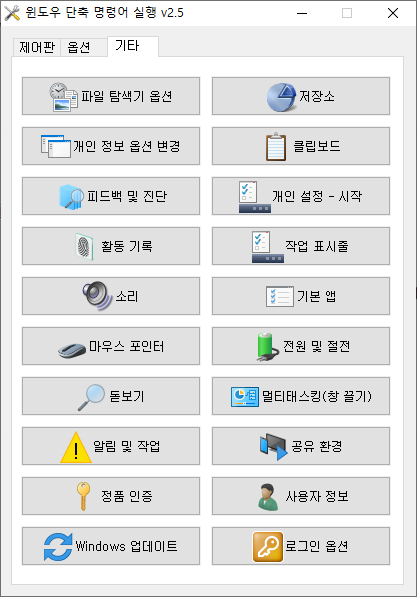
윈도우 기능을 손쉽게 실행하는 오토잇 기반 도구
📌 개요
윈도우를 사용하다 보면 제어판, 시스템 정보, 디스크 정리 등 자주 사용하는 시스템 도구를 찾기 번거로운 경우가 많습니다. 이번에 소개해드릴 도구는 AutoIt 스크립트를 기반으로 하여 이러한 기능들을 버튼 한 번으로 빠르게 실행할 수 있도록 만든 간단한 유틸리티입니다.
🔧 사용 방법
- 프로그램을 실행합니다.
- 원하는 기능의 버튼을 클릭하면 즉시 해당 도구가 실행됩니다.
- 프로그램은 백그라운드 작업 없이 빠르고 가볍게 작동합니다.
✅ 마무리
이 도구는 윈도우 환경을 보다 효율적으로 관리하고자 하는 사용자들에게 유용한 솔루션이 될 것입니다. 자주 사용하는 시스템 기능을 손쉽게 실행할 수 있도록 돕는 간단하지만 실용적인 프로그램으로 추천드립니다.
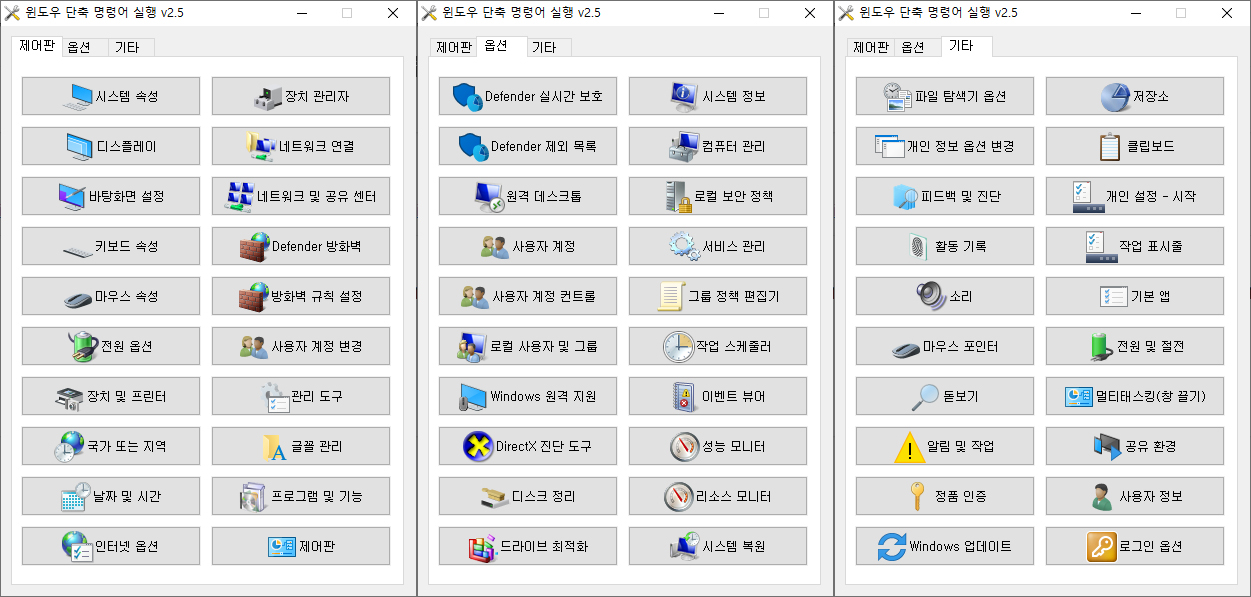
Setting.ini 기본 설정 파일 생성
[Control]
Command1=sysdm.cpl
Label1=시스템 속성
IconPaths1=C:\Windows\System32\shell32.dll
IconIndexes1=16
Command2=desk.cpl
Label2=디스플레이
IconPaths2=C:\Windows\System32\Display.dll
IconIndexes2=1
Command3=control desktop
Label3=바탕화면 설정
IconPaths3=C:\Windows\System32\themecpl.dll
IconIndexes3=1
Command4=control keyboard
Label4=키보드 속성
IconPaths4=C:\Windows\System32\setupapi.dll
IconIndexes4=3
Command5=main.cpl
Label5=마우스 속성
IconPaths5=C:\Windows\System32\setupapi.dll
IconIndexes5=2
Command6=powercfg.cpl
Label6=전원 옵션
IconPaths6=C:\Windows\System32\powercpl.dll
IconIndexes6=1
Command7=explorer.exe shell:::{26EE0668-A00A-44D7-9371-BEB064C98683}\0\::{A8A91A66-3A7D-4424-8D24-04E180695C7A}
Label7=장치 및 프린터
IconPaths7=C:\Windows\System32\imageres.dll
IconIndexes7=5363
Command8=intl.cpl
Label8=국가 또는 지역
IconPaths8=C:\Windows\System32\intl.cpl
IconIndexes8=200
Command9=timedate.cpl
Label9=날짜 및 시간
IconPaths9=C:\Windows\System32\timedate.cpl
IconIndexes9=50
Command10=inetcpl.cpl
Label10=인터넷 옵션
IconPaths10=C:\Windows\System32\inetcpl.cpl
IconIndexes10=4487
Command11=devmgmt.msc
Label11=장치 관리자
IconPaths11=C:\Windows\System32\devmgr.dll
IconIndexes11=201
Command12=ncpa.cpl
Label12=네트워크 연결
IconPaths12=C:\Windows\System32\netshell.dll
IconIndexes12=1
Command13=control /name Microsoft.NetworkAndSharingCenter
Label13=네트워크 및 공유 센터
IconPaths13=C:\Windows\System32\netcenter.dll
IconIndexes13=1
Command14=control /name Microsoft.WindowsFirewall
Label14=Defender 방화벽
IconPaths14=C:\Windows\System32\FirewallControlPanel.dll
IconIndexes14=1
Command15=wf.msc
Label15=방화벽 규칙 설정
IconPaths15=C:\Windows\System32\FirewallControlPanel.dll
IconIndexes15=1
Command16=control.exe /name Microsoft.UserAccounts
Label16=사용자 계정 변경
IconPaths16=C:\Windows\System32\shell32.dll
IconIndexes16=269
Command17=control admintools
Label17=관리 도구
IconPaths17=C:\Windows\System32\imageres.dll
IconIndexes17=114
Command18=control fonts
Label18=글꼴 관리
IconPaths18=C:\Windows\System32\fontext.dll
IconIndexes18=410
Command19=appwiz.cpl
Label19=프로그램 및 기능
IconPaths19=C:\Windows\System32\appwiz.cpl
IconIndexes19=1500
Command20=control
Label20=제어판
IconPaths20=C:\Windows\System32\shell32.dll
IconIndexes20=137
[Option]
Command1=explorer windowsdefender://ThreatSettings
Label1=Defender 실시간 보호
IconPaths1=C:\Windows\System32\imageres.dll
IconIndexes1=195
Command2=explorer windowsdefender://exclusions
Label2=Defender 제외 목록
IconPaths2=C:\Windows\System32\imageres.dll
IconIndexes2=195
Command3=explorer ms-settings:remotedesktop
Label3=원격 데스크톱
IconPaths3=C:\Windows\System32\mstsc.exe
IconIndexes3=101
Command4=control userpasswords2
Label4=사용자 계정
IconPaths4=C:\Windows\System32\shell32.dll
IconIndexes4=269
Command5=control.exe /name Microsoft.UserAccounts
Label5=사용자 계정 컨트롤
IconPaths5=C:\Windows\System32\shell32.dll
IconIndexes5=269
Command6=lusrmgr.msc
Label6=로컬 사용자 및 그룹
IconPaths6=C:\Windows\System32\localsec.dll
IconIndexes6=5020
Command7=msra
Label7=Windows 원격 지원
IconPaths7=C:\Windows\System32\msra.exe
IconIndexes7=1
Command8=dxdiag
Label8=DirectX 진단 도구
IconPaths8=C:\Windows\System32\dxdiag.exe
IconIndexes8=0
Command9=cleanmgr
Label9=디스크 정리
IconPaths9=C:\Windows\System32\cleanmgr.exe
IconIndexes9=104
Command10=dfrgui
Label10=드라이브 최적화
IconPaths10=C:\Windows\System32\dfrgui.exe
IconIndexes10=130
Command11=msinfo32
Label11=시스템 정보
IconPaths11=C:\Windows\System32\msinfo32.exe
IconIndexes11=399
Command12=compmgmt.msc
Label12=컴퓨터 관리
IconPaths12=C:\Windows\System32\mycomput.dll
IconIndexes12=204
Command13=secpol.msc
Label13=로컬 보안 정책
IconPaths13=C:\Windows\System32\wsecedit.dll
IconIndexes13=199
Command14=services.msc
Label14=서비스 관리
IconPaths14=C:\Windows\System32\filemgmt.dll
IconIndexes14=1
Command15=gpedit.msc
Label15=그룹 정책 편집기
IconPaths15=C:\Windows\System32\gpedit.dll
IconIndexes15=1
Command16=control schedtasks
Label16=작업 스케줄러
IconPaths16=C:\Windows\System32\miguiresource.dll
IconIndexes16=600
Command17=eventvwr.msc
Label17=이벤트 뷰어
IconPaths17=C:\Windows\System32\eventvwr.exe
IconIndexes17=101
Command18=perfmon.msc
Label18=성능 모니터
IconPaths18=C:\Windows\System32\perfmon.exe
IconIndexes18=105
Command19=resmon
Label19=리소스 모니터
IconPaths19=C:\Windows\System32\resmon.exe
IconIndexes19=1
Command20=rstrui
Label20=시스템 복원
IconPaths20=C:\Windows\System32\rstrui.exe
IconIndexes20=155
Command21=
Label21=
IconPaths21=C:\Windows\System32\shell32.dll
IconIndexes21=3
[Etc]
Command1=control folders
Label1=파일 탐색기 옵션
IconPaths1=C:\Windows\System32\imageres.dll
IconIndexes1=117
Command2=explorer ms-settings:privacy
Label2=개인 정보 옵션 변경
IconPaths2=C:\Windows\System32\imageres.dll
IconIndexes2=5322
Command3=explorer ms-settings:privacy-feedback
Label3=피드백 및 진단
IconPaths3=C:\Windows\System32\imageres.dll
IconIndexes3=8
Command4=explorer ms-settings:privacy-activityhistory
Label4=활동 기록
IconPaths4=C:\Windows\System32\DDORes.dll
IconIndexes4=2434
Command5=explorer ms-settings:sound
Label5=소리
IconPaths5=C:\Windows\System32\wmploc.dll
IconIndexes5=1193
Command6=explorer ms-settings:easeofaccess-mousepointer
Label6=마우스 포인터
IconPaths6=C:\Windows\System32\ddores.dll
IconIndexes6=2212
Command7=explorer ms-settings:easeofaccess-magnifier
Label7=돋보기
IconPaths7=C:\Windows\System32\shell32.dll
IconIndexes7=23
Command8=explorer ms-settings:notifications
Label8=알림 및 작업
IconPaths8=C:\Windows\System32\imageres.dll
IconIndexes8=84
Command9=explorer ms-settings:activation
Label9=정품 인증
IconPaths9=C:\Windows\System32\imageres.dll
IconIndexes9=82
Command10=explorer ms-settings:windowsupdate
Label10=Windows 업데이트
IconPaths10=C:\Windows\System32\shell32.dll
IconIndexes10=16739
Command11=explorer ms-settings:storagesense
Label11=저장소
IconPaths11=C:\Windows\System32\wmploc.dll
IconIndexes11=550
Command12=explorer ms-settings:clipboard
Label12=클립보드
IconPaths12=C:\Windows\System32\shell32.dll
IconIndexes12=16763
Command13=explorer ms-settings:personalization-start
Label13=개인 설정 - 시작
IconPaths13=C:\Windows\System32\shell32.dll
IconIndexes13=40
Command14=explorer ms-settings:taskbar
Label14=작업 표시줄
IconPaths14=C:\Windows\System32\shell32.dll
IconIndexes14=40
Command15=explorer ms-settings:defaultapps
Label15=기본 앱
IconPaths15=C:\Windows\System32\shell32.dll
IconIndexes15=274
Command16=explorer ms-settings:powersleep
Label16=전원 및 절전
IconPaths16=C:\Windows\System32\DDORes.dll
IconIndexes16=2143
Command17=explorer ms-settings:multitasking
Label17=멀티태스킹(창 끌기)
IconPaths17=C:\Windows\System32\shell32.dll
IconIndexes17=22
Command18=explorer ms-settings:crossdevice
Label18=공유 환경
IconPaths18=C:\Windows\System32\imageres.dll
IconIndexes18=5371
Command19=explorer ms-settings:yourinfo
Label19=사용자 정보
IconPaths19=C:\Windows\System32\imageres.dll
IconIndexes19=1029
Command20=explorer ms-settings:signinoptions
Label20=로그인 옵션
IconPaths20=C:\Windows\System32\shell32.dll
IconIndexes20=45
Command21=
Label21=
IconPat
Windows 11 MS-Settings URI 명령의 전체 목록
https://gist.github.com/dbilanoski/8e931a0072b61ea215996a18fd215fb3
Complete List Of Windows 11 MS-Settings URI Commands
Complete List Of Windows 11 MS-Settings URI Commands - windows11-ms-settings-uri-commands.csv
gist.github.com
'자작 프로그램 > 윈도우 단축 명령어' 카테고리의 다른 글
| 윈도우 단축 명령어 실행 v2.0 (4) | 2024.12.14 |
|---|---|
| 윈도우 단축 명령어 실행 v1.5 (0) | 2024.12.13 |
| 윈도우 단축 명령어 실행 v1.0 (4) | 2024.12.09 |