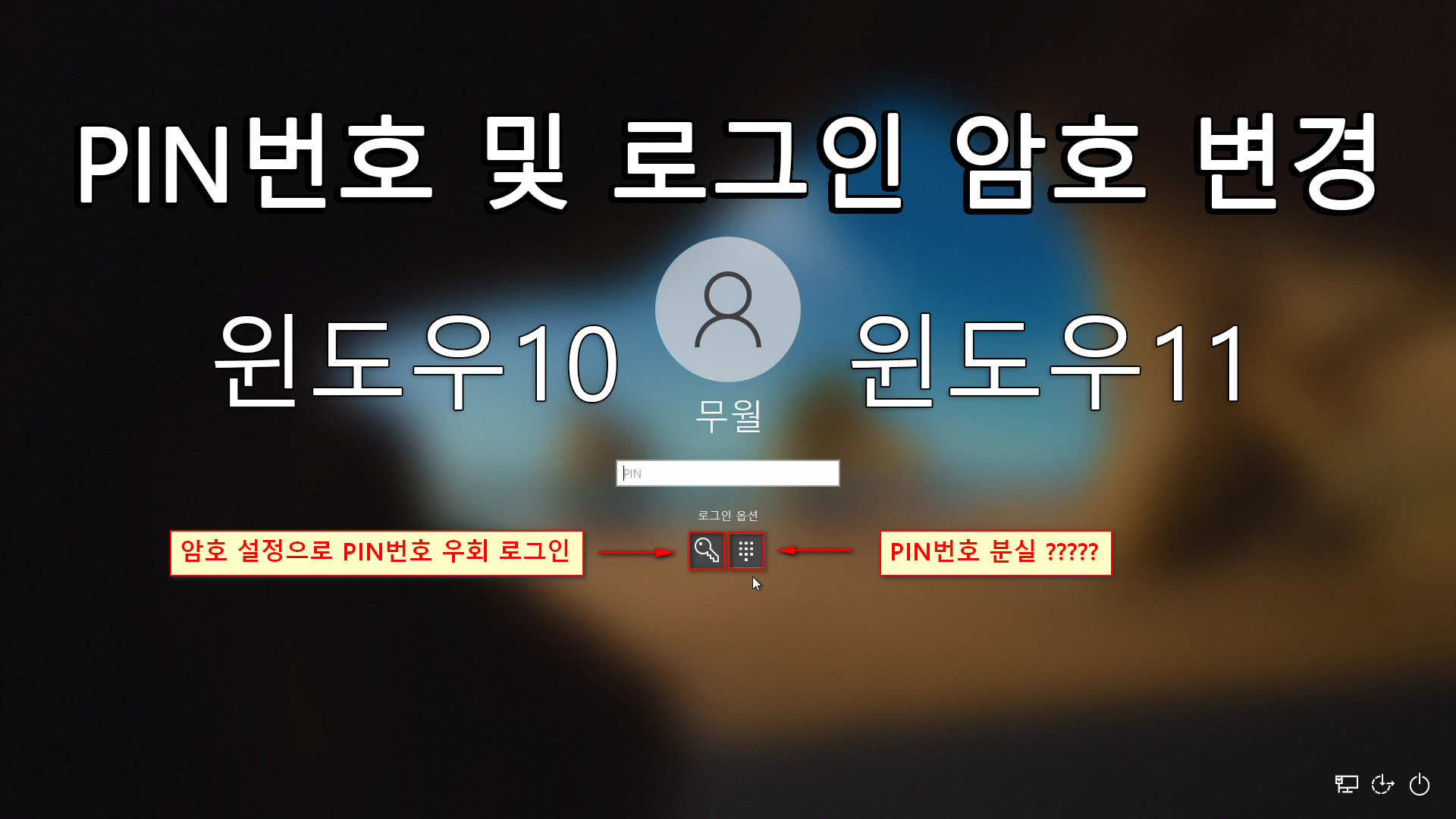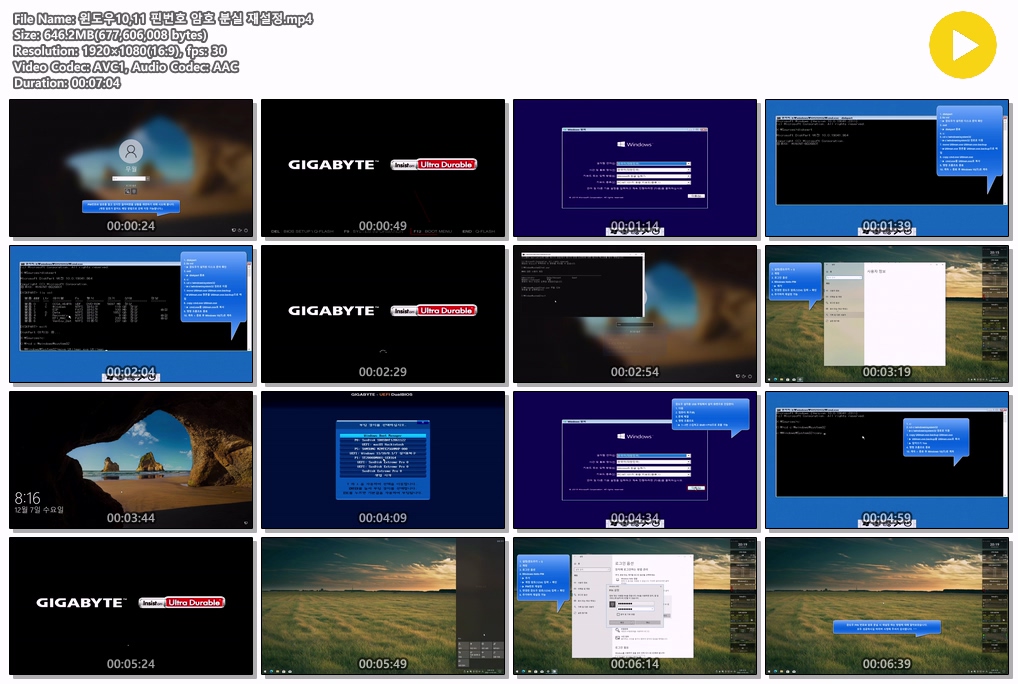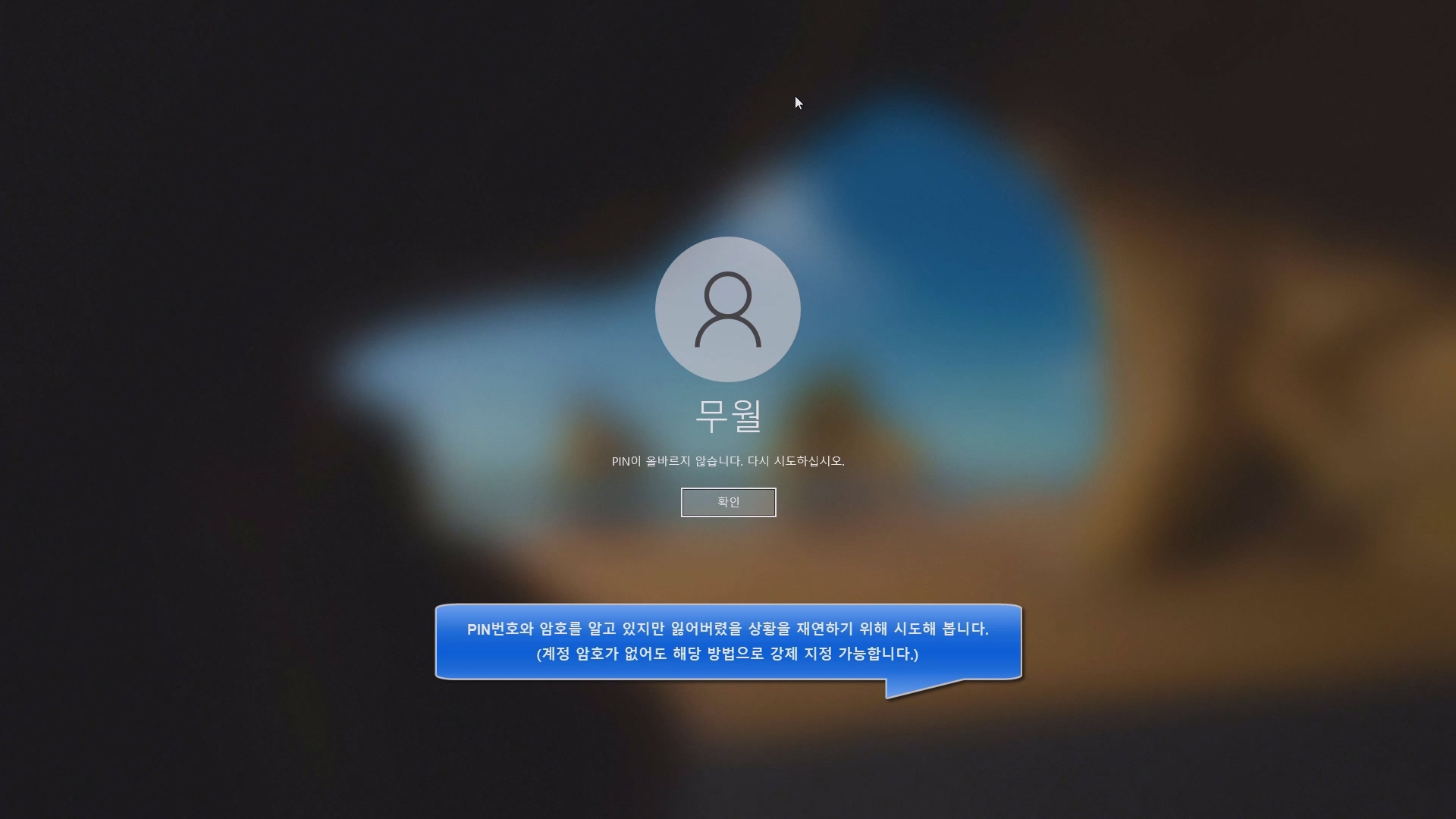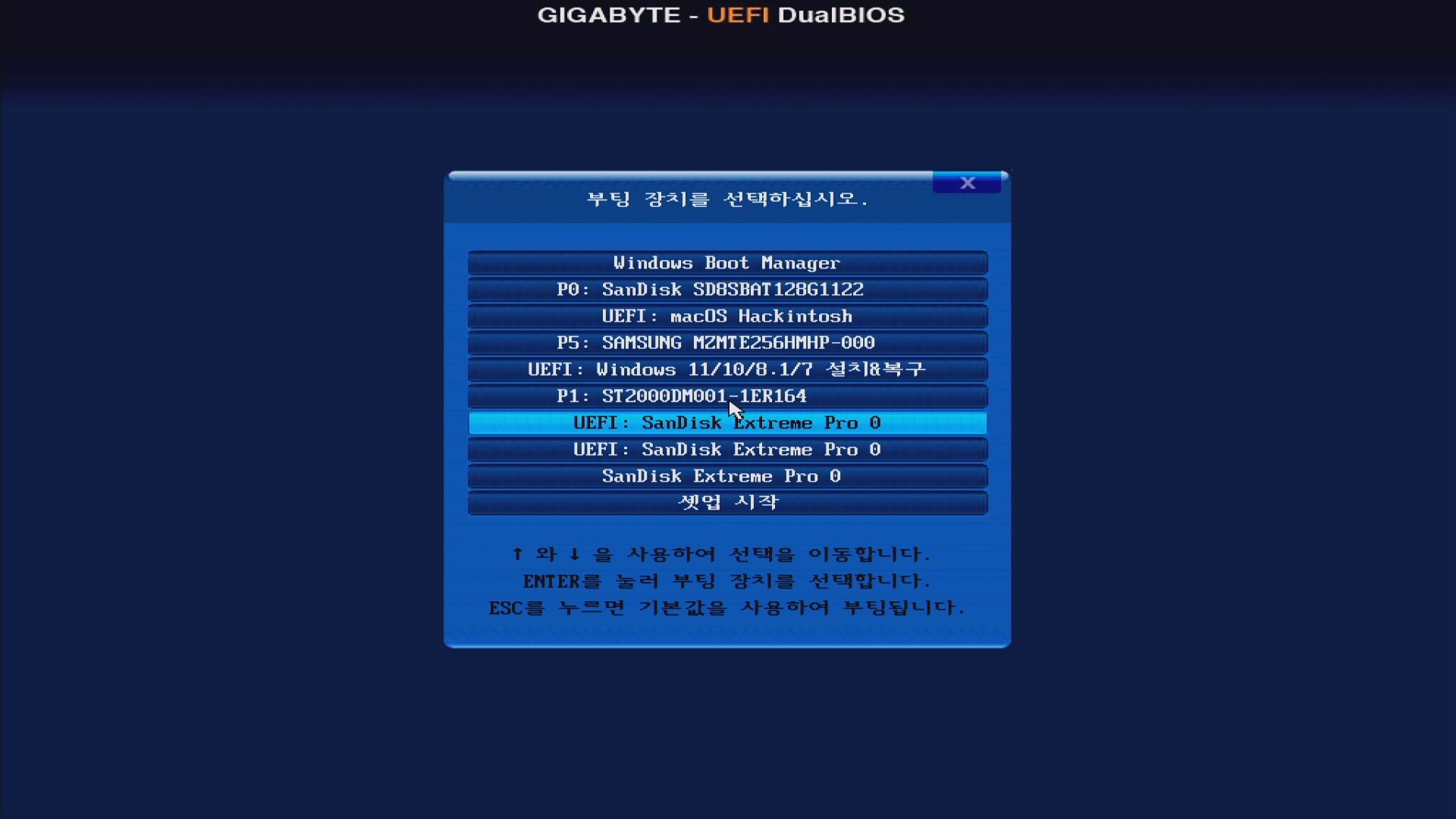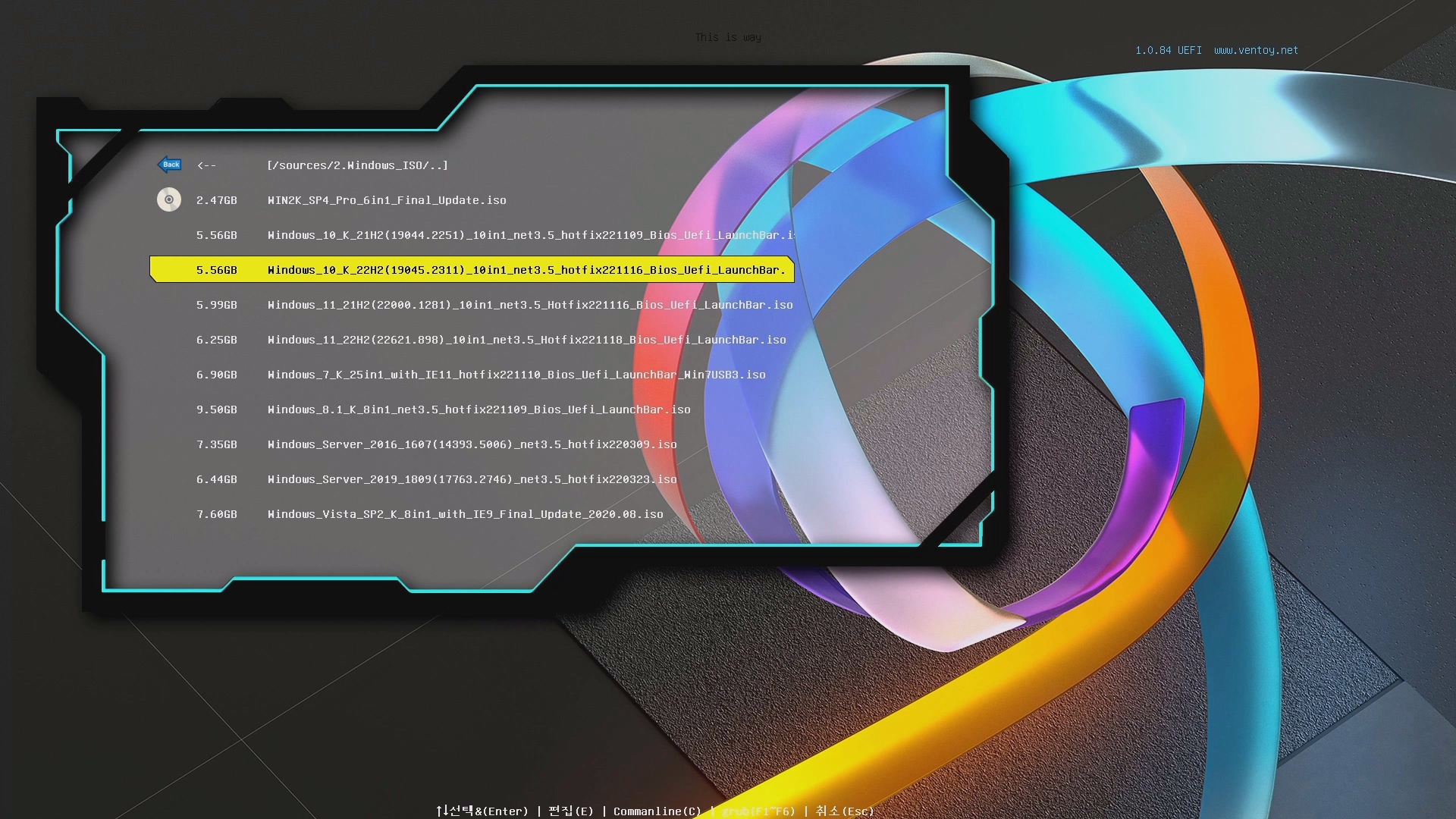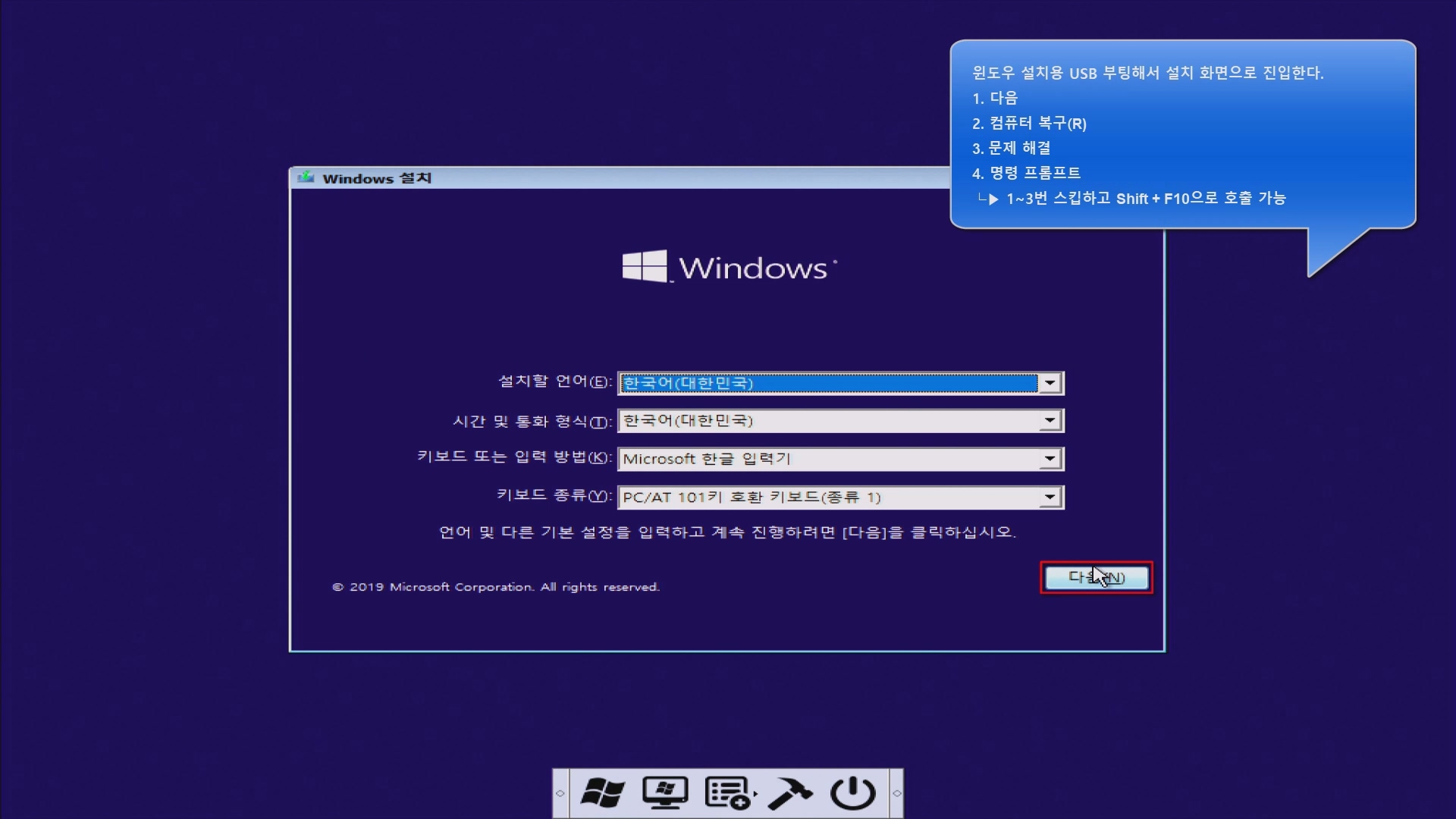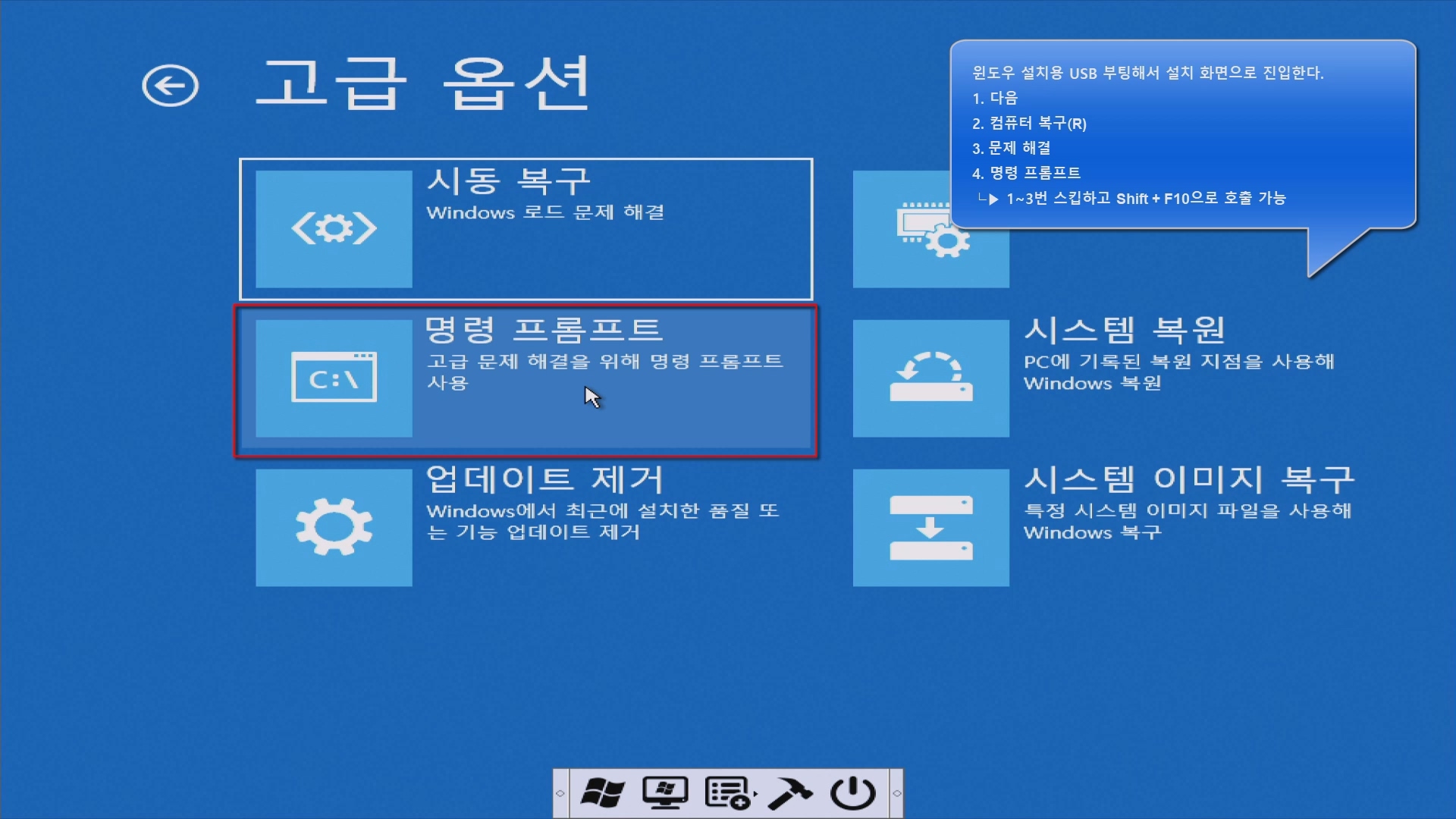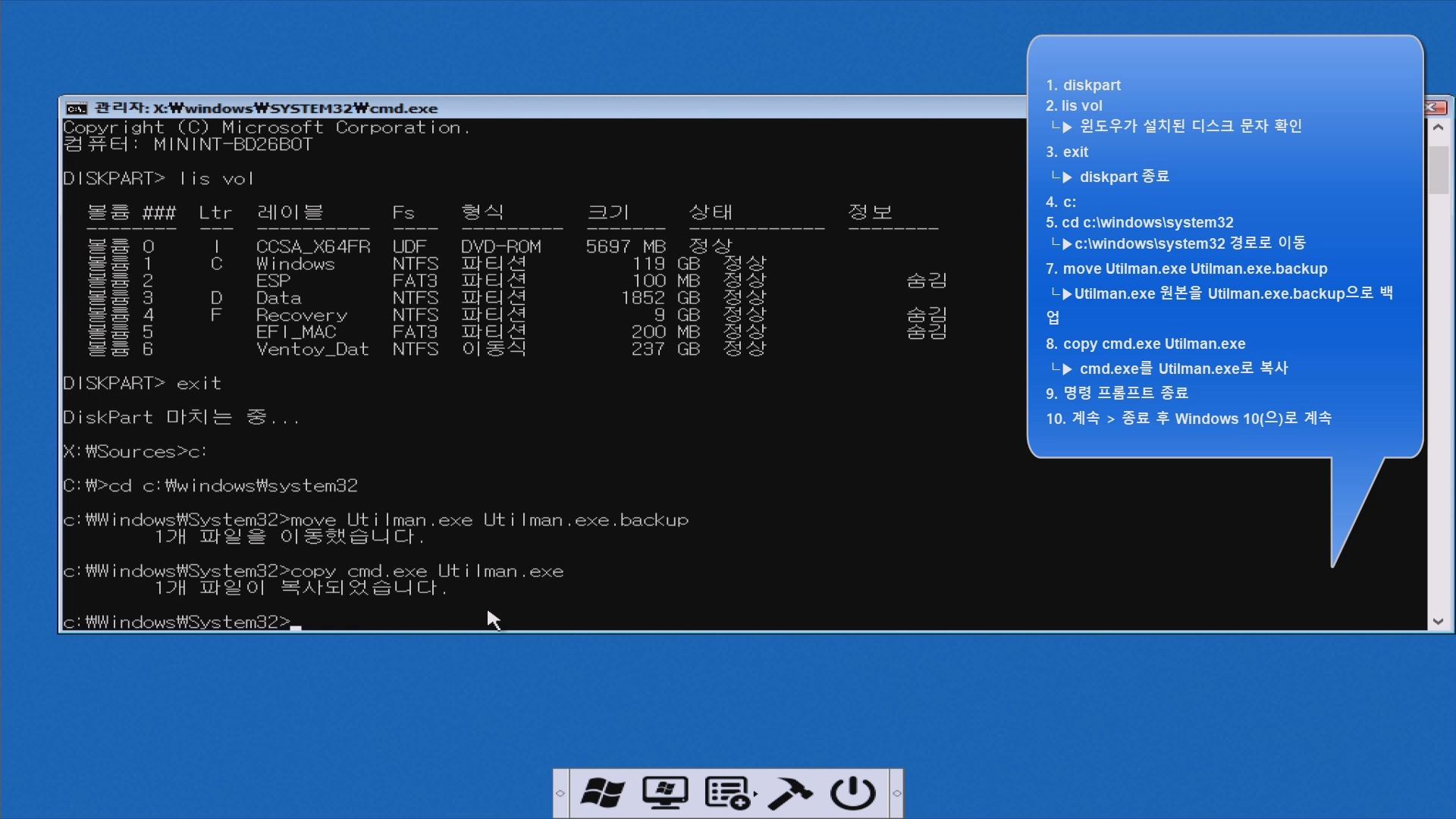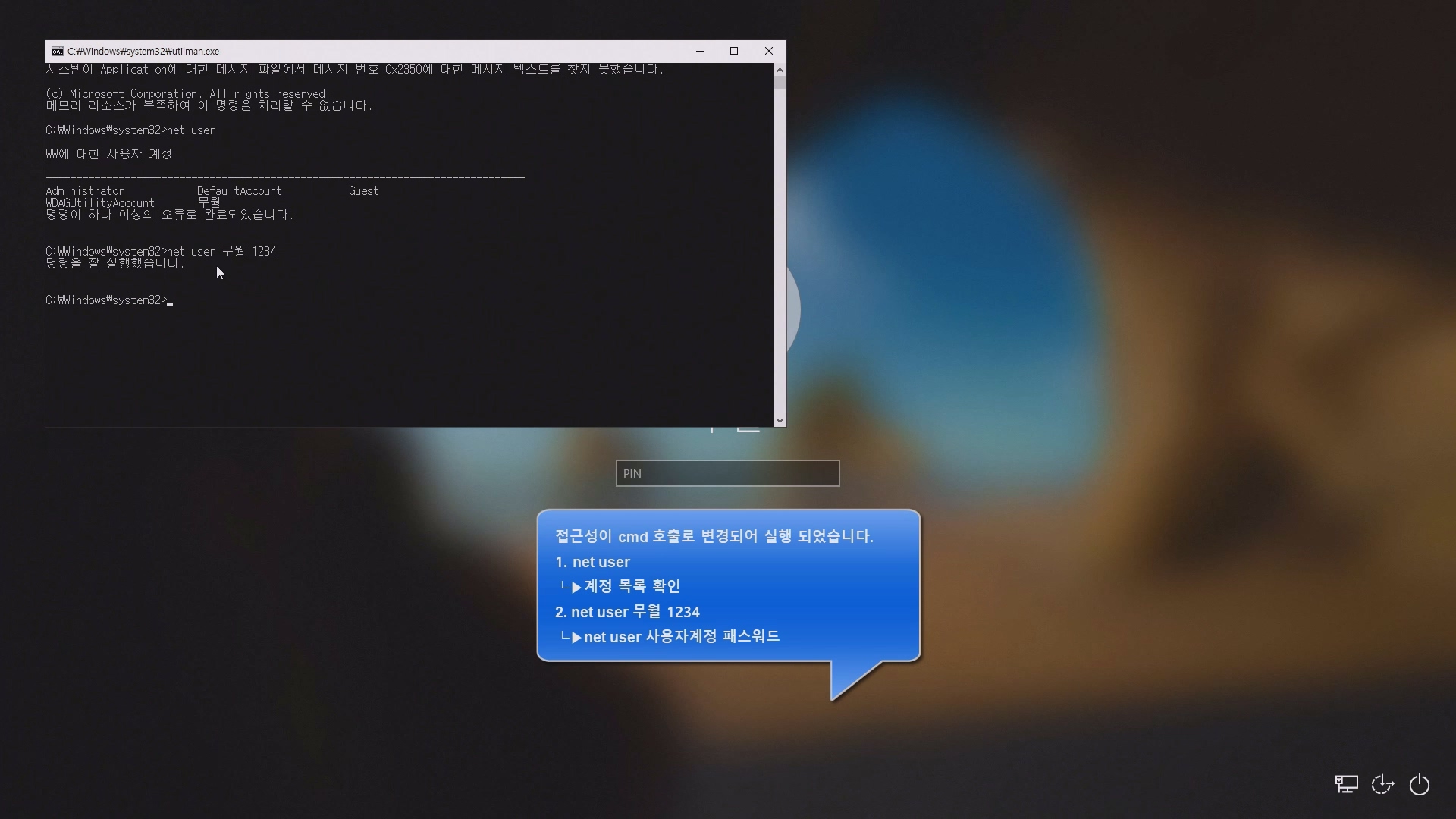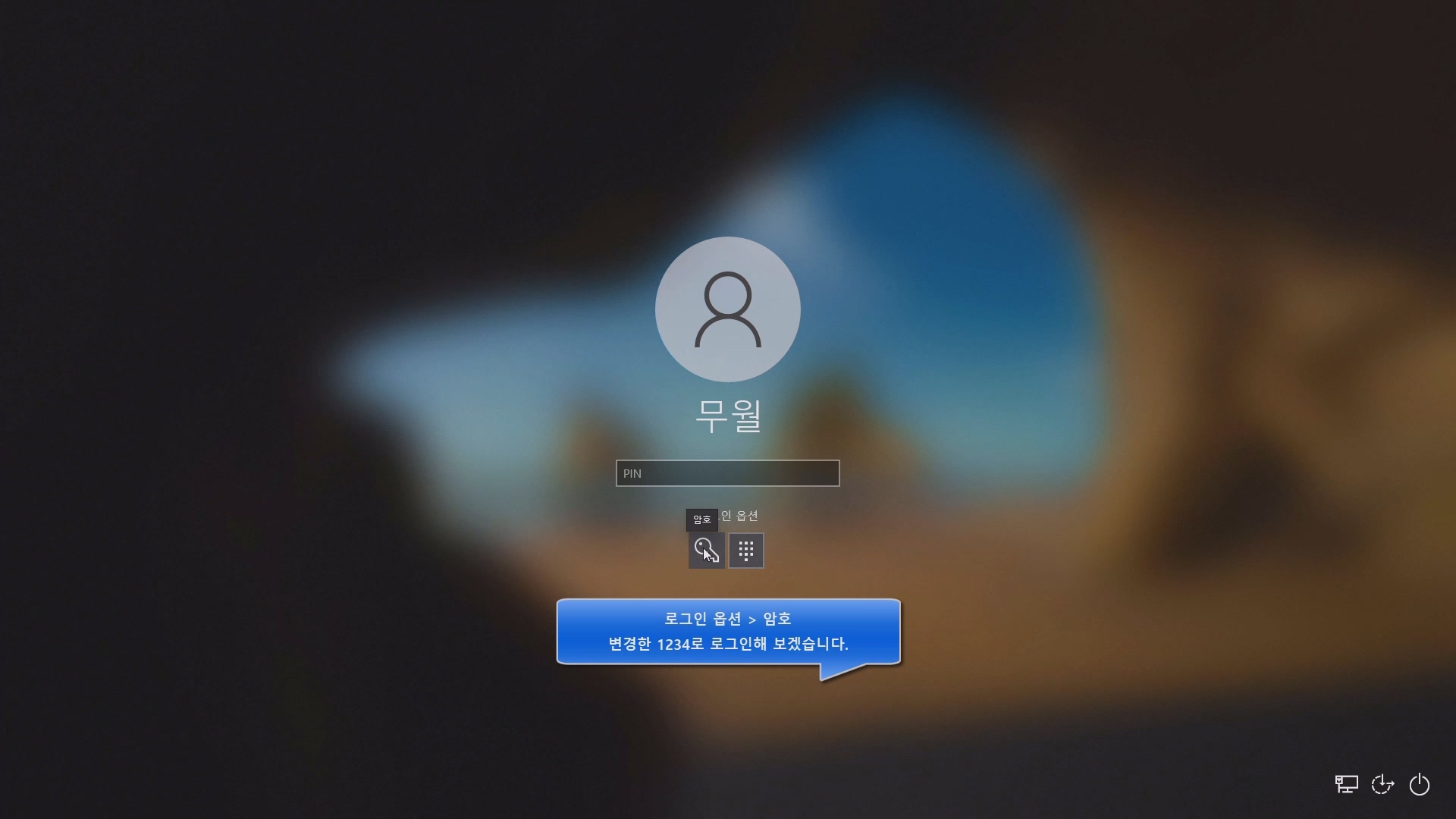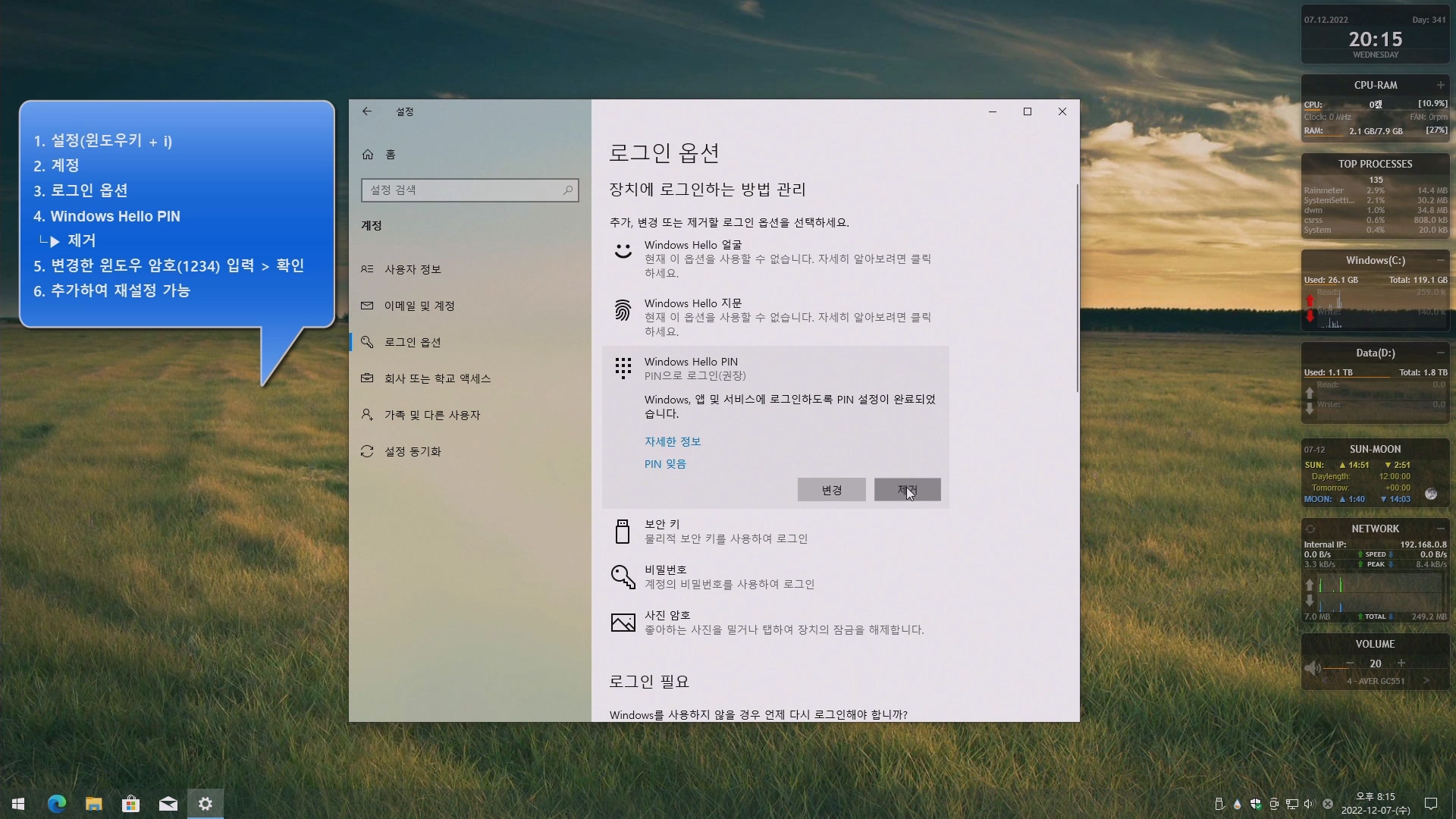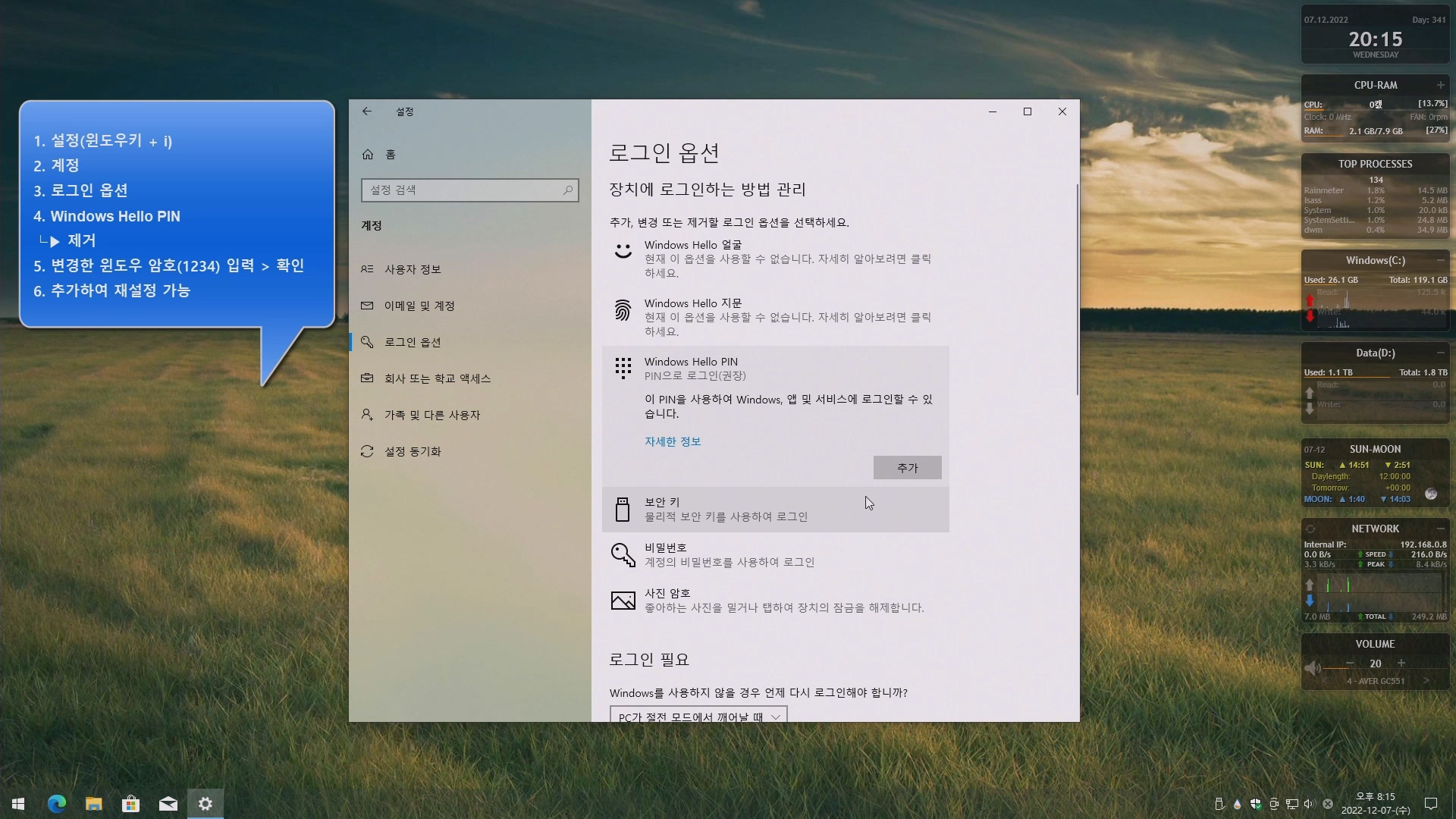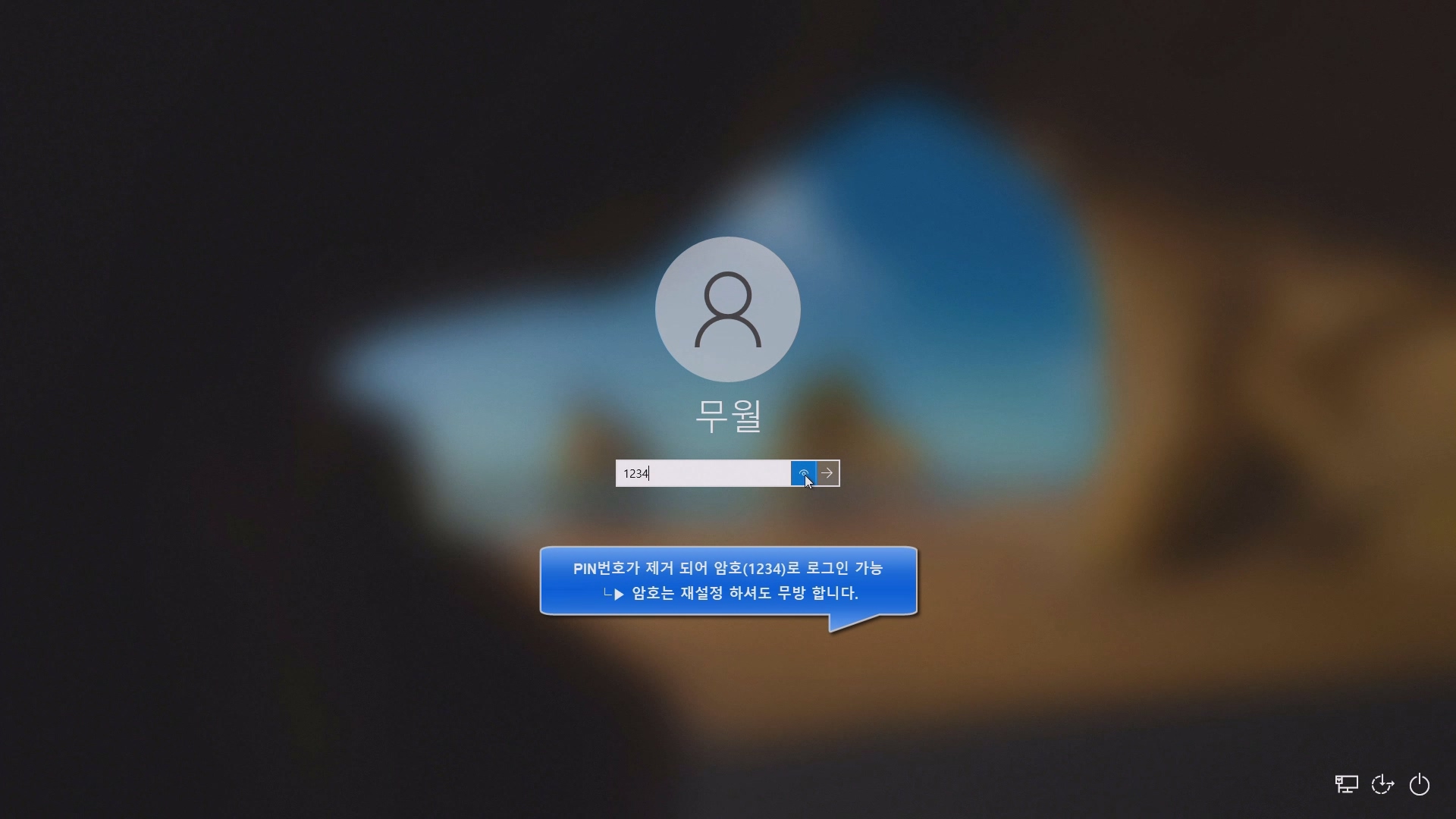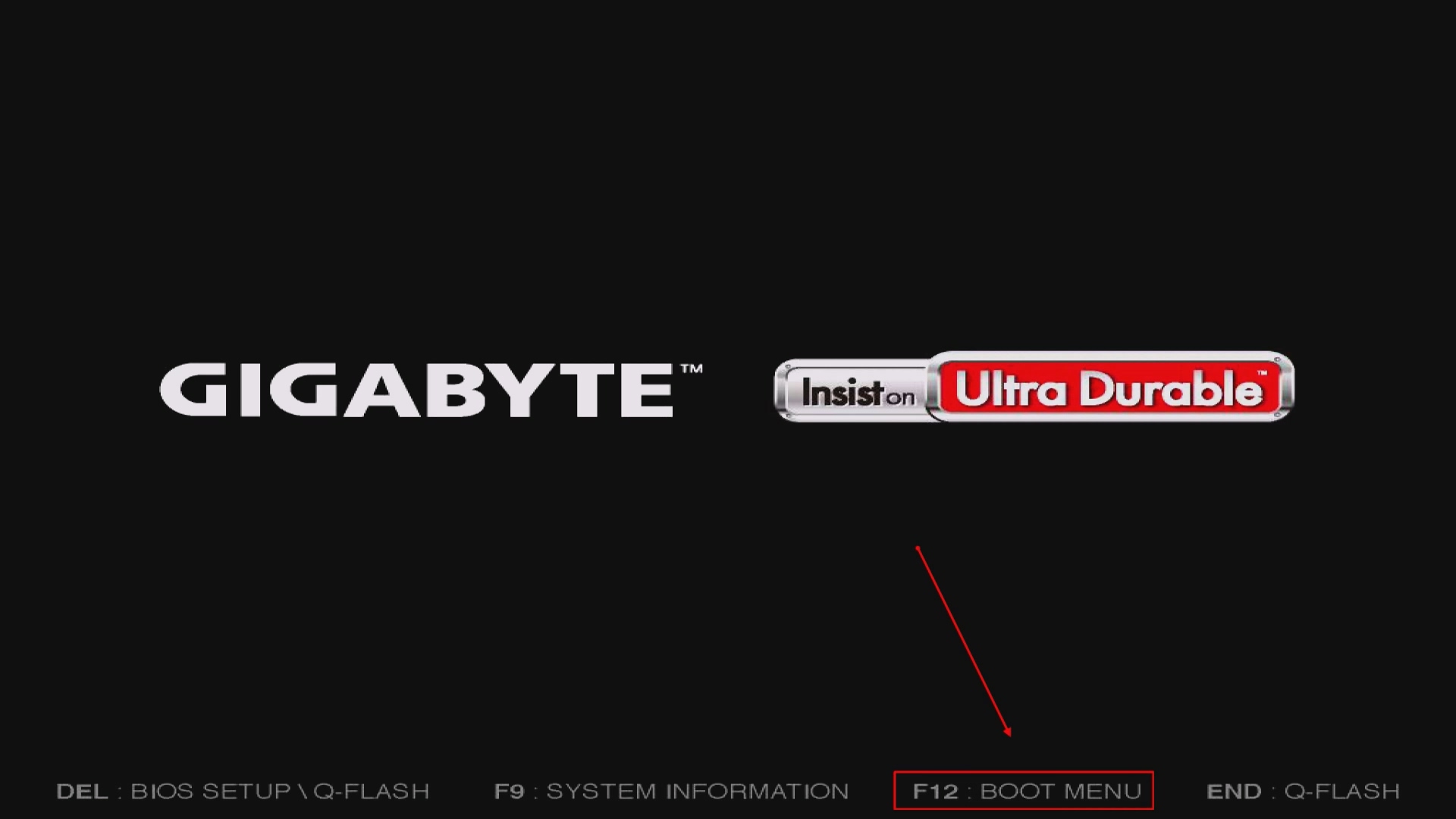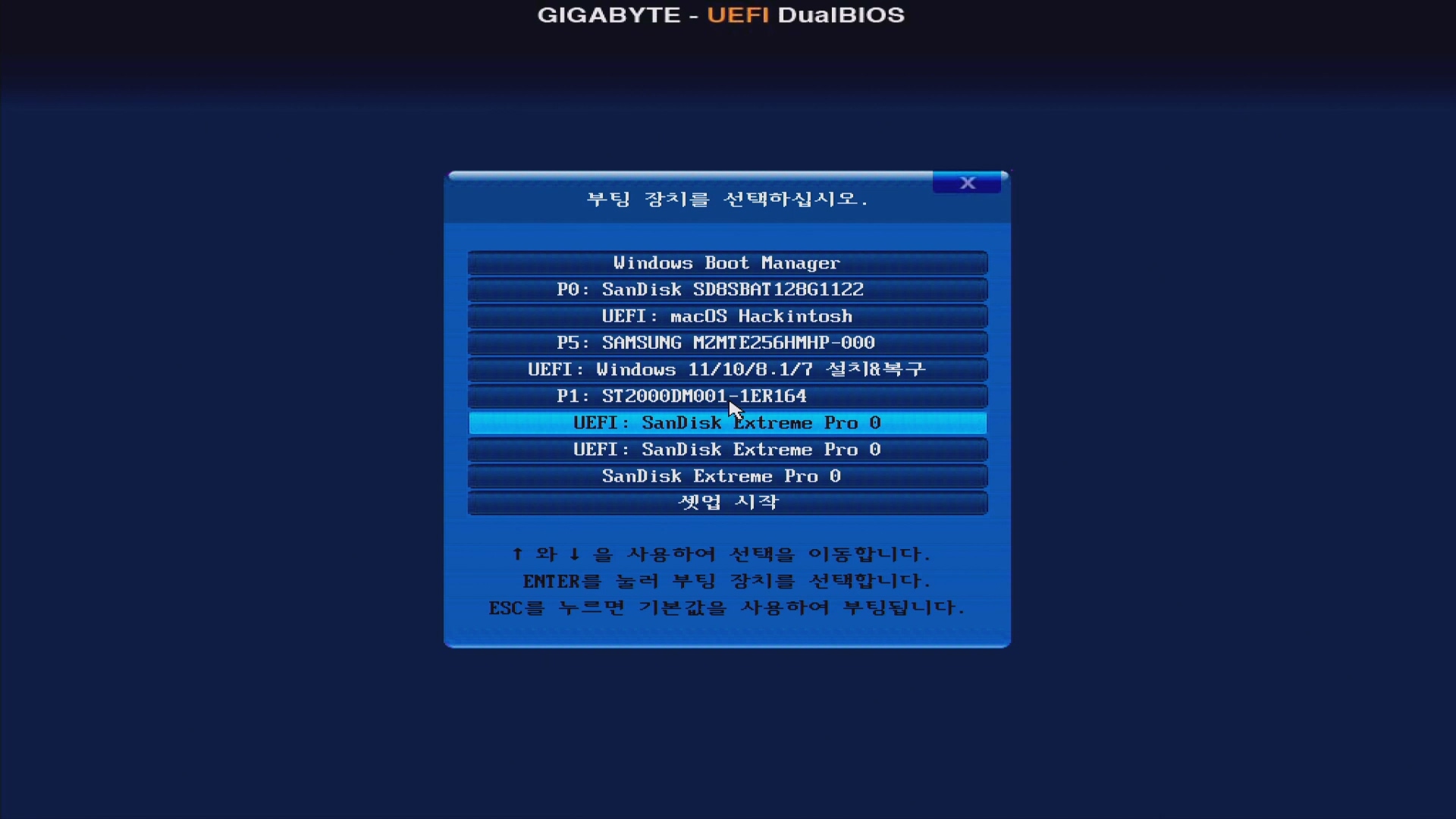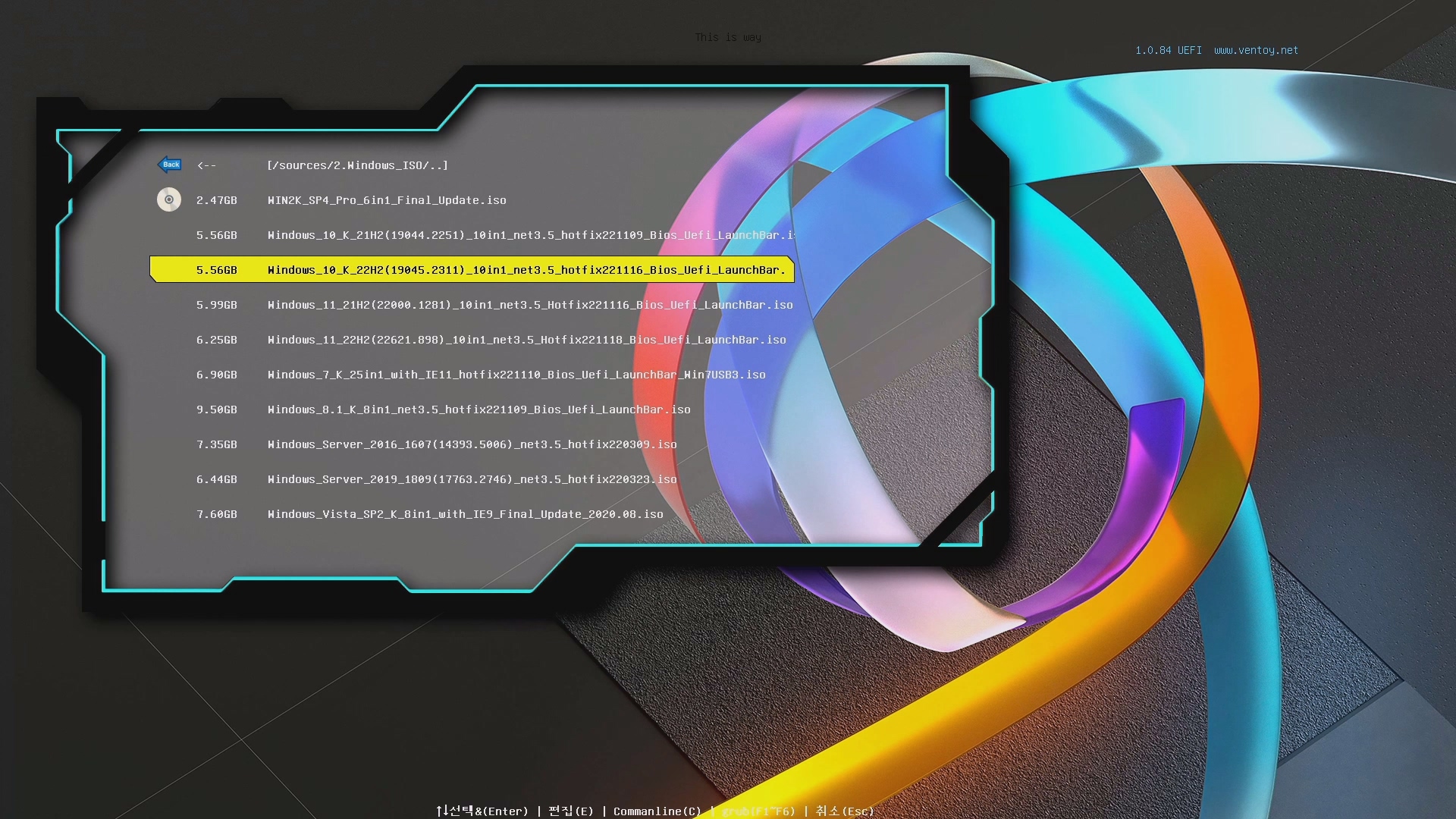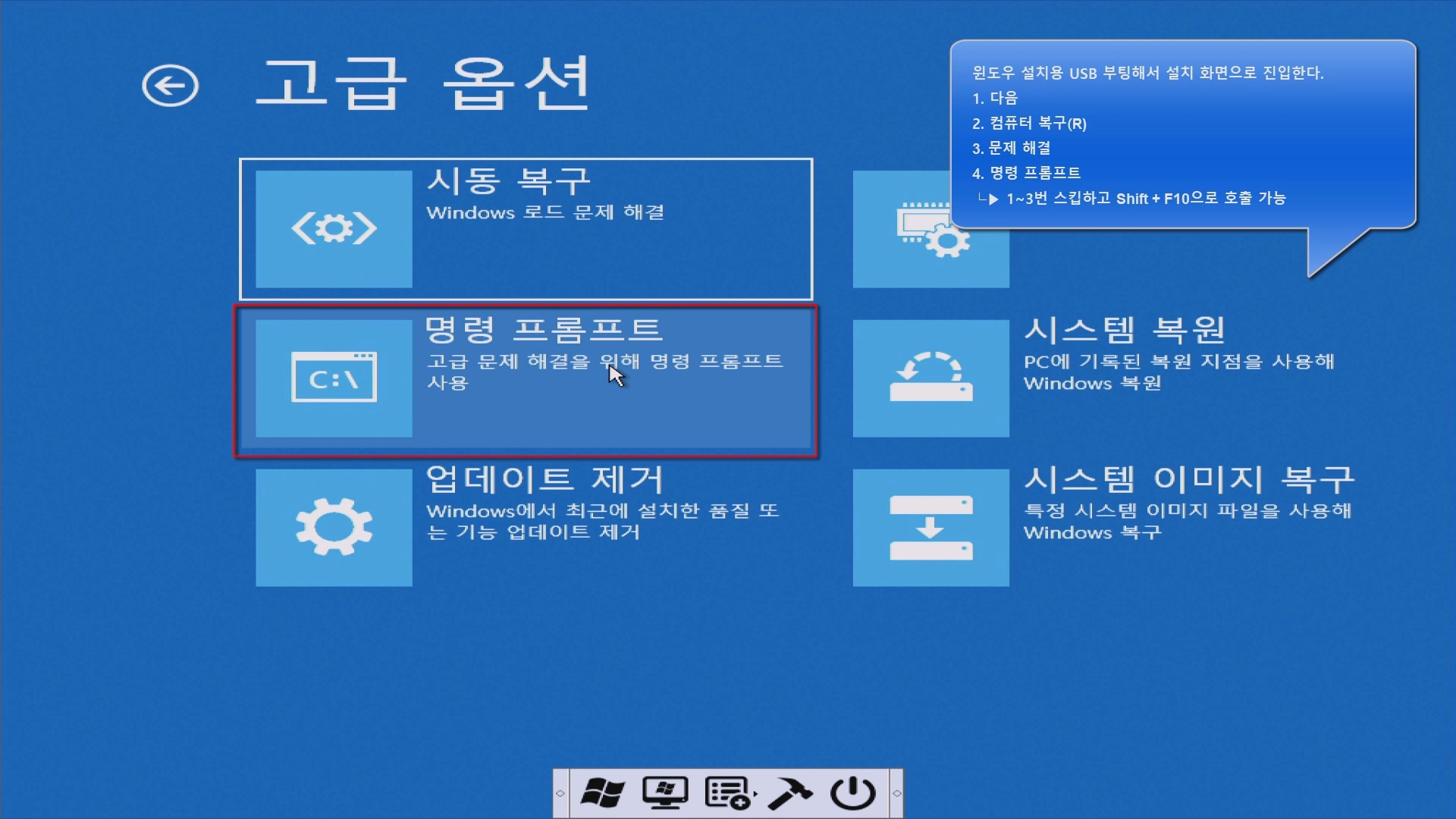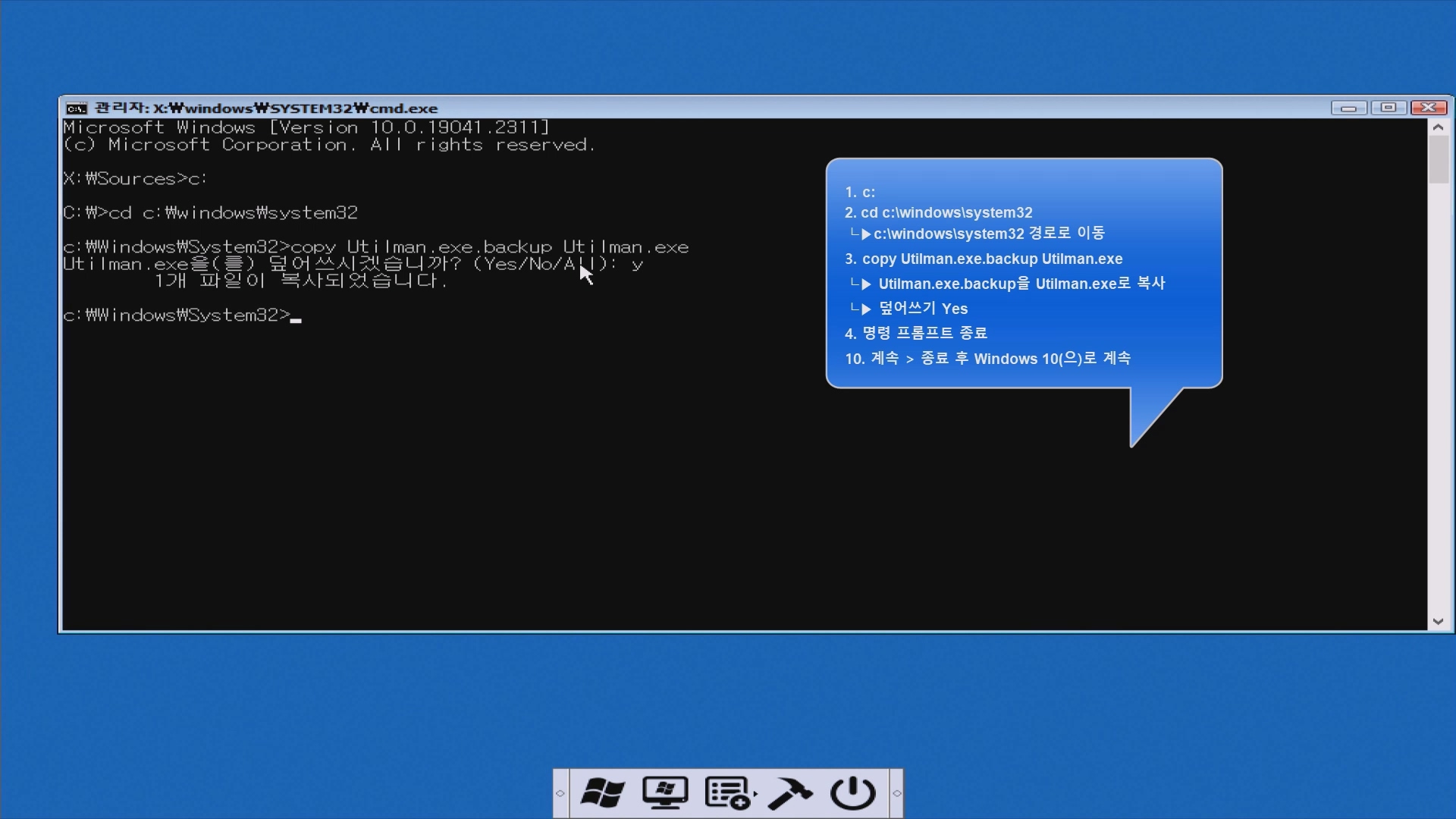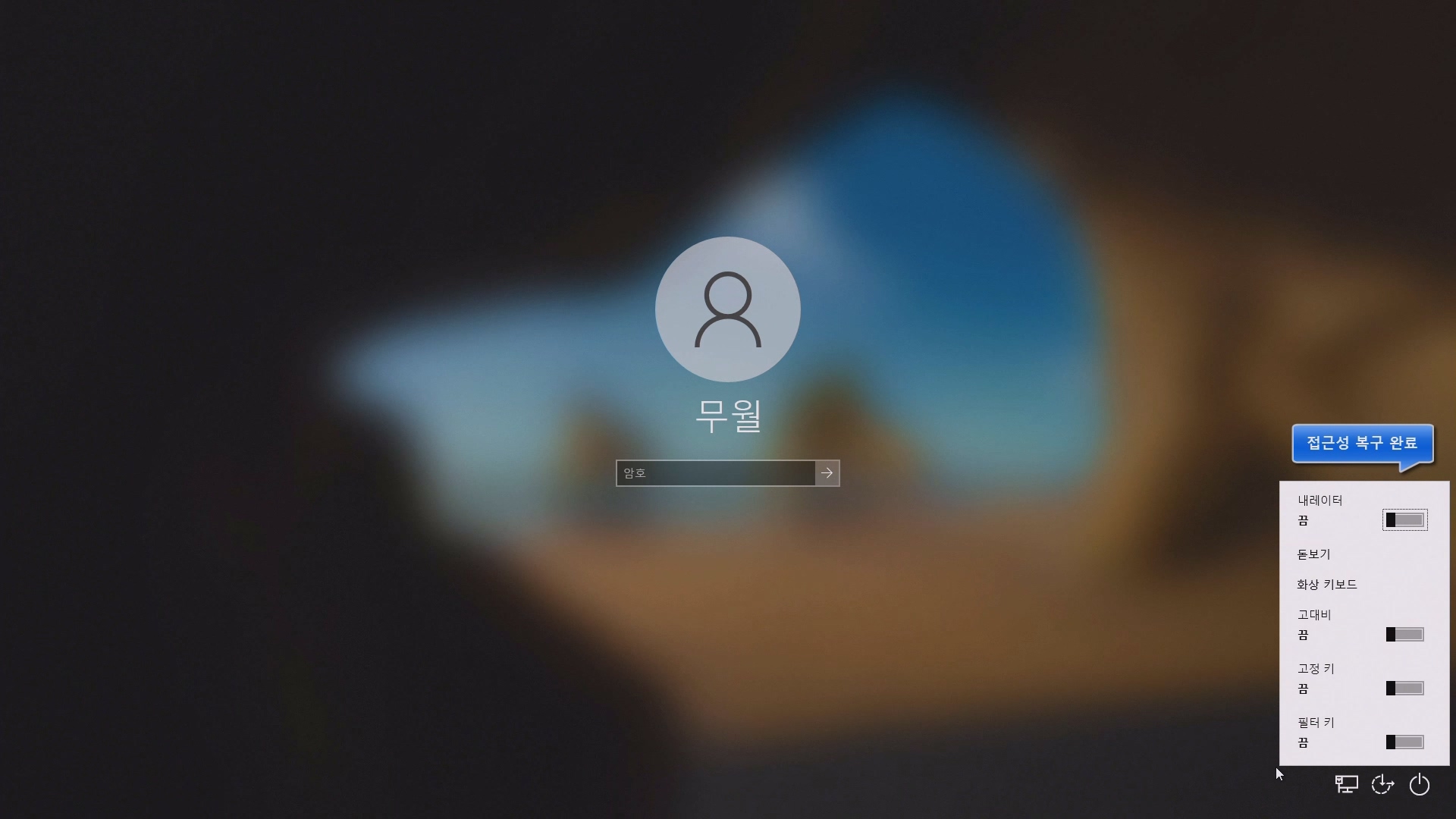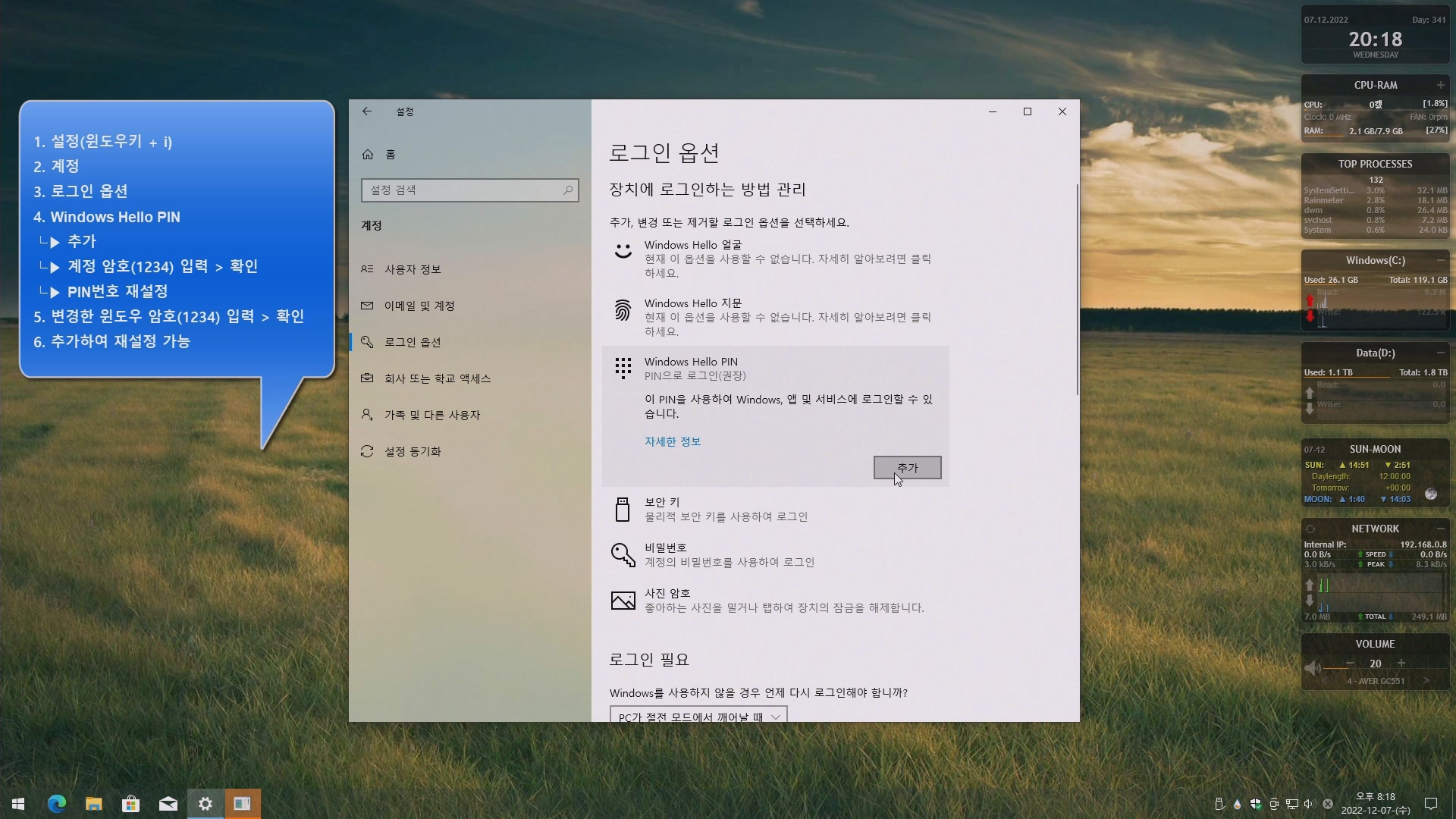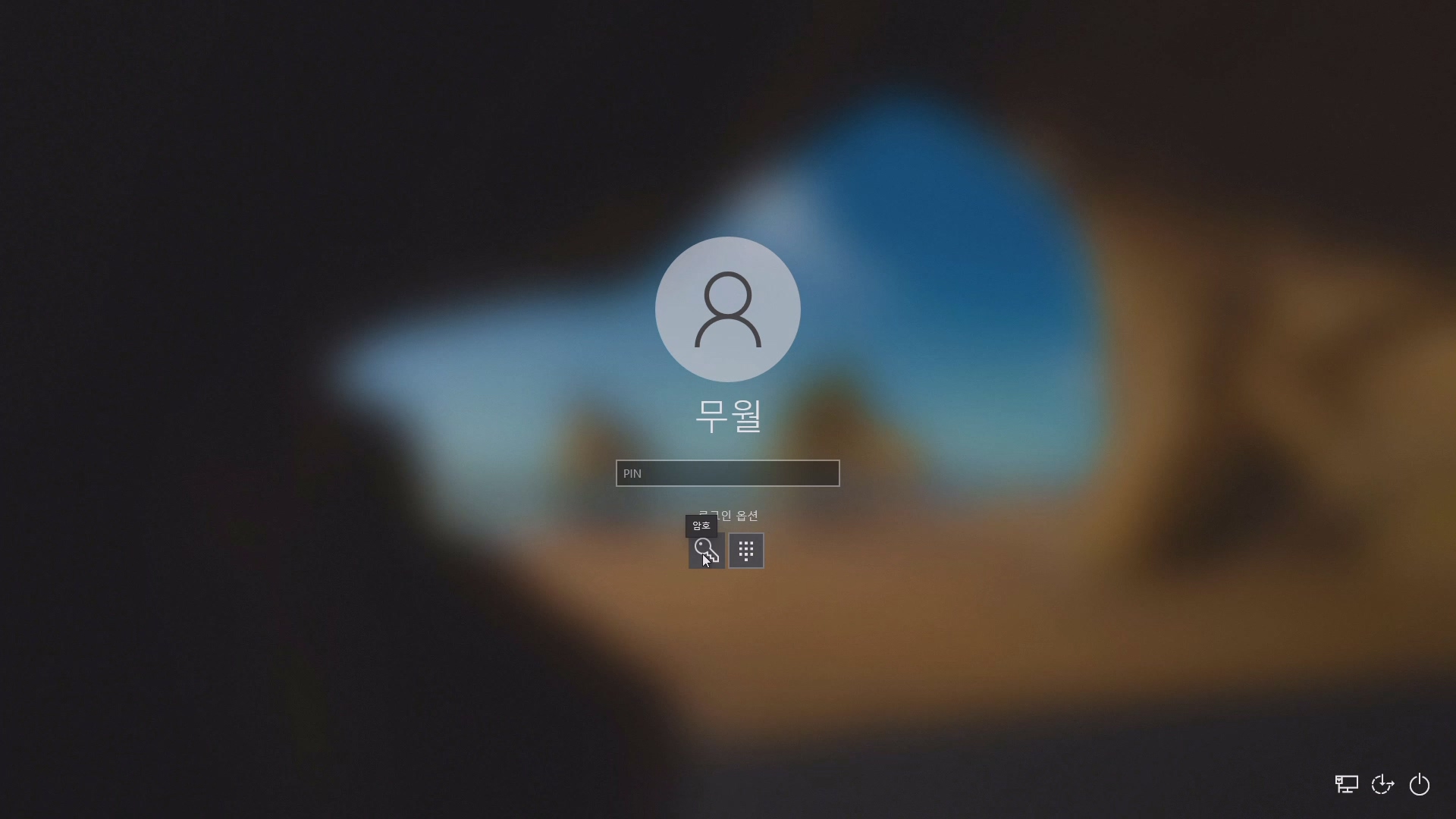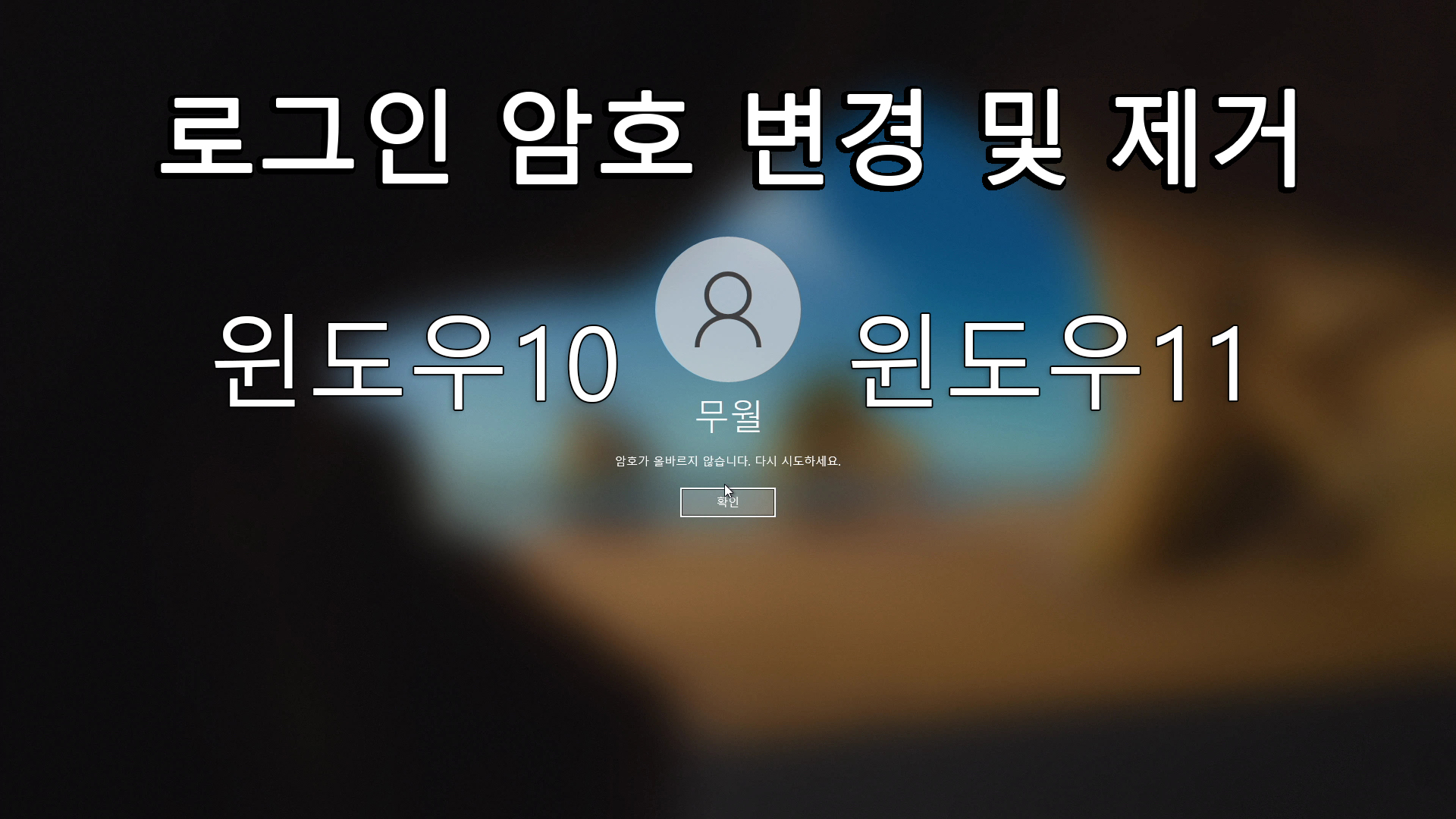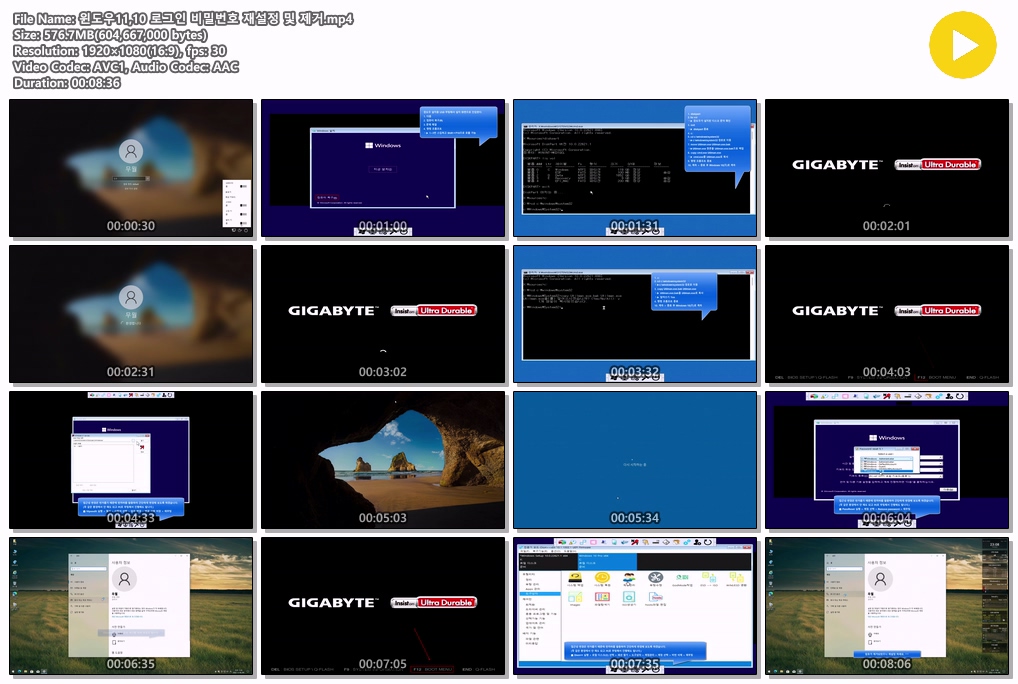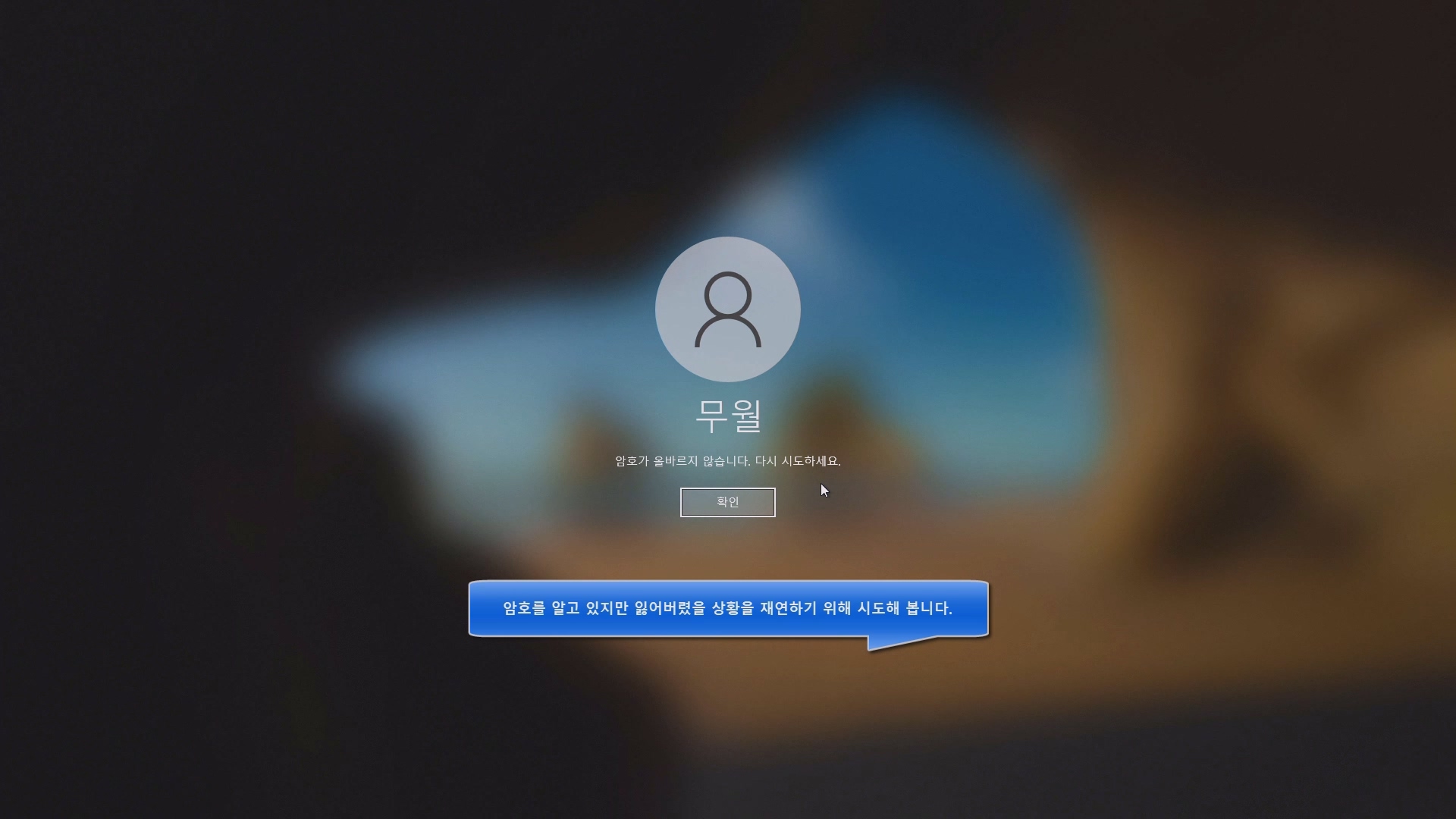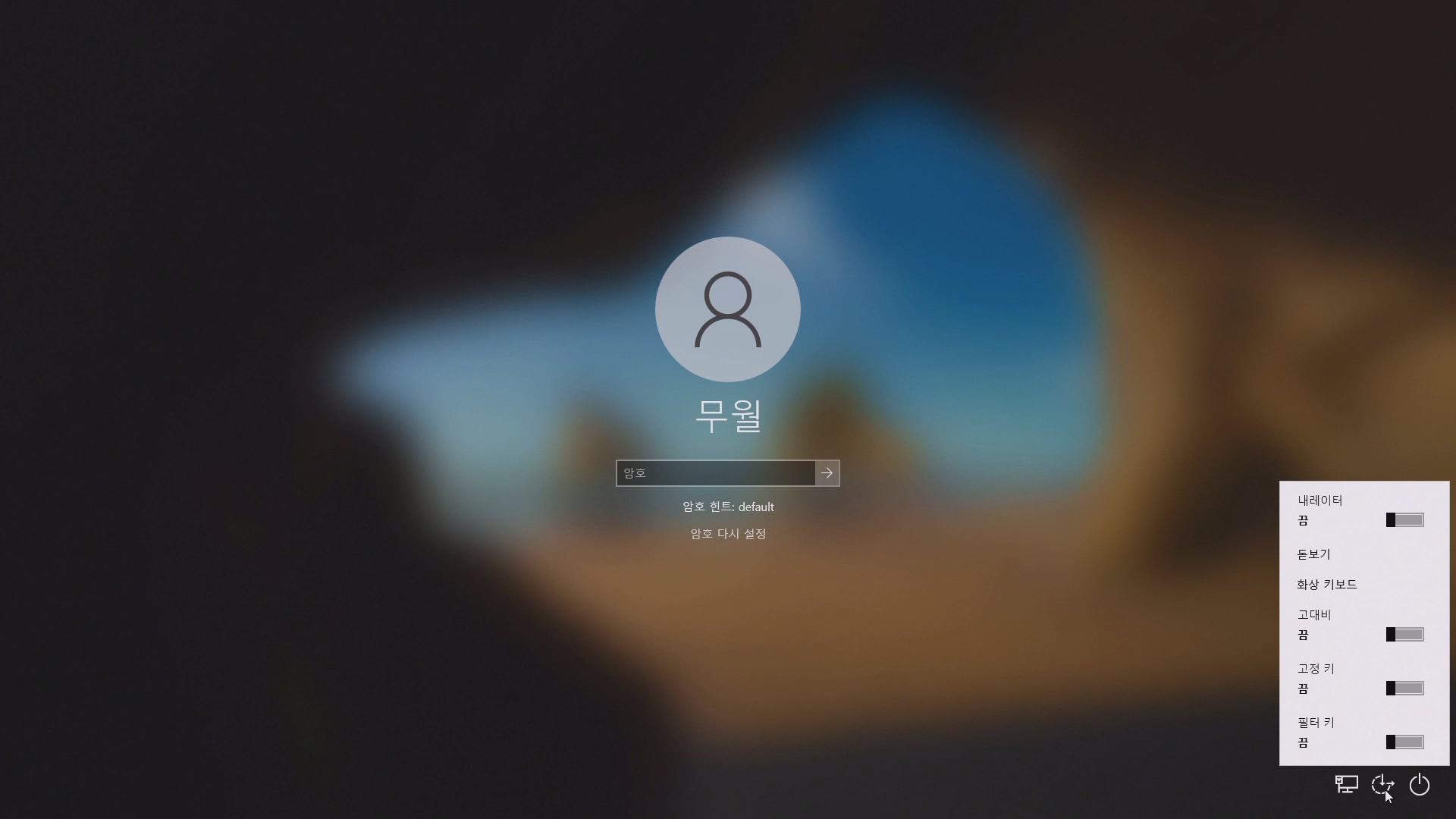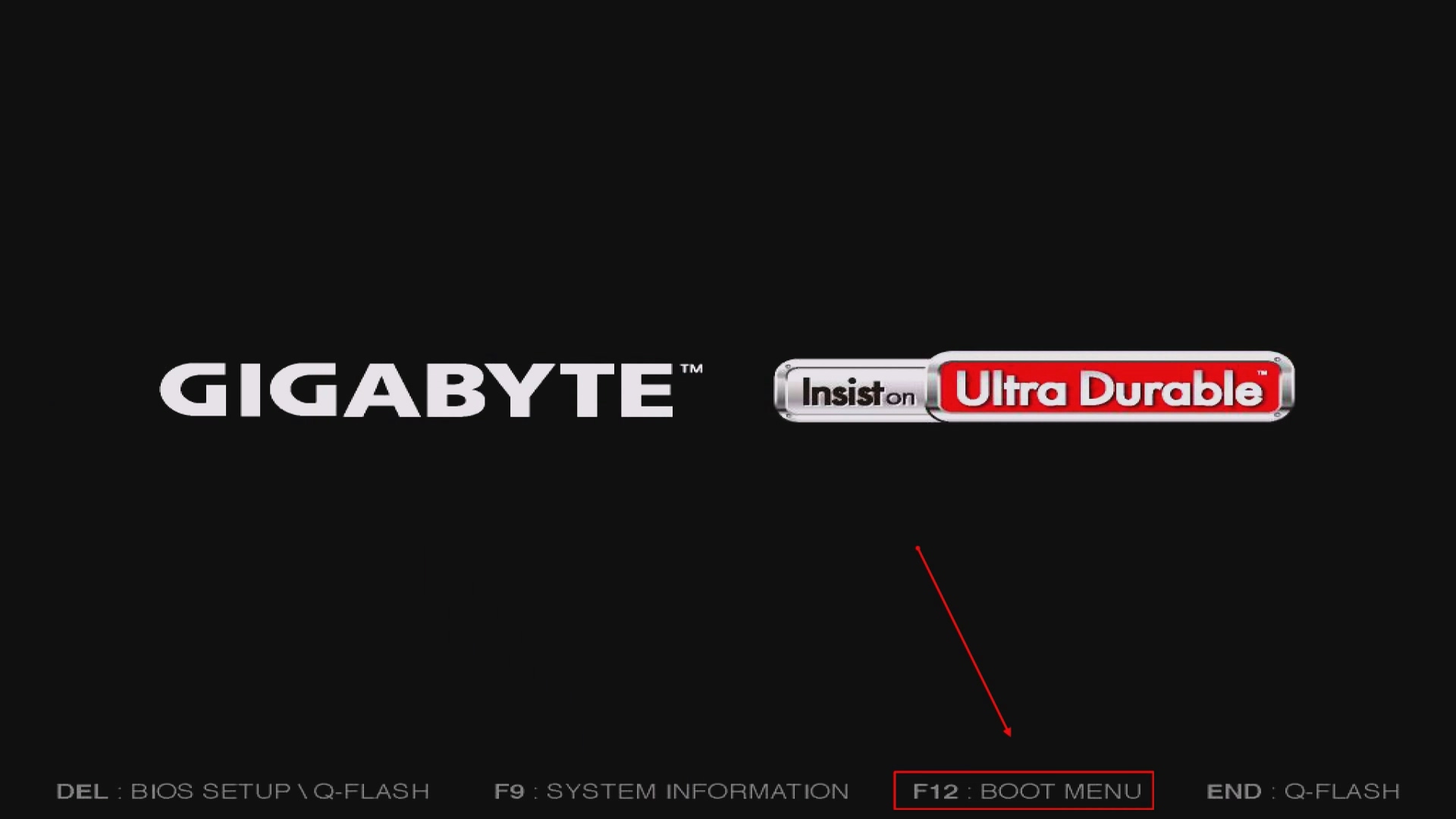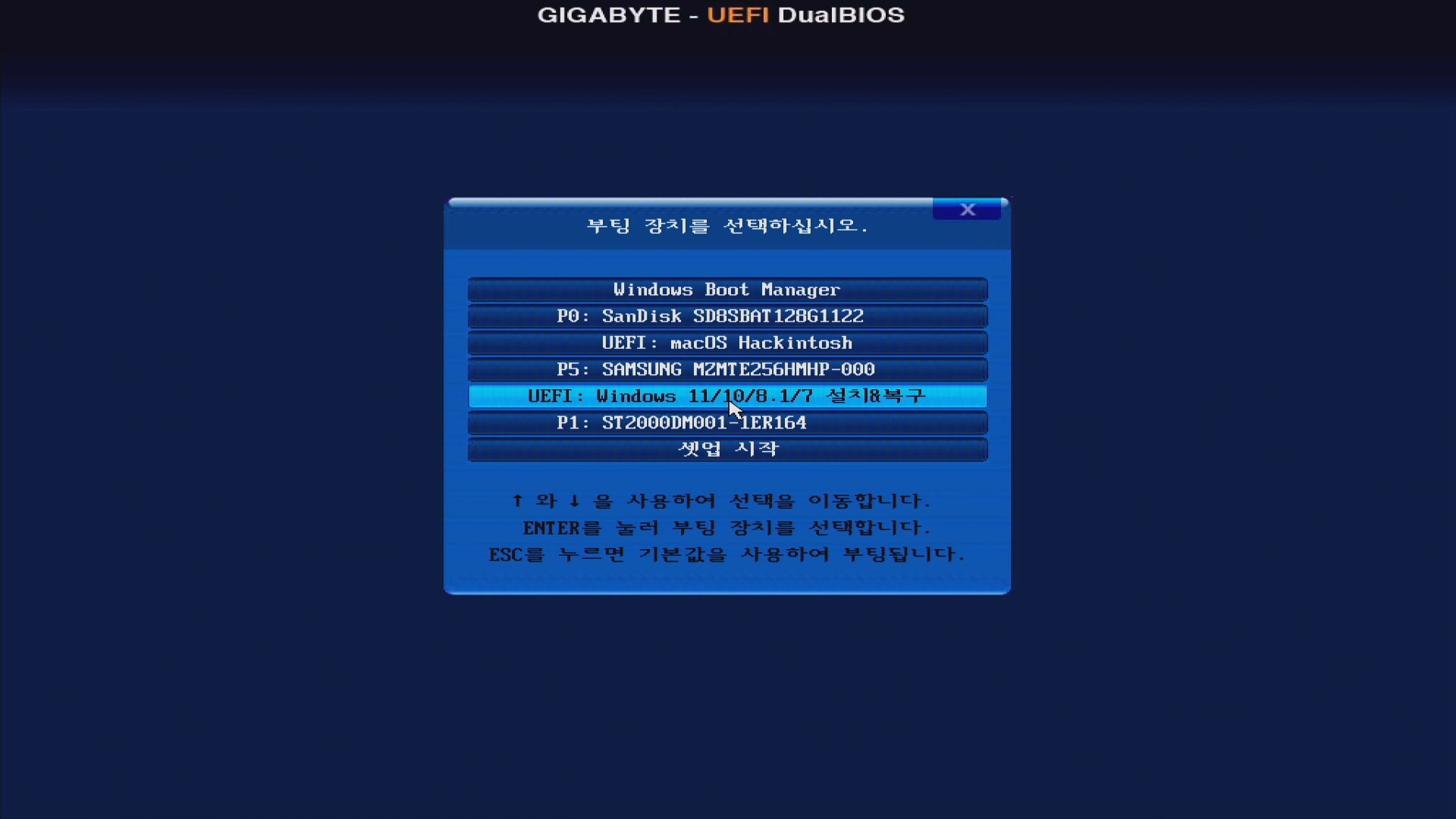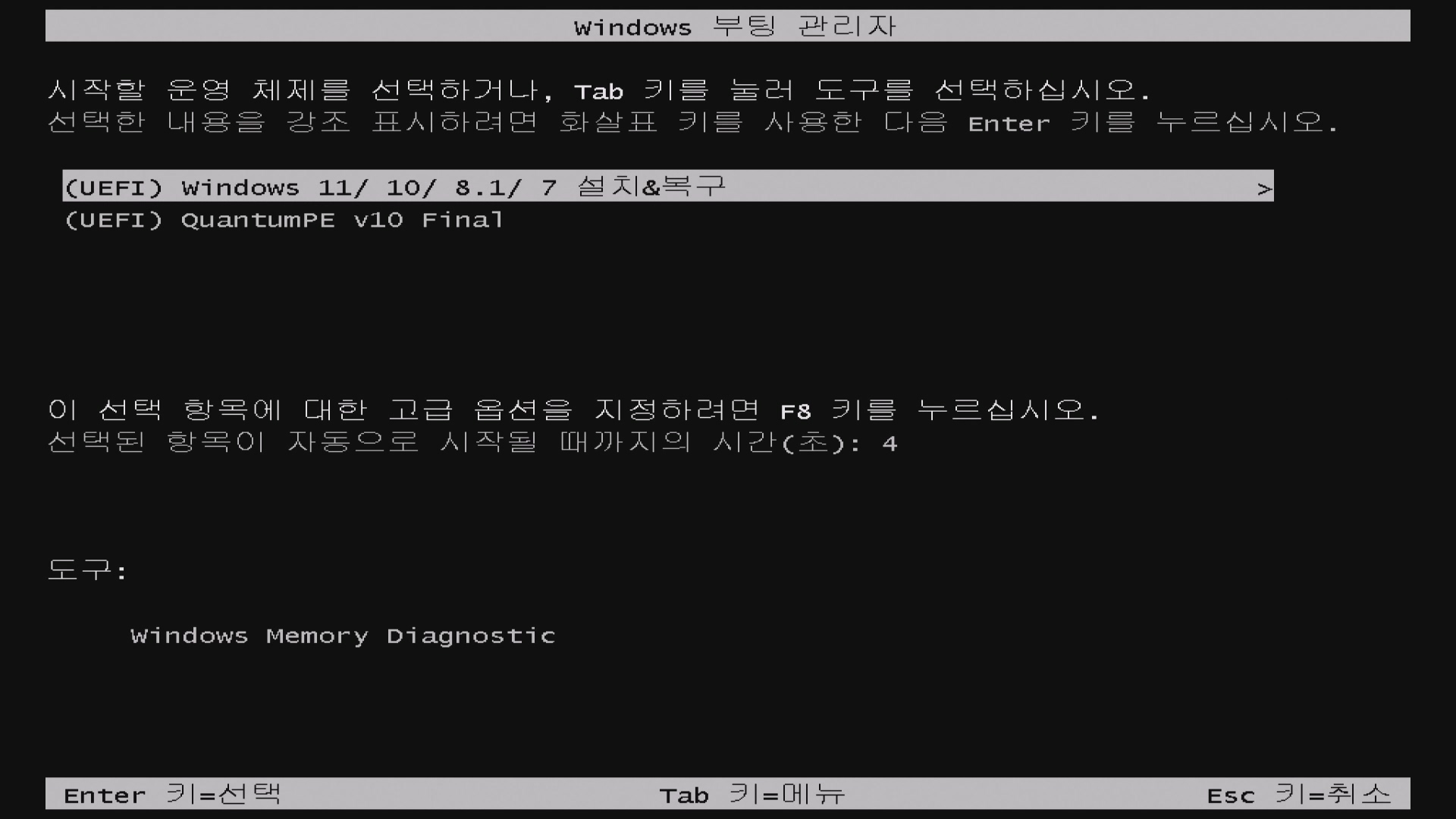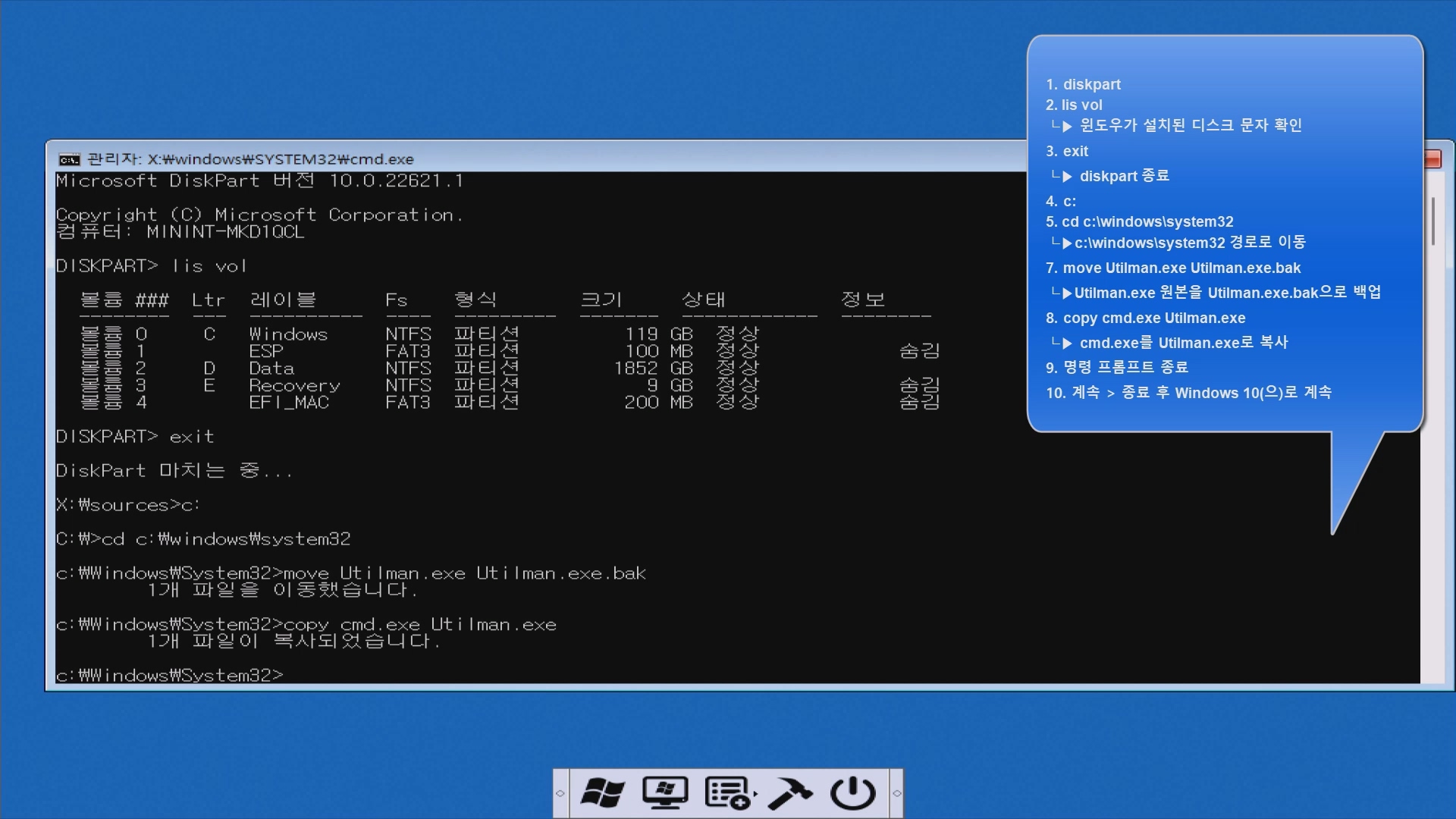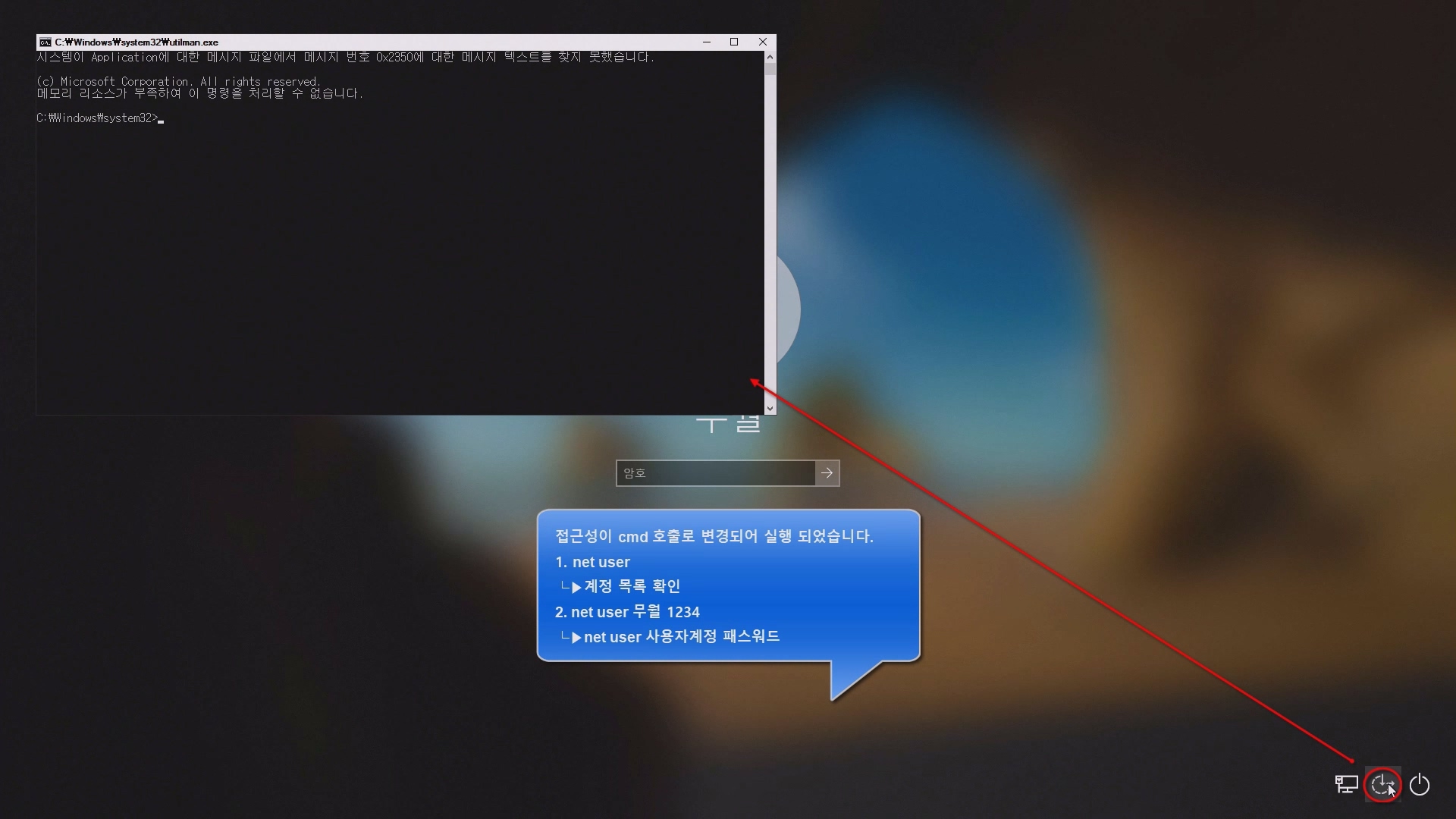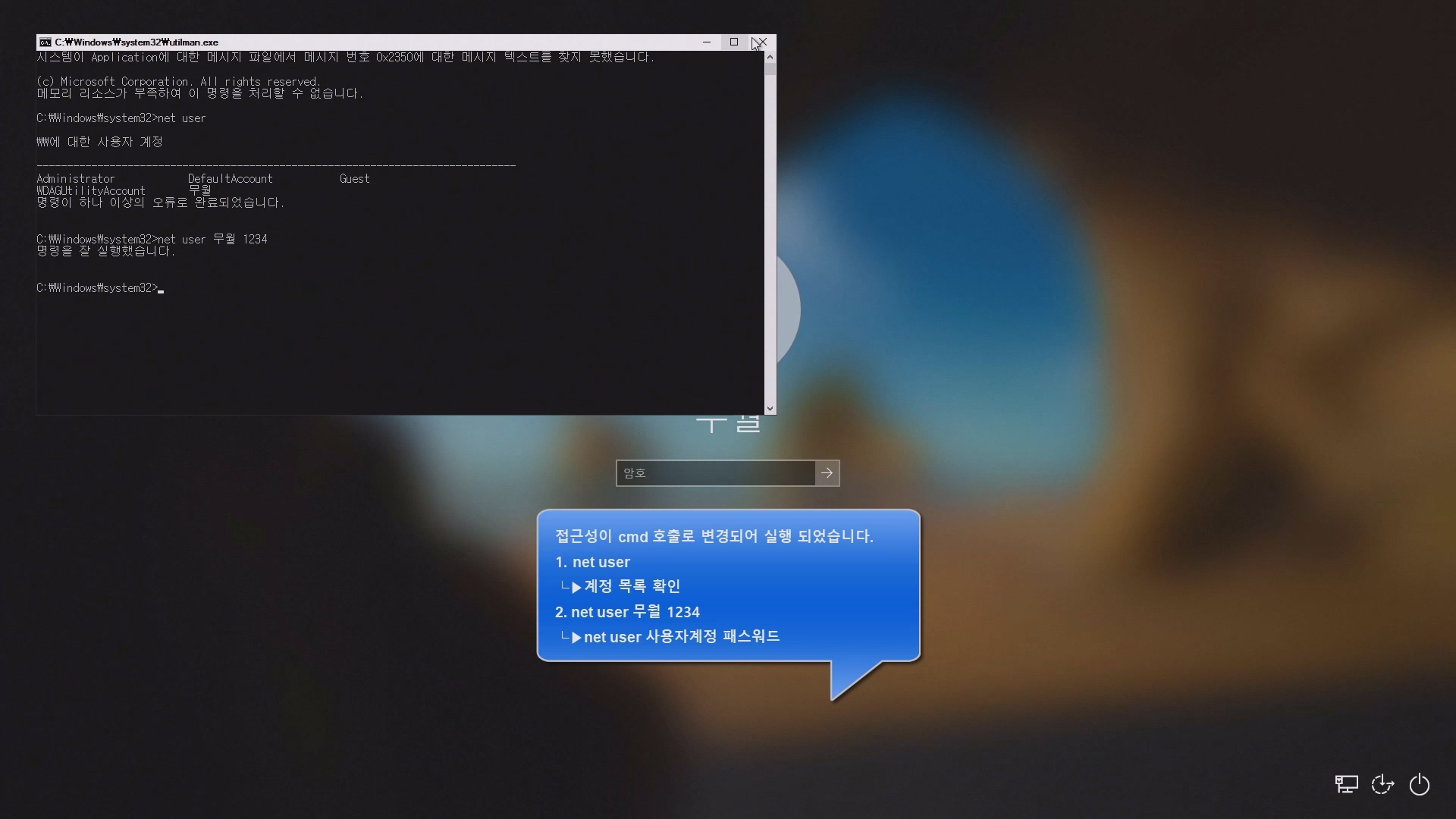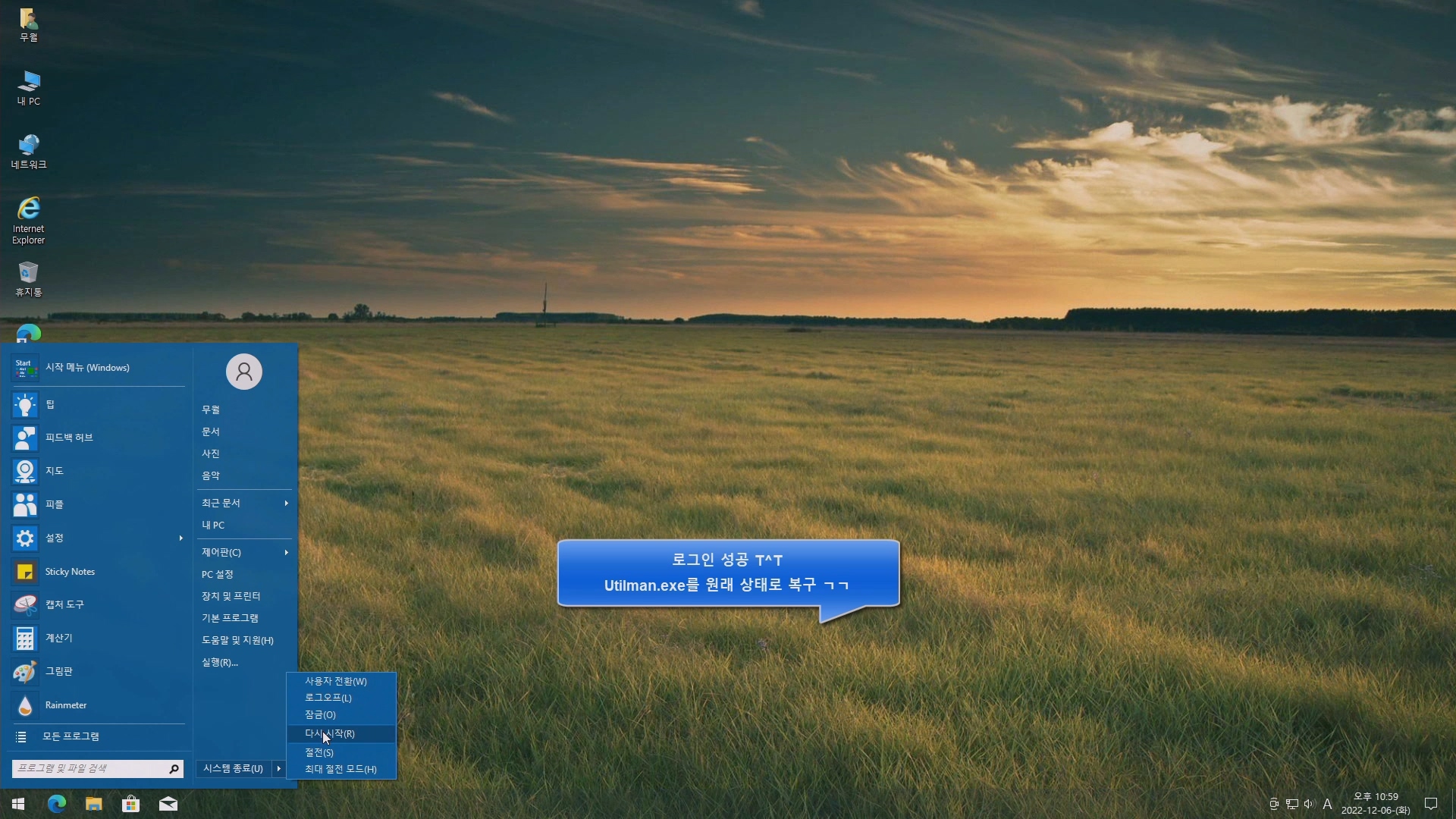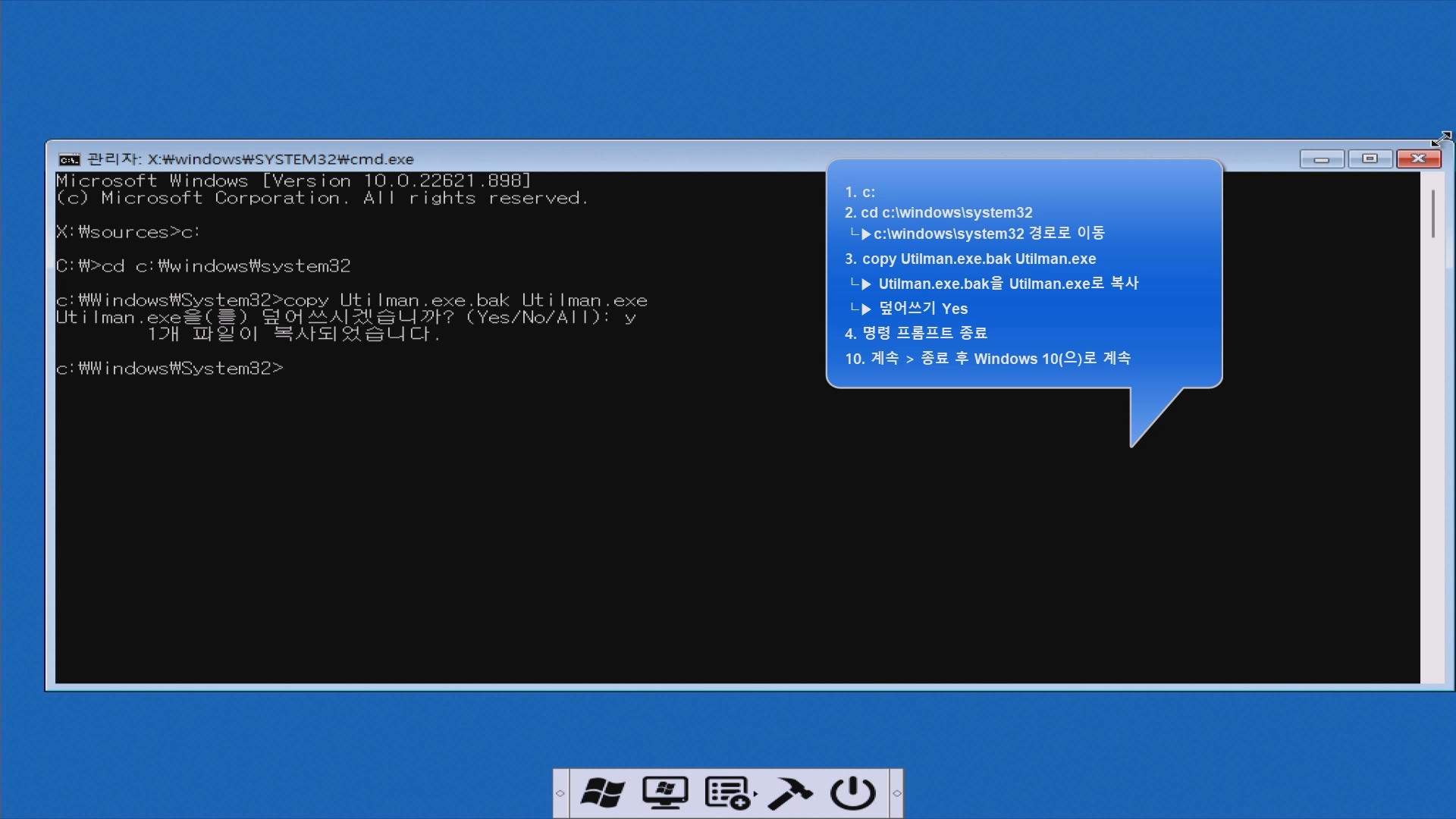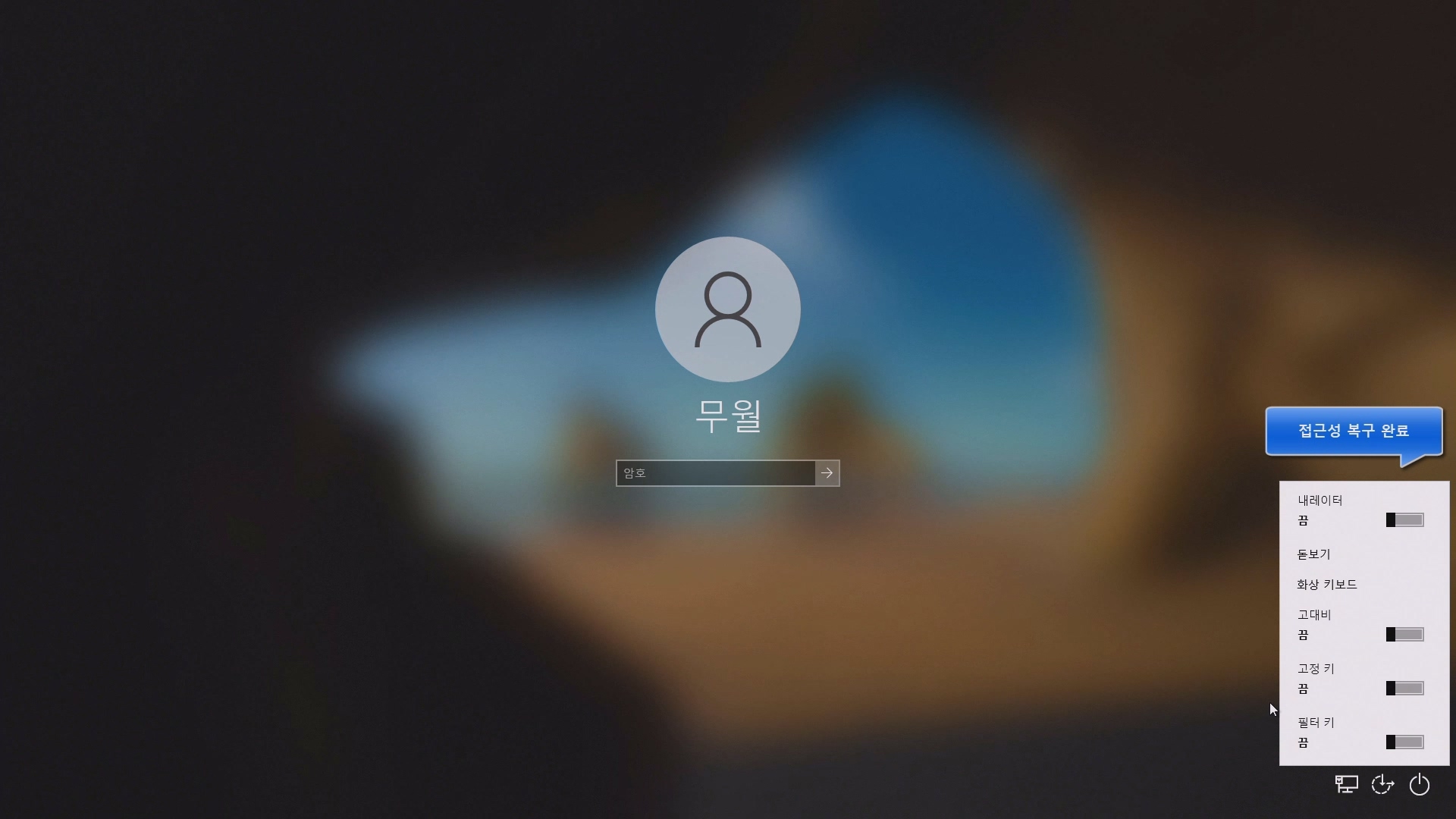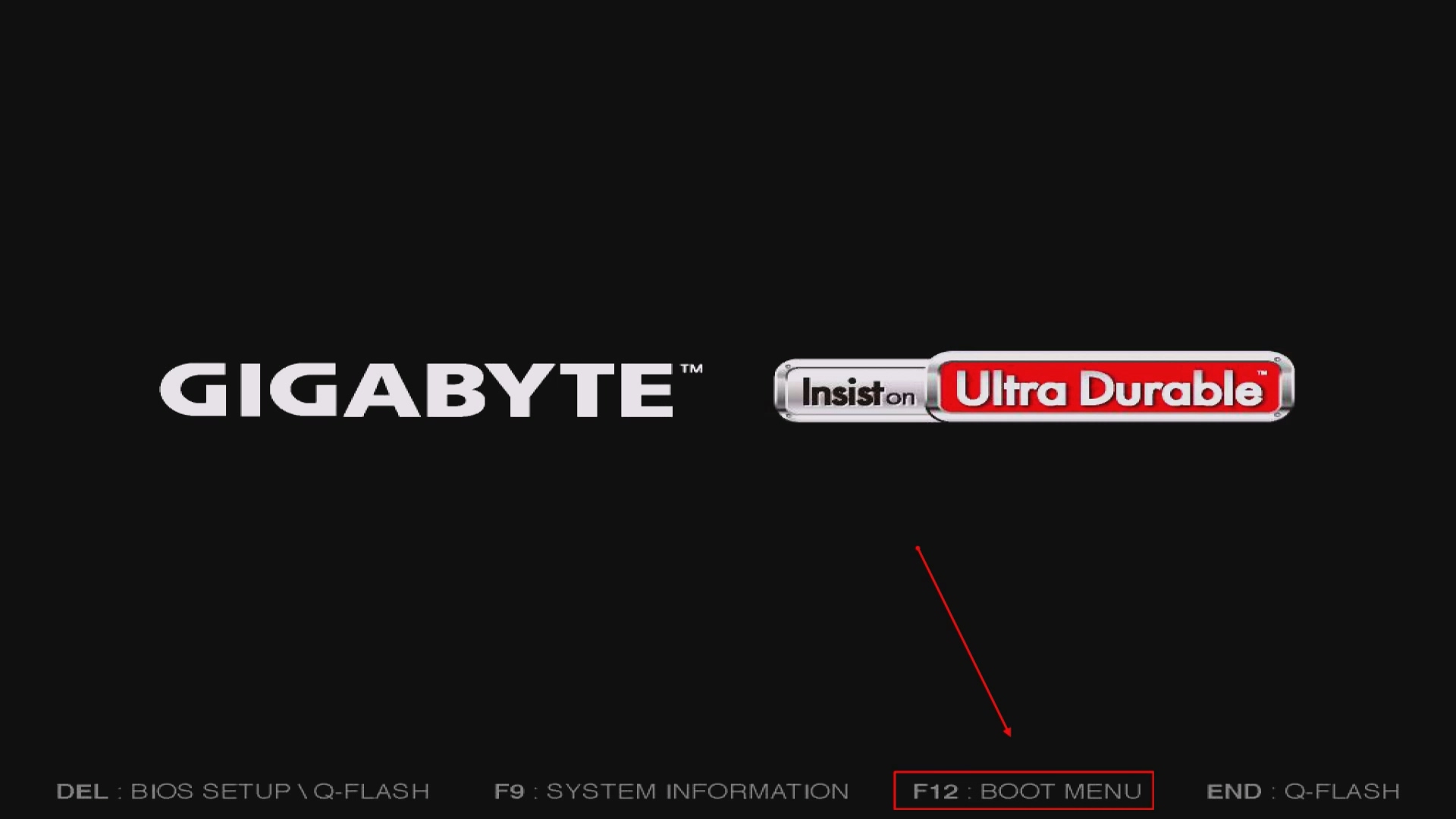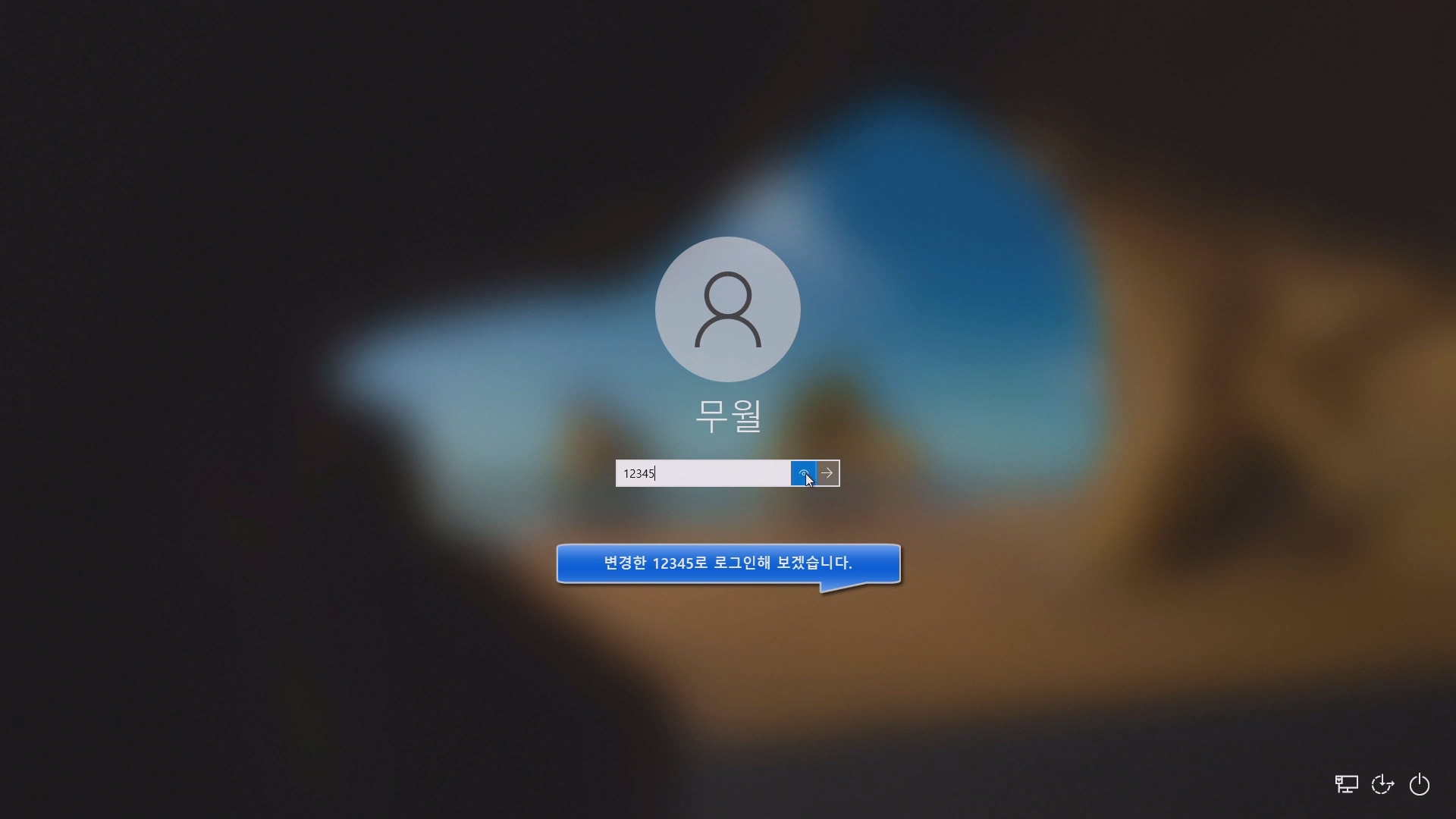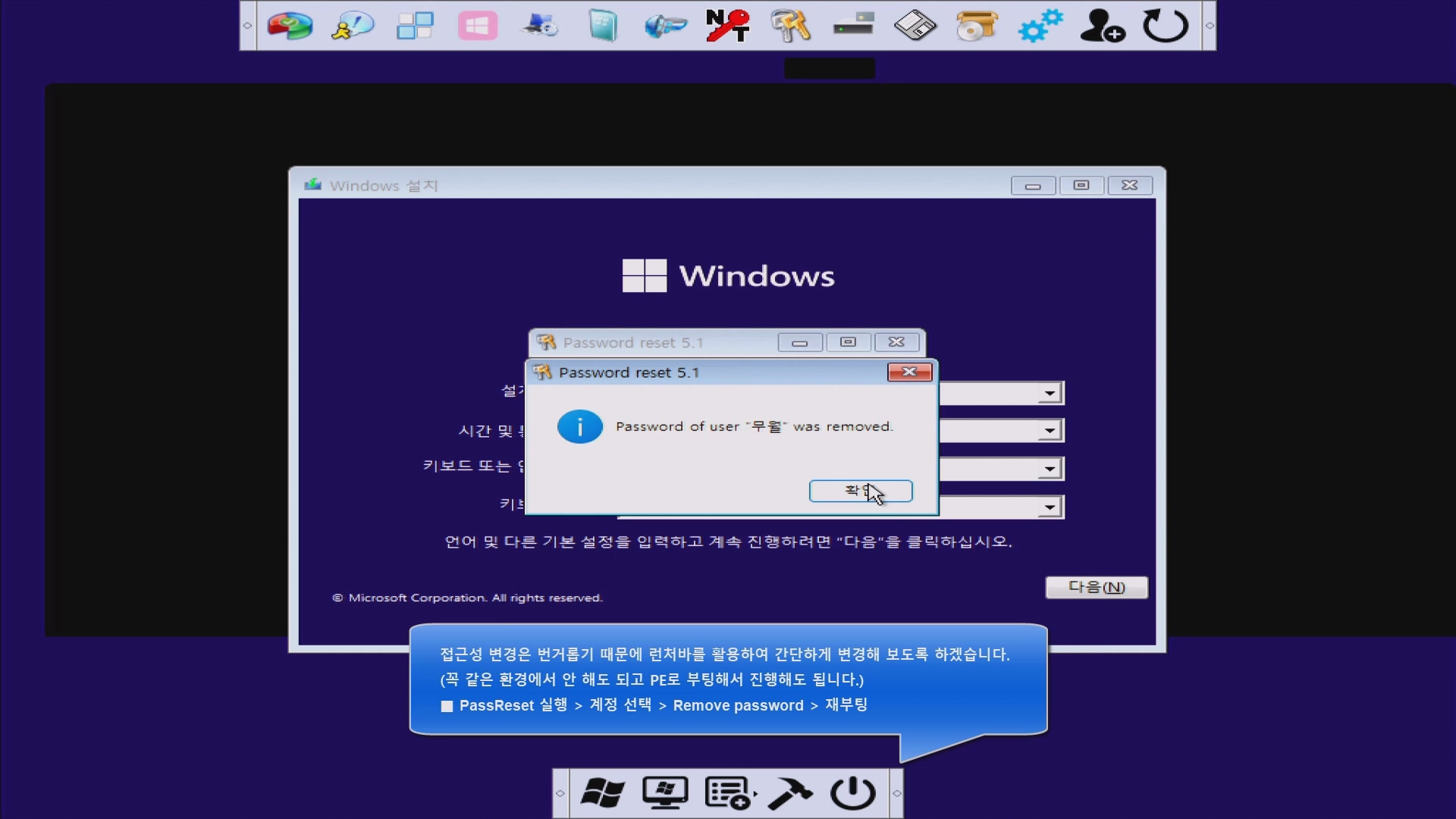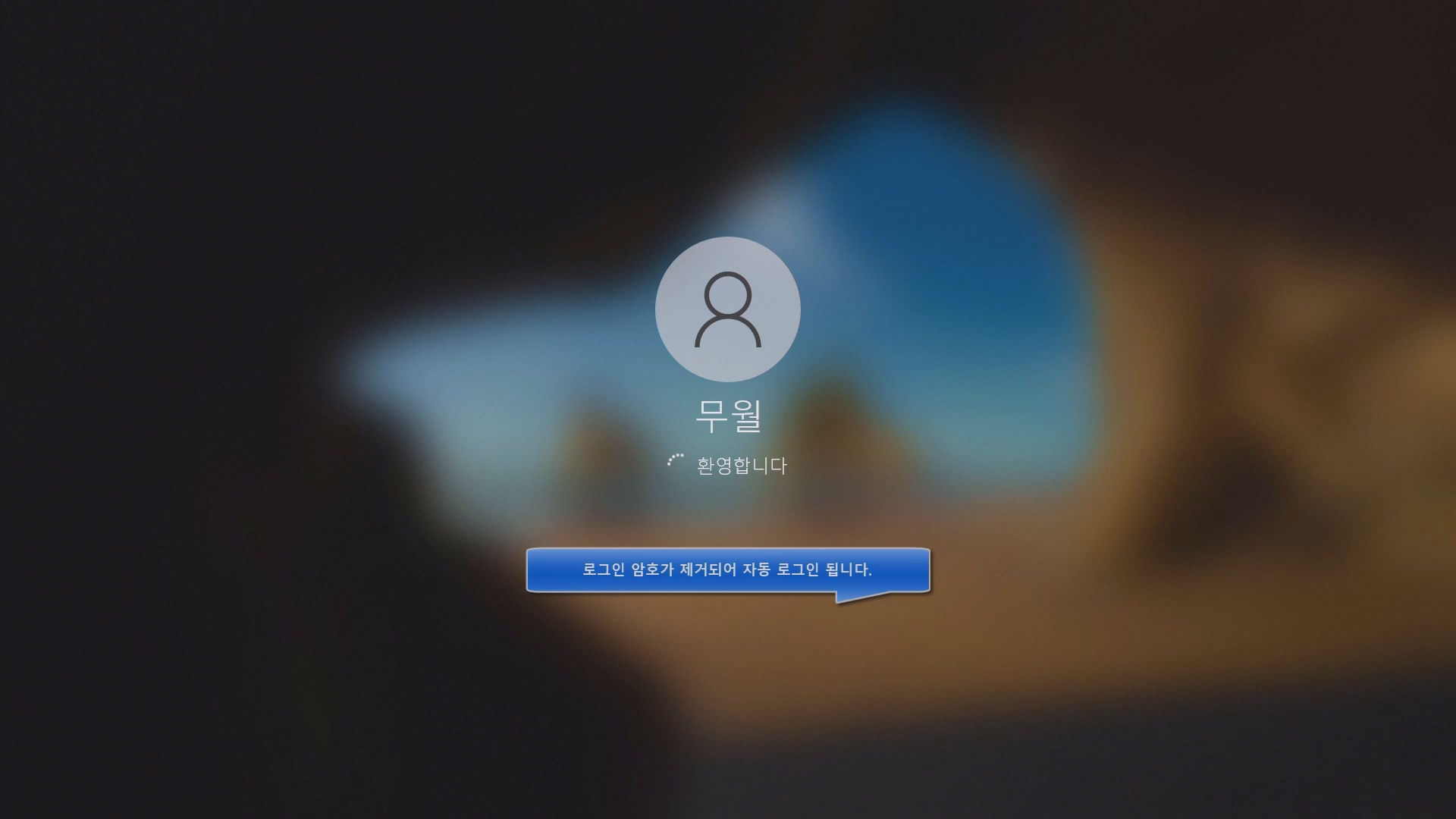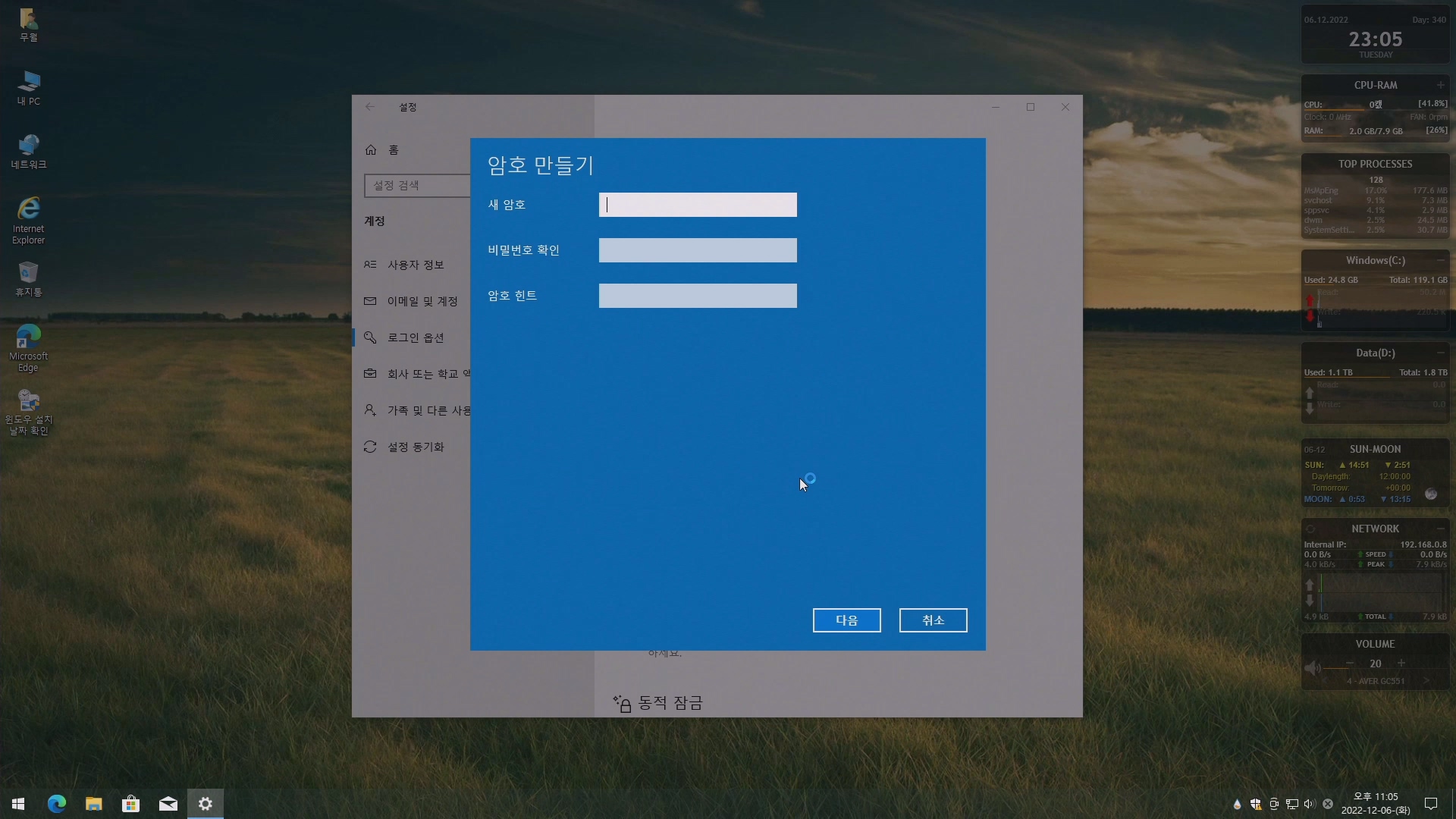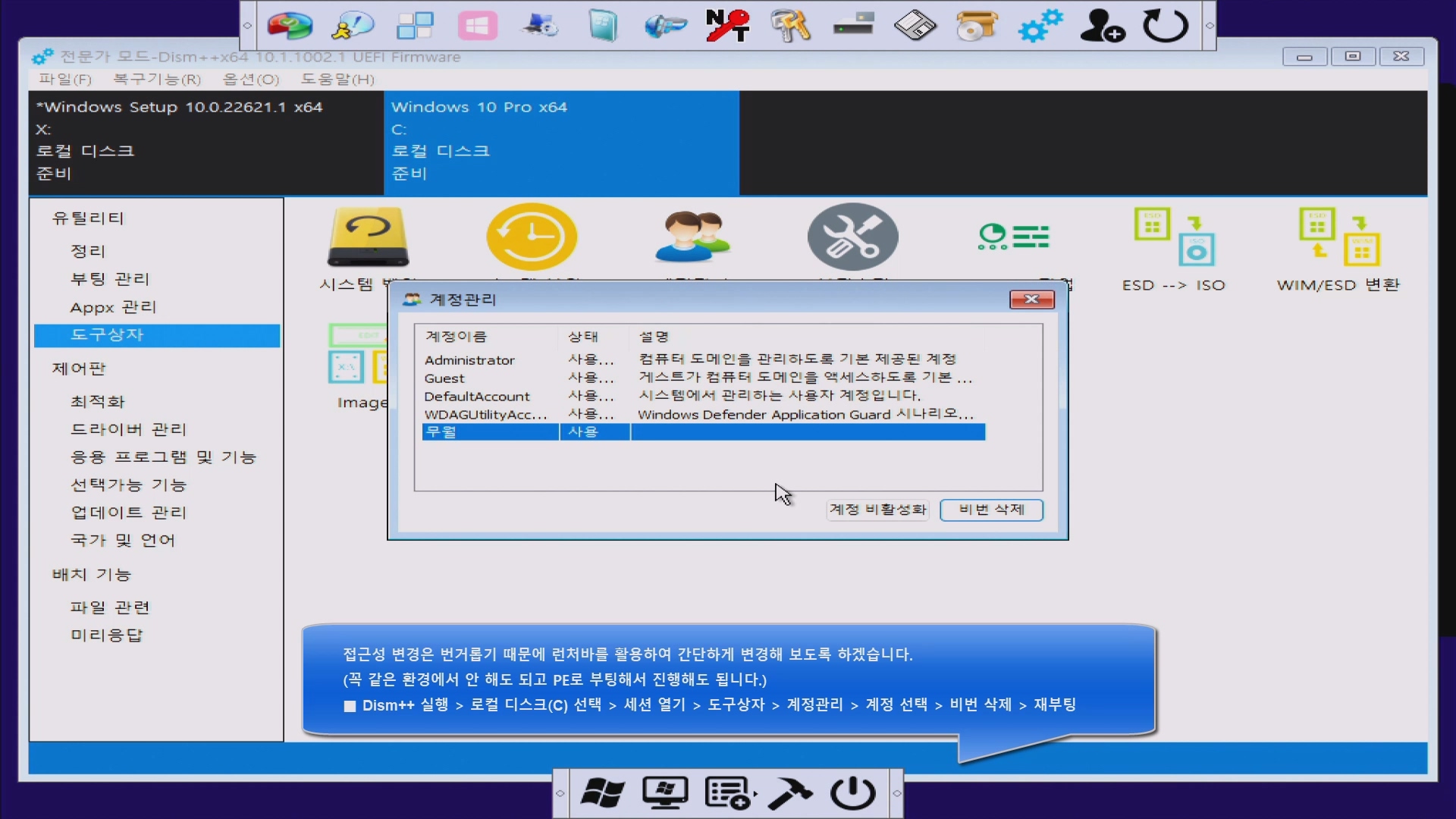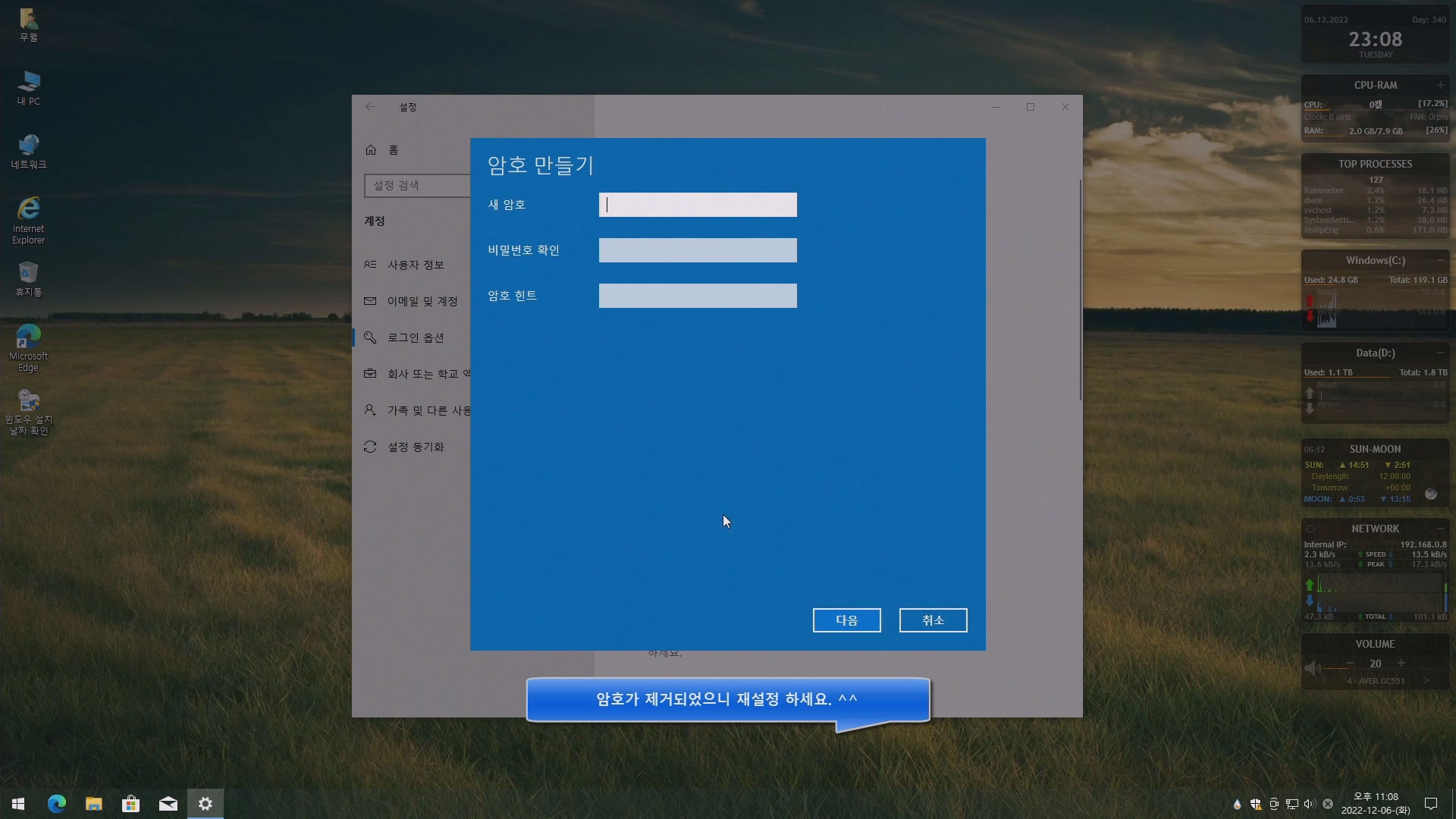해당 방법은 윈도우 11 제품에서만 적용 됩니다.
└▶ 윈도우 10, 윈도우 8.1, 윈도우 7 적용 불가
1. Shift 키를 누른 상태에서 > 다시 시작 클릭
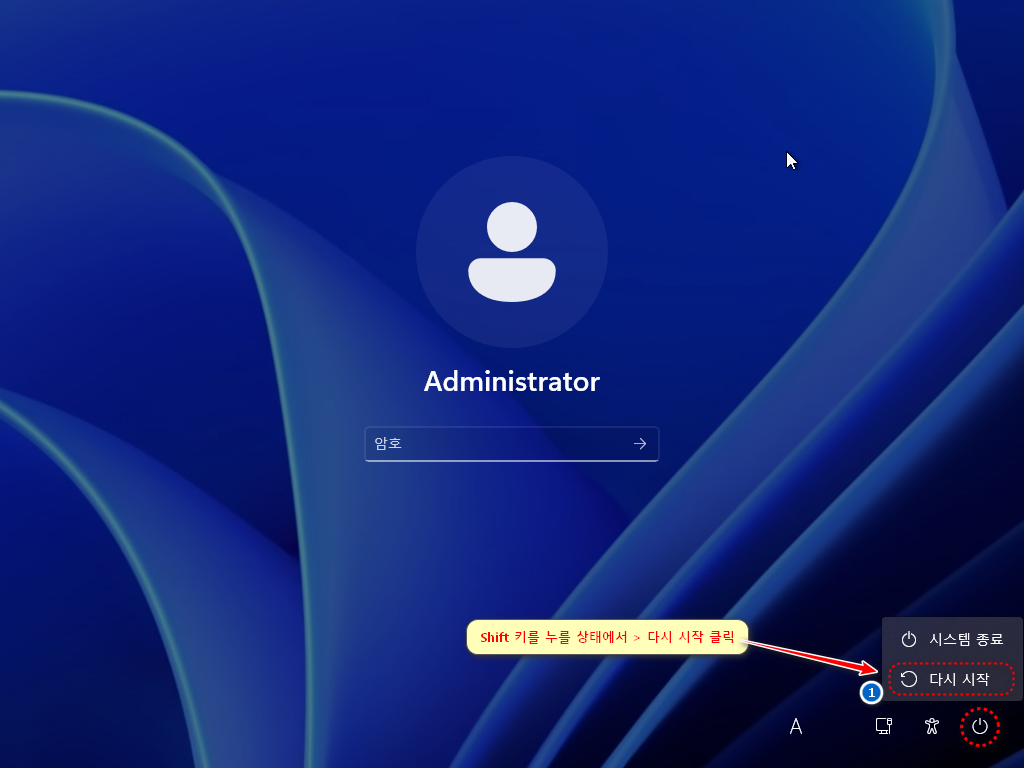
2. 문제 해결
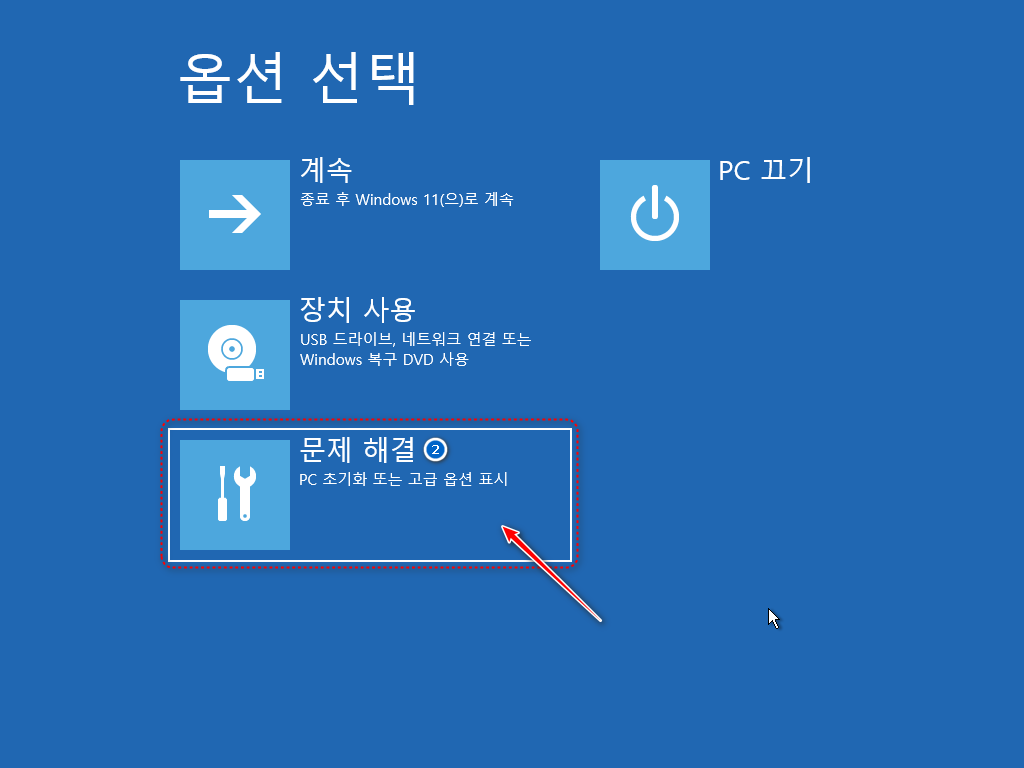
3. 고급 옵션
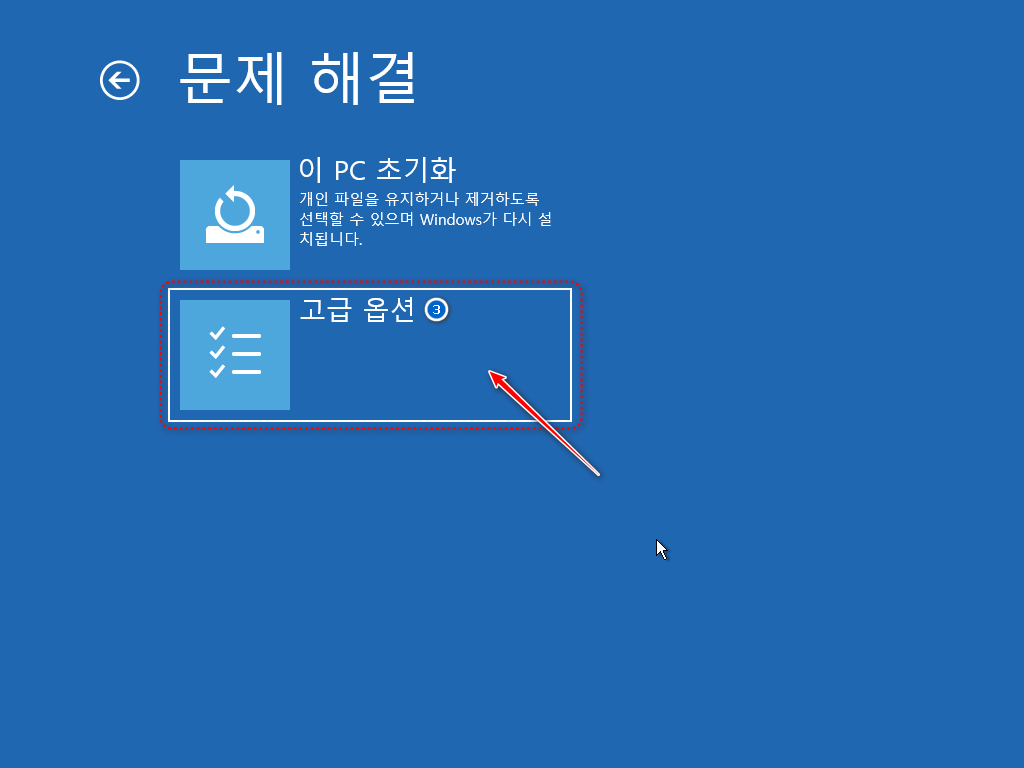
4. 명령 프롬프트
└▶ 윈도우 10, 윈도우 8.1은 명령 프롬프트 실행 시 계정 암호를 요구하기 때문에 아래 방법 적용 불가
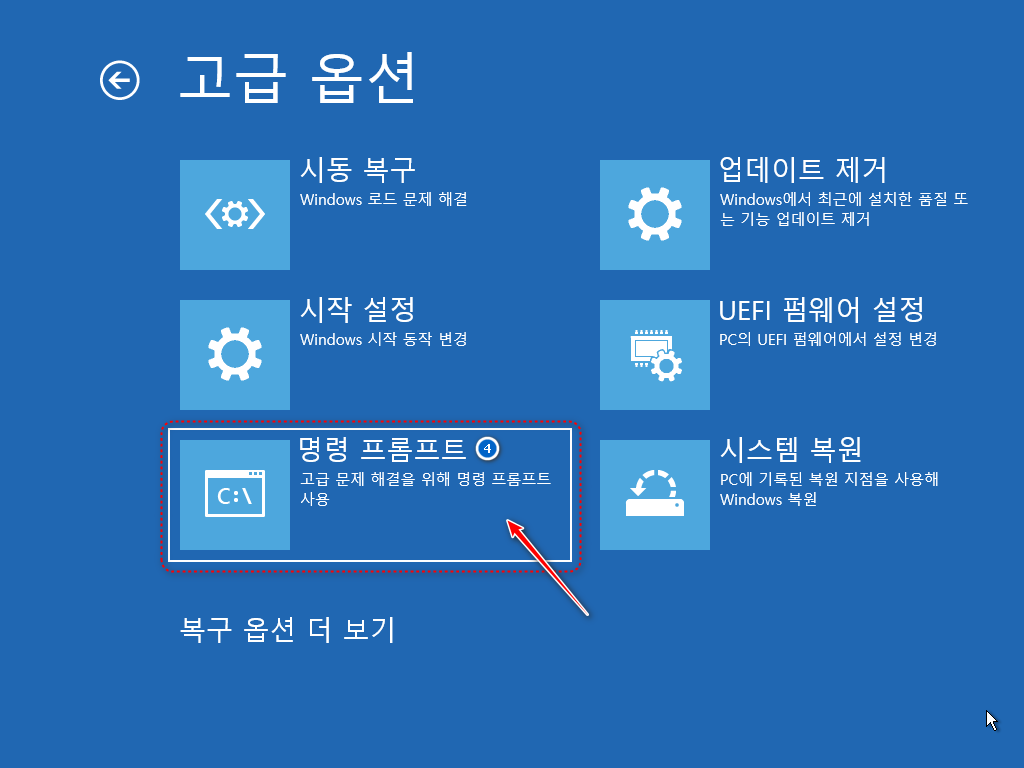
5. cmd
c:
dir (windows 디렉토리 확인)
cd windows
cd system32
ren utilman.exe utilman1.exe
ren cmd.exe utilman.exe
└▶ 암호 재설정 이후에 다시 5번으로 진입하여 ren utilman.exe cmd.exe로 복구하셔야 cmd 사용이 가능합니다.
6. cmd 창 닫기

7. 계속

8. 접근성
└▶ 5번에서 cmd.exe를 utilman.exe로 변경하여 cmd 창이 실행됨
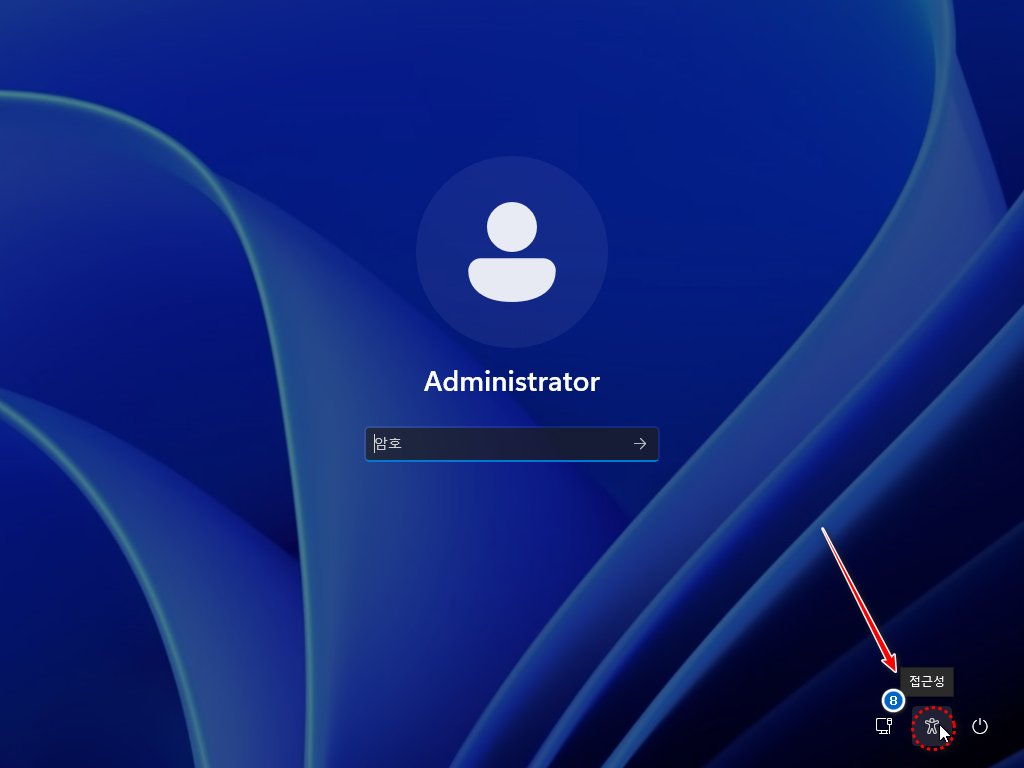
9. cmd
control userpasswords2
10. 암호 재설정
11. 새로운 암호 지정 > 확인
12. 창 닫기
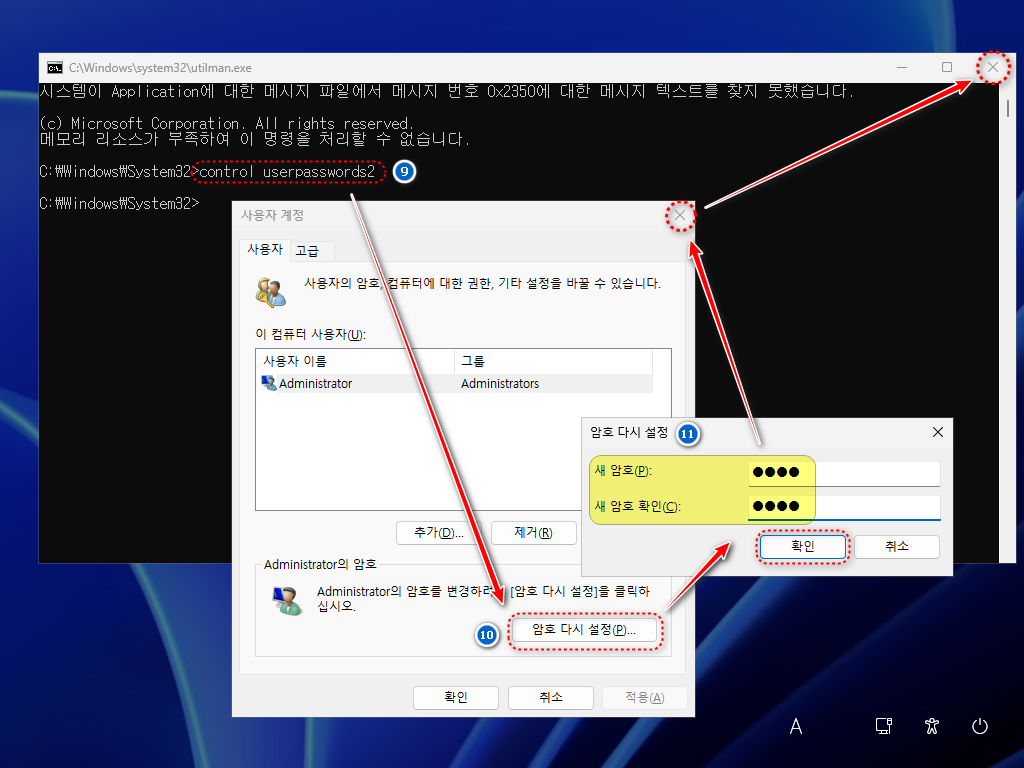
13. 변경한 암호로 로그인
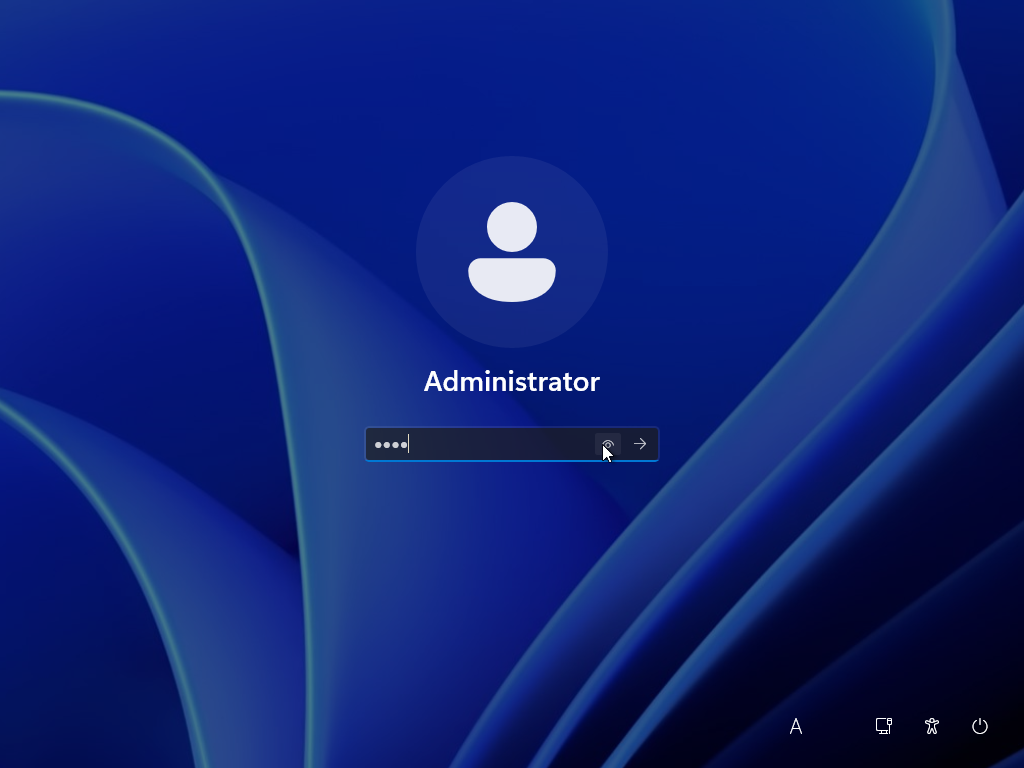
Windows 11 로컬 계정 암호 재설정 GIF[움짤]
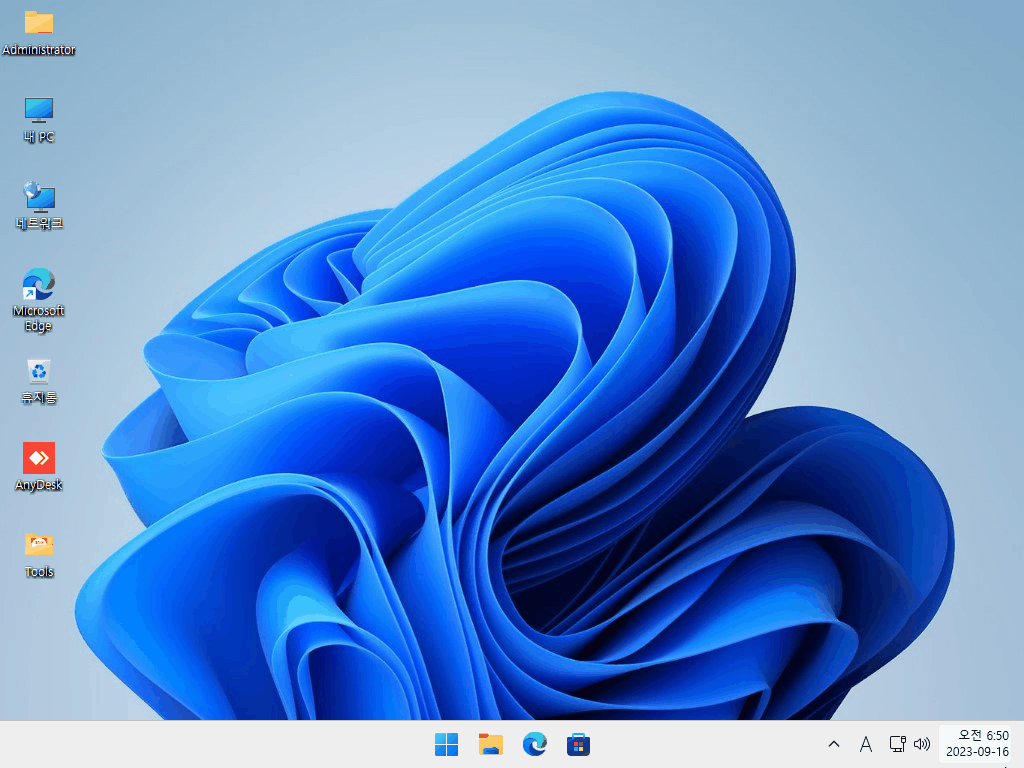
■ 동영상 제목 클릭 후 전체화면(1080P)시청 가능합니다.
정보가 도움이 되었다면 아래 링크로 커피를 후원 해주세요. ^^
'유용한 정보&강좌' 카테고리의 다른 글
| [실사] 단일 SSD(HDD)에서 윈도우 설치 하기! (0) | 2023.10.14 |
|---|---|
| [실사] VHD 교차부팅 수동&자동 등록 (0) | 2023.10.06 |
| Dism과 ImageX의 Fast, Maximum 캡쳐 용량 차이 (0) | 2023.08.31 |
| [엑셀] 선택된 셀, 행, 열 강조 하기! (0) | 2023.08.31 |
| [실사] 윈도우 11 VHD 교차부팅(자동) 설정 - VHDMan (1) | 2023.08.26 |