VHDMan을 활용한 윈도우 11 VHD 교차부팅(자동) 자동 스케줄러 등록 과정을 녹화한 영상입니다. 부모VHD로 부팅하여 모든 설정 과정을 마무리하고 VHDMan으로 스케줄을 생성하여 자식을 운영하는 방식이오니 참고하여 활용해 보시기 바랍니다.
■ VHDMan 다운로드 : https://blog.naver.com/denme19
denme19님의블로그 : 네이버 블로그
RS시리즈 RSImagex.exe VHDman.exe RSpartition등의 소개 블로그입니다. 제 티스토리 블로그주소입니다 이전의 많은 글들이 있습니다. https://denme.tistory.com/ 아래 이웃중 Denme
blog.naver.com


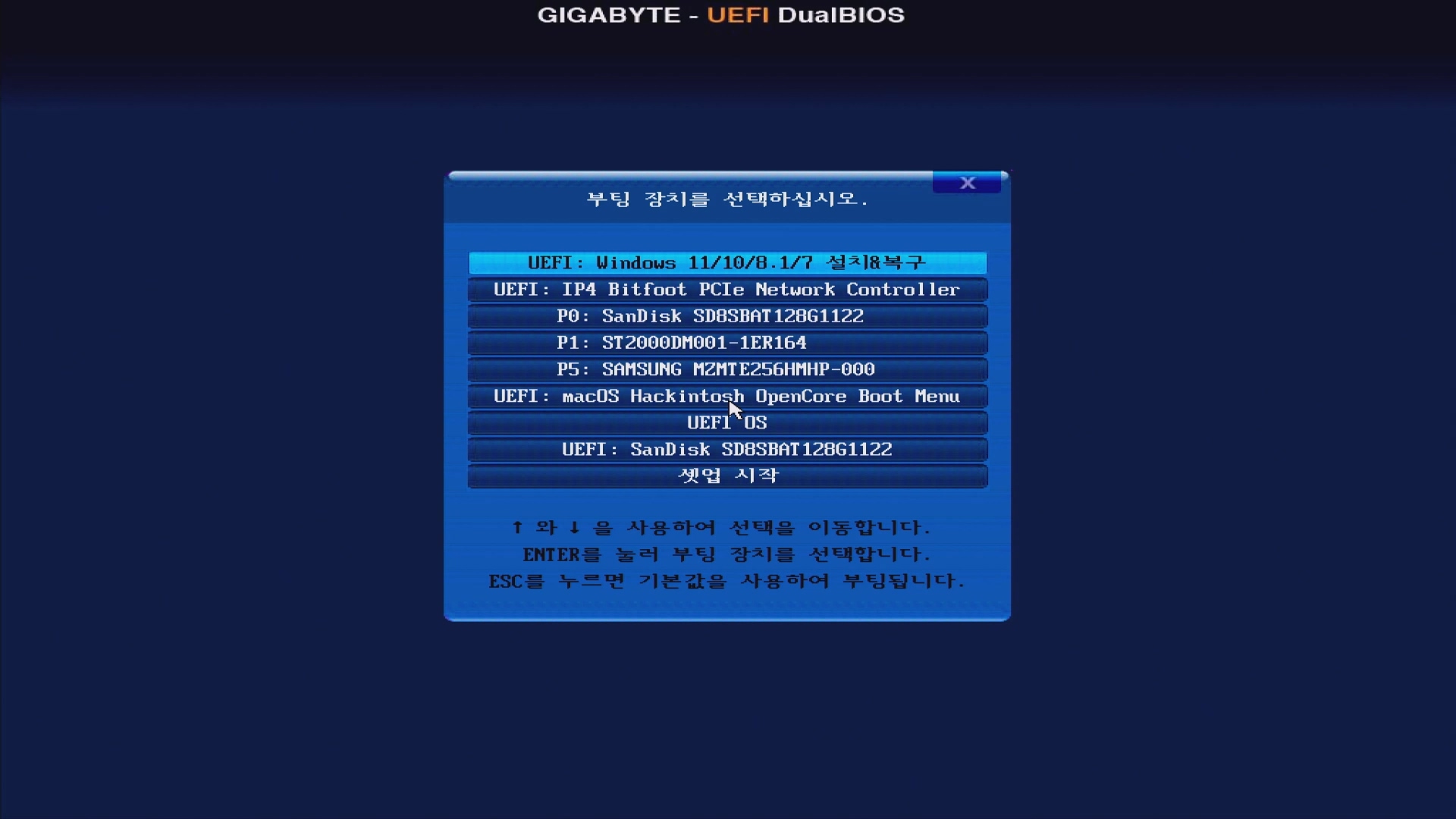
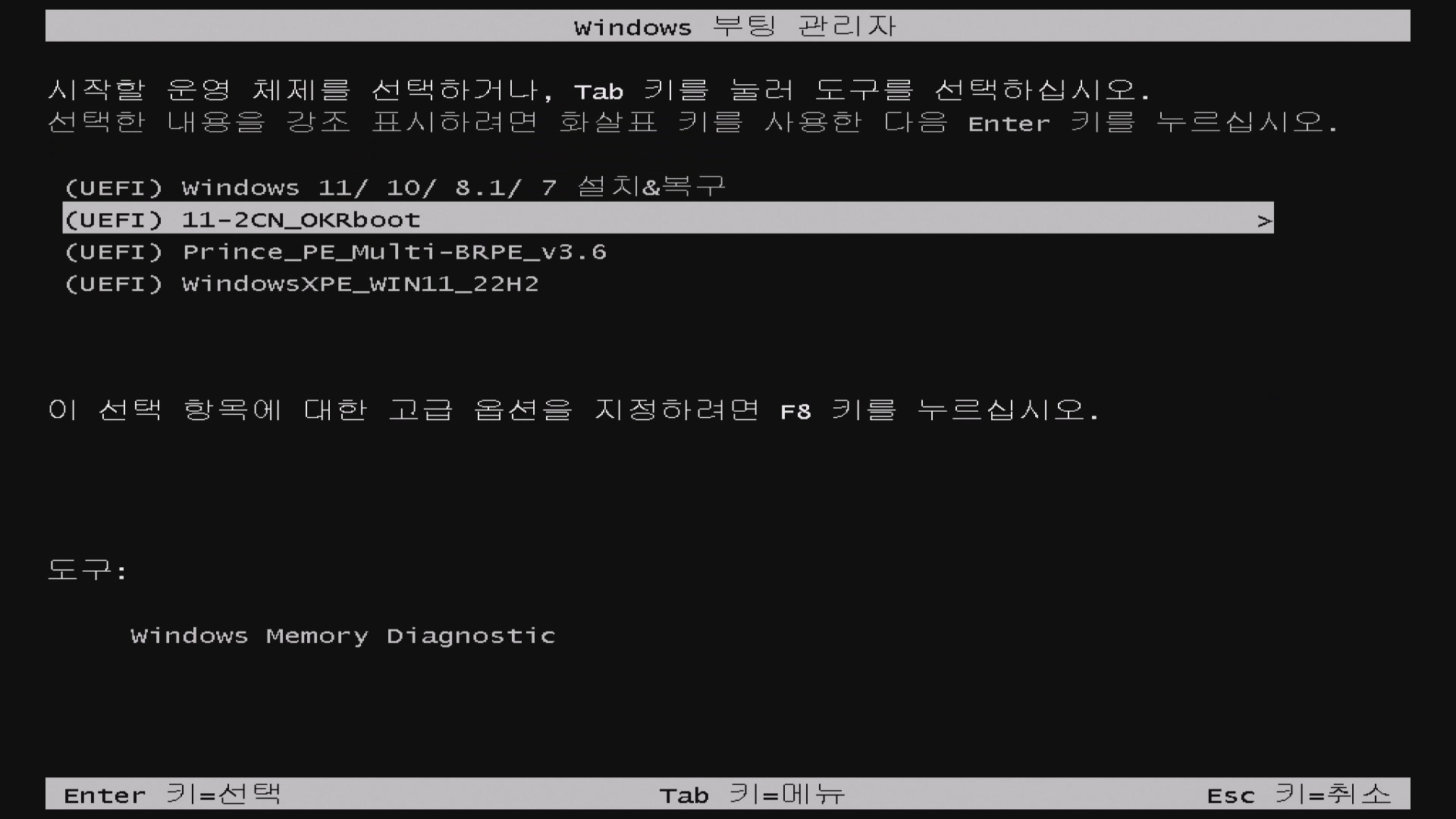
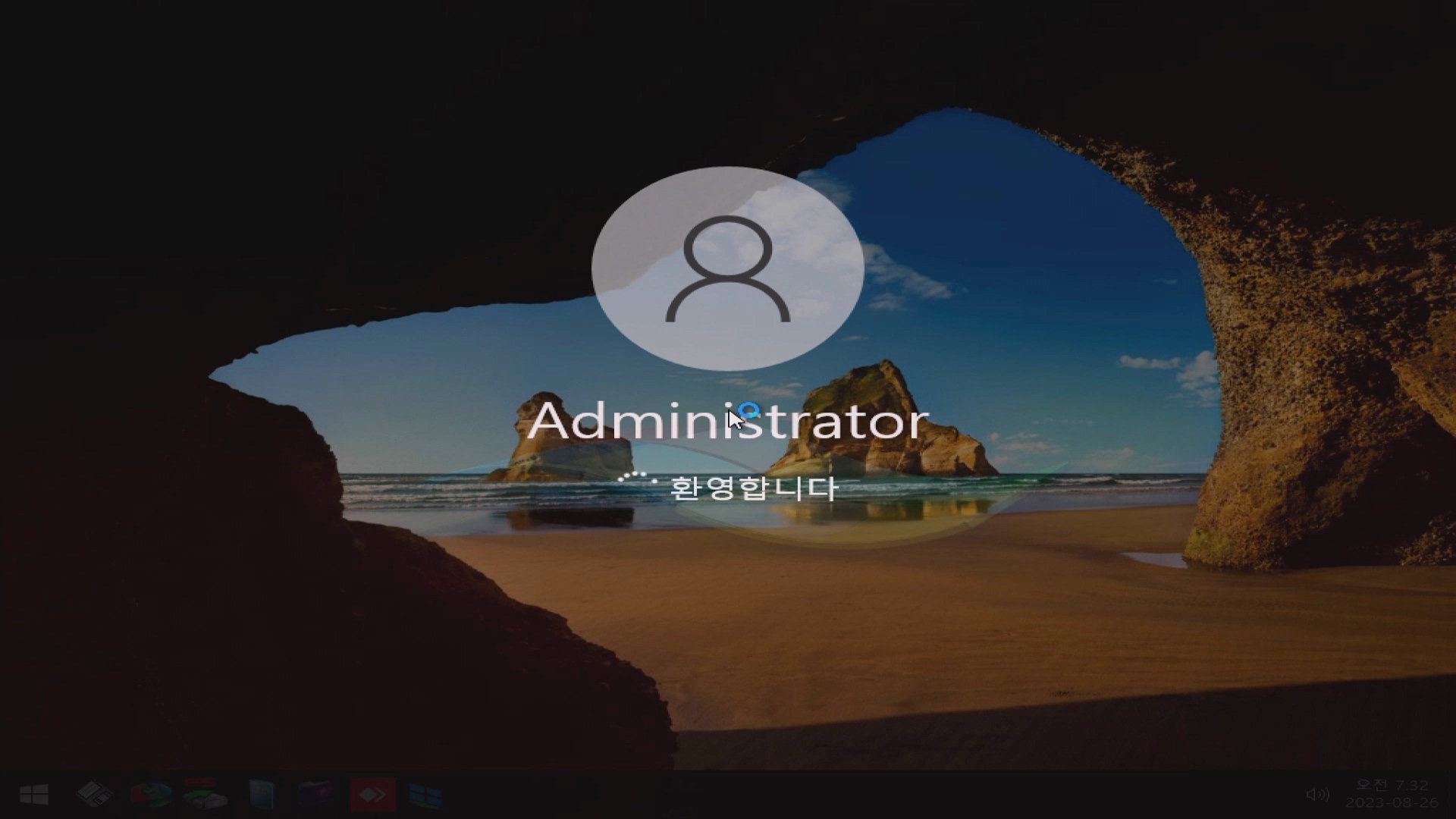
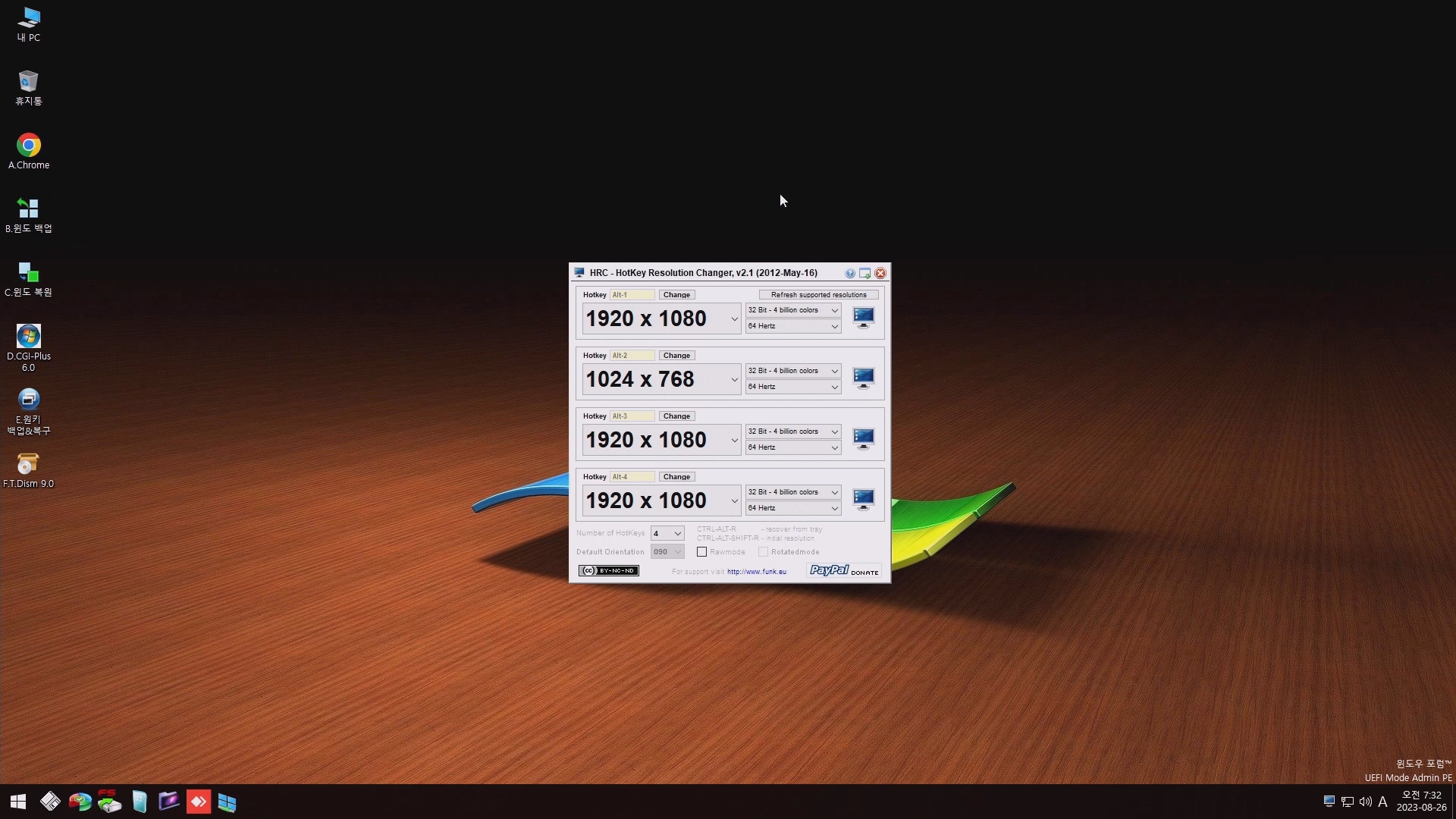
원하는 디스크 구성으로 준비 하세요.


설치에 사용할 WIM파일을 준비 하세요.
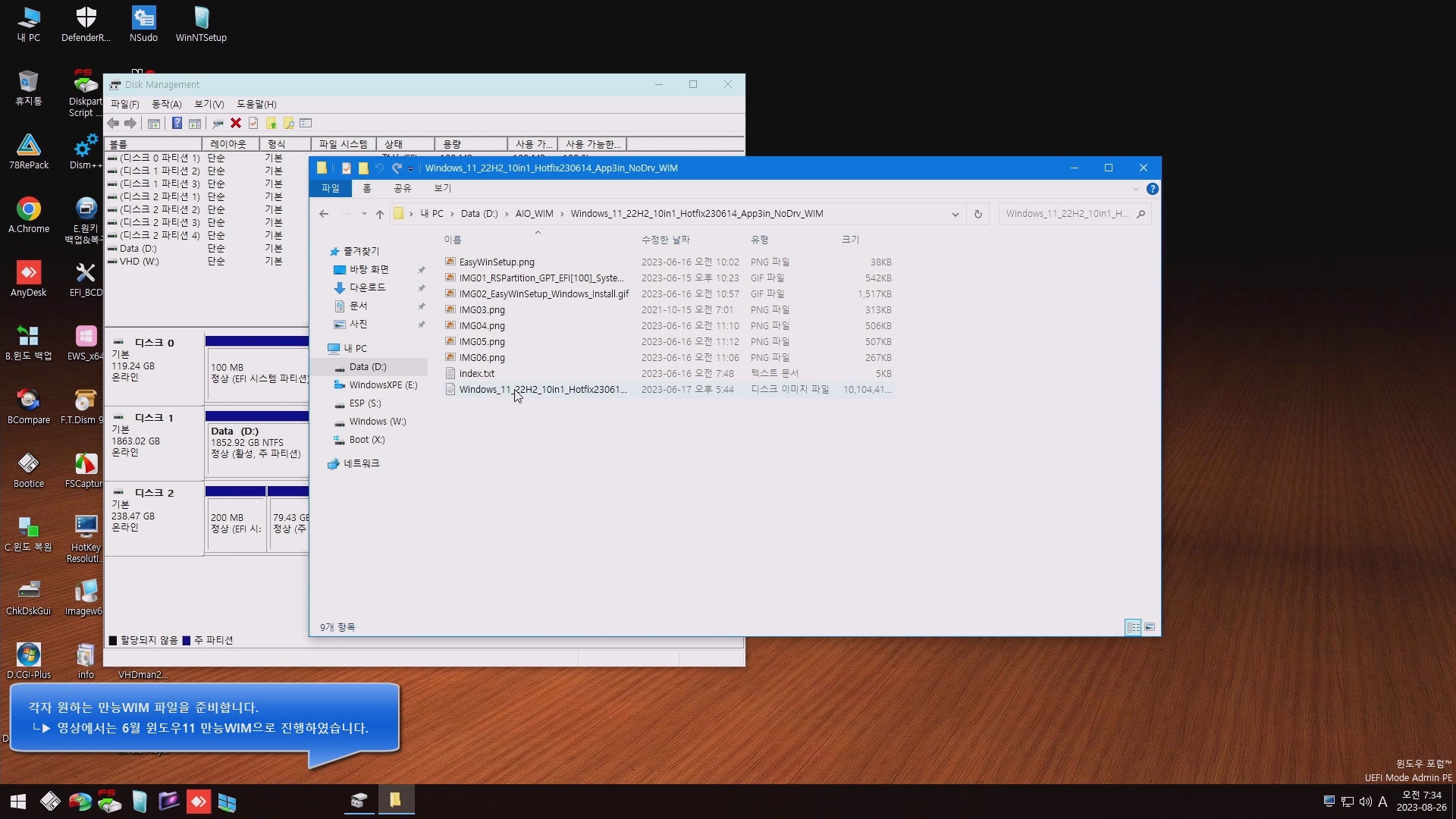
1. VHDMand 실행
2. VHD파일 > 탐색 > VHD 파일 생성 경로 지정
3. VHD드라이브
└▶ VHD드라이브가 탑재될 문자 지정
4. 크기 > VHD 파일 크기 지정
5. 이미지 파일 > 탐색 > 만능 install.wim 지정
6. 이미지번호 > 설치할 이미지 번호 선택
7. 이미지설치 체크
8. VHD생성
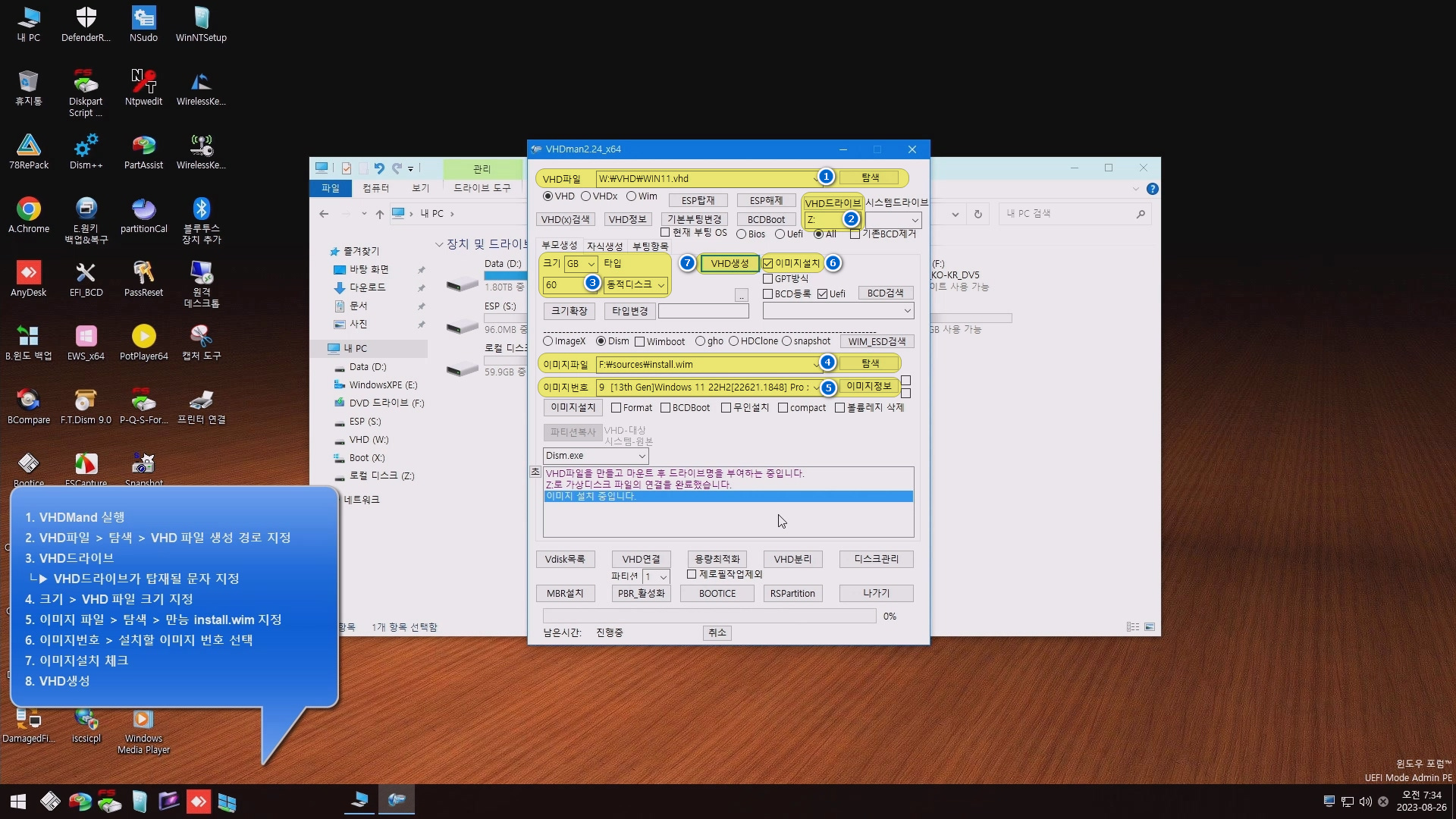
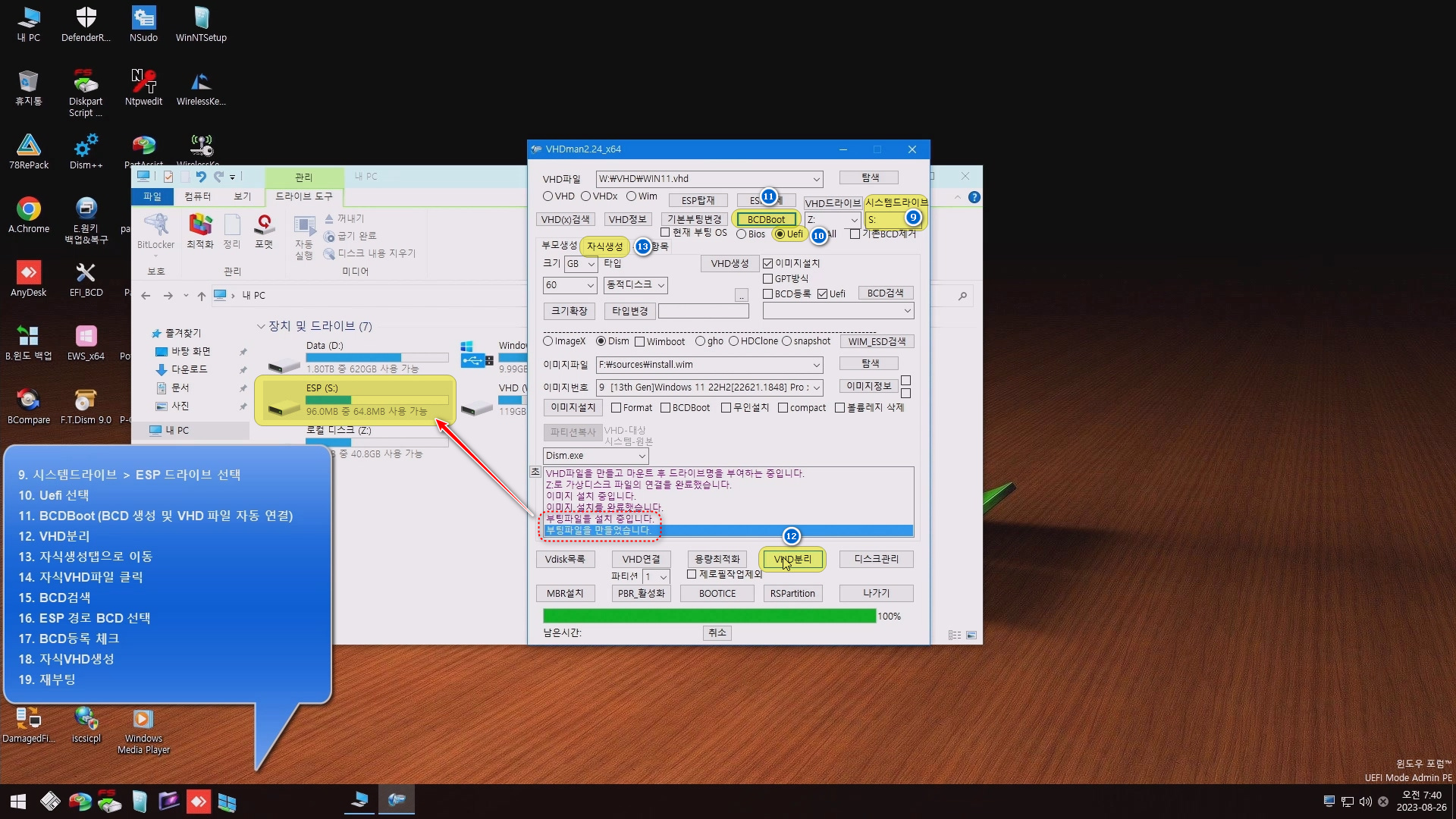
9. 시스템드라이브 > ESP 드라이브 선택
10. Uefi 선택
11. BCDBoot (BCD 생성 및 VHD 파일 자동 연결)
12. VHD분리
13. 자식생성탭으로 이동
14. 자식VHD파일 클릭
15. BCD검색
16. ESP 경로 BCD 선택
17. BCD등록 체크
18. 자식VHD생성
19. 재부팅
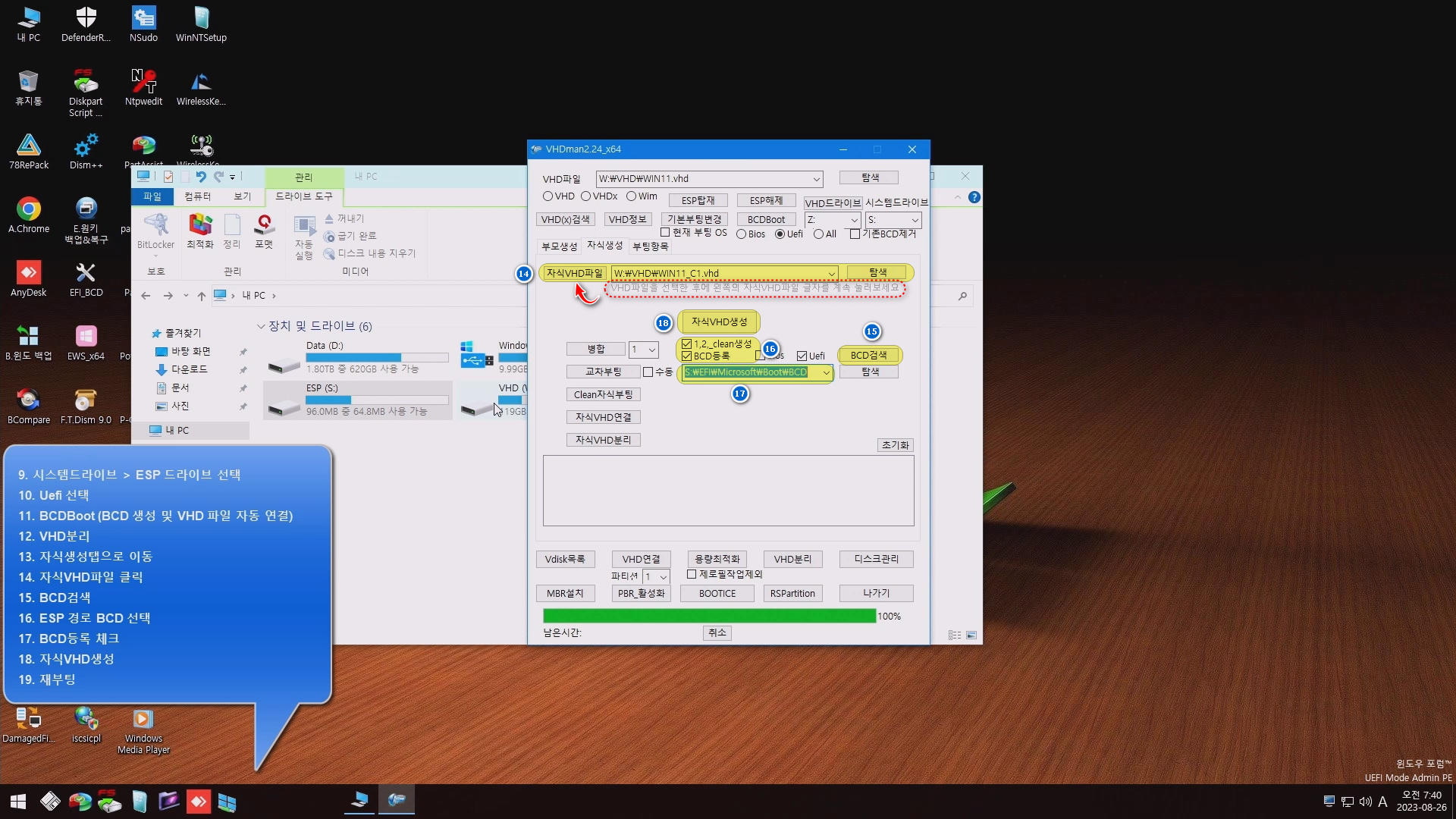

Windws 11 부모 VHD로 부팅해서 모든 설치를 완료하세요.
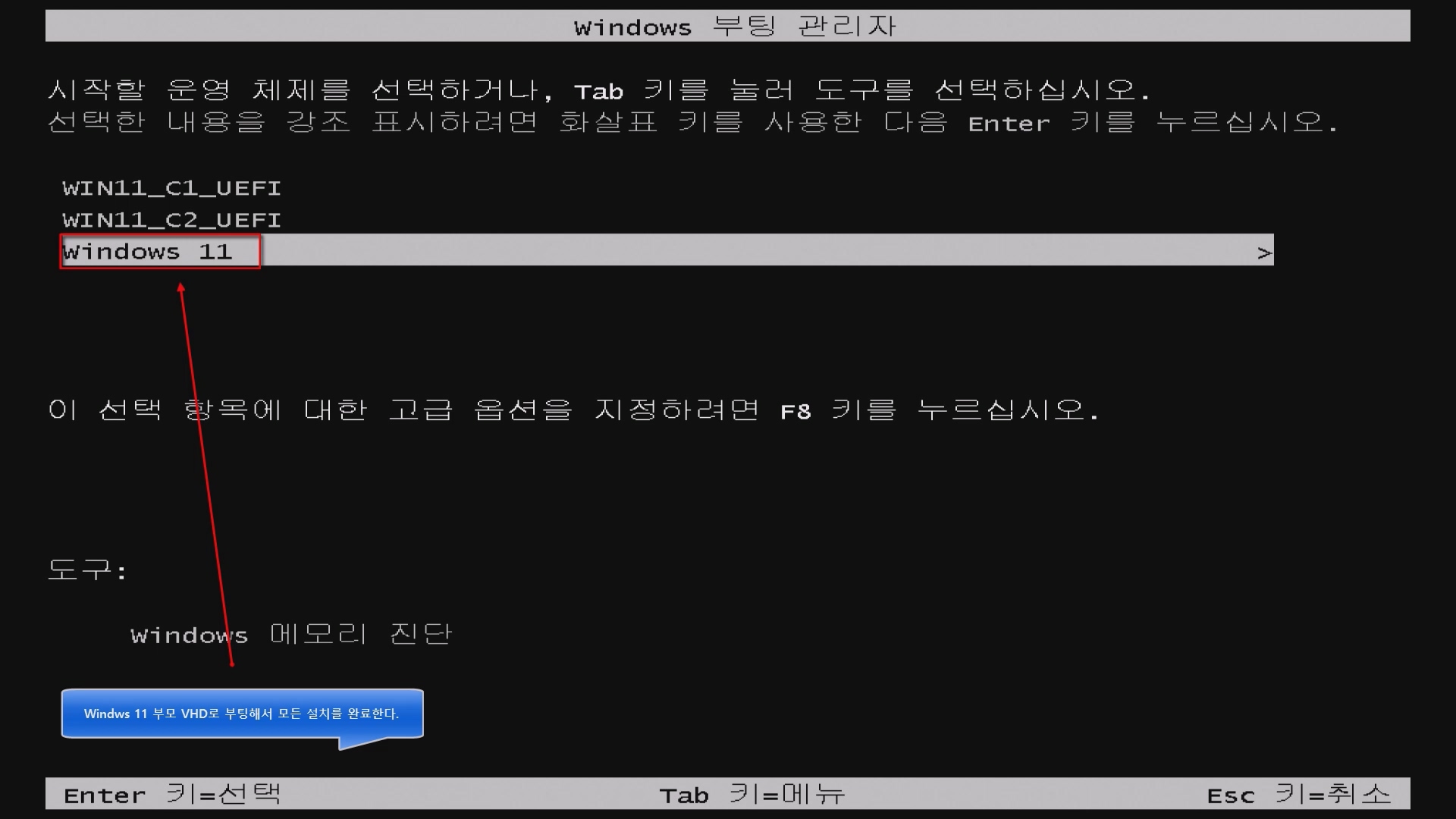

Windws 11 부모 VHD로 부팅해서 모든 설치를 완료하세요.
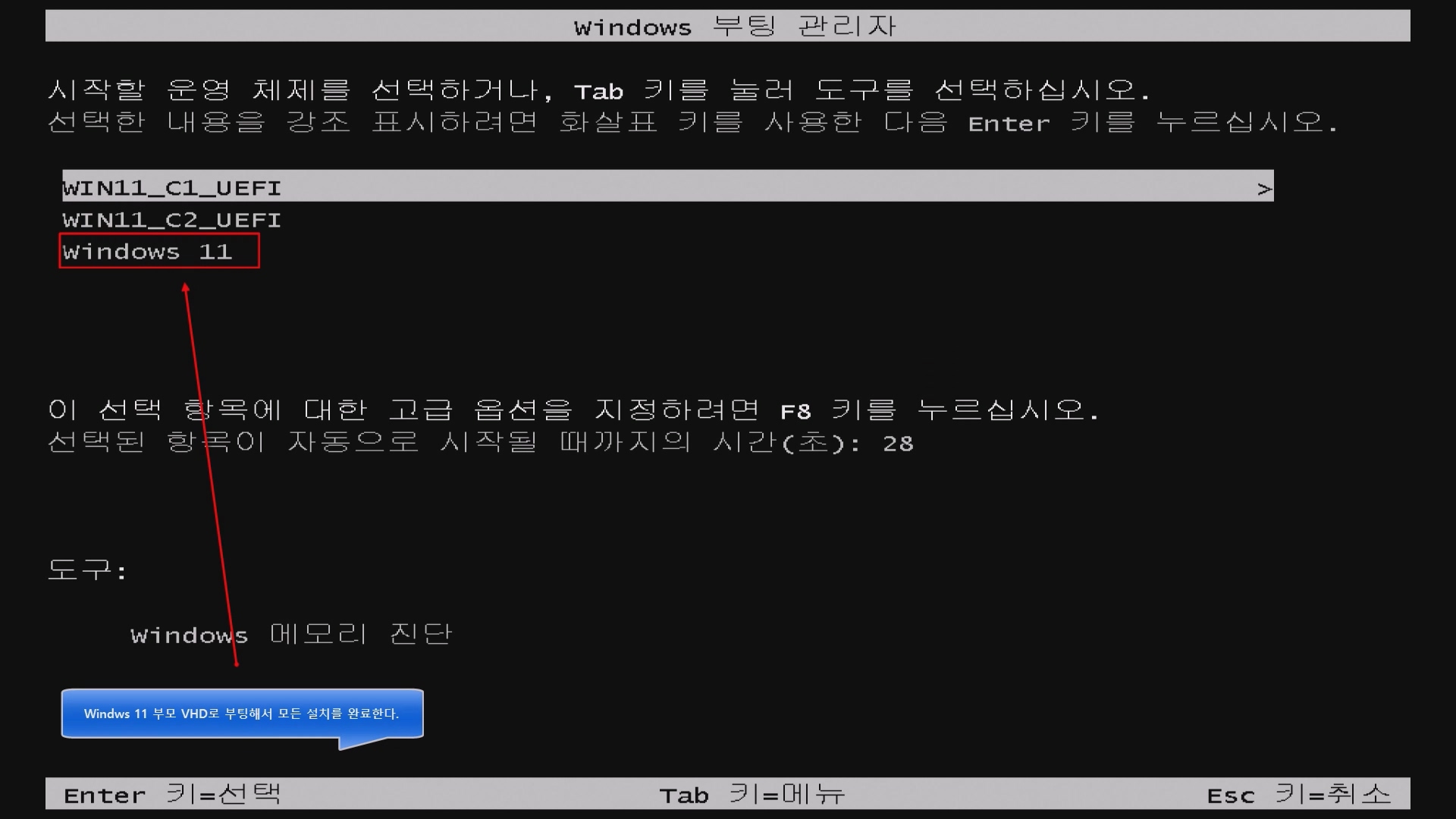


부모VHD에 설정할 모든 사항을 적용한다.
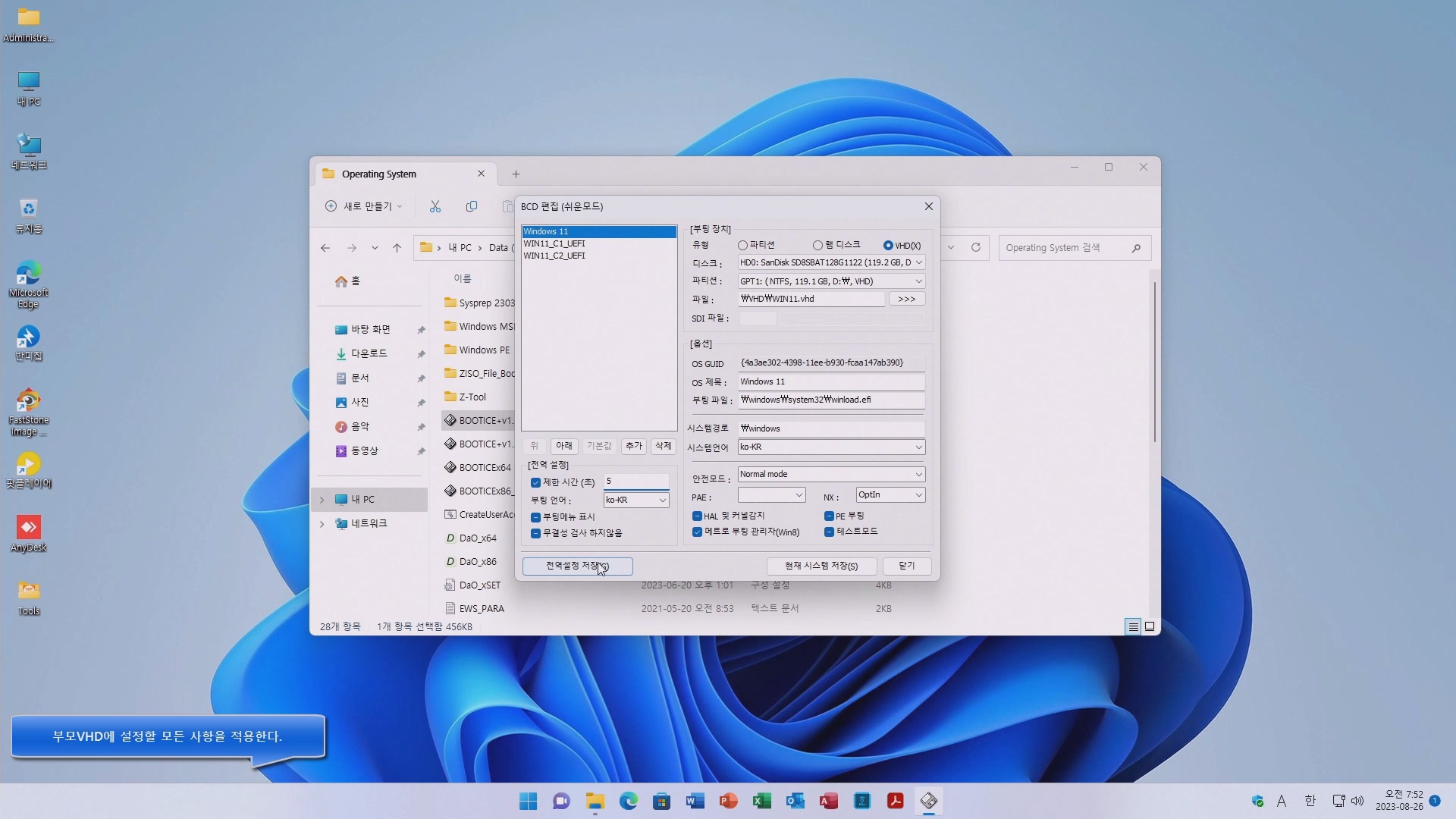
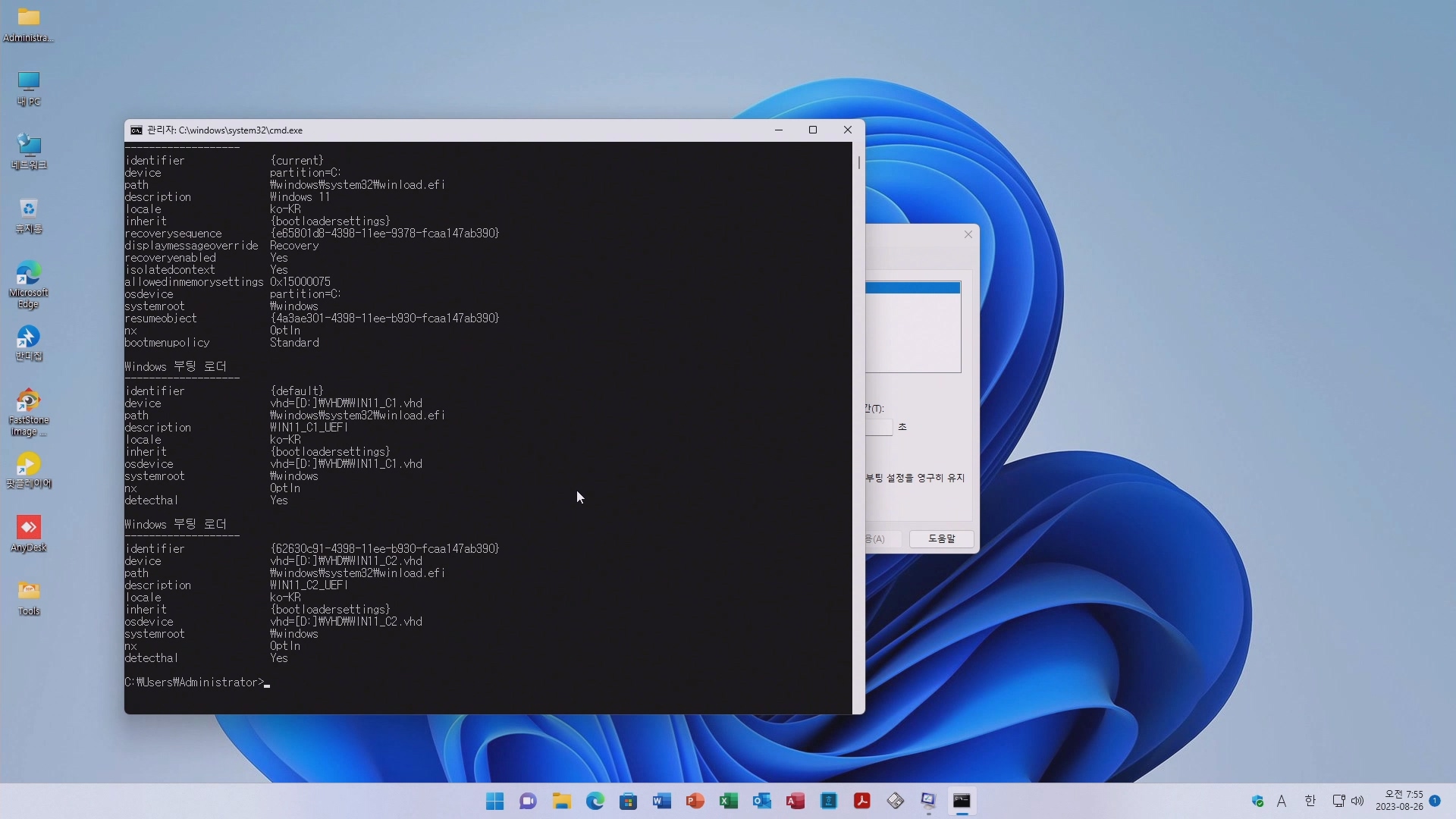
1. VHD부모 파일 경로에 VHDman을 복사/ 붙여 넣는다.
2. VHDMan 실행
3. VHD파일 > 탐색 > WIN11.VHD 파일 지정
4. ESP탑재
5. 자식생성탭으로 이동
6. 자식VHD파일 > 선택
7. BCD검색 > ESP경로 BCD 선택
8. 교차부팅
9. 시작 > 실행 > taskschd.msc
10. 작업 스케줄러러
└▶ 작업 스케줄러 라이브러리 > 교차부팅 등록 확인
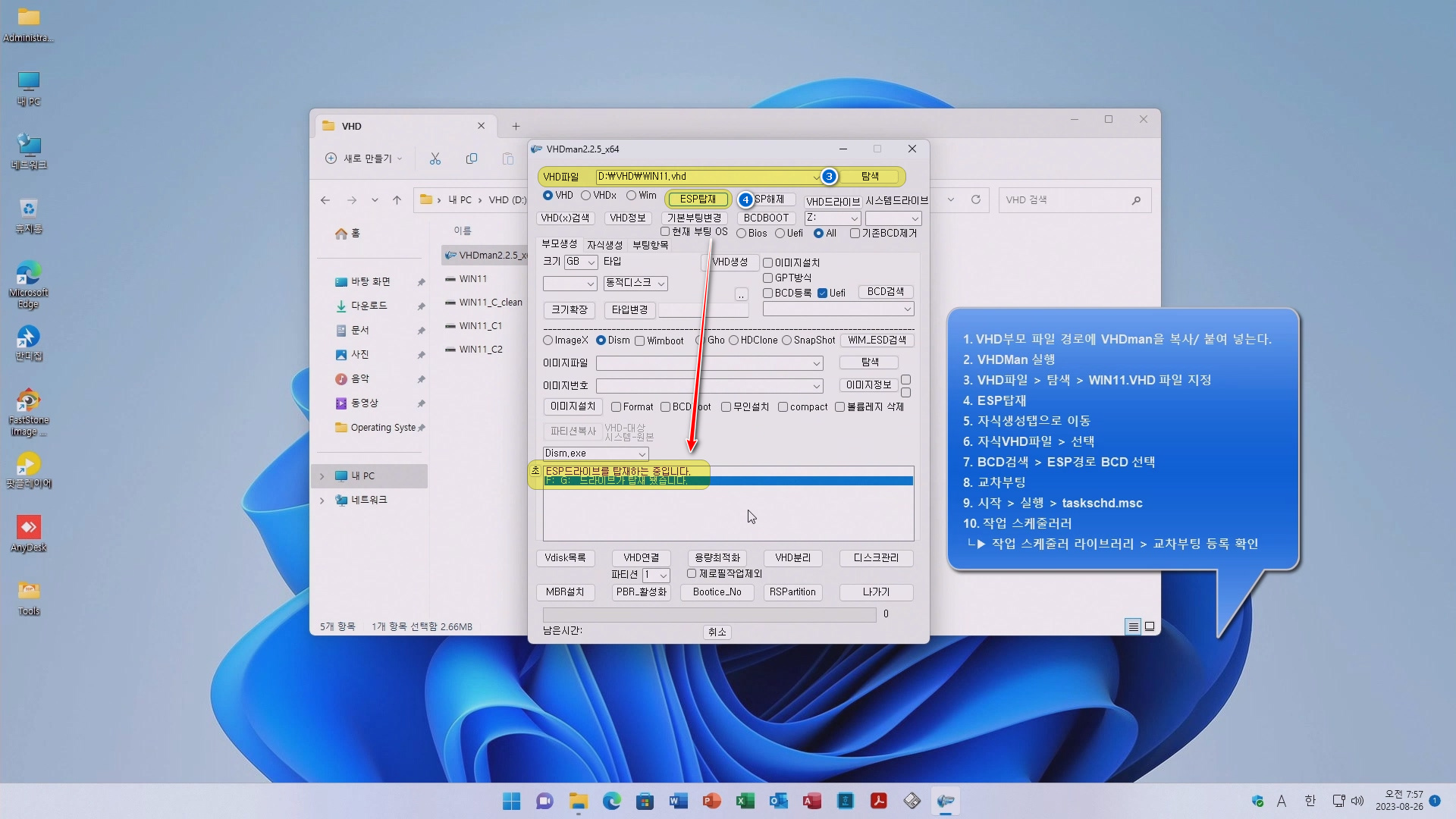
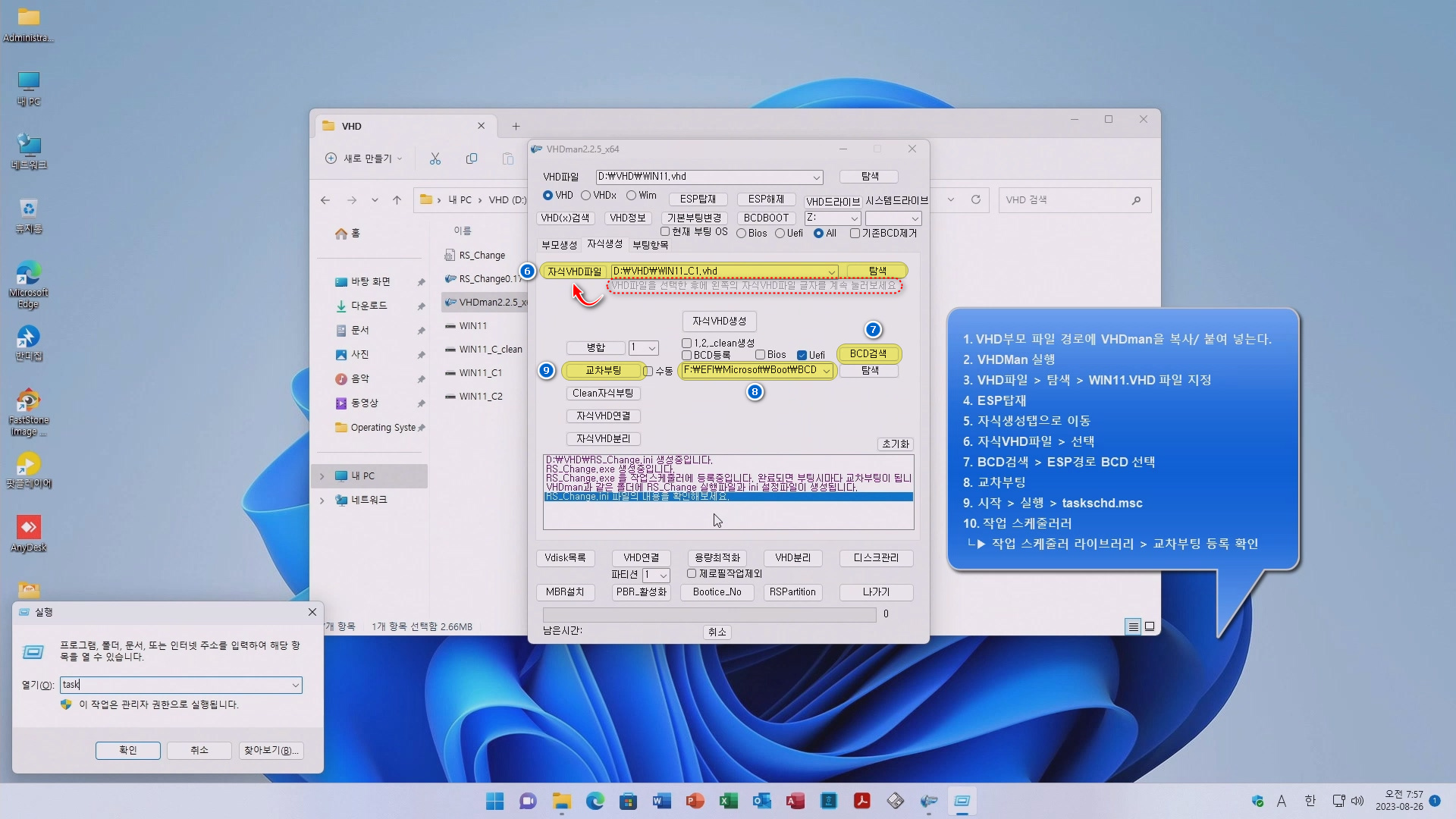
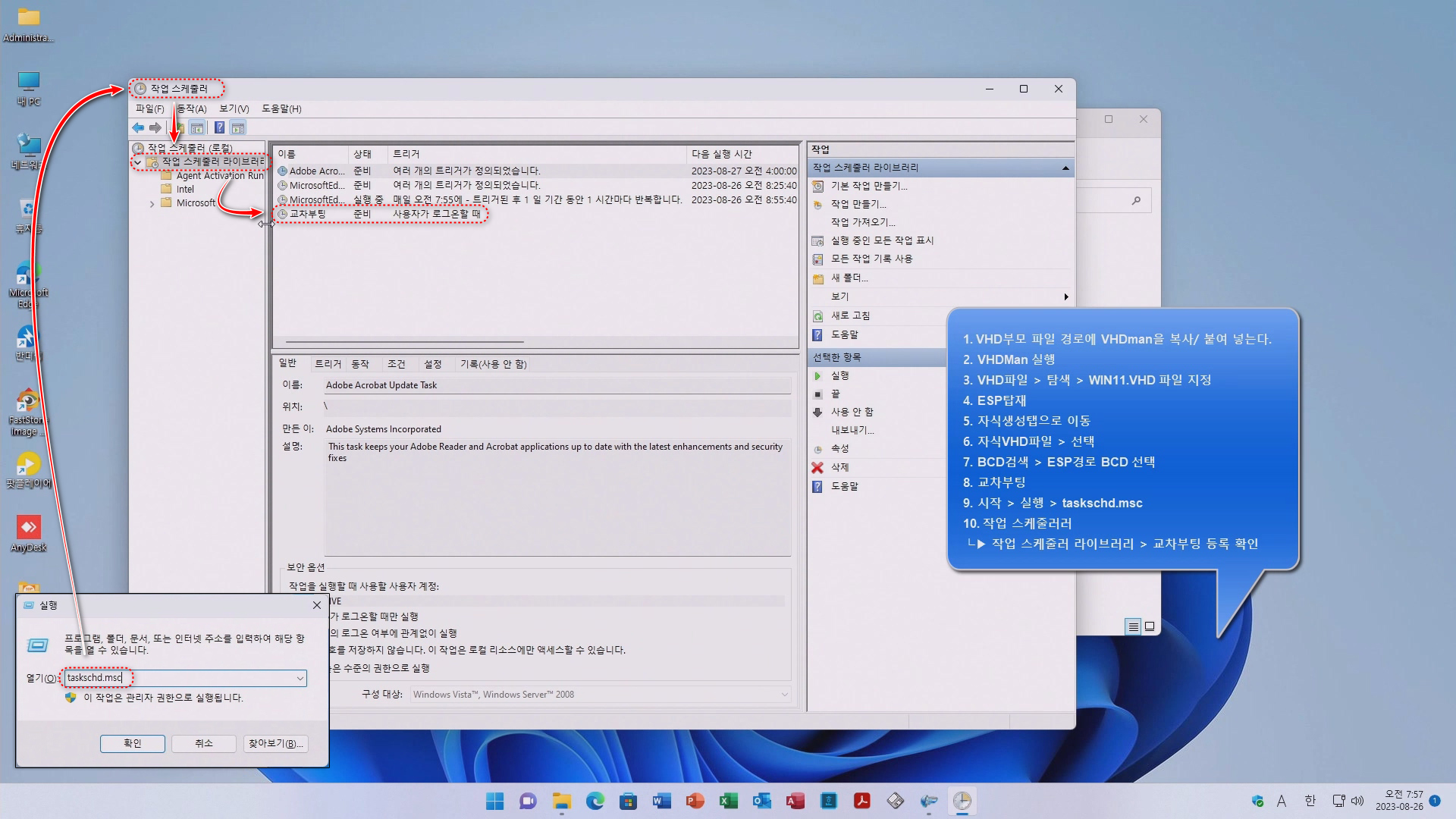
이제부터 별도로 부팅 항목을 선택하지 않는 이상 WIN11_C1_UEFI와 WIN11_C2_UEFI가
교차로 부팅되며 재부팅 이후 적용되는 모든 값은 초기화됩니다.

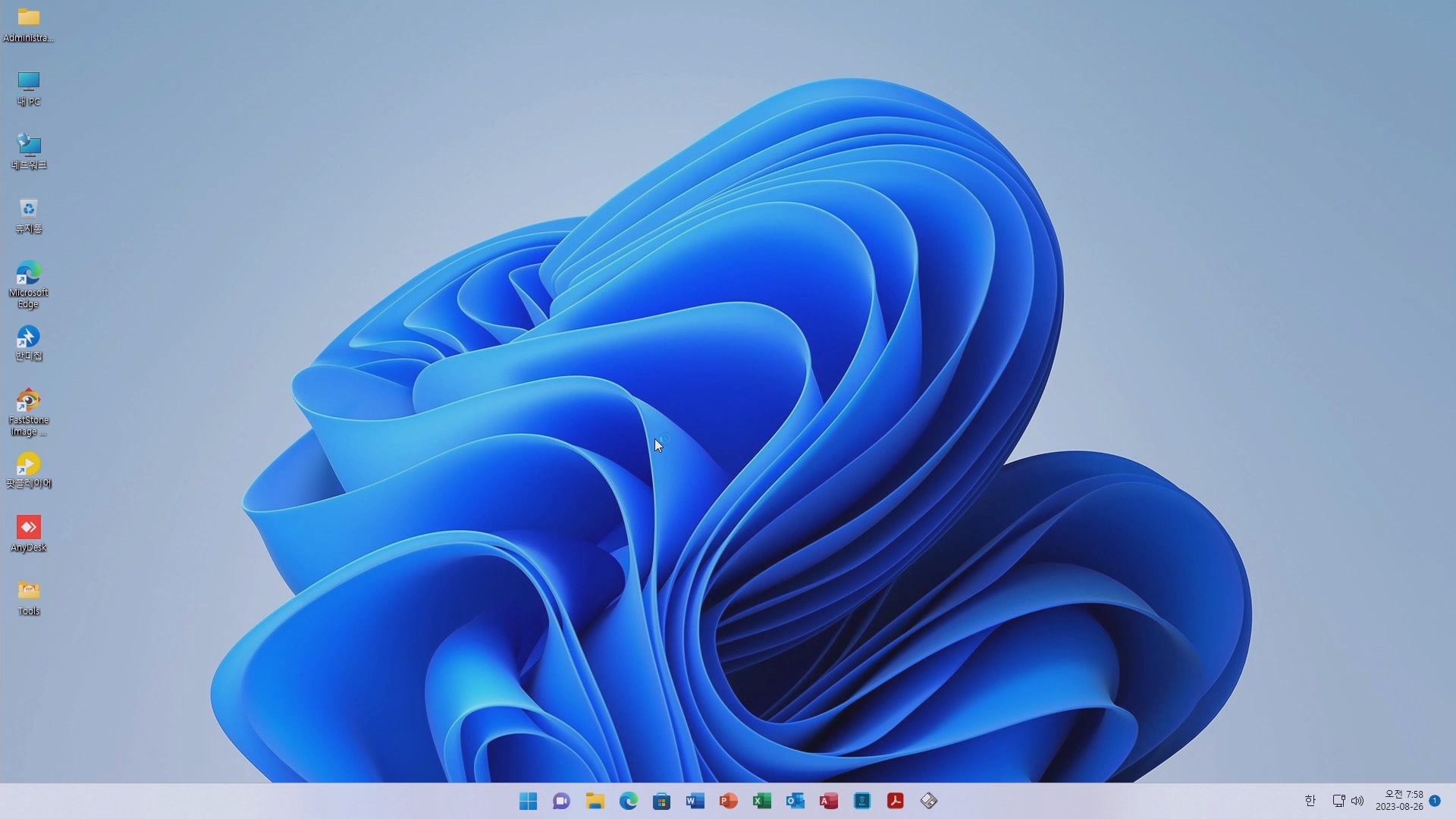
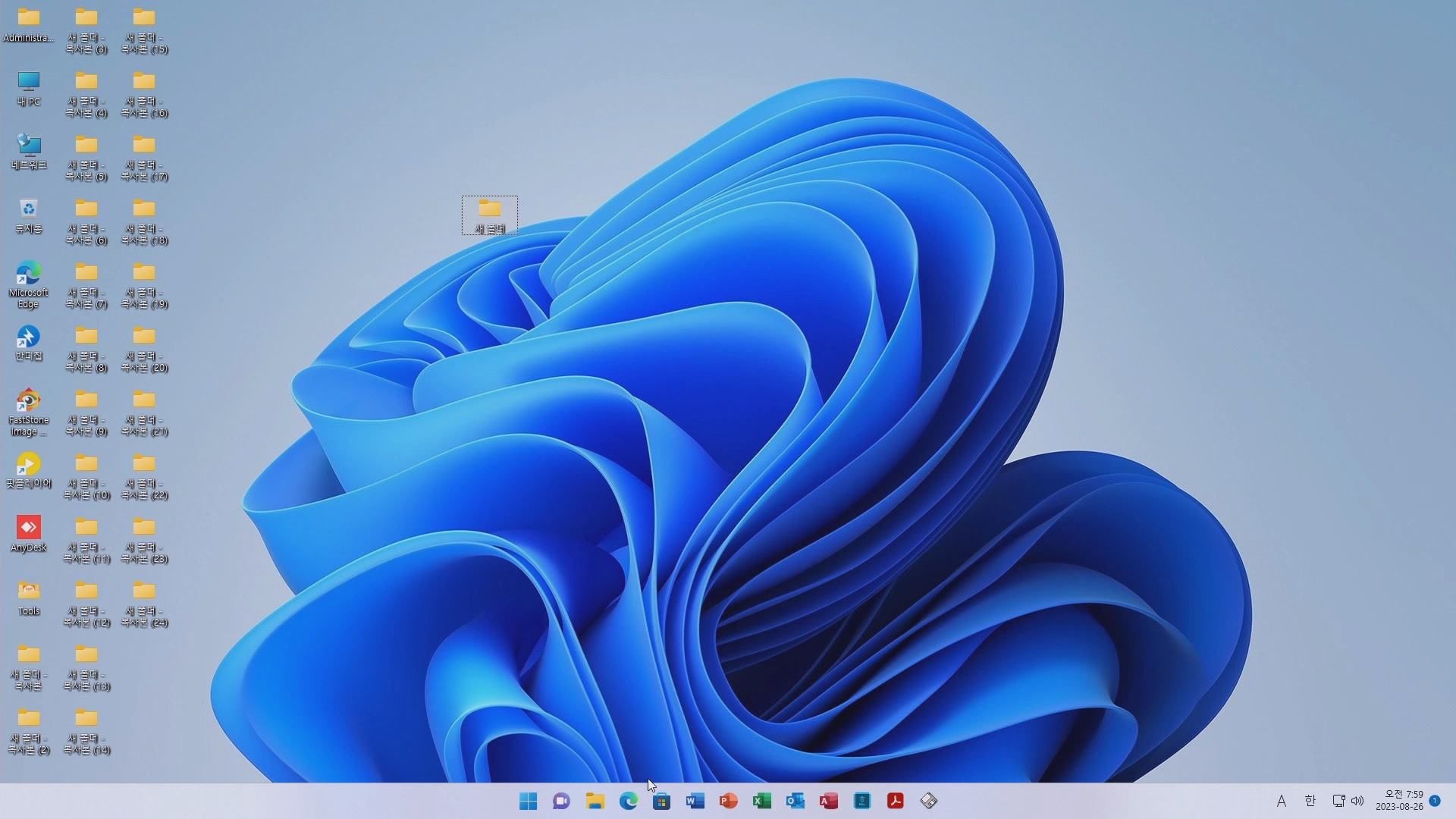
이제부터 별도로 부팅 항목을 선택하지 않는 이상 WIN11_C1_UEFI와 WIN11_C2_UEFI가
교차로 부팅되며 재부팅 이후 적용되는 모든 값은 초기화됩니다.
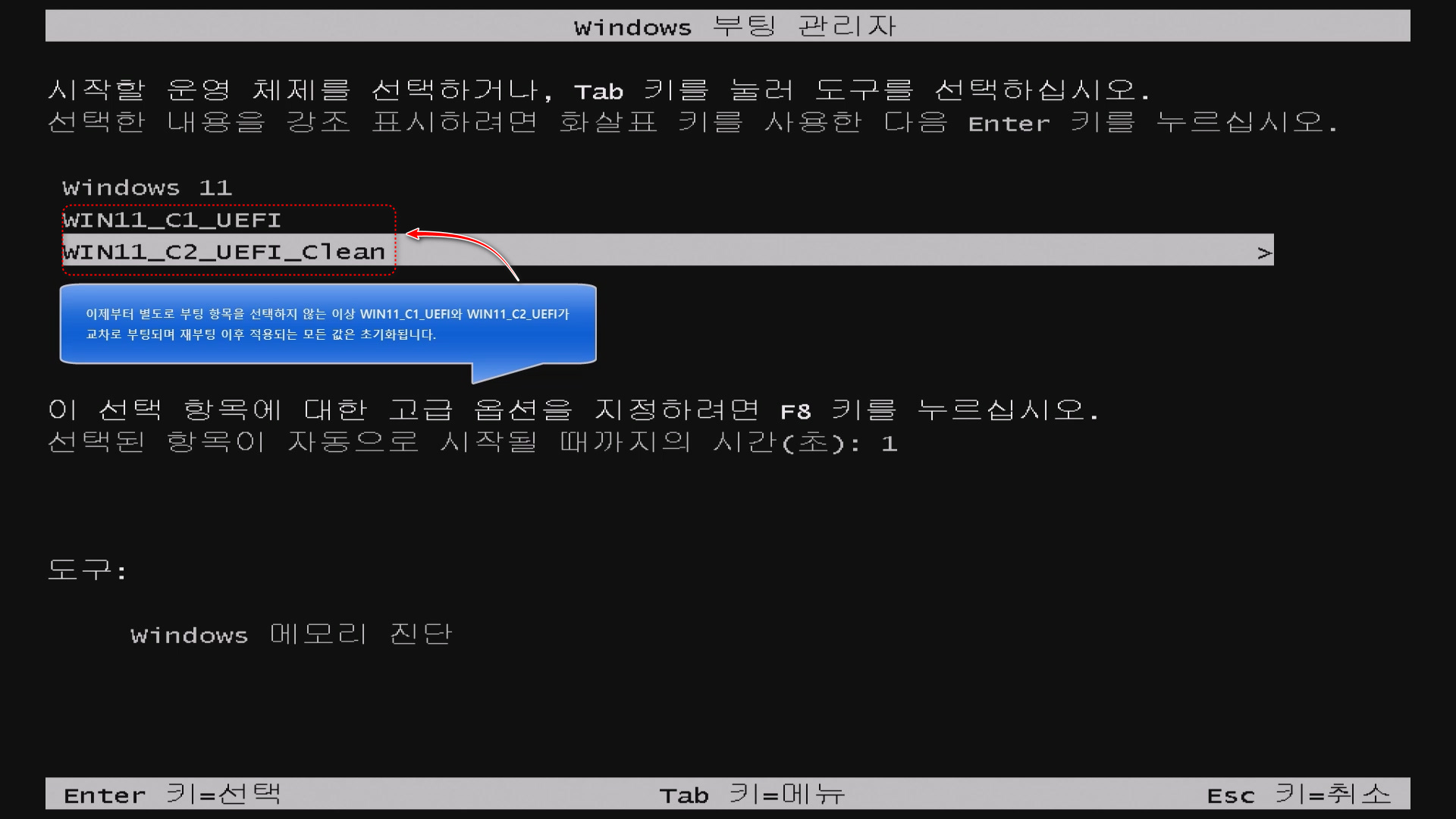
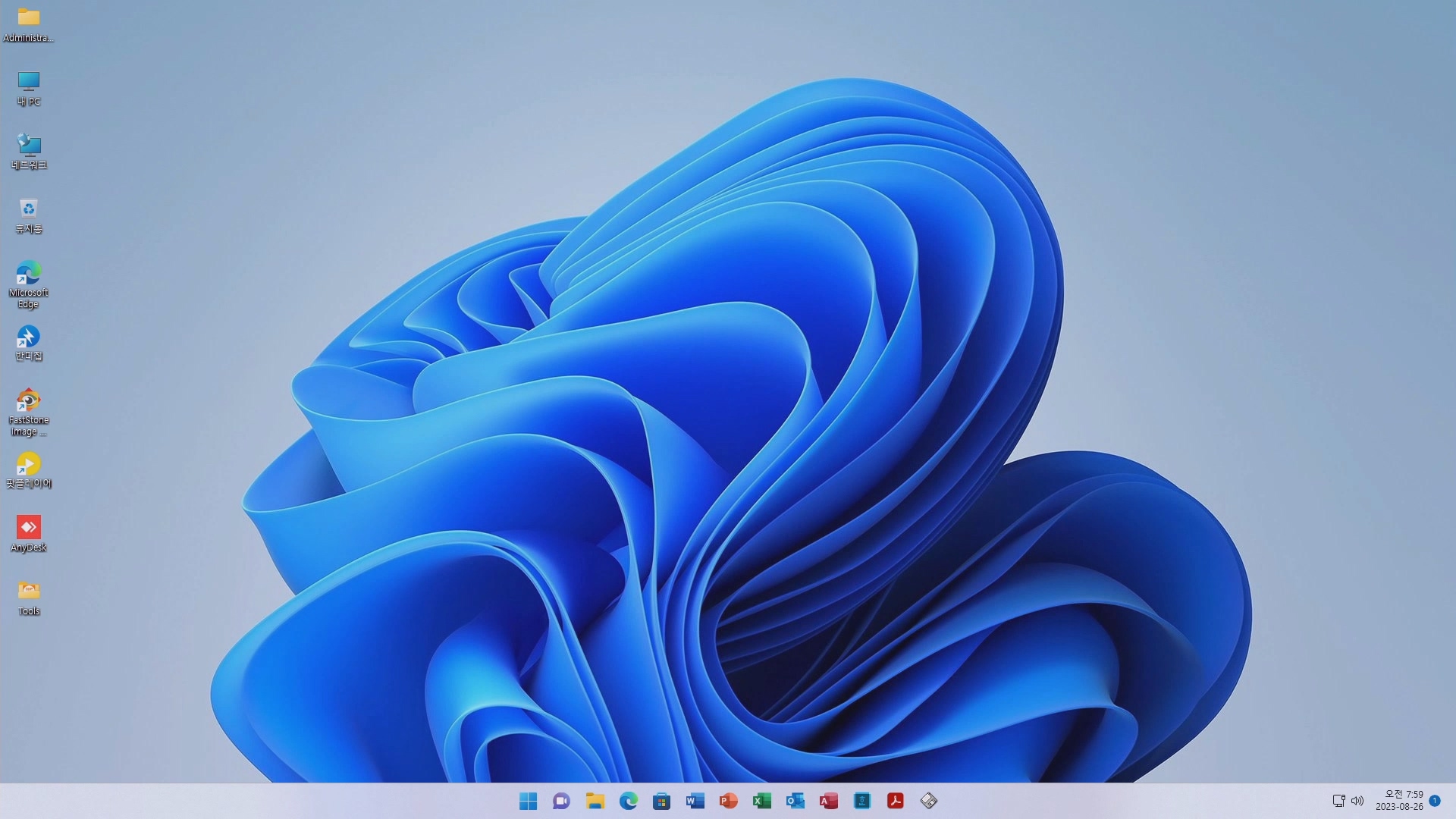
이제부터 별도로 부팅 항목을 선택하지 않는 이상 WIN11_C1_UEFI와 WIN11_C2_UEFI가
교차로 부팅되며 재부팅 이후 적용되는 모든 값은 초기화됩니다.

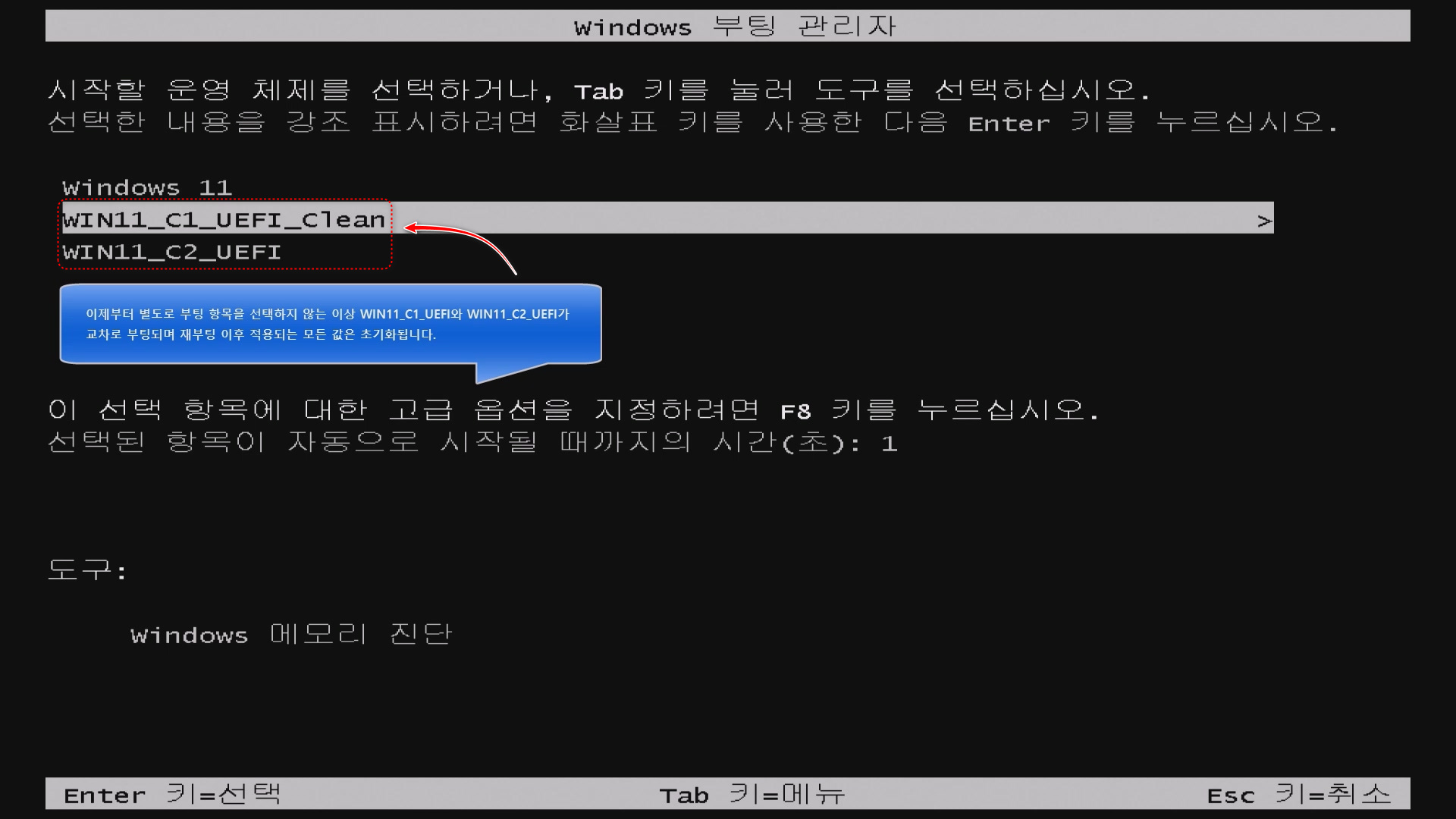
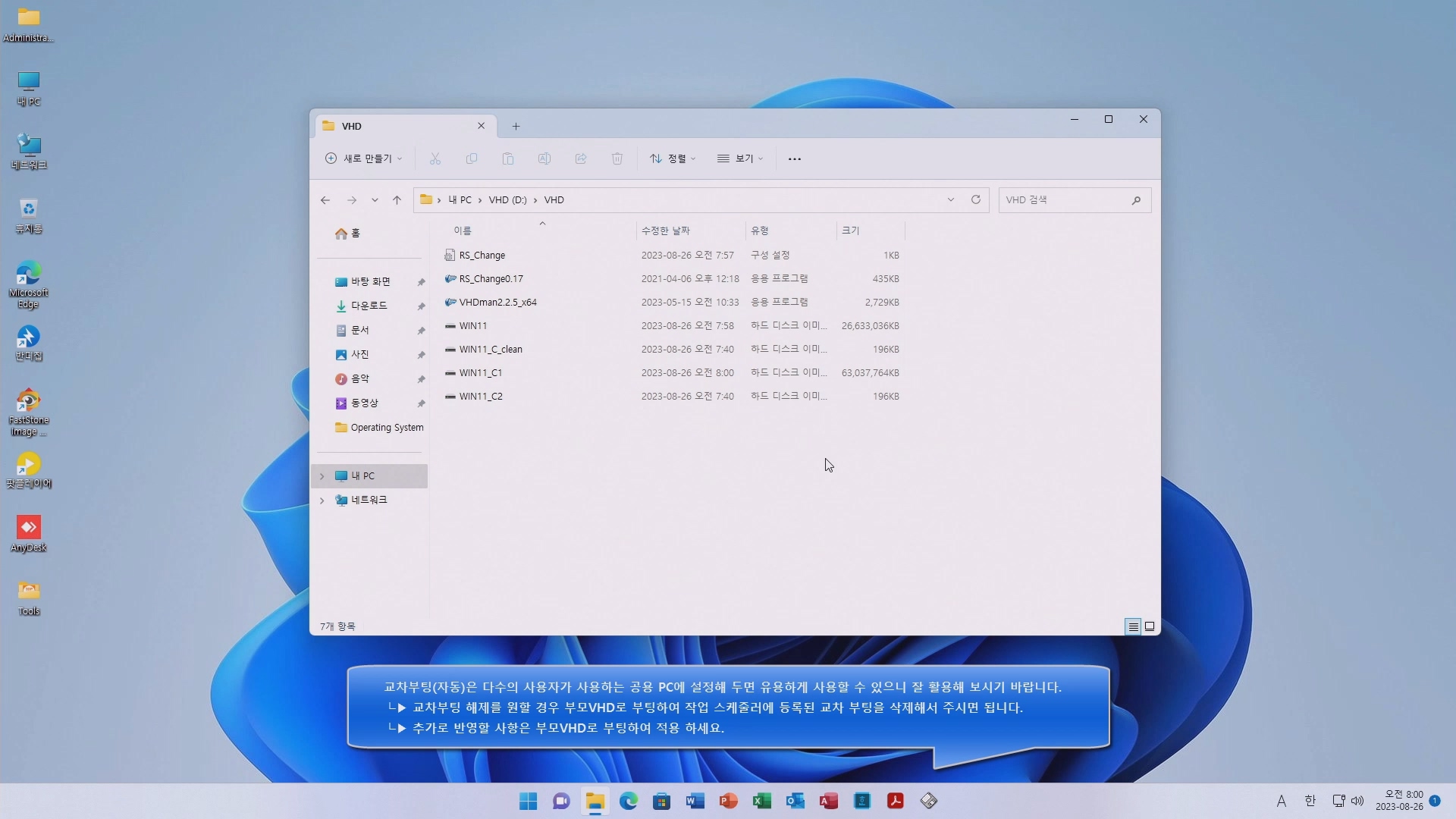
■ 동영상 제목 클릭 후 전체화면(1080P)시청 가능합니다.
정보가 도움이 되었다면 아래 링크로 커피를 후원 해주세요. ^^
'유용한 정보&강좌' 카테고리의 다른 글
| Dism과 ImageX의 Fast, Maximum 캡쳐 용량 차이 (0) | 2023.08.31 |
|---|---|
| [엑셀] 선택된 셀, 행, 열 강조 하기! (0) | 2023.08.31 |
| Microsoft Edge IE모드 구성하기 - 엔터프라이즈 모드 사이트 목록 구성(Microsoft Edge 정책) (0) | 2023.08.26 |
| [3탄] PE빌드를 위한 누적 업데이트 통합 (Winre.wim + install.wim) (4) | 2023.08.24 |
| 텍스트 파일 하위 폴더 파일 포함 병합하기! (0) | 2023.08.24 |

