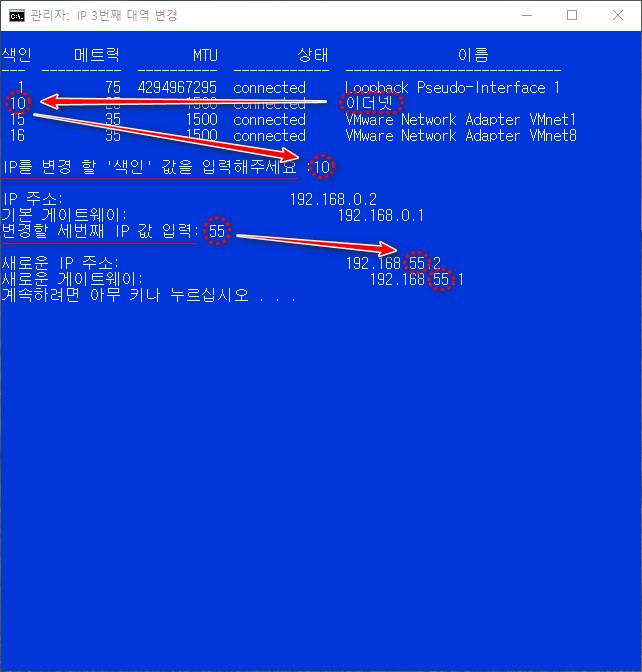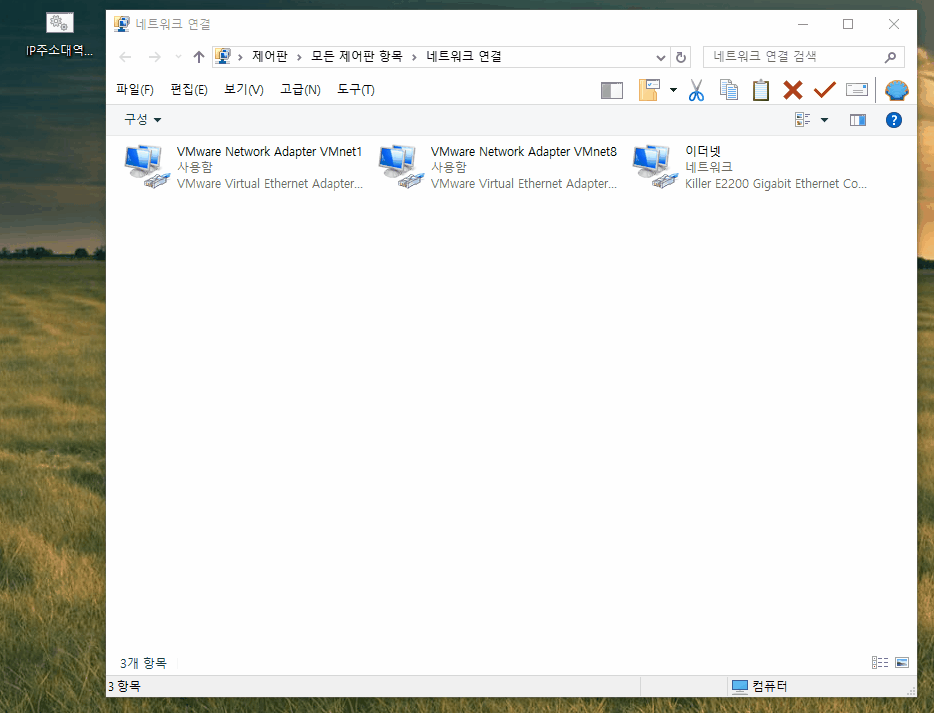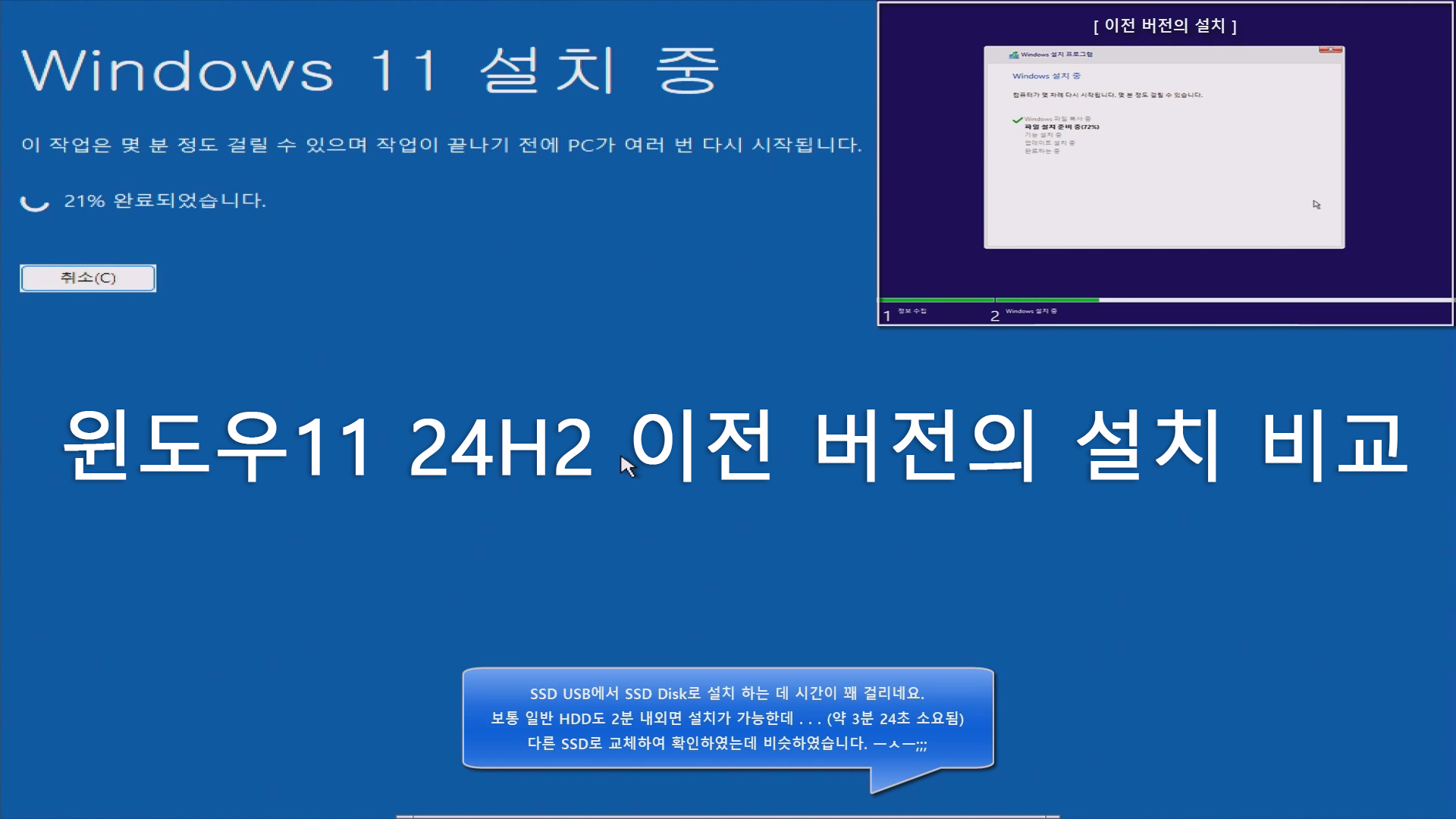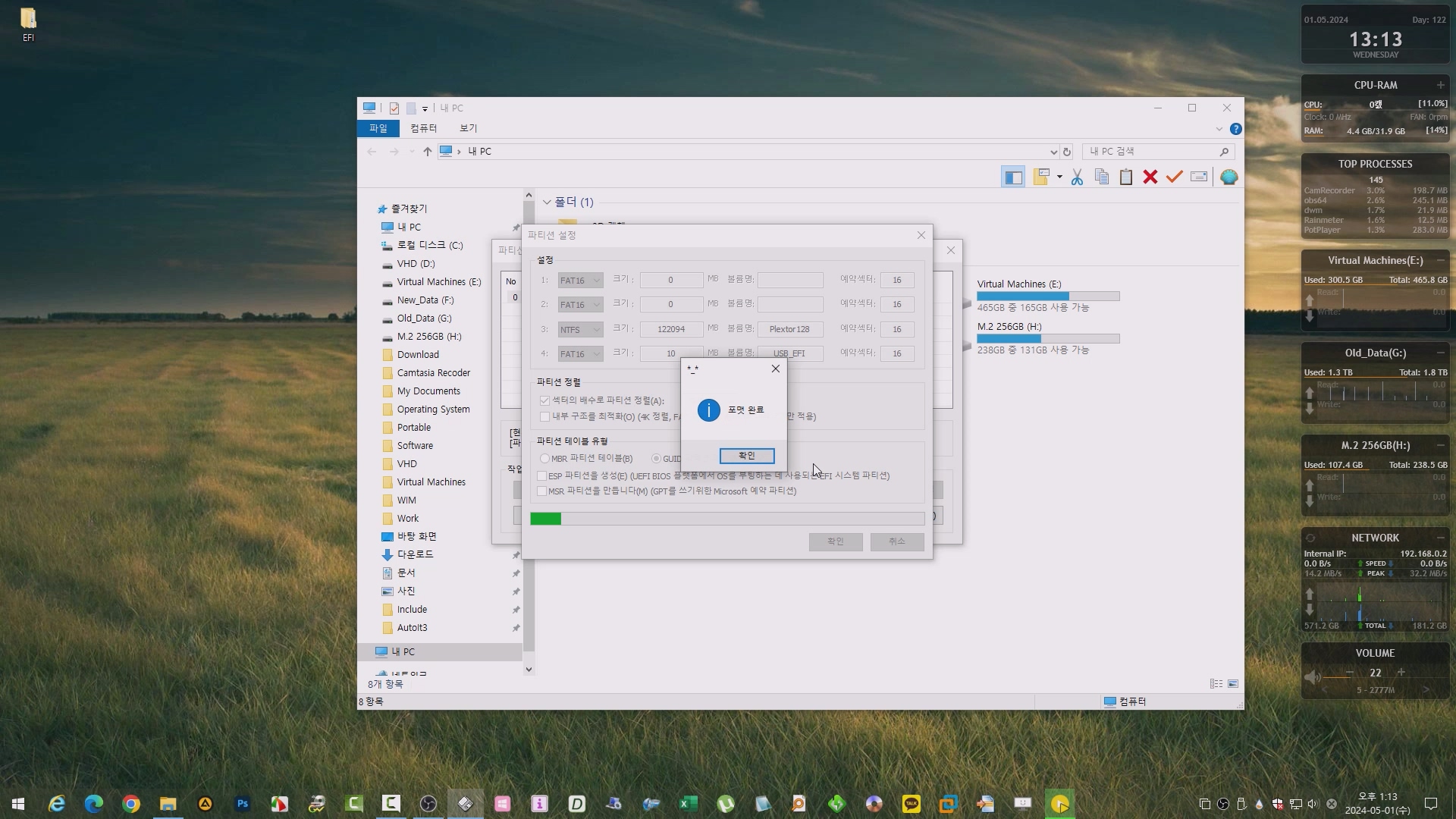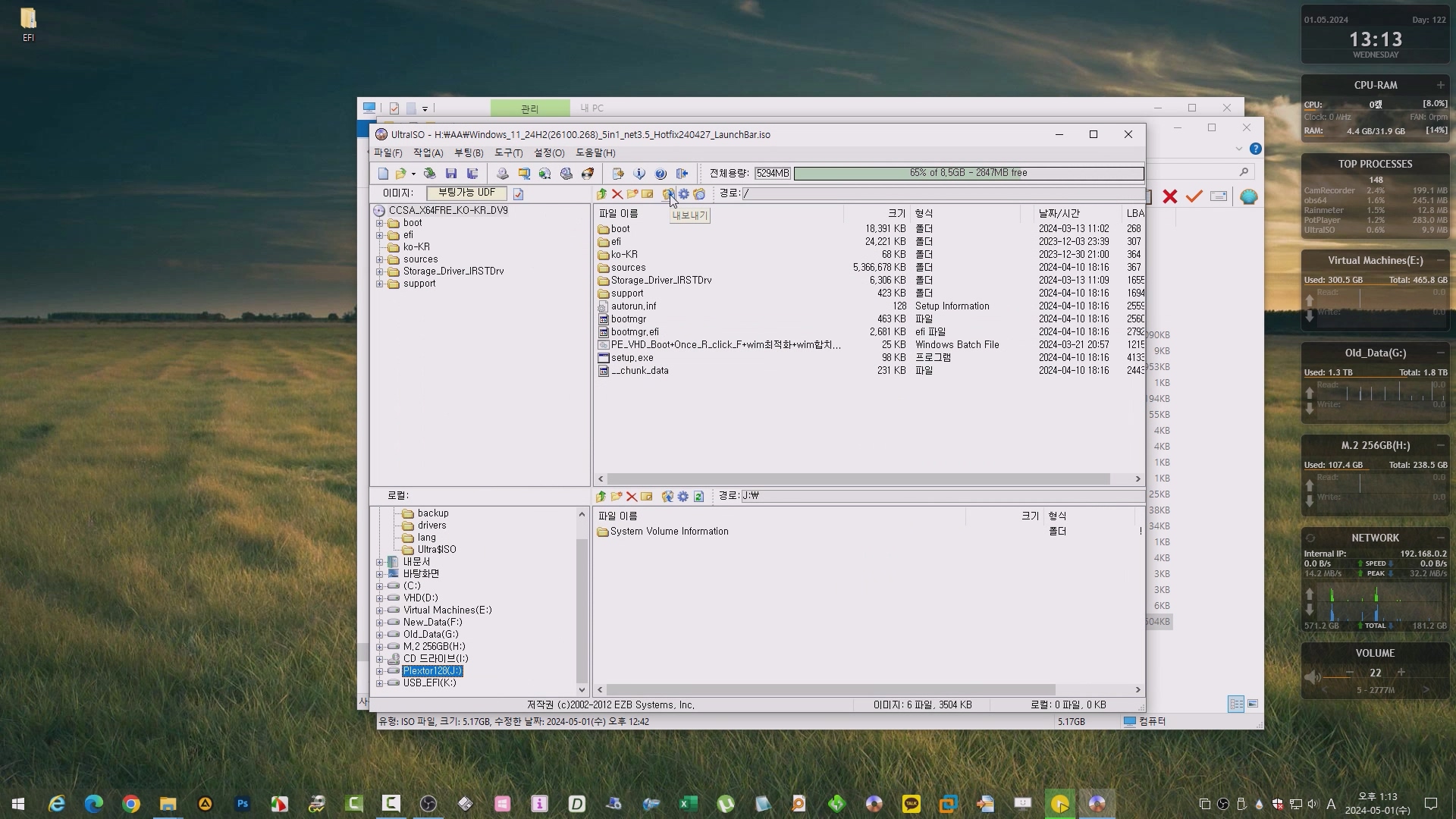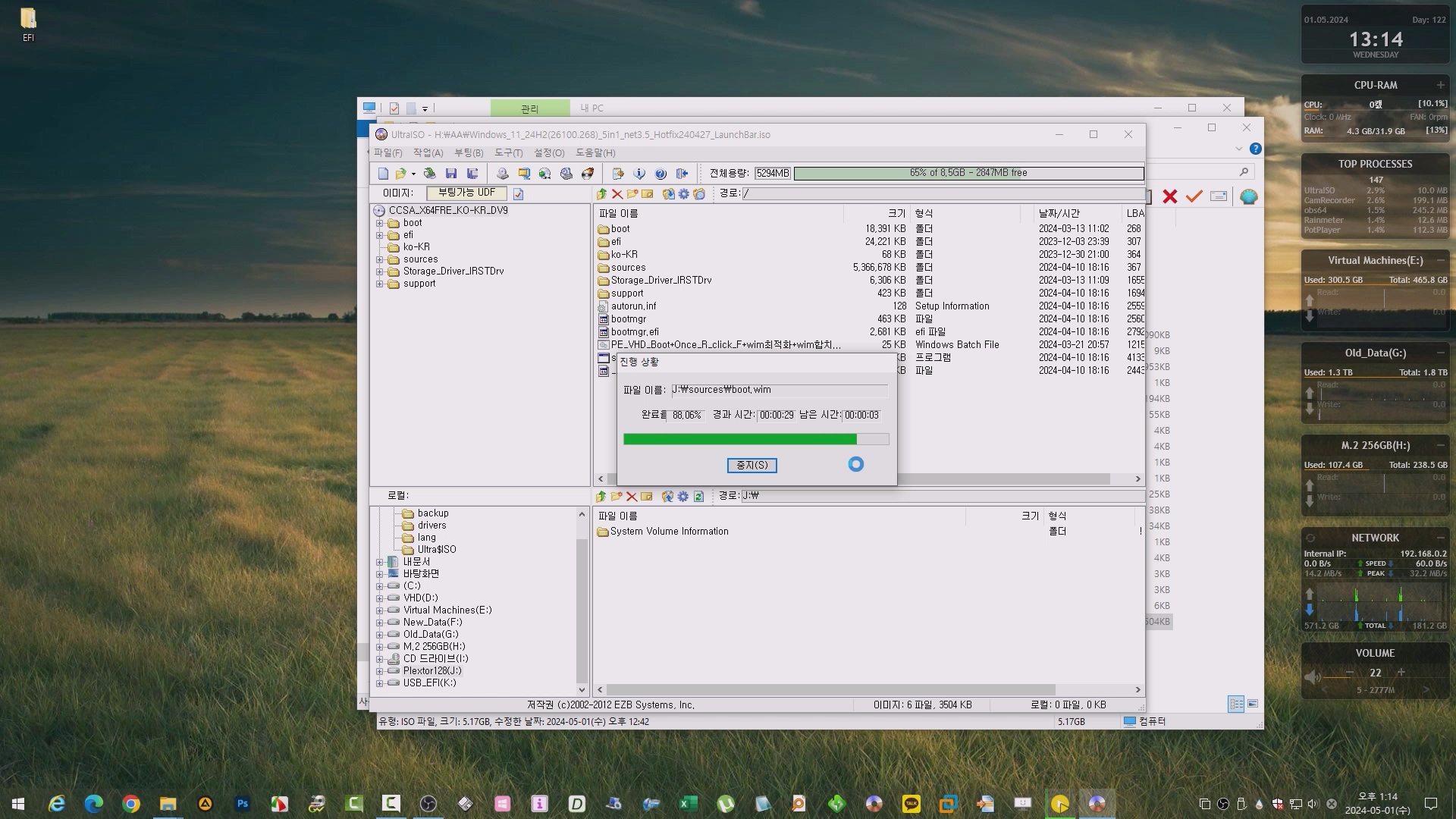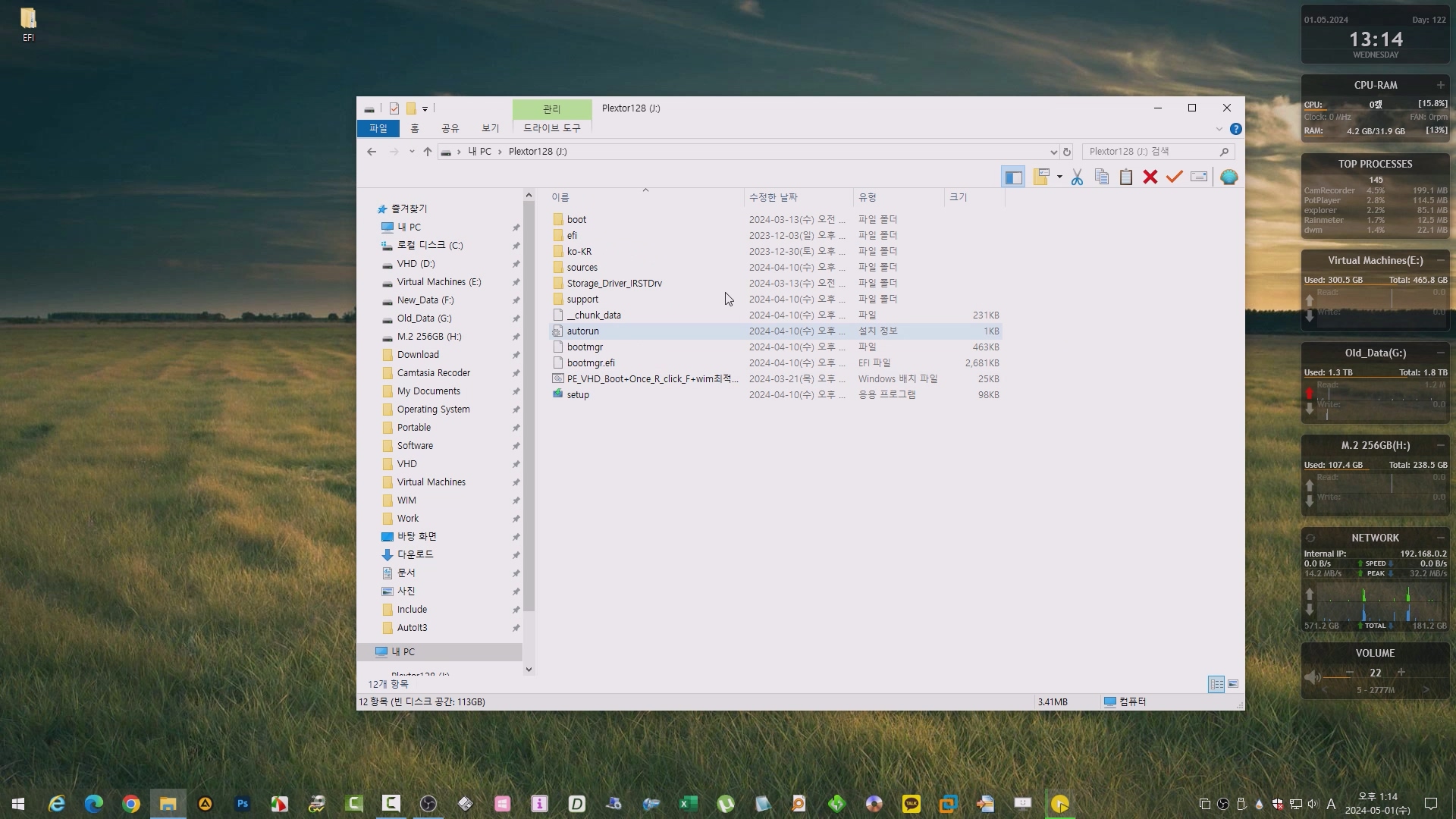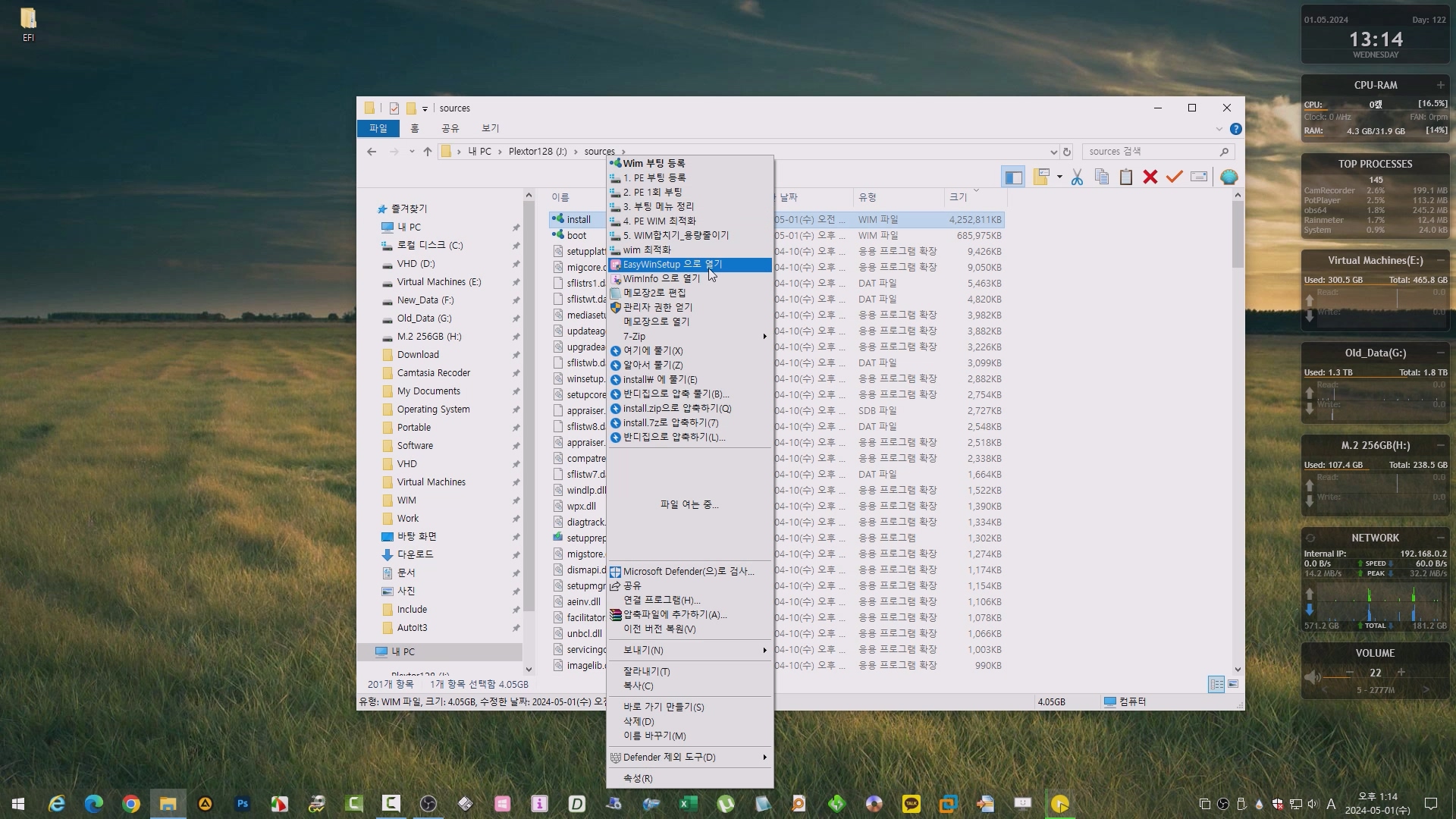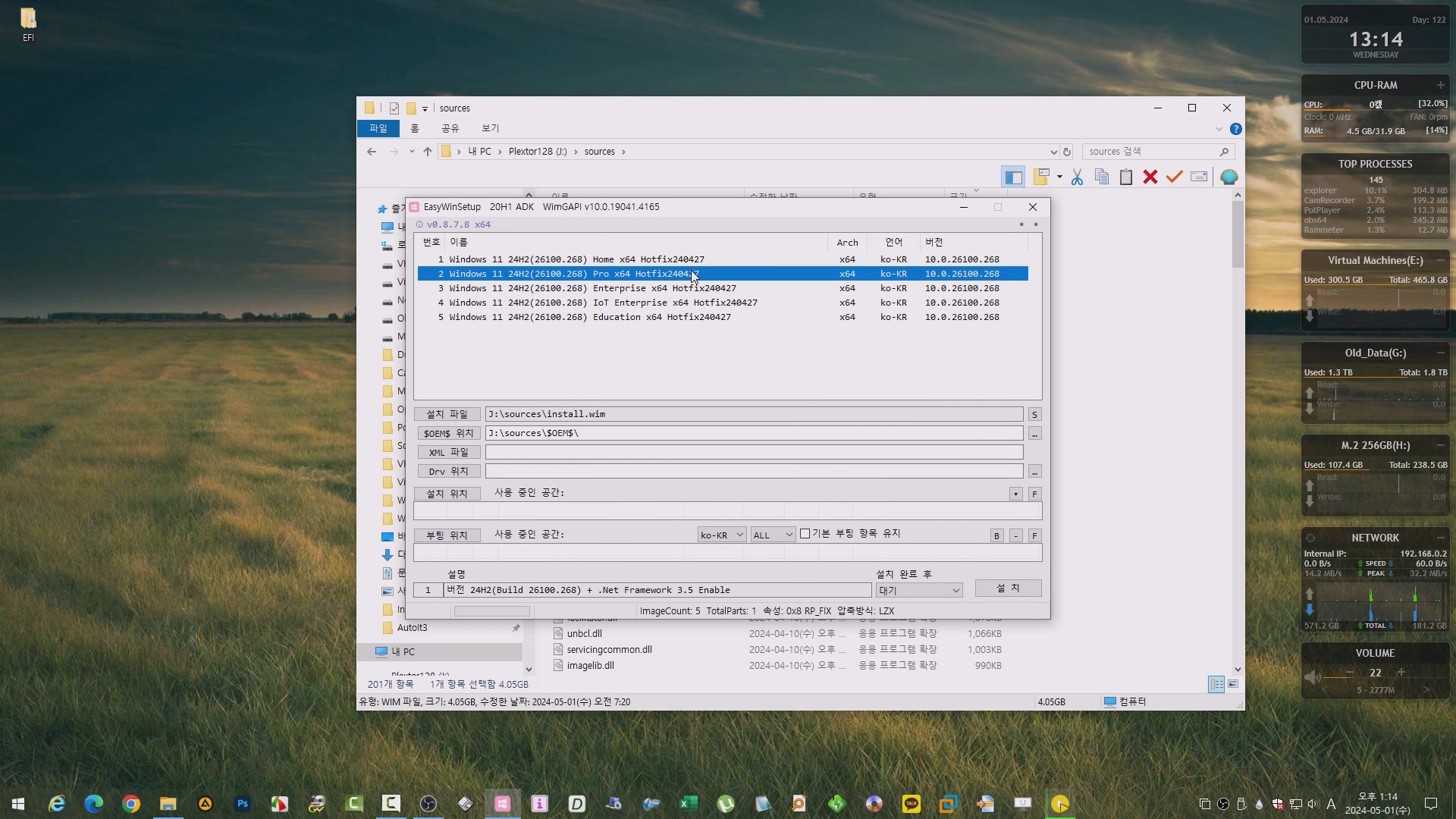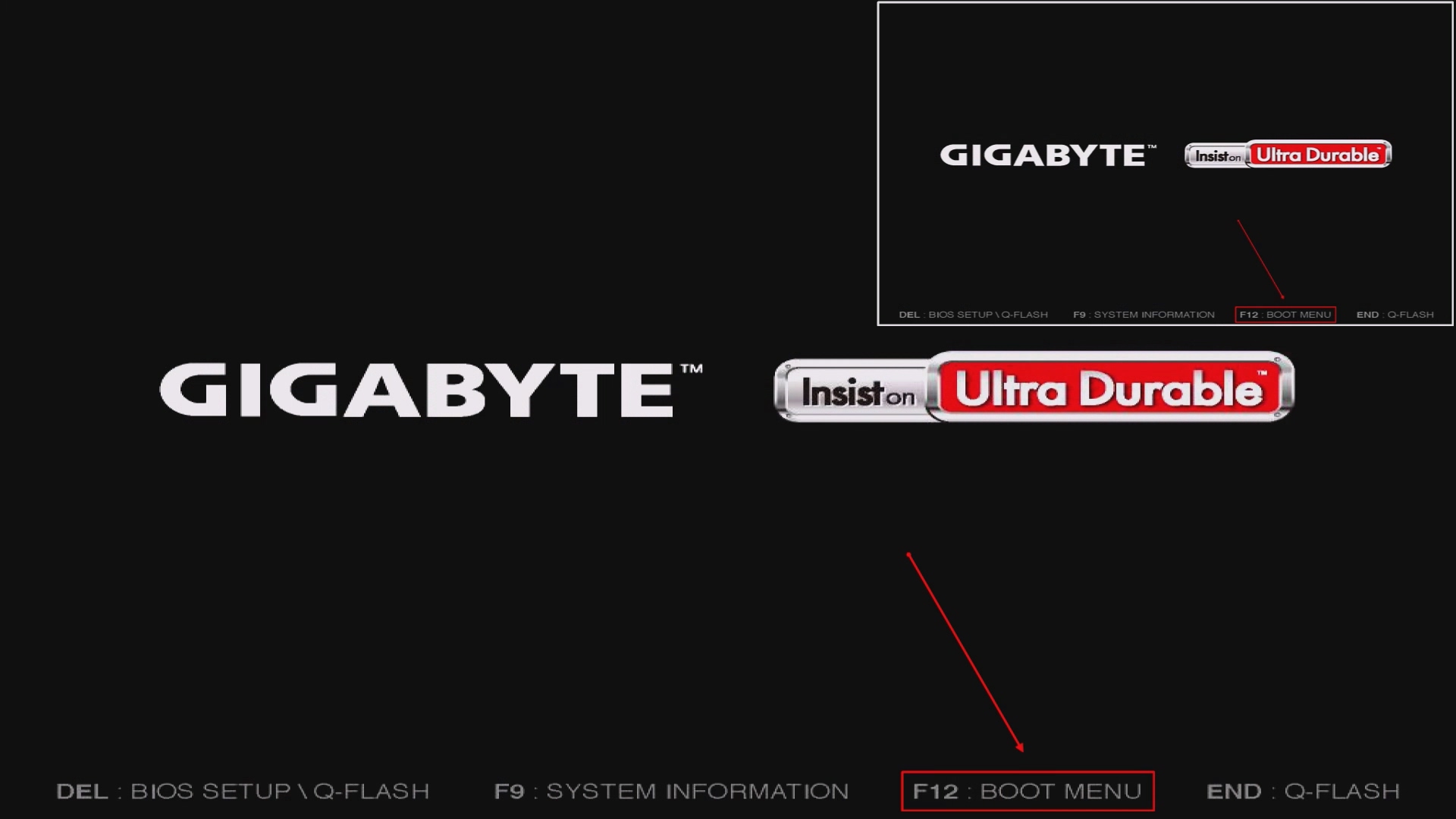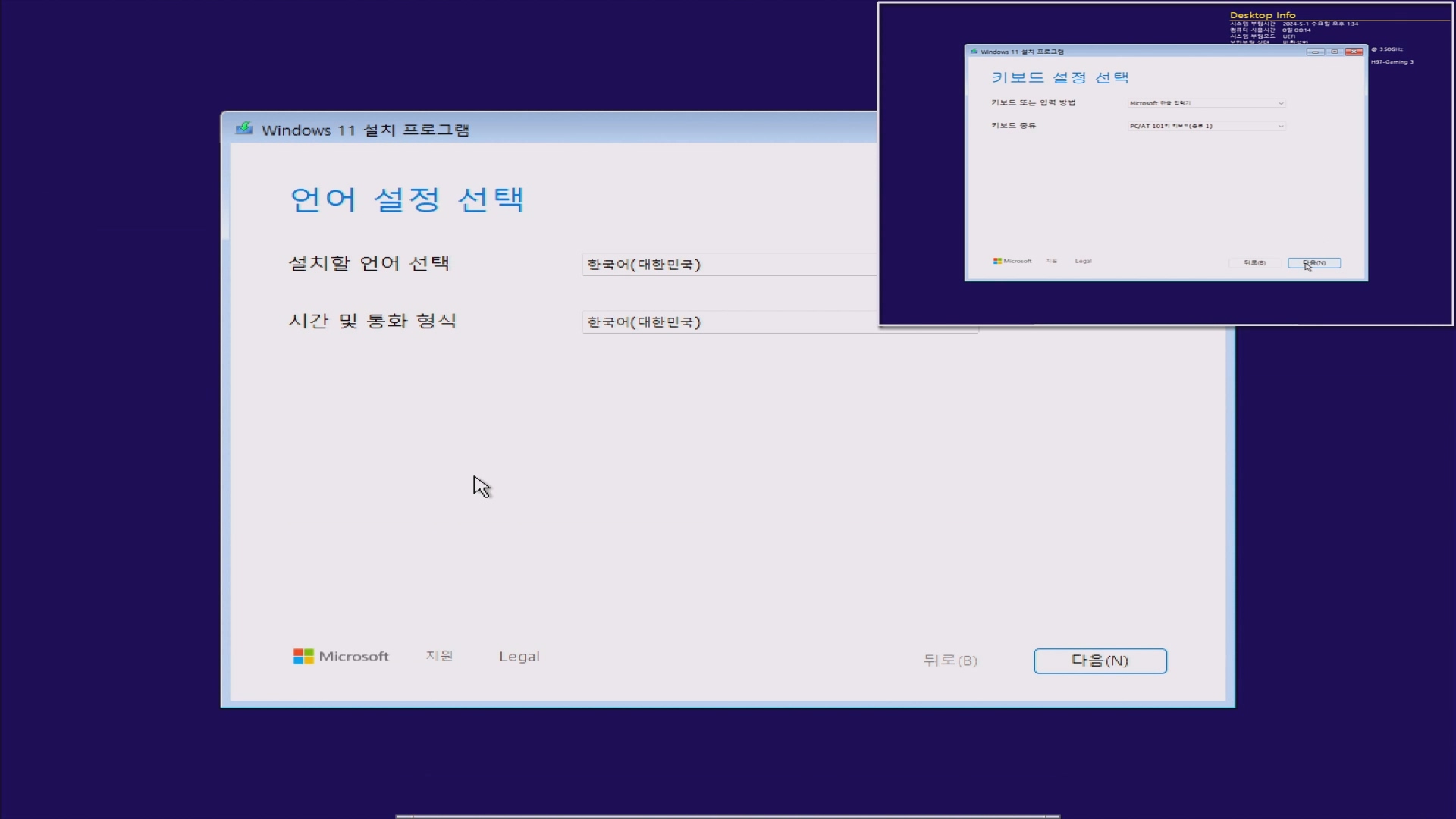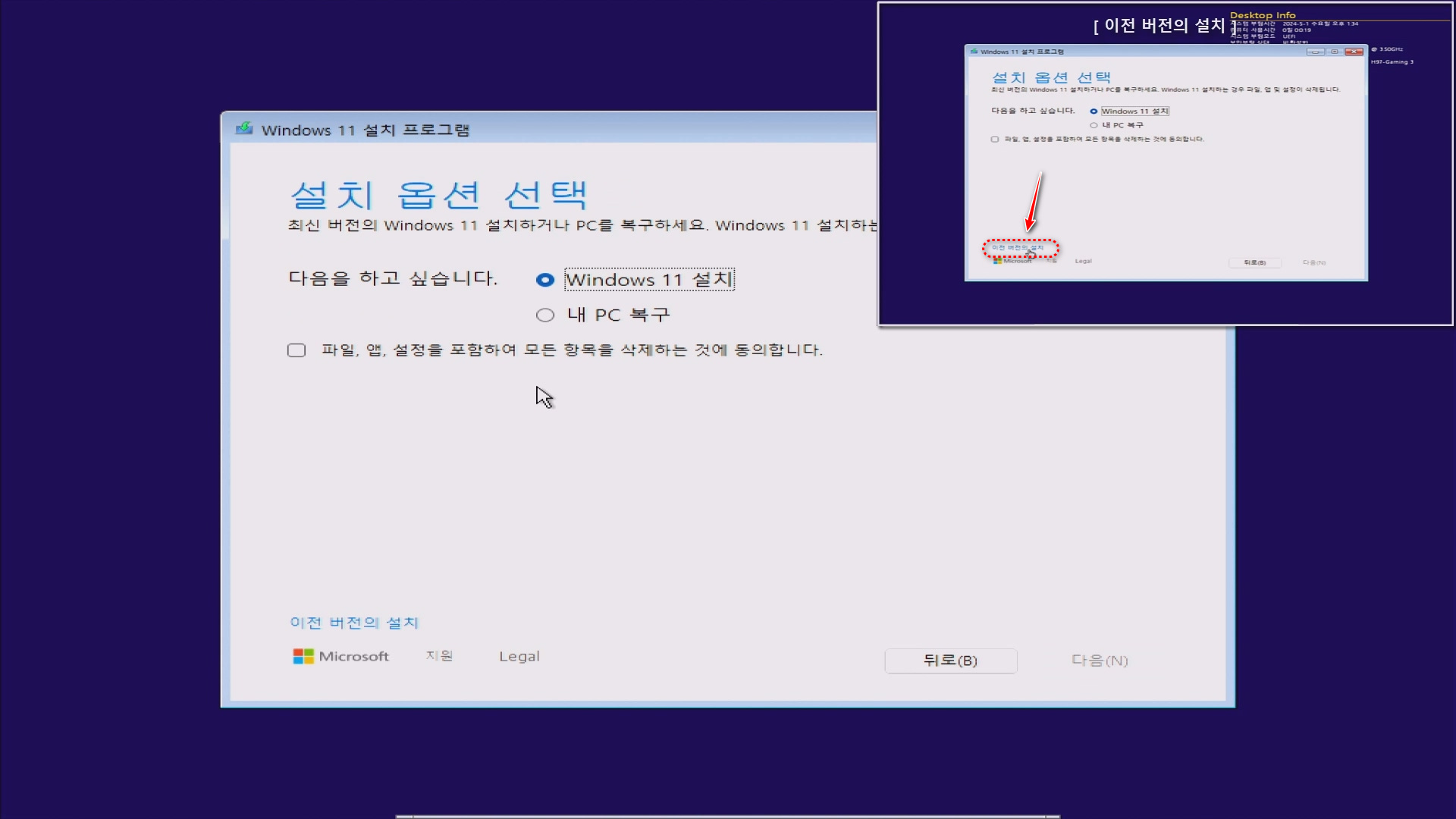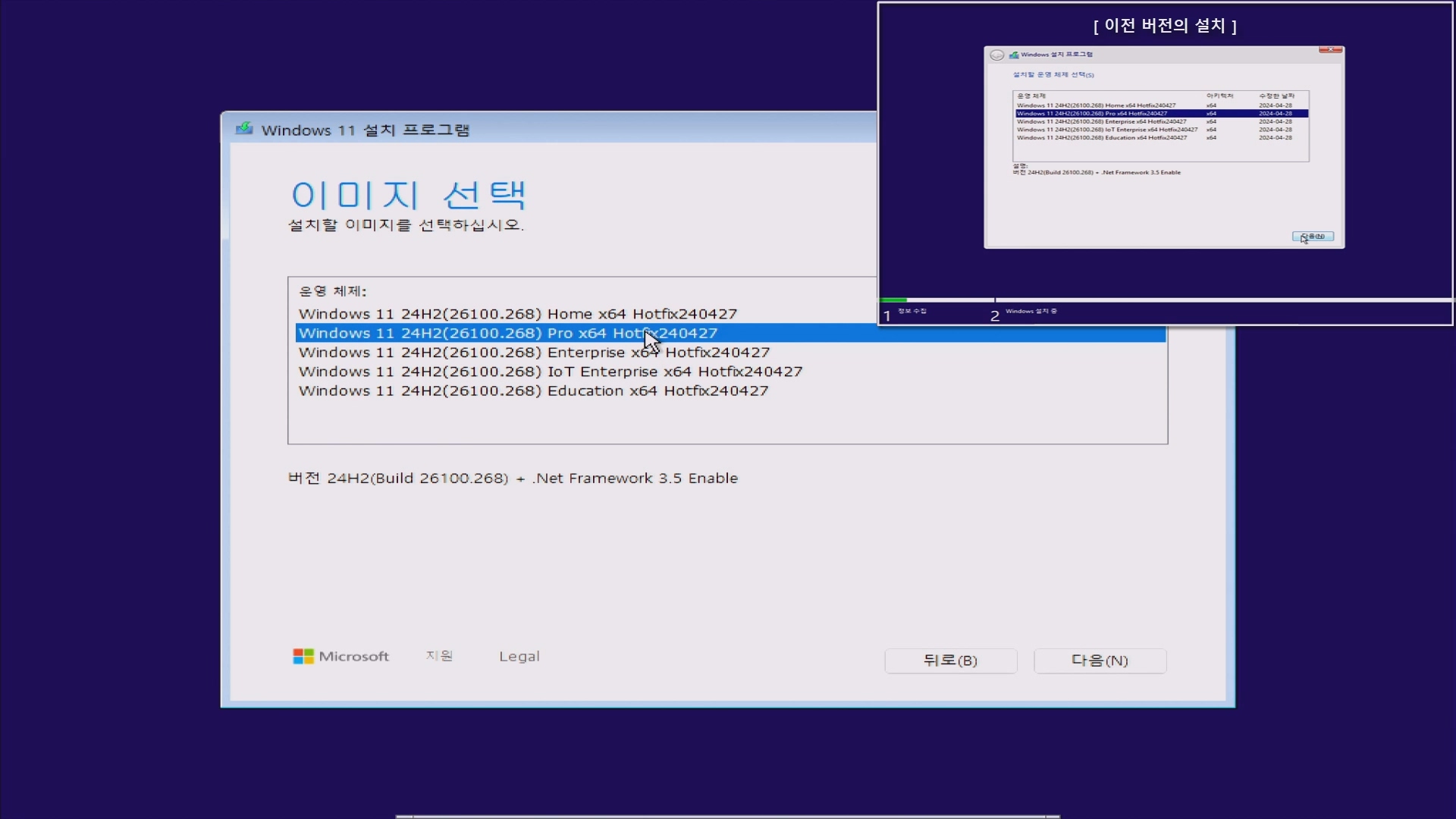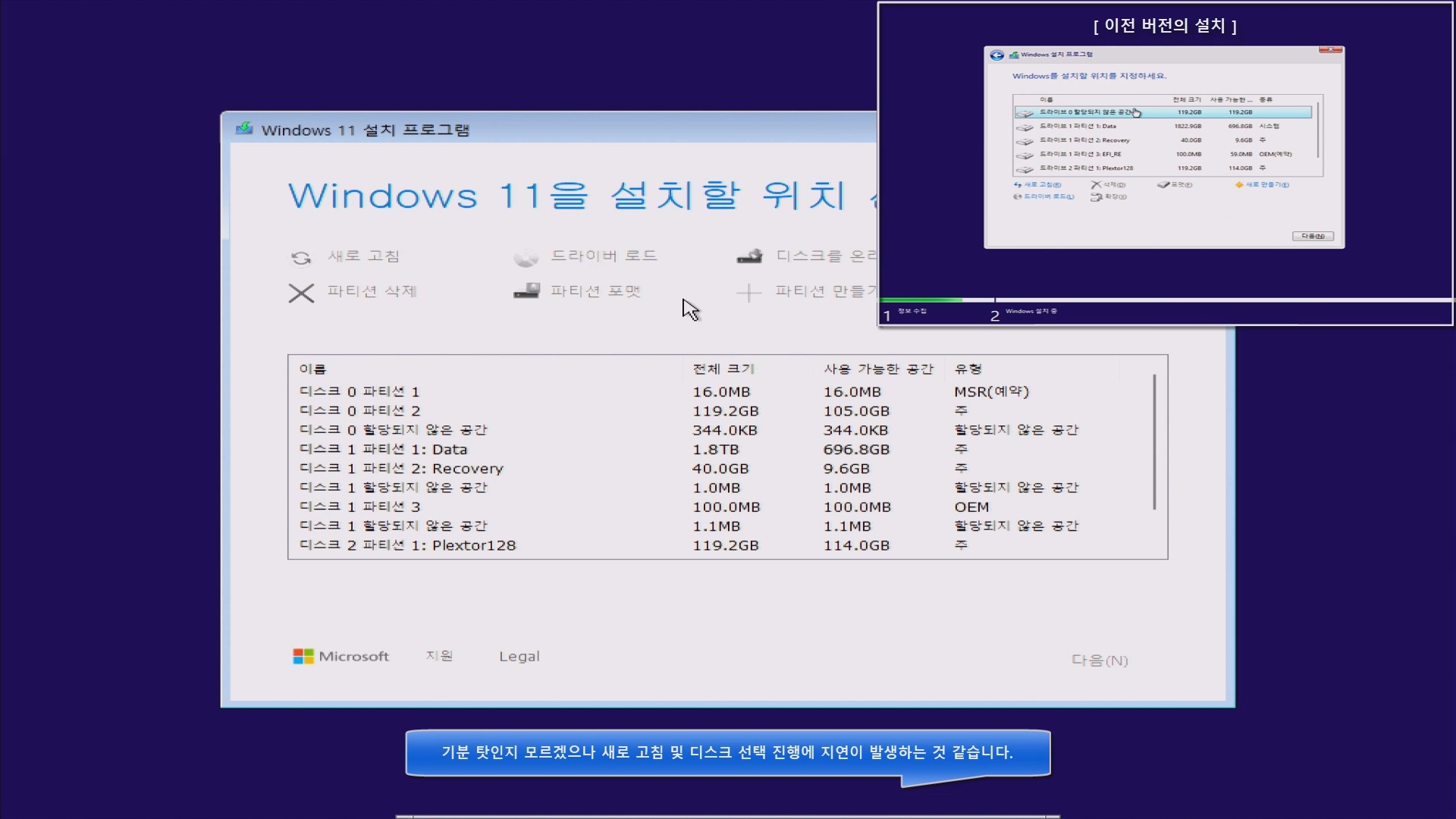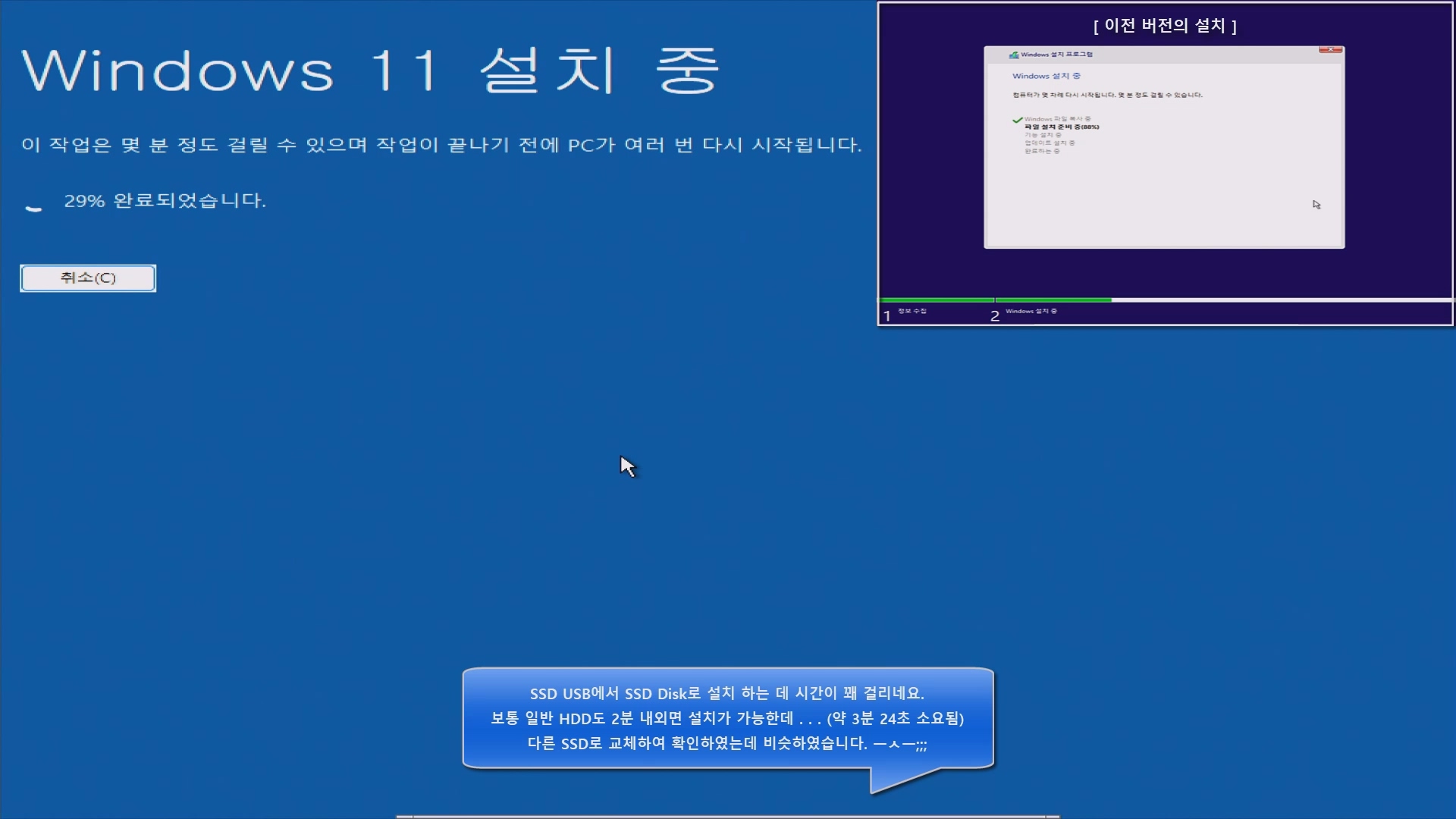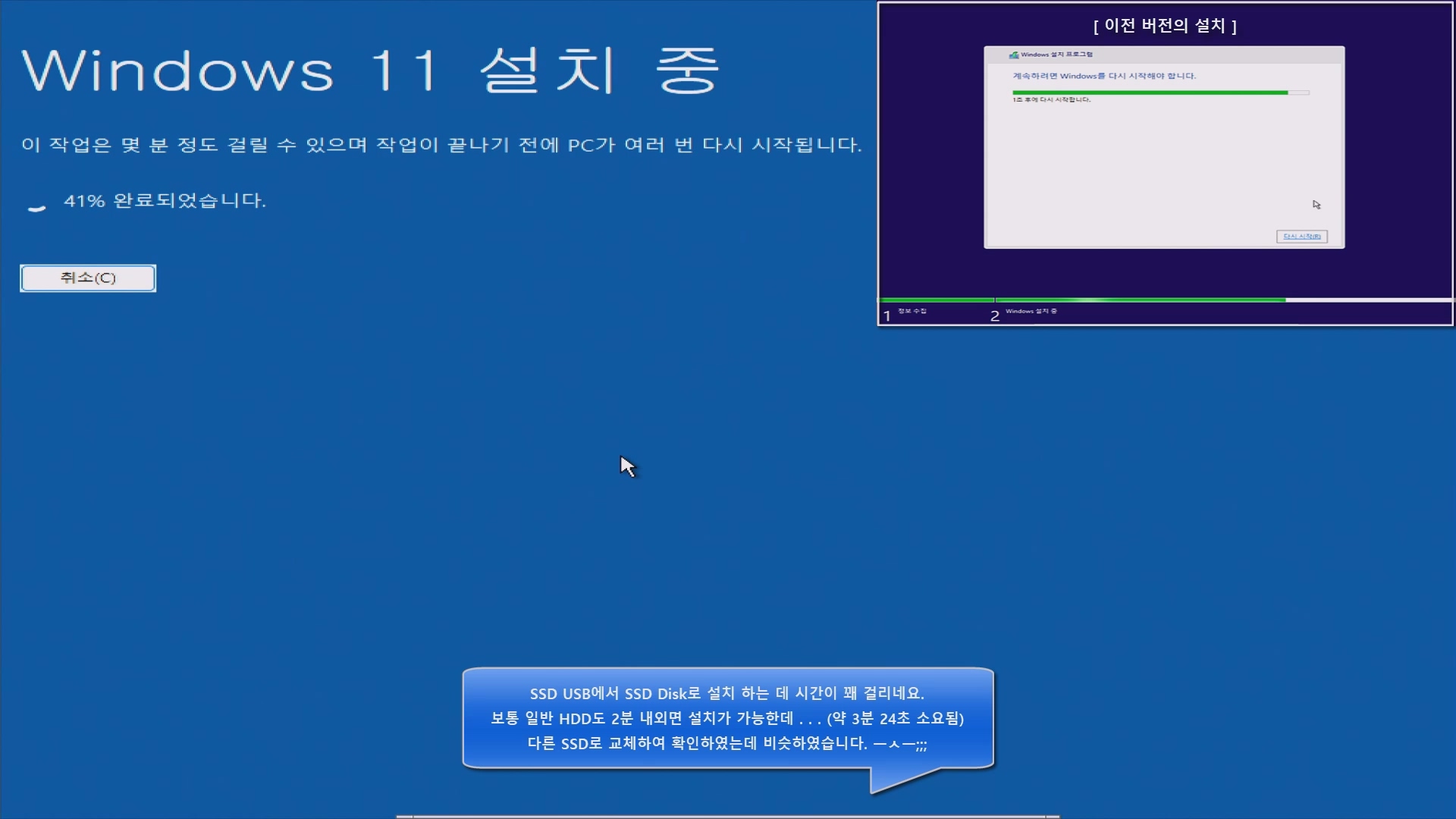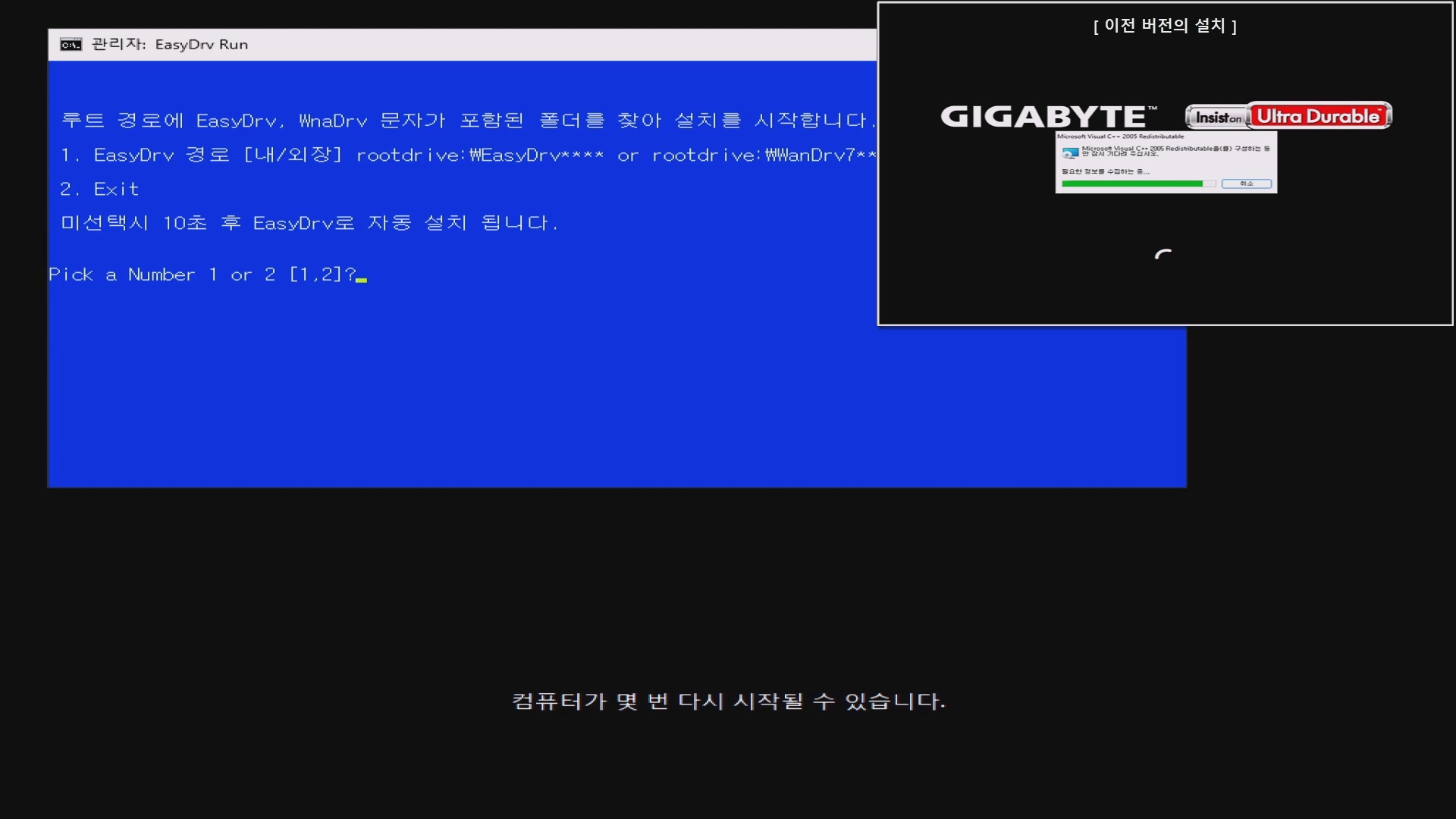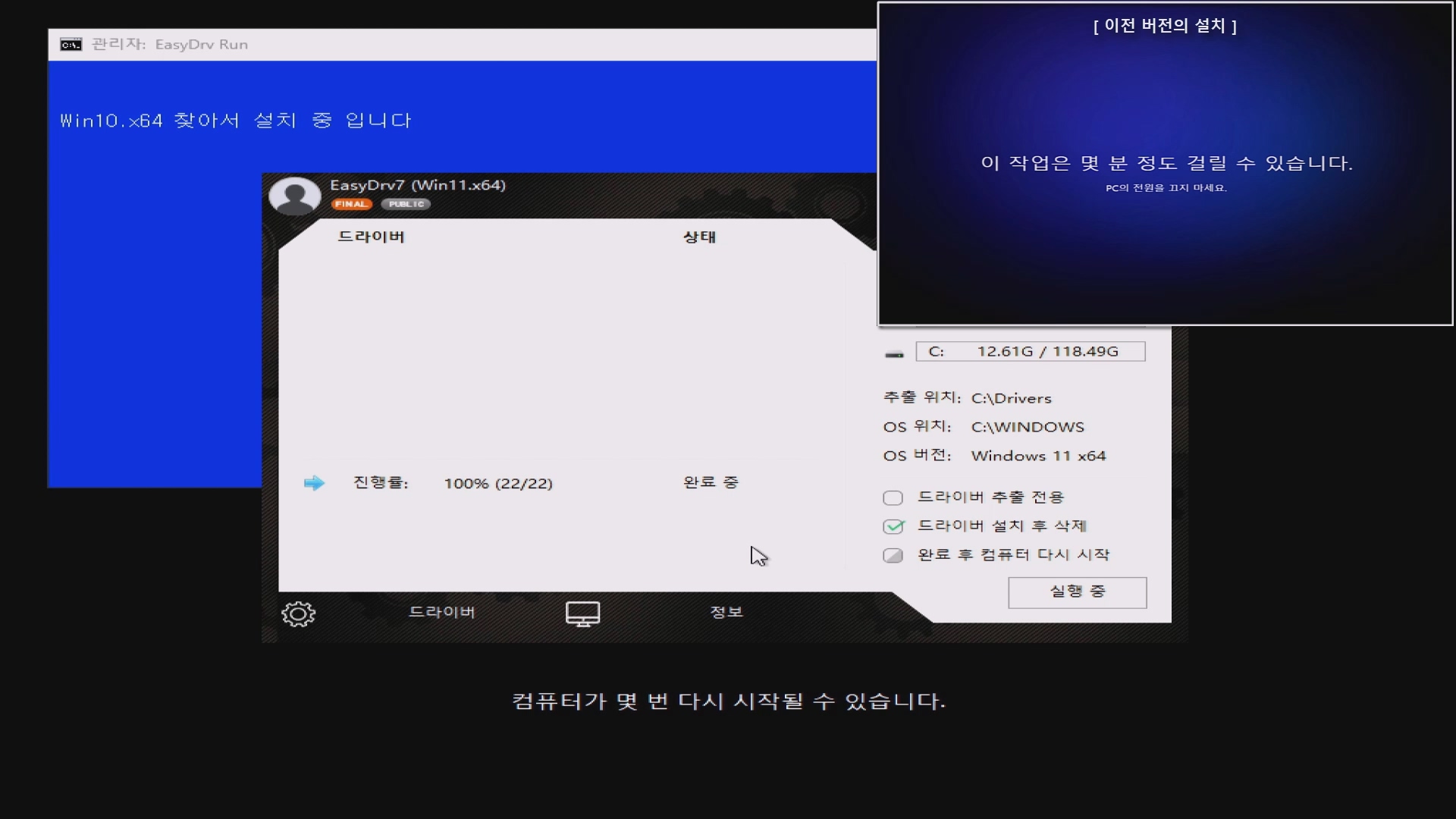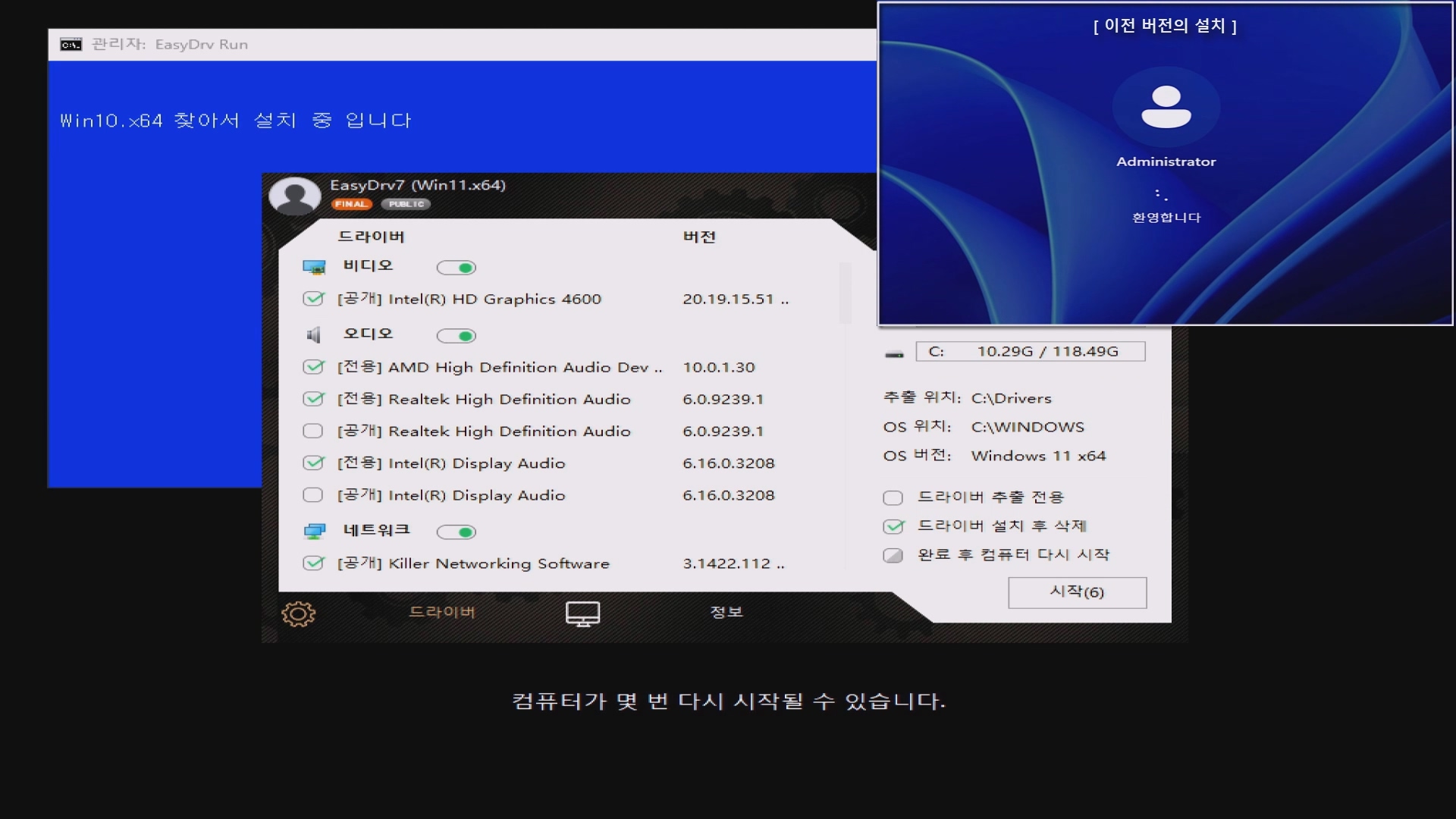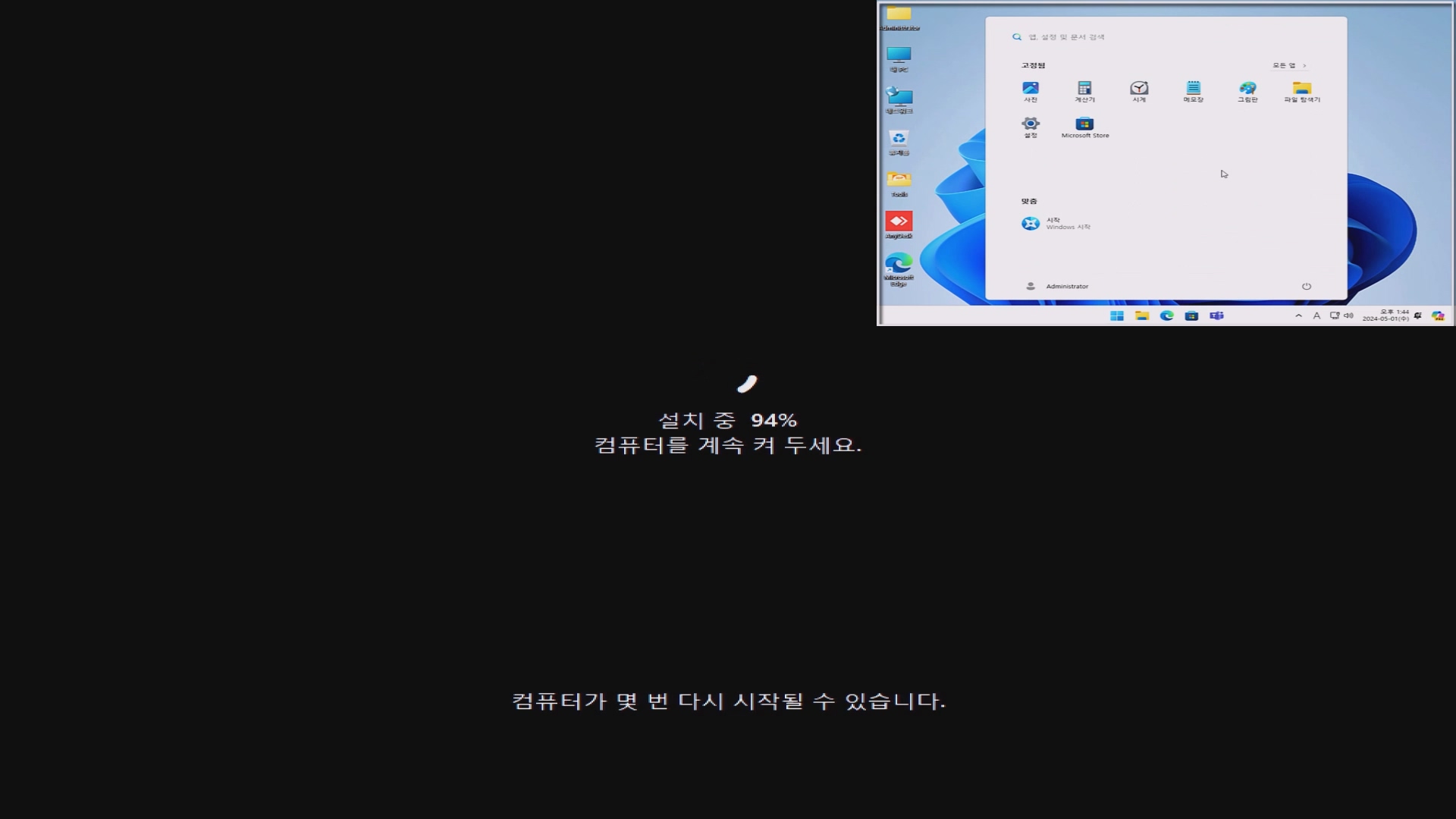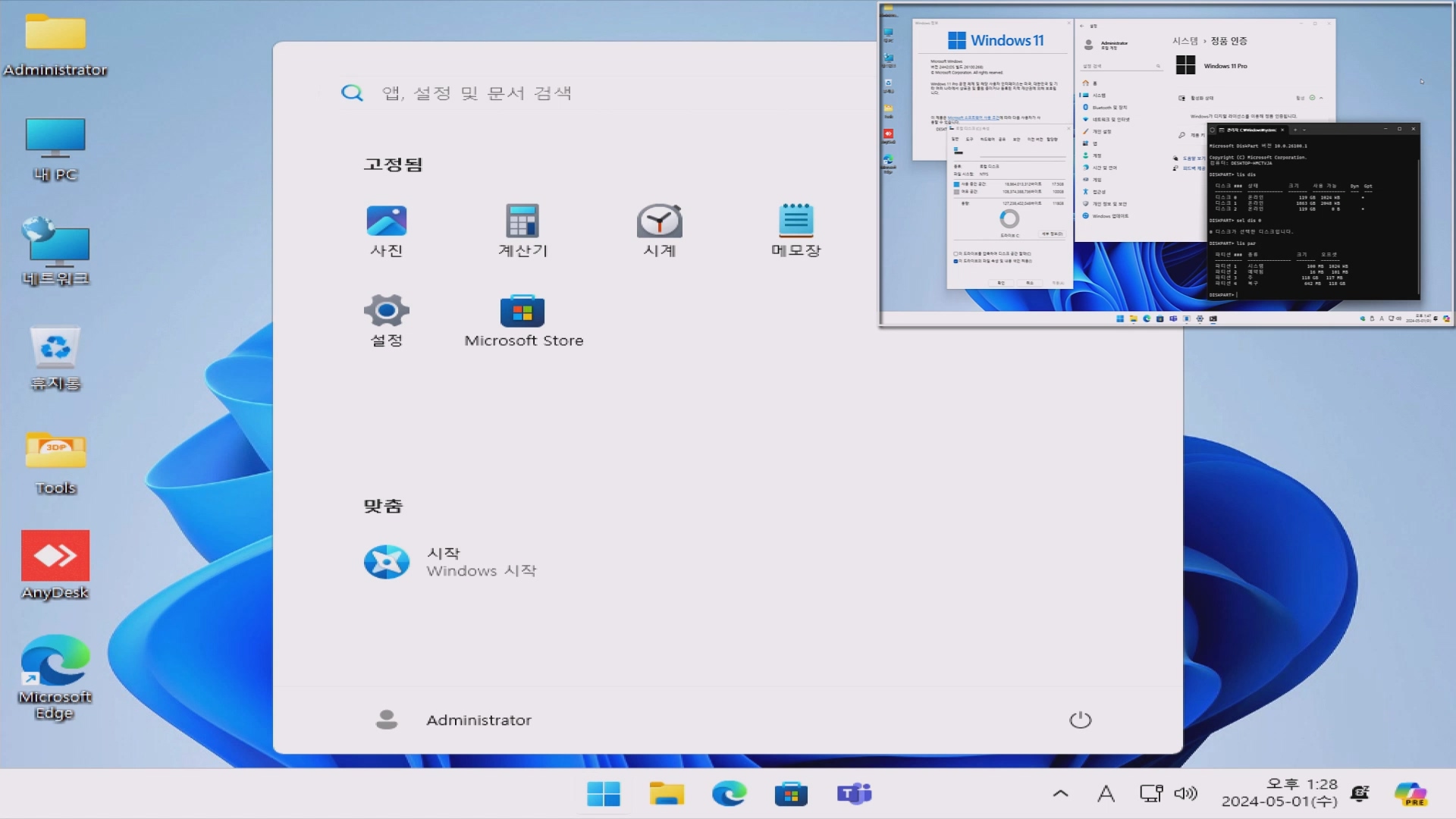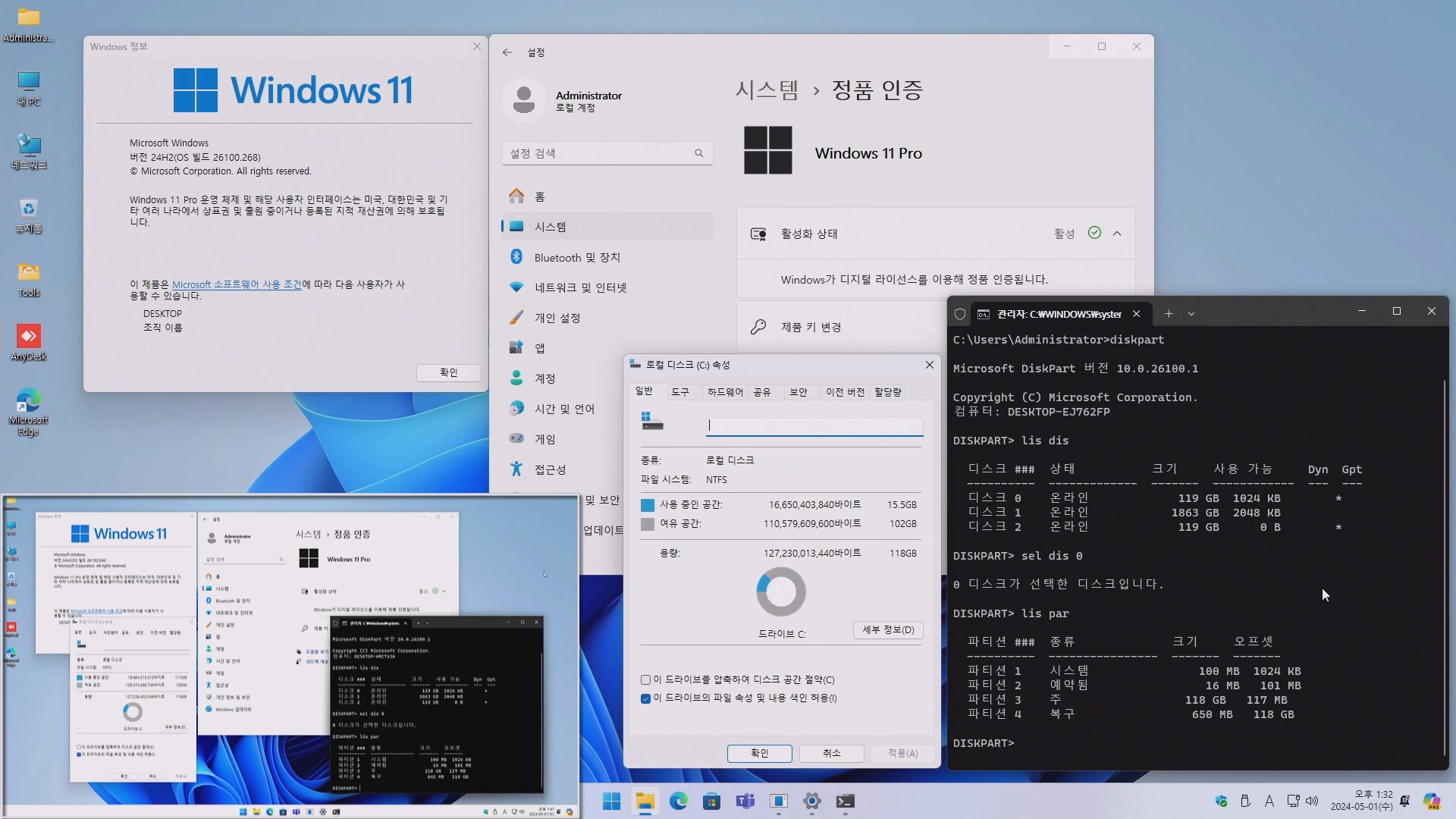sLaunch를 boot.wim index 2번 윈도우 설치에 적용해 보았습니다.
■ 원문 sLaunch v0.3.1 : https://windowsforum.kr/gallery/20651145
적용 방법은 sLaunch3.7z 압축을 해제하고 sLaunch 폴더에 boot.wim을 넣고 배치파일을 실행하면 자동으로 처리됩니다.
└▶ 세부 적용 방법은 아래 움짤과 유튭 영상 참고하세요.
Tools 폴더는 ISO 파일 루트 경로에 추가 하세요.
└▶ 프로그램 추가가 수월 하도록 외부로 적용하였습니다.
└▶ 테스트 차원에서 몇 개만 넣어봤으니 사용자 편의에 맞게 넣어서 활용하시면 됩니다.
- Tools 폴더에 원하는 sLaunch로 시작 하는 파일을 넣으면 찾아서 실행 합니다.
- sLaunch.exe
- sLaunch1x.exe
- sLaunch2x.exe
- sLaunch3x.exe
- sLaunch1,2,3 이름 끝이 x 이면 앱 런치 후 sLaunch 창을 닫지 않습니다. 예) sLaunch1(2,3)x.exe
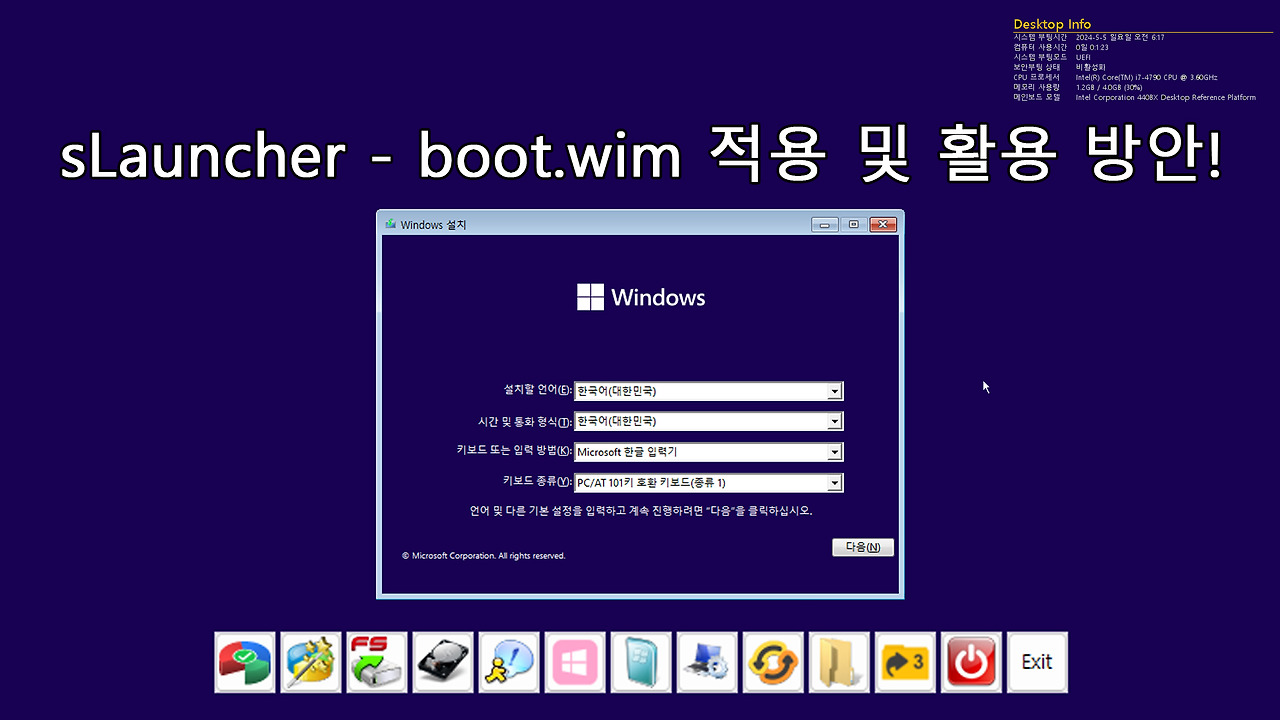
[ sLaunch.exe - 상단 숨기기 옵션]
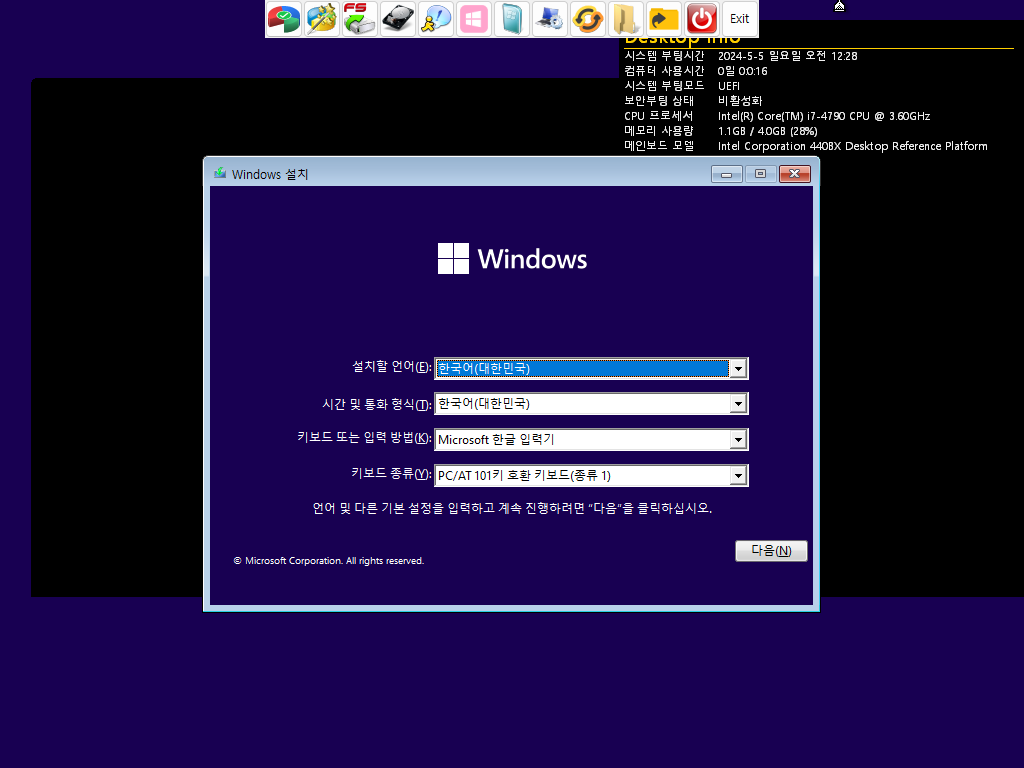
[ sLaunch1x.exe - 창모드 ]
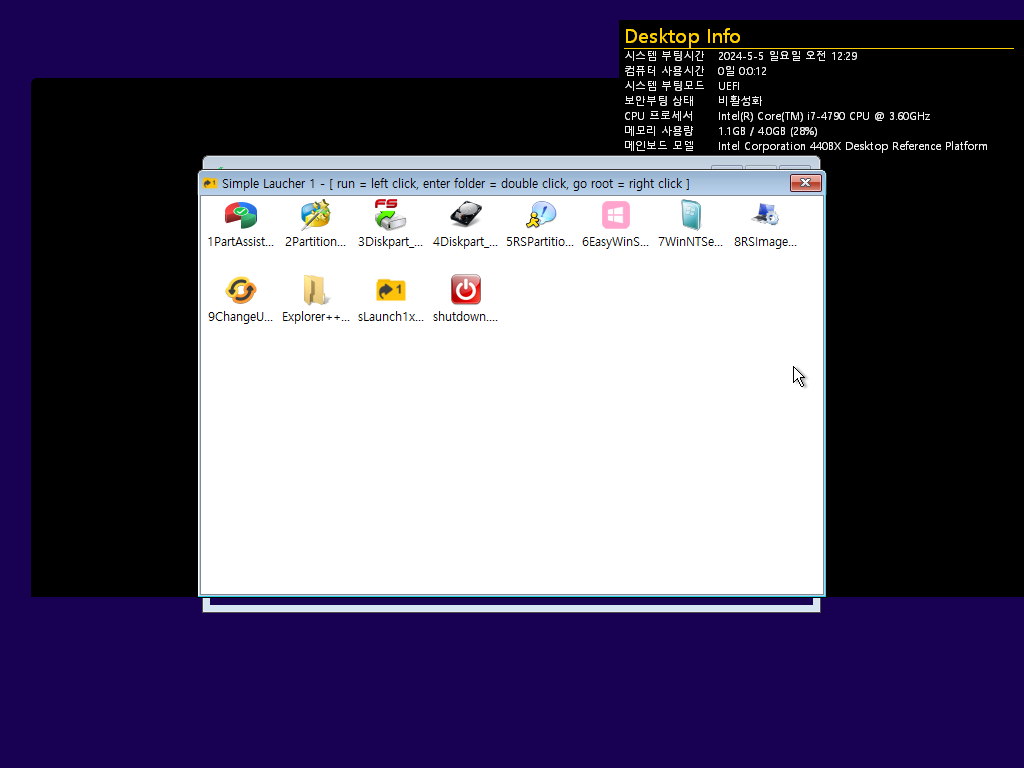
[ sLaunch2x.exe - 중앙 팝업 ]
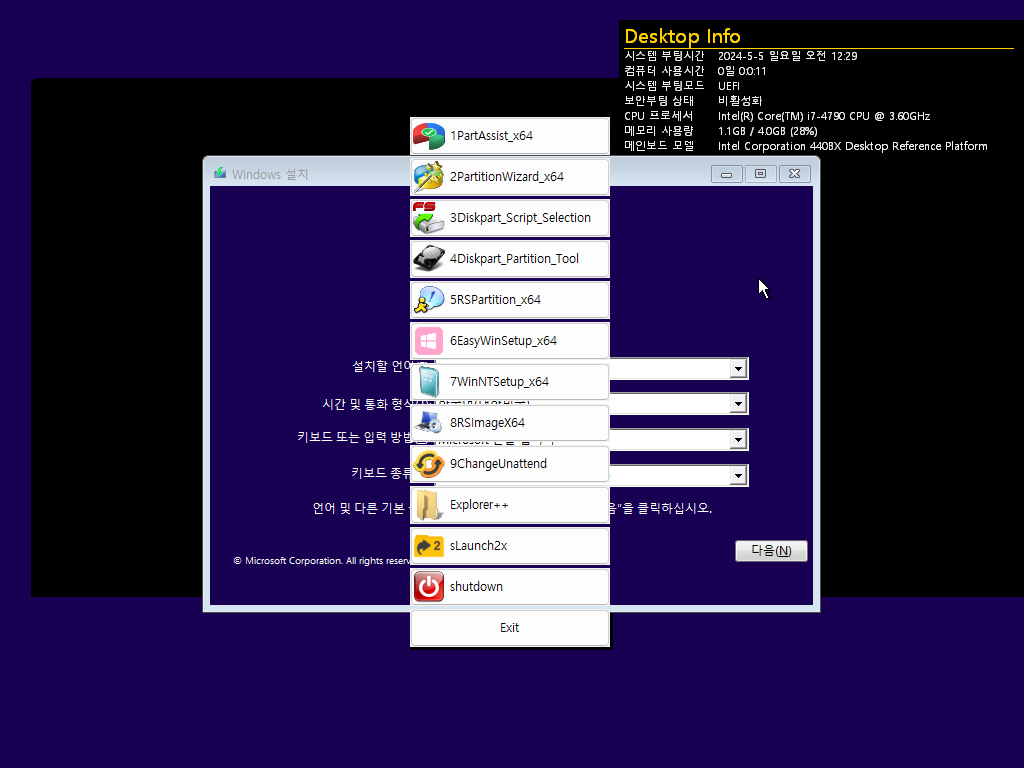
[ sLaunch3x.exe - 하단 고정 옵션(숨기기x) ]
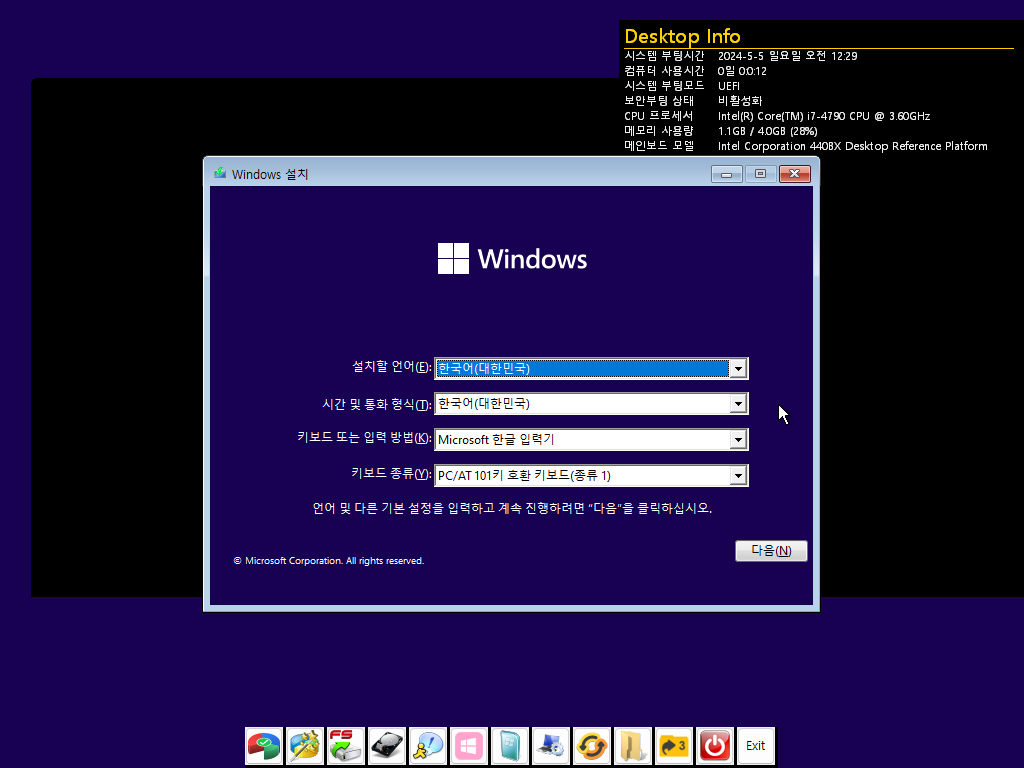
[ sLaunch boot.wim에 적용 하기 움짤 - GIF ]
└▶ 아무런 작업이 안 된 깨긋한 boot.wim으로 작업 권장
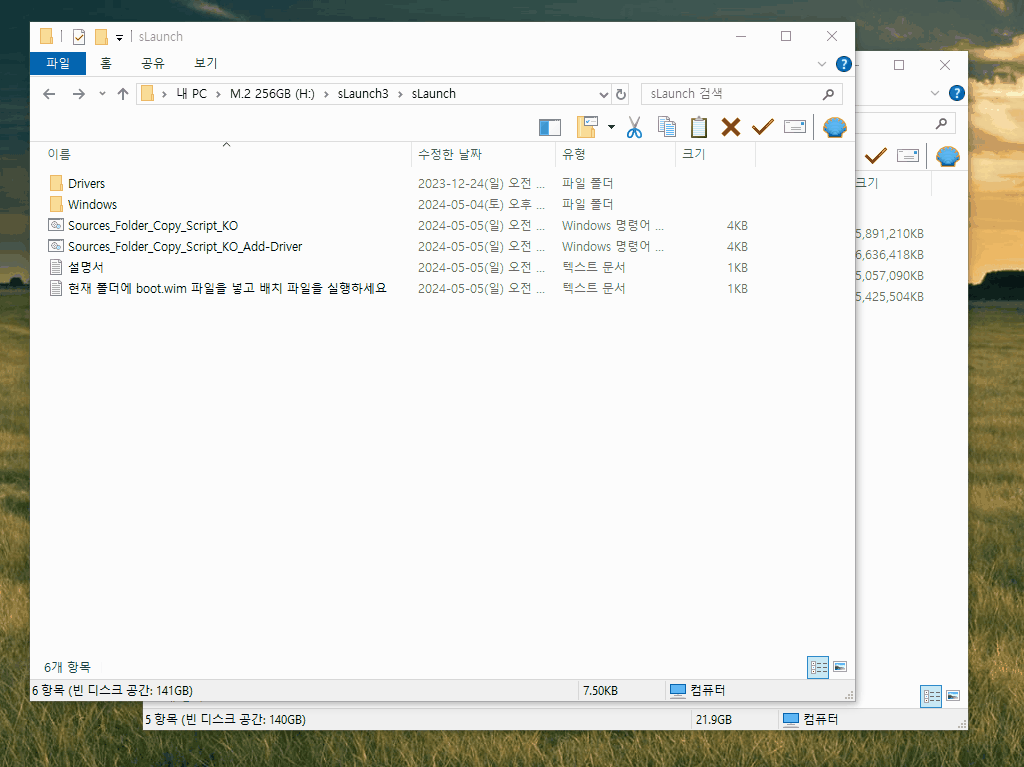
[ sLaunch 바꾸기 움짤 - GIF ]
- Tools 폴더에 원하는 sLaunch로 시작 하는 파일을 넣으면 찾아서 실행 합니다.
- sLaunch.exe
- sLaunch1x.exe
- sLaunch2x.exe
- sLaunch3x.exe
- sLaunch1,2,3 이름 끝이 x 이면 앱 런치 후 sLaunch 창을 닫지 않습니다. 예) sLaunch1(2,3)x.exe
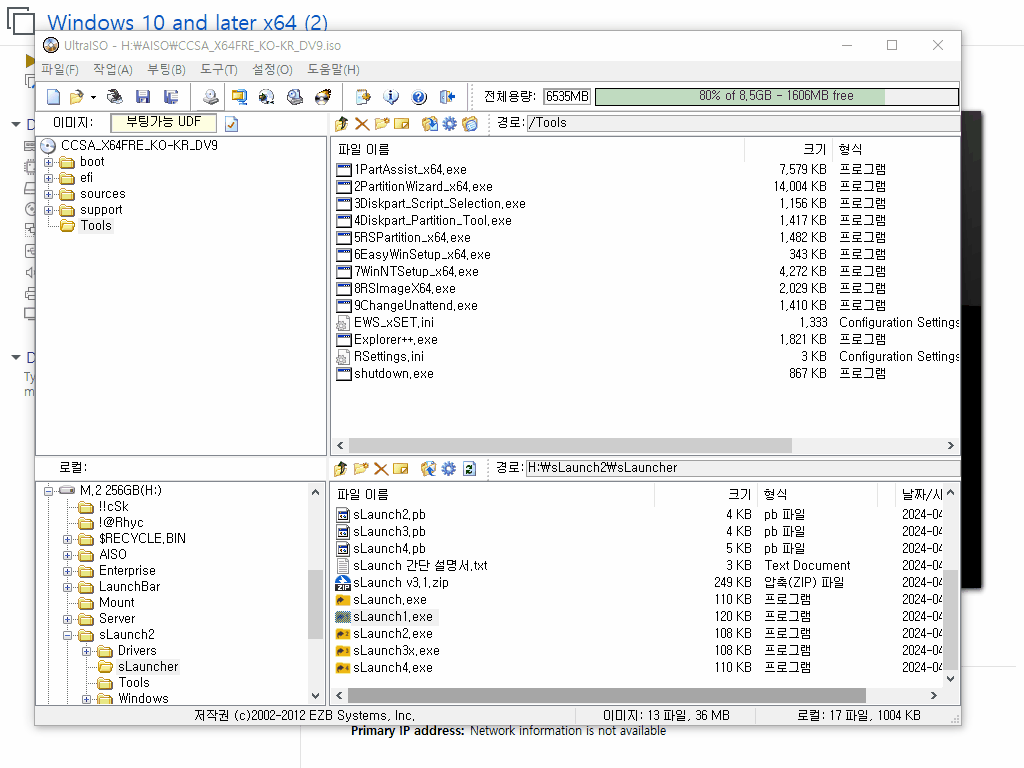
[ Diskpart_Partition_Tool 파티션 작업 움짤 - GIF ]
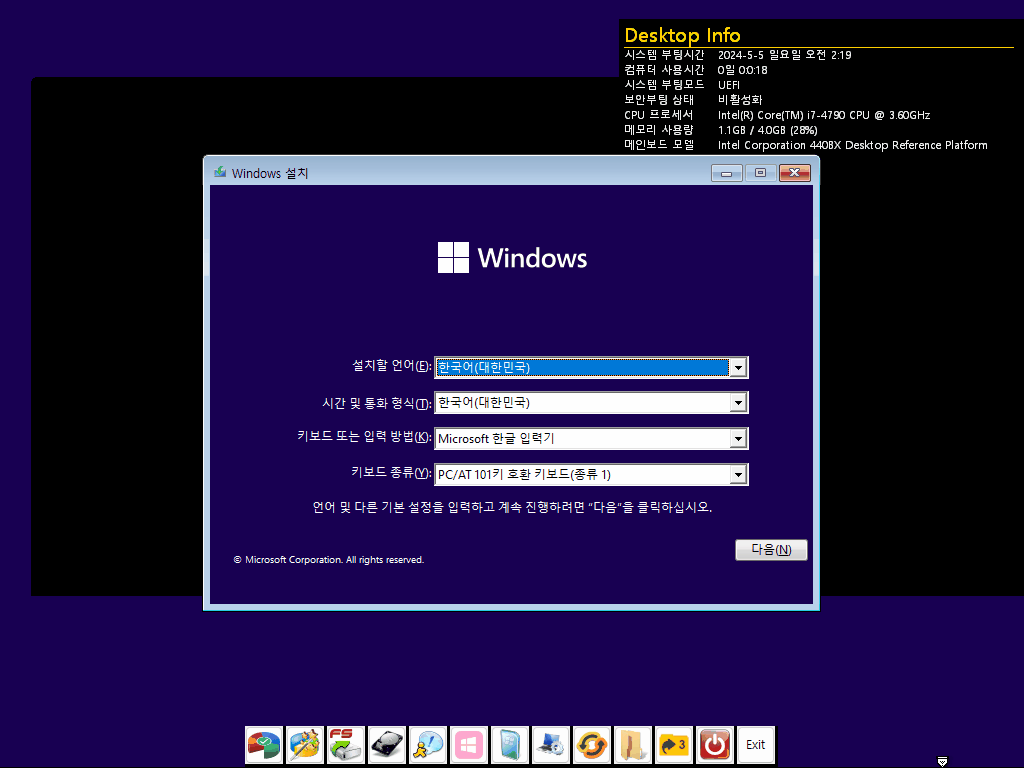
[ Diskpart_Script_Selection - WinNTSetup 움짤 - GIF ]
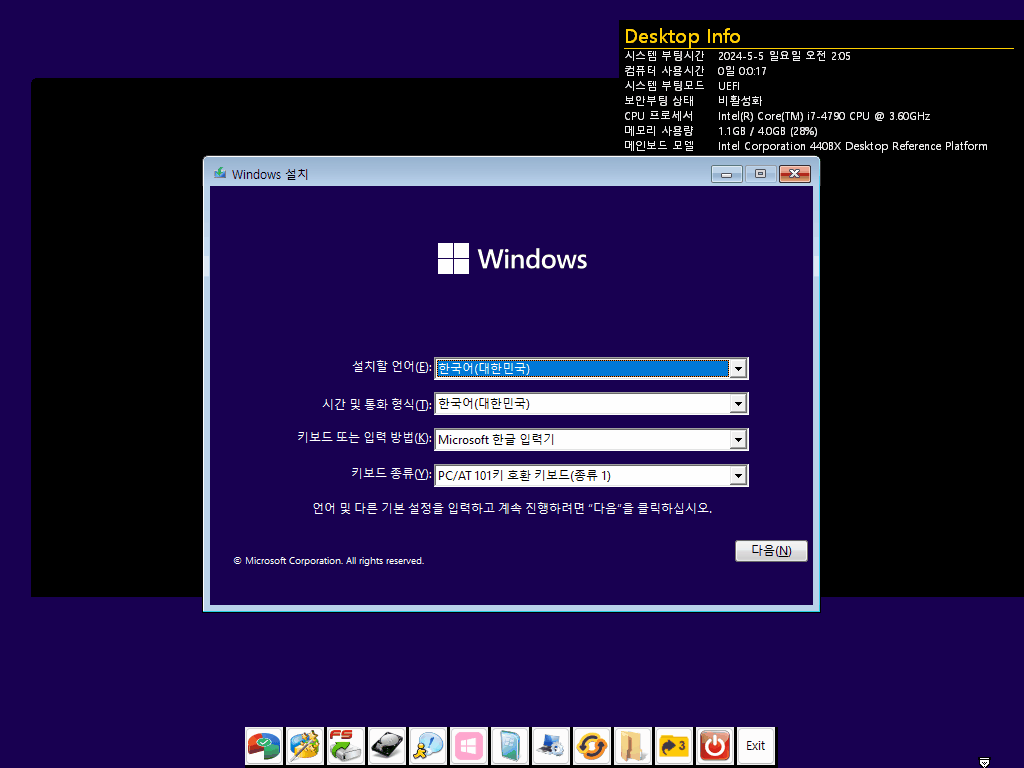
[ Diskpart_Script_Selection - EasyWinSetup 움짤 - GIF ]

■ 동영상 제목 클릭 후 전체화면(1080P)시청 가능합니다.
정보가 도움이 되었다면 아래 링크로 커피를 후원 해주세요. ^^
'유용한 정보&강좌' 카테고리의 다른 글
| IP 대역 변경 배치 스크립트 / IP band change batch script (1) | 2024.05.03 |
|---|---|
| [실사] 윈도우11 24H2 이전 버전의 설치 비교 (1) | 2024.05.01 |
| [4분할] 윈도우10, 11 무인설치 응답파일(unattend.xml) 설치 (2) | 2024.04.09 |
| 윈도우 서버 2019 Active Directory 구성 / AD 조인 윈도우 자동설치 unattend.xml (16) | 2024.04.05 |
| [uupdump] 윈도우 업데이트 및 드라이버(IRST&NVMe) 통합 ISO 생성 - boot.wim, winre.wim 빌드 번호 수정 (23) | 2024.03.27 |