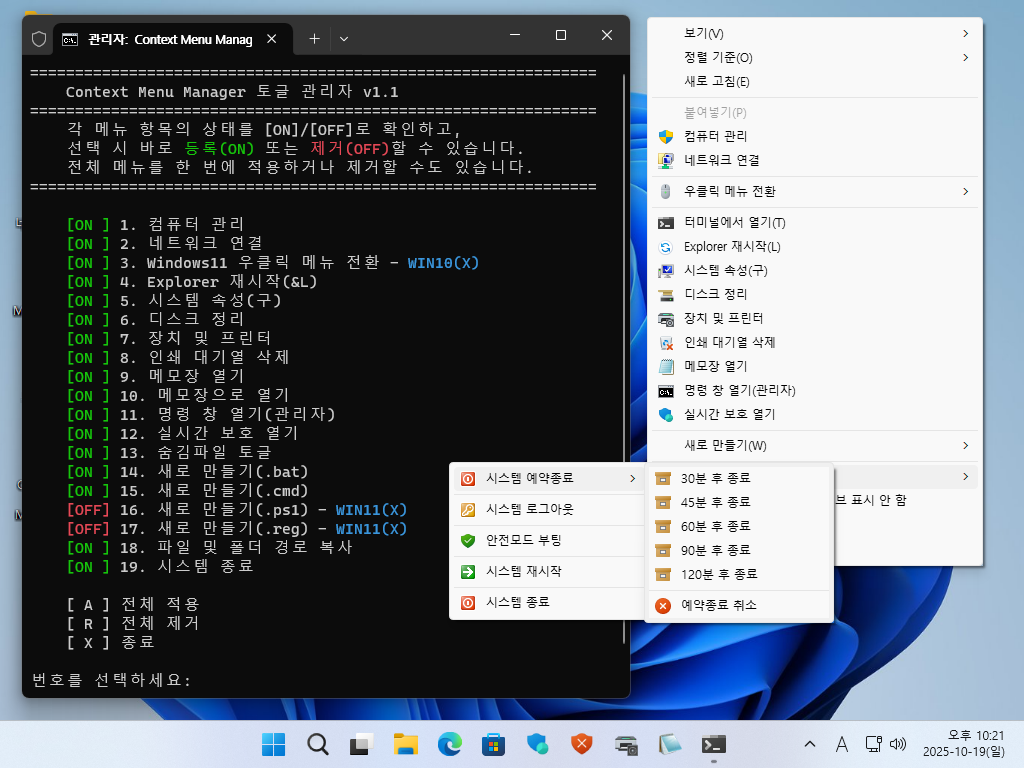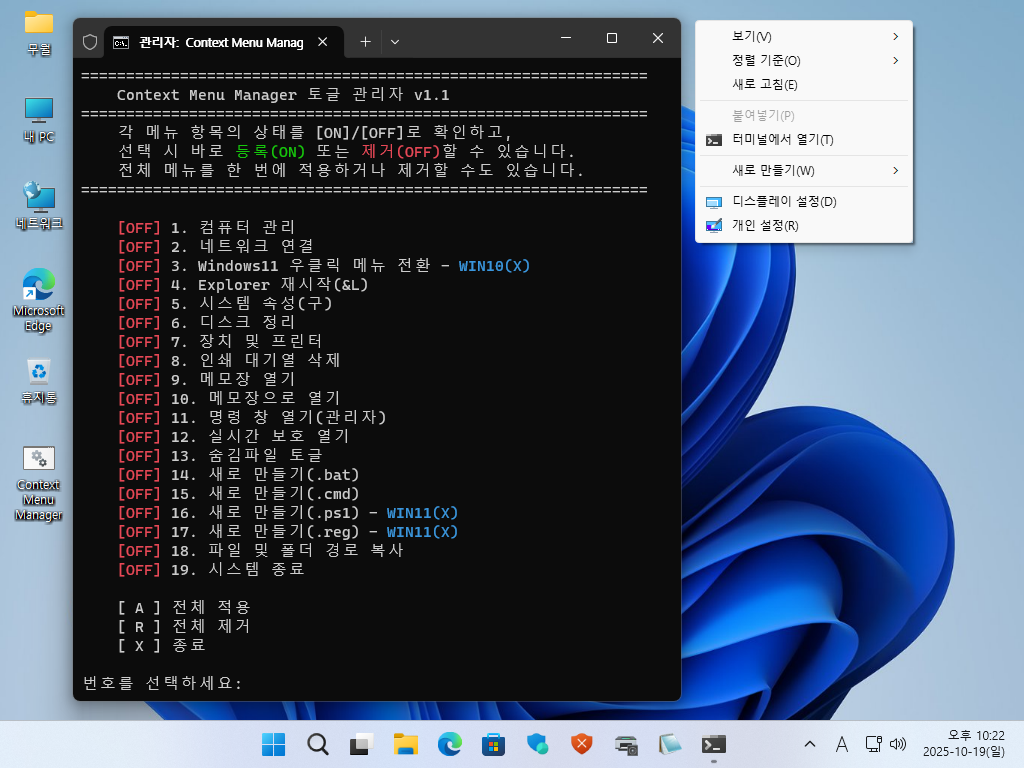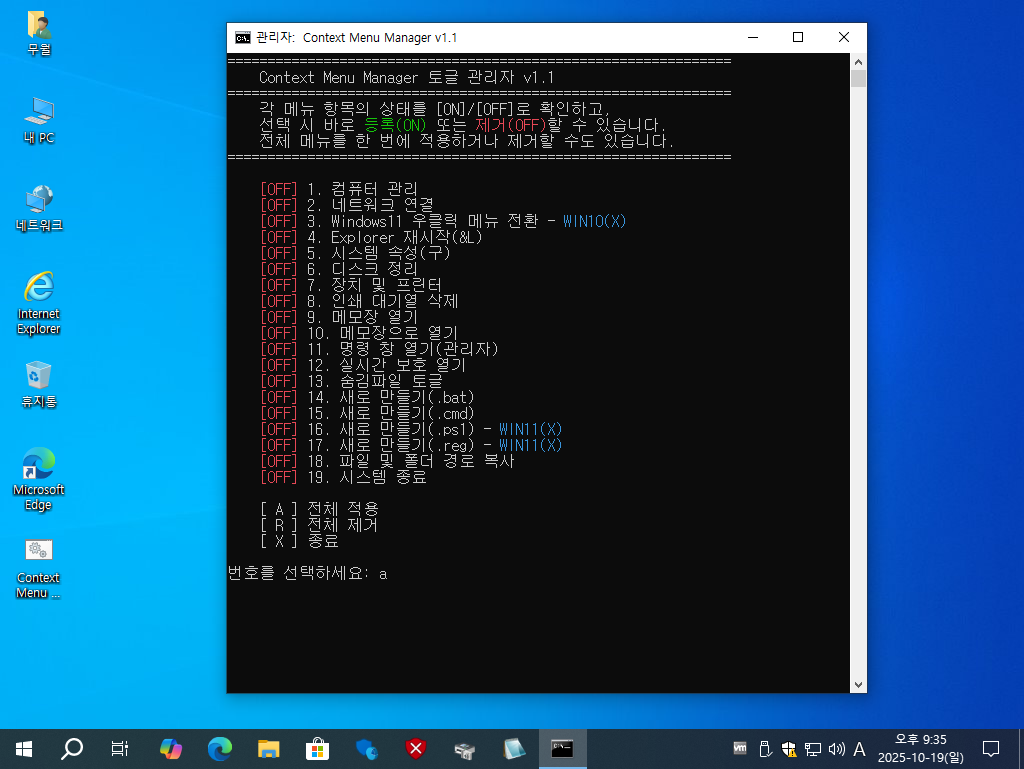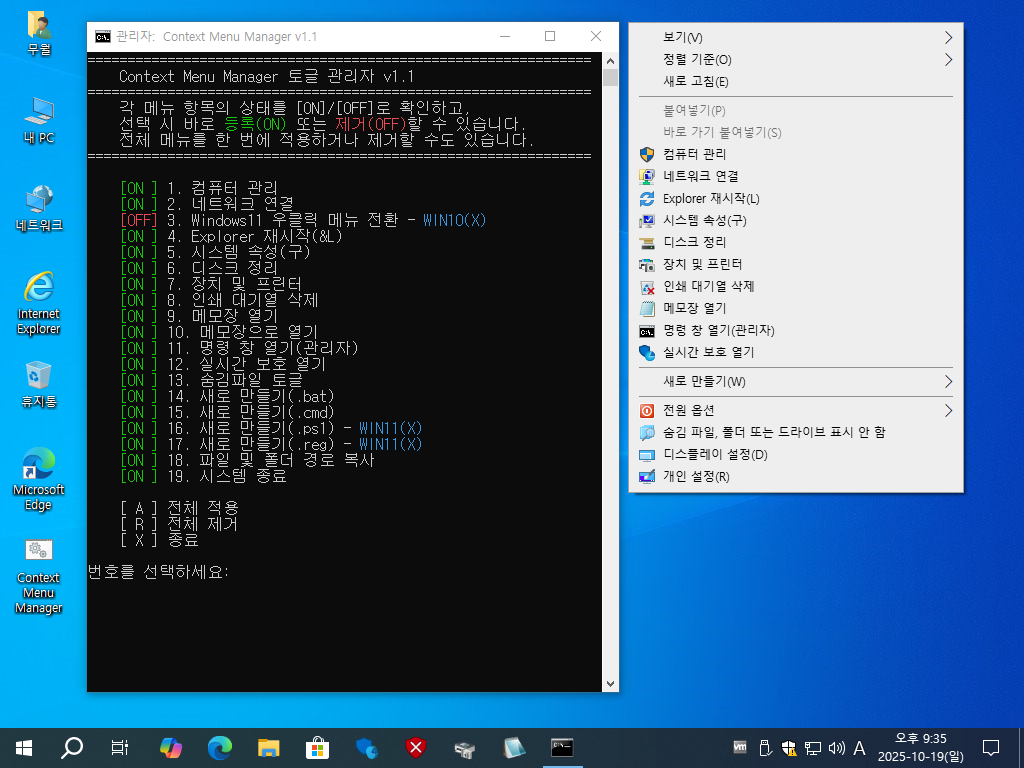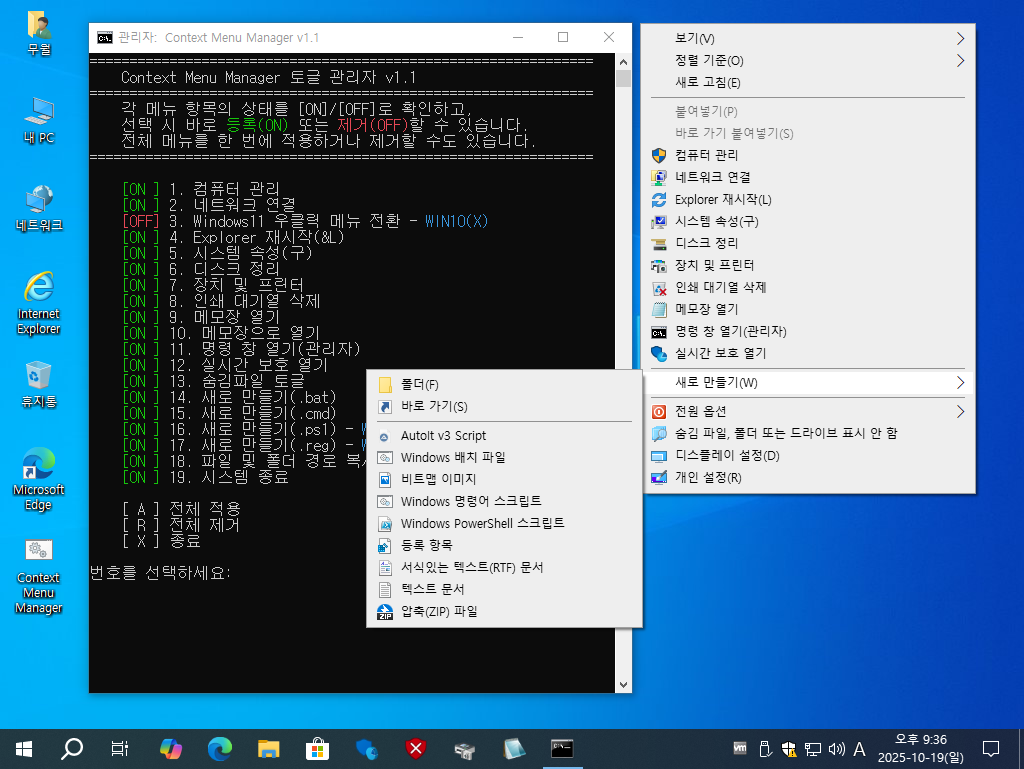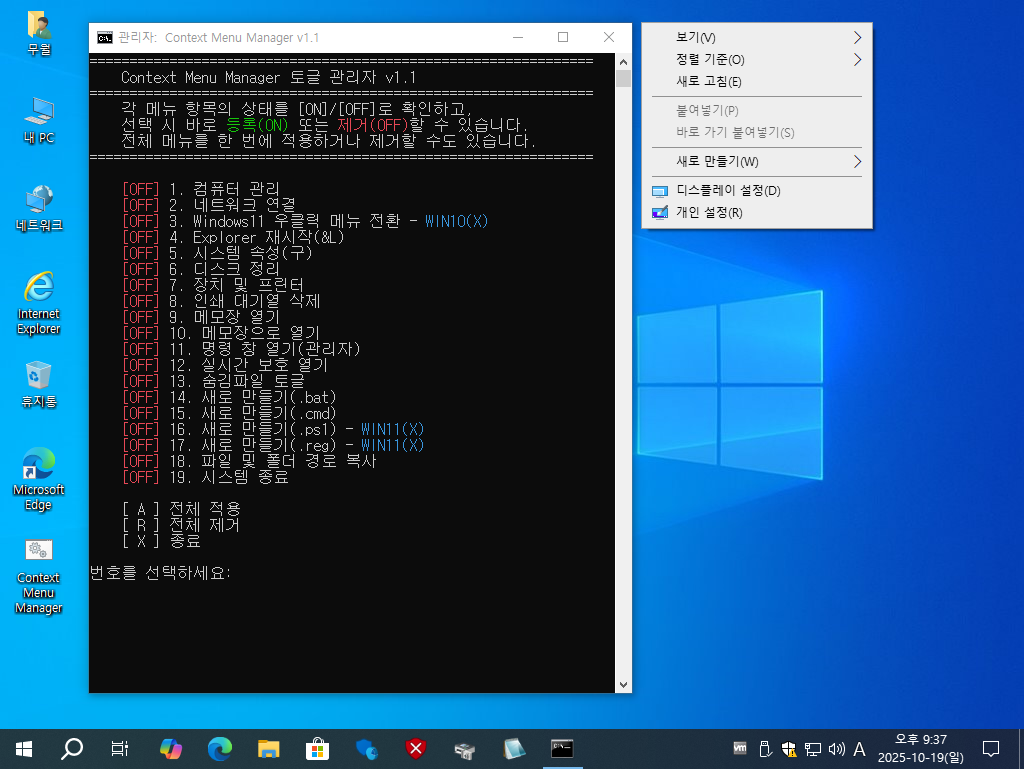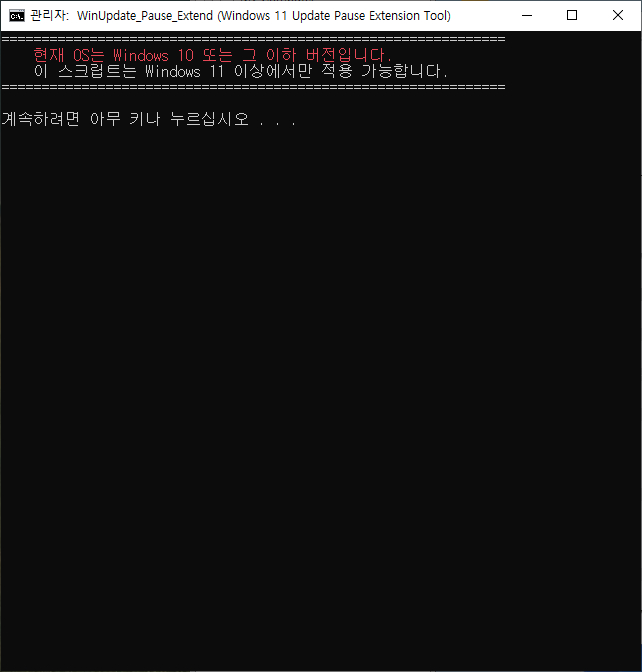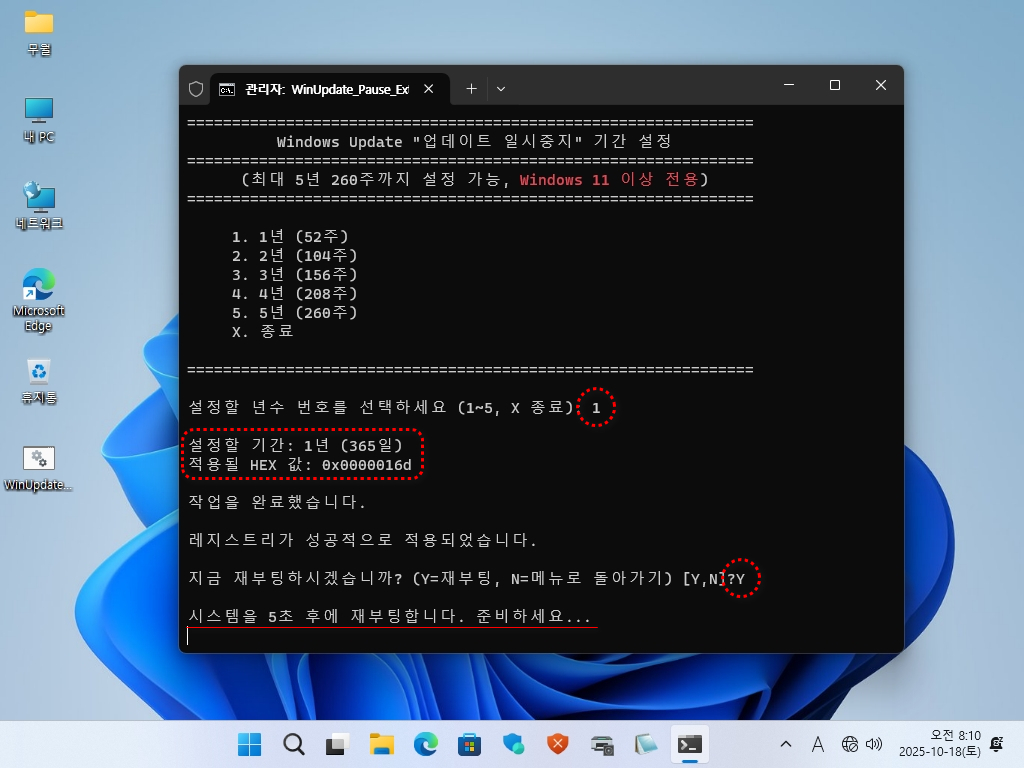💻 Windows 설치 이미지에서 기본 앱 제거 자동화 스크립트
Windows를 새로 설치할 때마다 기본으로 설치되는 불필요한 앱들 때문에 불편했던 적 있으신가요?
스토어, Xbox, 뉴스, 날씨 등 대부분 사용하지 않는 앱들이 설치 직후부터 자리 잡고 있죠.
이번 글에서는 이런 **기본 앱을 미리 제거한 ‘클린한 install.wim 이미지’**를 만들어주는 PowerShell 스크립트를 소개합니다.
이 스크립트는 WIM 파일을 마운트한 뒤, 필요 없는 앱을 일괄 삭제하고 다시 패킹하는 자동화 도구입니다.
🧩 스크립트 주요 기능
이 스크립트(install.Wim Remove App.ps1)는 PowerShell 환경에서 DISM 명령어를 자동으로 제어하여 다음과 같은 과정을 수행합니다.
1️⃣ 관리자 권한 확인
스크립트 실행 시, 먼저 현재 PowerShell이 관리자 권한으로 실행 중인지 확인합니다.
관리자 권한이 아닐 경우, 경고 메시지를 출력하고 자동으로 종료됩니다.
💡 WIM 마운트 및 이미지 수정은 관리자 권한이 필수입니다.
2️⃣ WIM 파일 자동 탐색
스크립트가 위치한 폴더 내의 .wim 파일을 자동으로 검색합니다.
사용자는 표시된 목록 중에서 수정할 WIM 파일을 선택할 수 있습니다.
이처럼 번호를 입력해 대상 WIM 파일을 선택하면 됩니다.
3️⃣ WIM 이미지 인덱스 선택
하나의 WIM 파일에는 여러 Windows 버전(예: Home, Pro, Education 등)이 포함되어 있습니다.
스크립트는 DISM /Get-WimInfo 명령을 통해 내부 인덱스를 분석하고, 선택 가능한 목록을 표시합니다.
사용자는 자신이 수정하고 싶은 버전의 인덱스를 입력합니다.
4️⃣ 이미지 마운트
선택된 인덱스를 mount 폴더에 마운트하여 실제 파일 구조에 접근할 수 있도록 합니다.
이 과정이 완료되면, 스크립트는 마운트된 이미지 내부에서 불필요한 기본 앱을 제거합니다.
5️⃣ 기본 앱 제거
가장 핵심적인 부분입니다.
다음 명령을 이용해 Windows 설치 이미지에 기본 포함된 스토어 앱을 일괄 삭제합니다.
이를 통해 Xbox, 뉴스, 날씨, Microsoft Office Hub 등 필요 없는 기본 앱이 모두 제거됩니다.
결과적으로, 설치 직후에도 깔끔한 Windows 환경을 얻을 수 있습니다.
6️⃣ 언마운트 및 커밋
모든 변경이 완료되면 DISM을 통해 이미지를 언마운트하고, 변경 사항을 커밋합니다.
커밋이 완료되면 마운트 폴더가 비워지고, 수정된 install.wim 파일이 최종 생성됩니다.
⚙️ 사용 방법 정리
- 스크립트(install.Wim Remove App.ps1)와 install.wim 파일을 같은 폴더에 둡니다.
- PowerShell을 관리자 권한으로 실행합니다.
- 스크립트를 실행합니다.
- WIM 파일 및 인덱스를 선택합니다.
- 스크립트가 자동으로 앱을 제거하고 커밋하면 완료됩니다.
⚠️ 주의사항
- 반드시 관리자 권한으로 실행해야 합니다.
- mount 폴더가 이미 사용 중이면 오류가 발생할 수 있습니다.
- 일부 앱은 Windows 기능과 연동되어 있으므로, 삭제 시 기능 제한이 생길 수 있습니다.
- DISM 명령을 사용하는 만큼, Windows 10/11 환경에서 실행해야 합니다.
🎯 마무리
이 스크립트를 사용하면 설치 직후부터 불필요한 앱이 없는 깔끔한 Windows 이미지를 만들 수 있습니다.
특히 여러 대의 PC를 관리하거나, 배포용 이미지를 만드는 분들에게 매우 유용합니다.
복잡한 DISM 명령어를 일일이 입력하지 않아도,
이 스크립트 하나로 선택 → 제거 → 커밋까지 한 번에 자동화됩니다.
1. 앱제거 파워쉘 스크립트 실행

2. 스크립트 실행 경로의 *.wim 파일 목록 출력

3. 수정할 WIM 파일 과 인덱스 선택

4. 실행 경로의 mount 폴더에 탑재
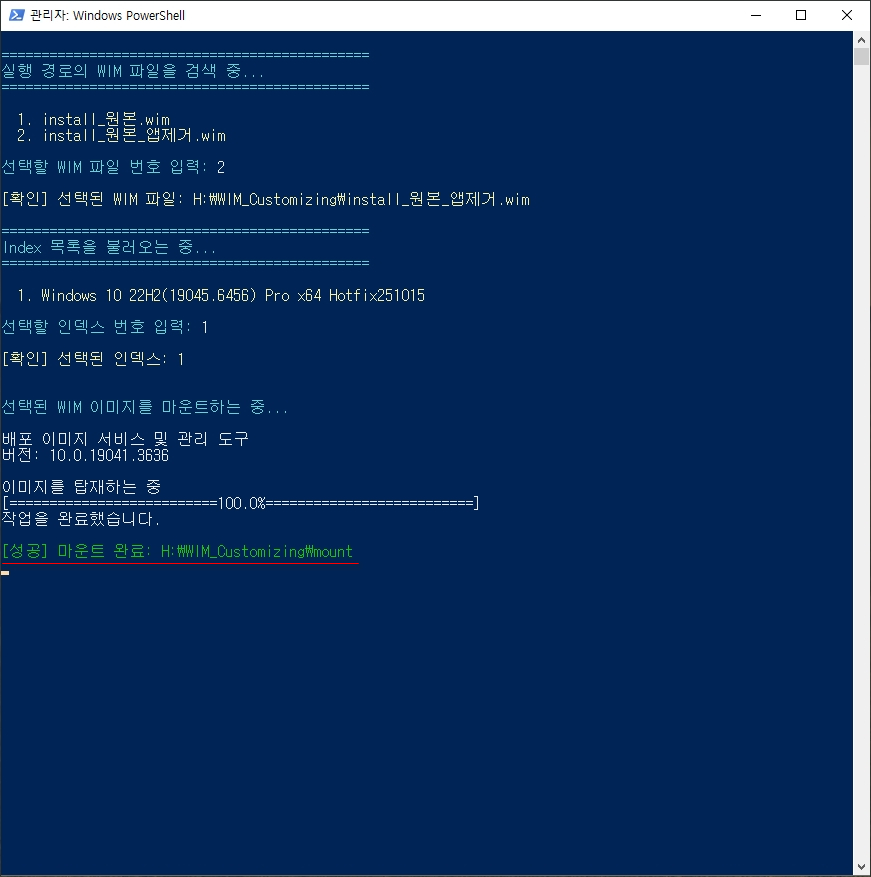
5. 제거할 앱 목록을 확인하기 위해 App list 출력
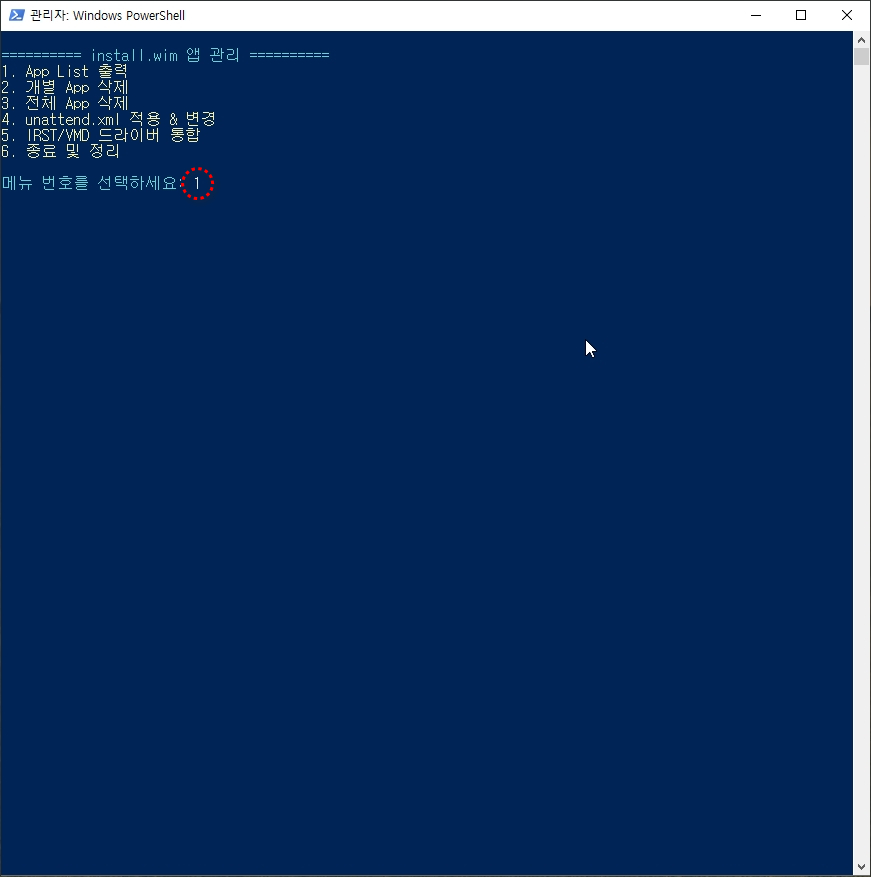
6. 앱 제거 대상 토글 대상은 AppList.txt 파일에 ON, OFF로 동기화
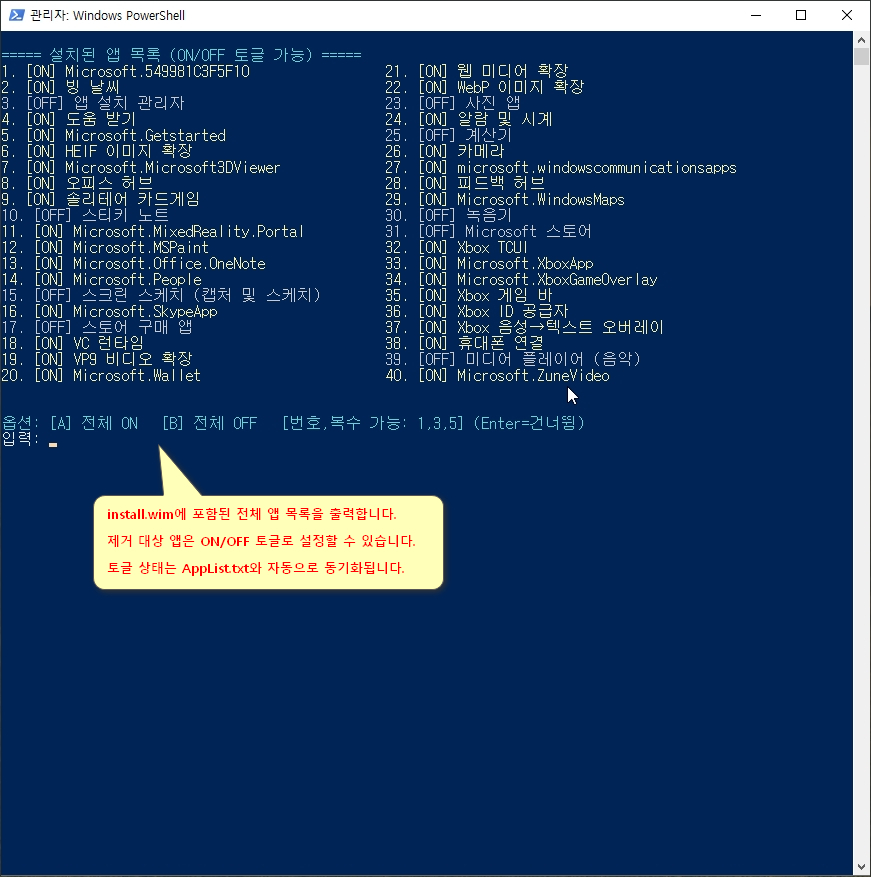

7. 전체 선택 ON : A

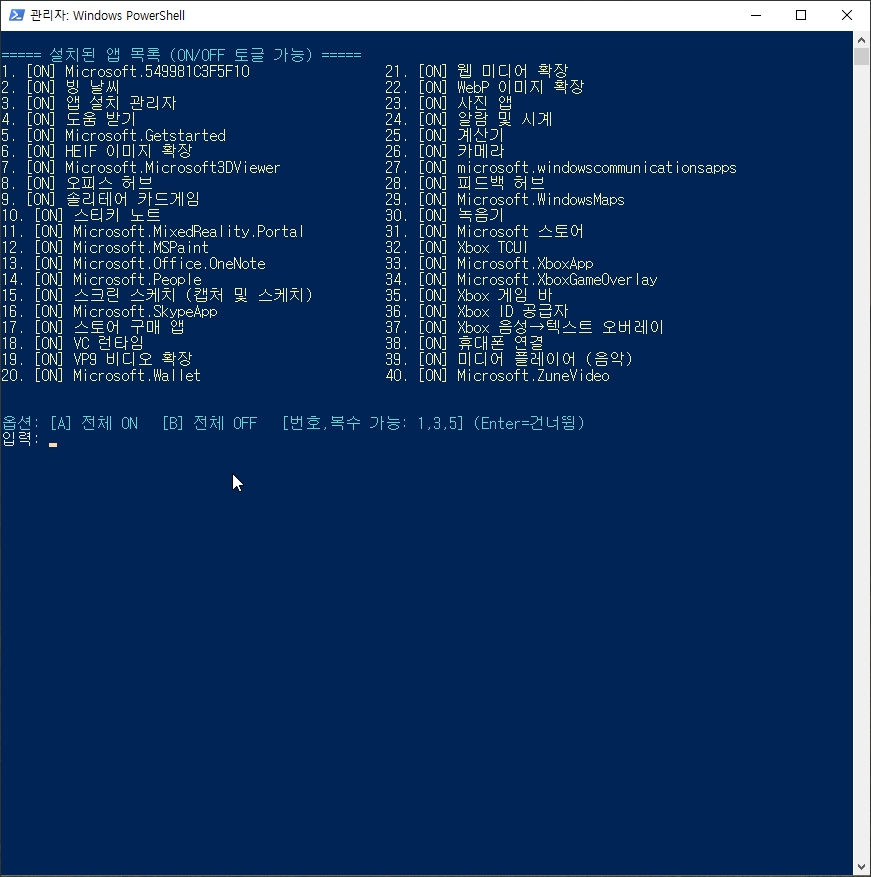
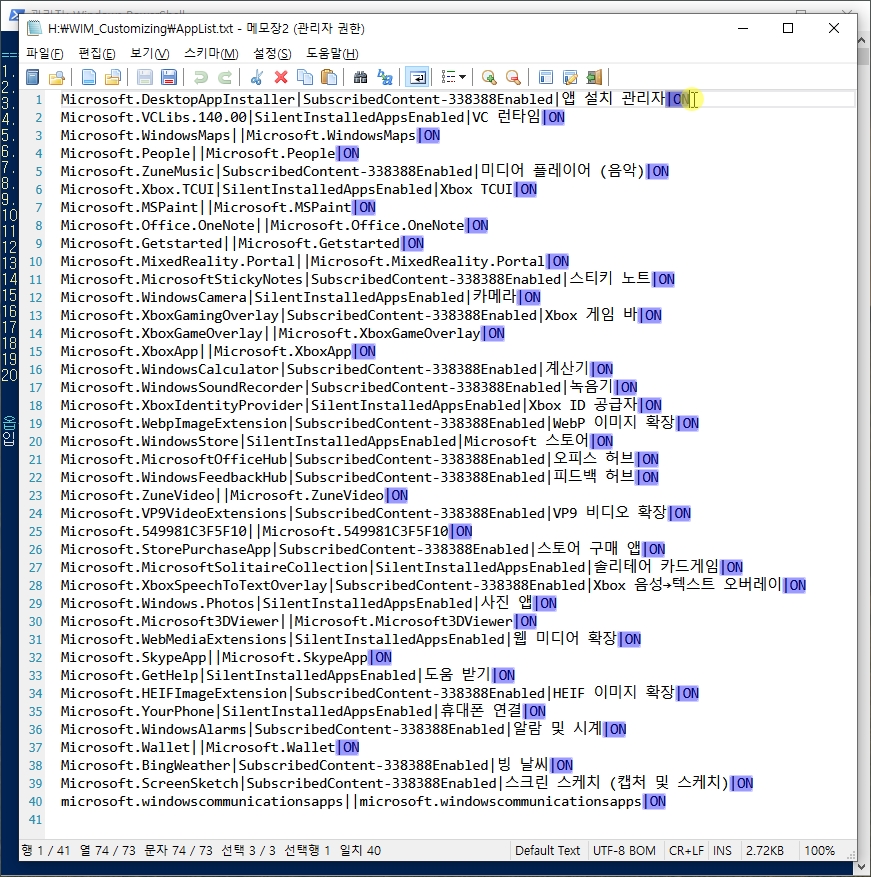
8. 전체 선택 OFF : B



9. 번호 복수 선택 ON/OFF 상태 변경 가능

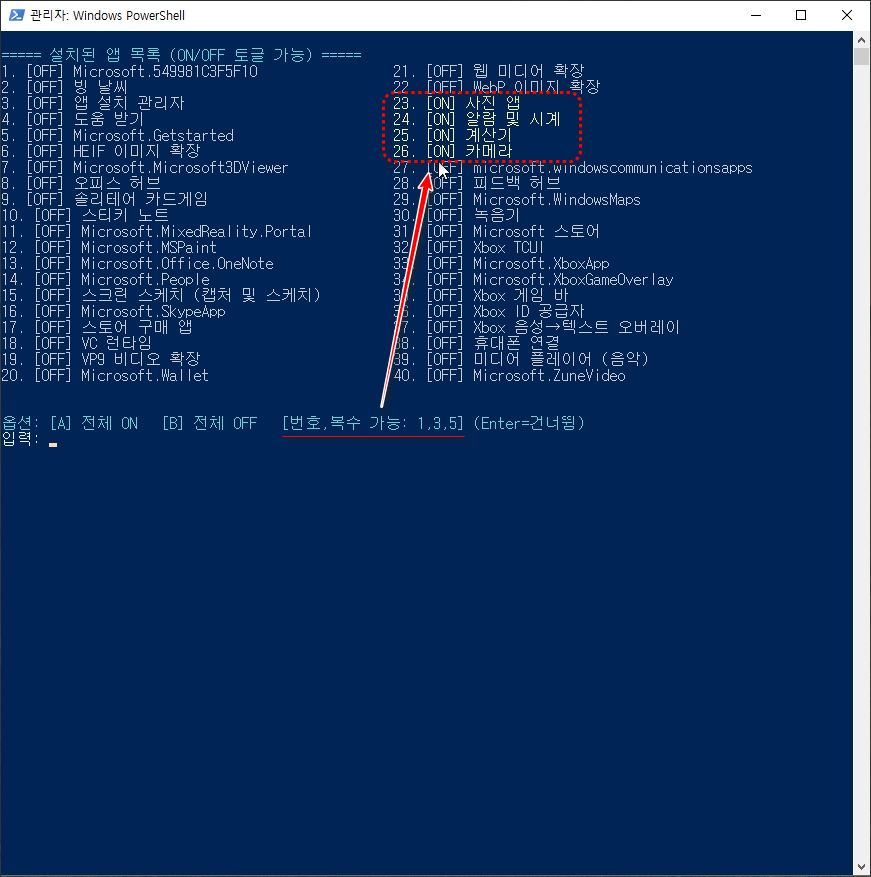

10. 앱 개별 삭제로 ON 상태의 앱 제거

11. ON 상태의 개별 앱 제거 됨

12. 전체 앱을 한번에 삭제도 가능

13. 전체 앱 삭제 후 App list 출력 > 없음

14. 무인설치 응답파일(unattend.xml) 파일 적용 가능

15. IRST 드라이버 통합 가능

16. 변경된 모든 사항을 저장 하고 WIM 파일을 내보내어 최적화 함


■ WIN11 - install.Wim Remove App - 움짤(GIF)

■ WIN10 - install.Wim Remove App - 움짤(GIF)

'배치 스크립트 모음' 카테고리의 다른 글
| Context Menu Manager v1.1 — Windows 10/11 통합 버전 (1) | 2025.10.19 |
|---|---|
| Windows 11 "업데이트 일시 중지" 연장 배치 스크립트 (0) | 2025.10.18 |
| Windows 10 확장 보안 업데이트(ESU) "지금 등록" 활성화 방법! (0) | 2025.10.16 |
| DrvAutoLauncher - EDrv8_25v3 자동 설치 테스트 (0) | 2025.06.23 |
| 윈도우 IP 자동 설정 배치 스크립트 - Auto_IPSetting_v2025 (0) | 2025.06.20 |