반응형



1. 부팅 USB 준비 및 멀티 부팅 파티션 작업
- USB 포맷 및 파티션 설정
- BOOTICE 실행 후 USB 디스크 선택
- “Parts Manage” 메뉴에서 파티션을 확인
- “Re-Partitioning”을 선택하여 필요한 파티션 구성
- MBR 방식: FAT32 (EFI), NTFS (Windows 파일 저장용)
- GPT 방식: ESP 파티션(FAT32), 데이터 파티션(NTFS/ExFAT)
- “OK”를 눌러 파티션 적용
2. Windows 11 24H2 ISO 파일을 USB에 복사
https://www.microsoft.com/ko-kr/software-download/windows11
Windows 11 다운로드
이 옵션은 부팅 가능한 설치 미디어(USB 플래시 드라이브, DVD)를 만들거나 가상 컴퓨터(.ISO 파일)을 만들어 Windows 11을 설치하려는 사용자를 위한 옵션입니다. 이 다운로드는 제품 키를 통해 올바
www.microsoft.com
- Microsoft 공식 사이트에서 Windows 11 24H2 ISO 파일 다운로드
- ISO 파일을 마운트하고, 모든 파일을 USB 드라이브에 복사
- UEFI 부팅을 위해 FAT32 포맷된 ESP 파티션에 bootx64.efi 파일 포함 확인
3. Autounattend.xml 설정을 통한 로컬 계정 자동 설치
https://noways.tistory.com/2126
무인설치 응답파일 autounattend.xml vs unattend.xml 차이점
autounattend.xml vs unattend.xml 차이점Windows 자동 설치를 위한 응답 파일(Answer File)에는 autounattend.xml과 unattend.xml 두 가지 형식이 있습니다. 두 파일은 유사하지만, 사용 목적과 적용 방식에서 차이가 있
noways.tistory.com
- Autounattend.xml 파일 생성
- Unattended Windows Setup을 위한 XML 파일 작성
- 로컬 사용자 계정을 자동으로 생성하는 스크립트 포함
- OOBE 단계에서 Microsoft 계정 없이 설치 진행
- Autounattend.xml 파일을 USB의 루트 디렉터리에 저장
- sources 폴더와 같은 최상위 경로에 위치해야 자동 적용됨
4. Windows 11 24H2 설치 진행
- USB 부팅 설정 (BIOS/UEFI 진입 후 부팅 순서 변경)
- Windows 11 설치 진행 (Autounattend.xml 적용됨)
- Microsoft 계정 로그인 요구 없이 로컬 사용자 계정으로 자동 설정
이 과정을 따라 하면 Windows 11 24H2를 로컬 계정으로 자동 설치할 수 있으며, 멀티 부팅이 가능한 USB를 제작할 수 있습니다.
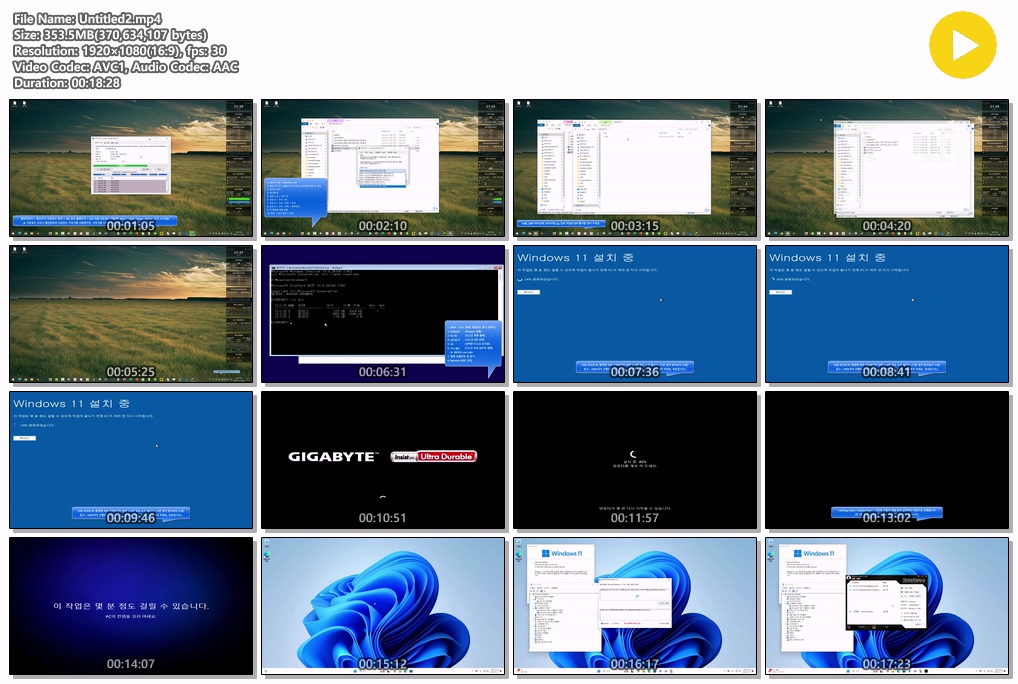
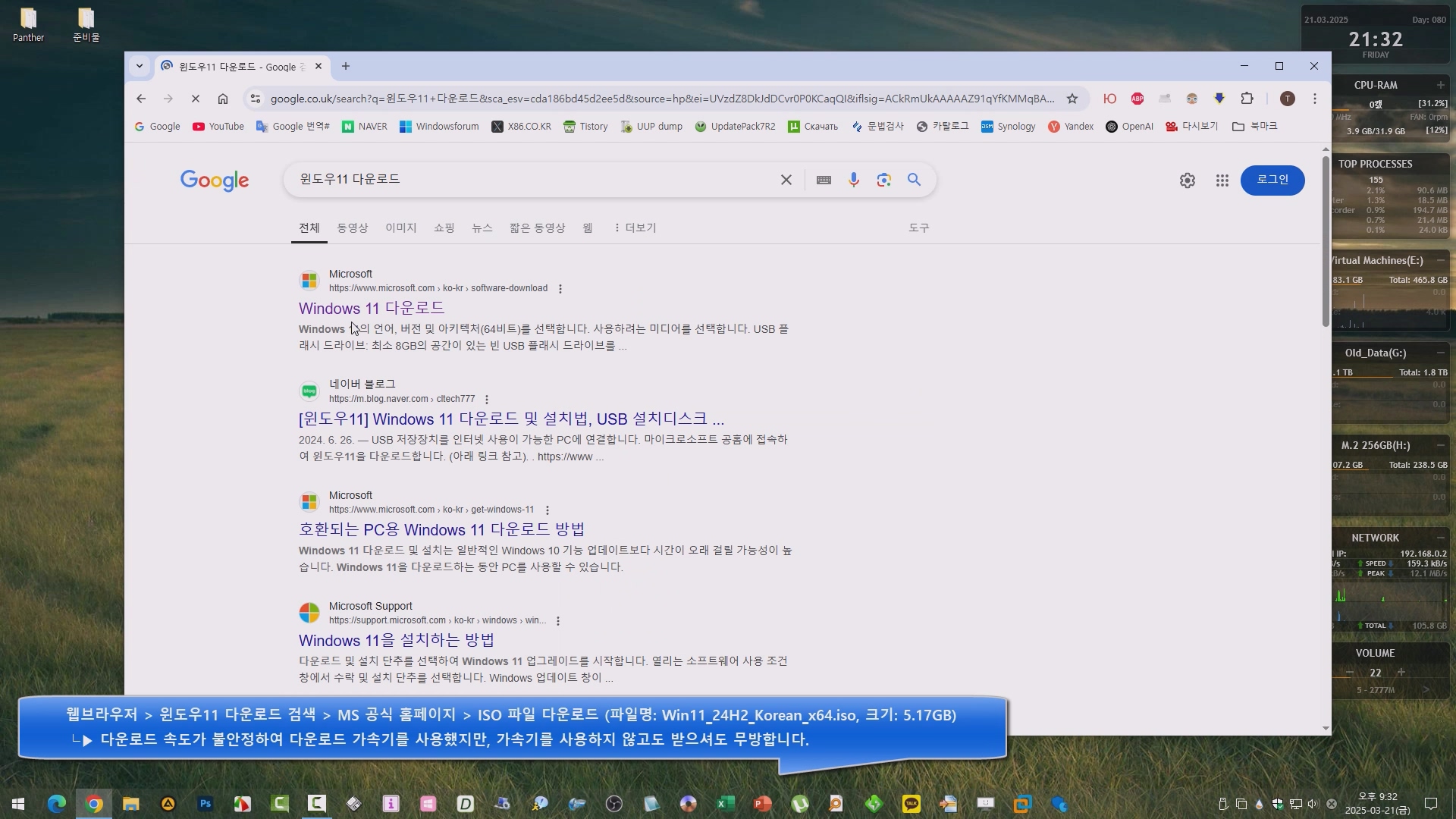
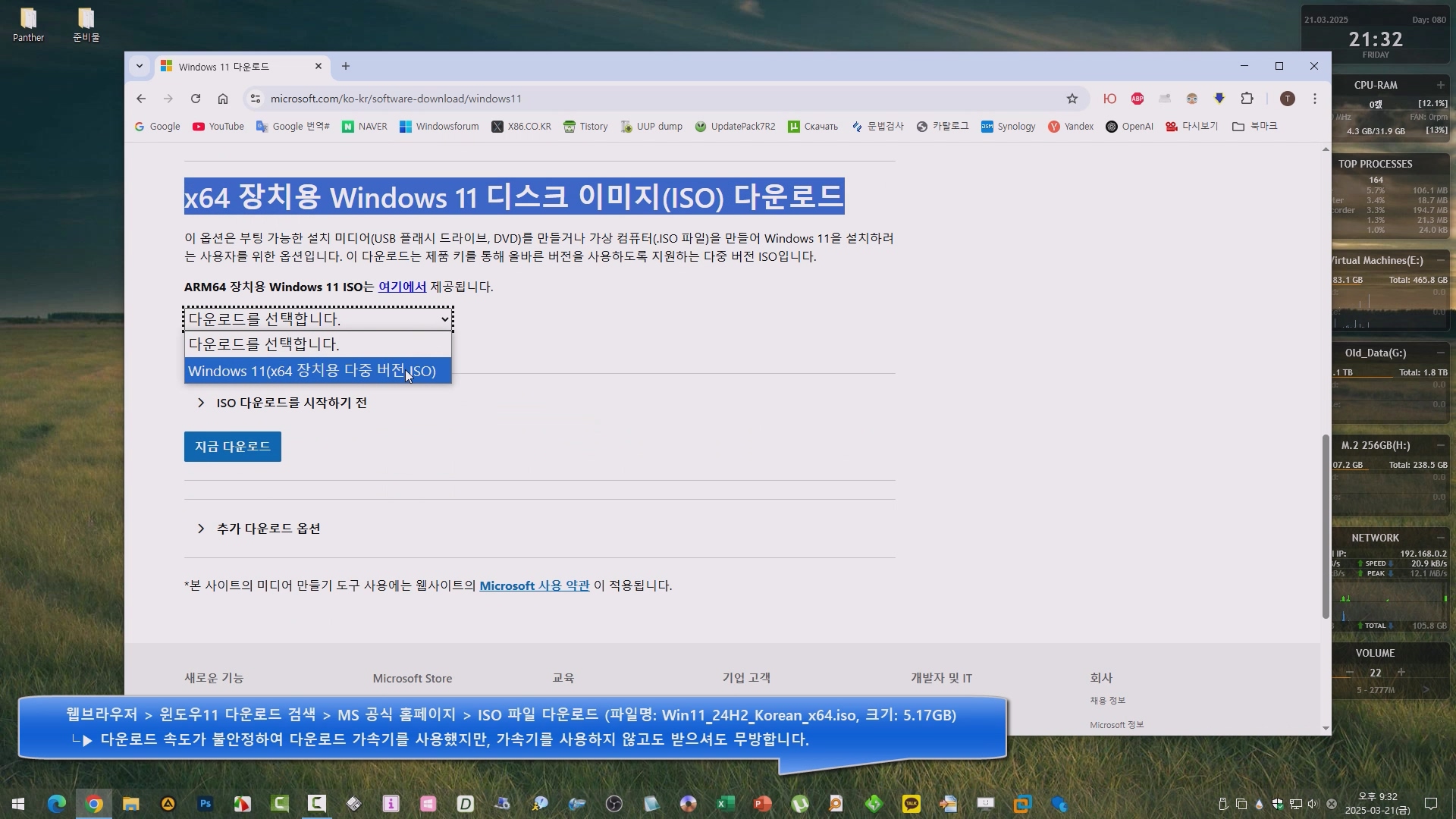
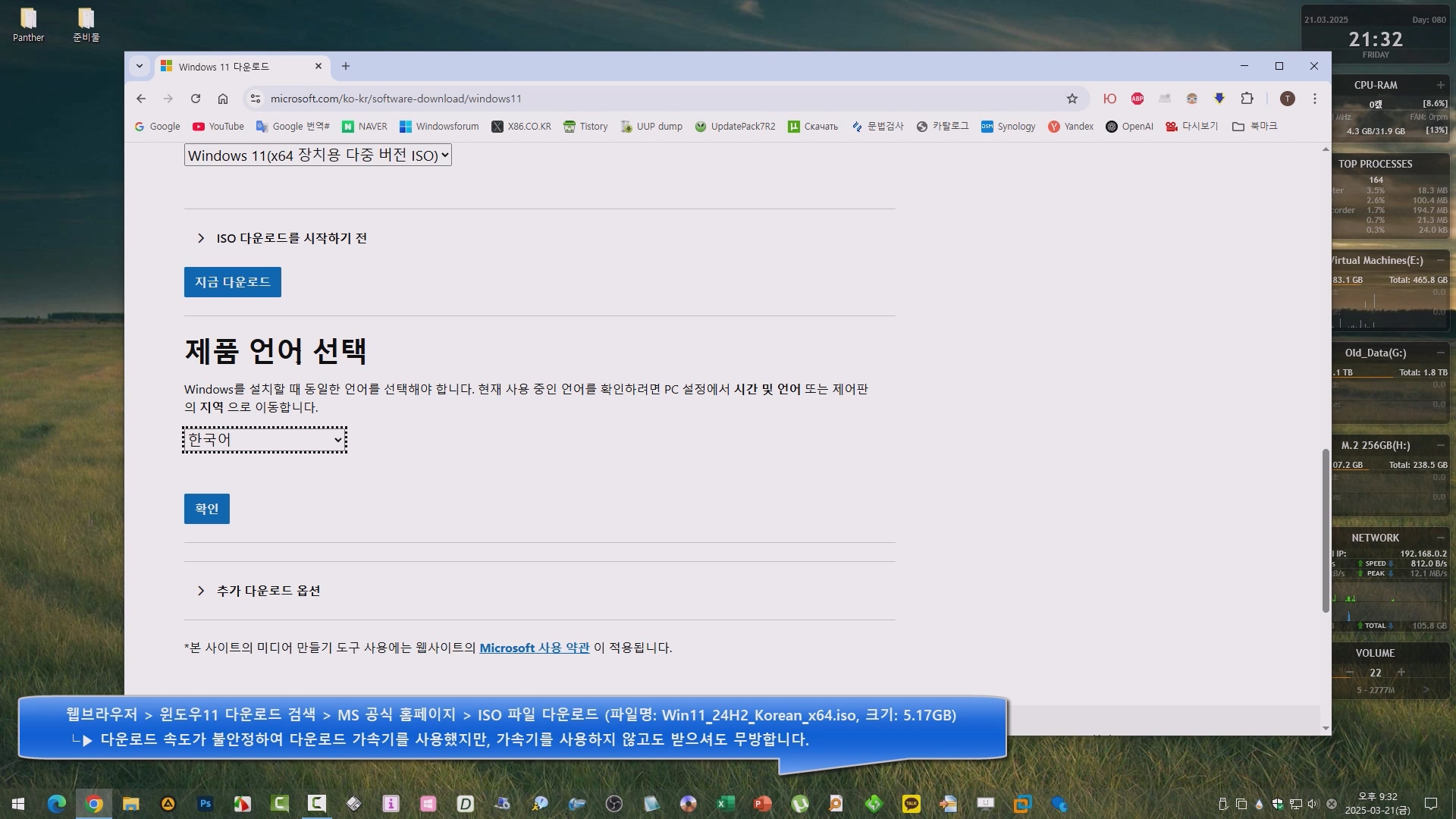
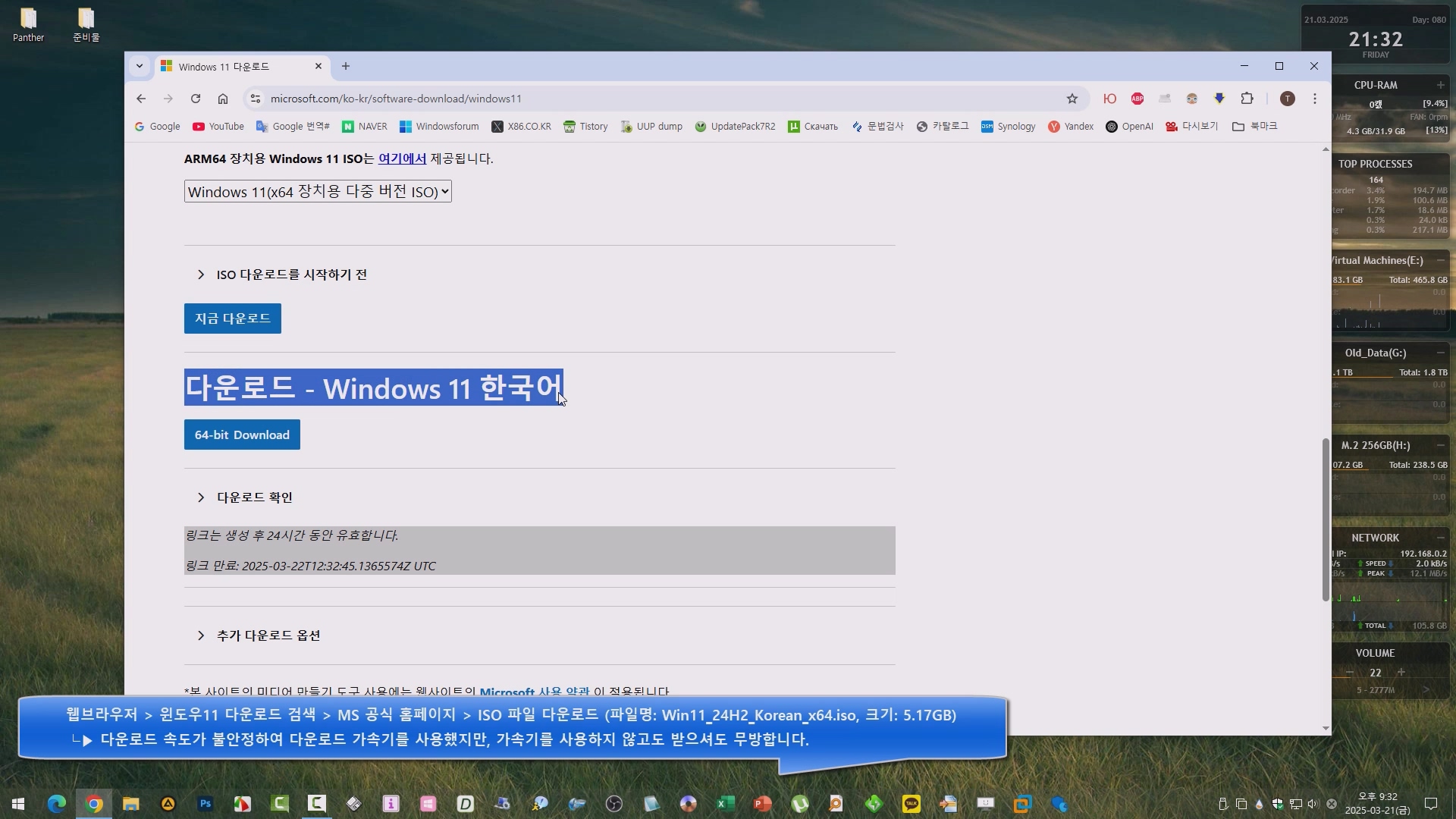


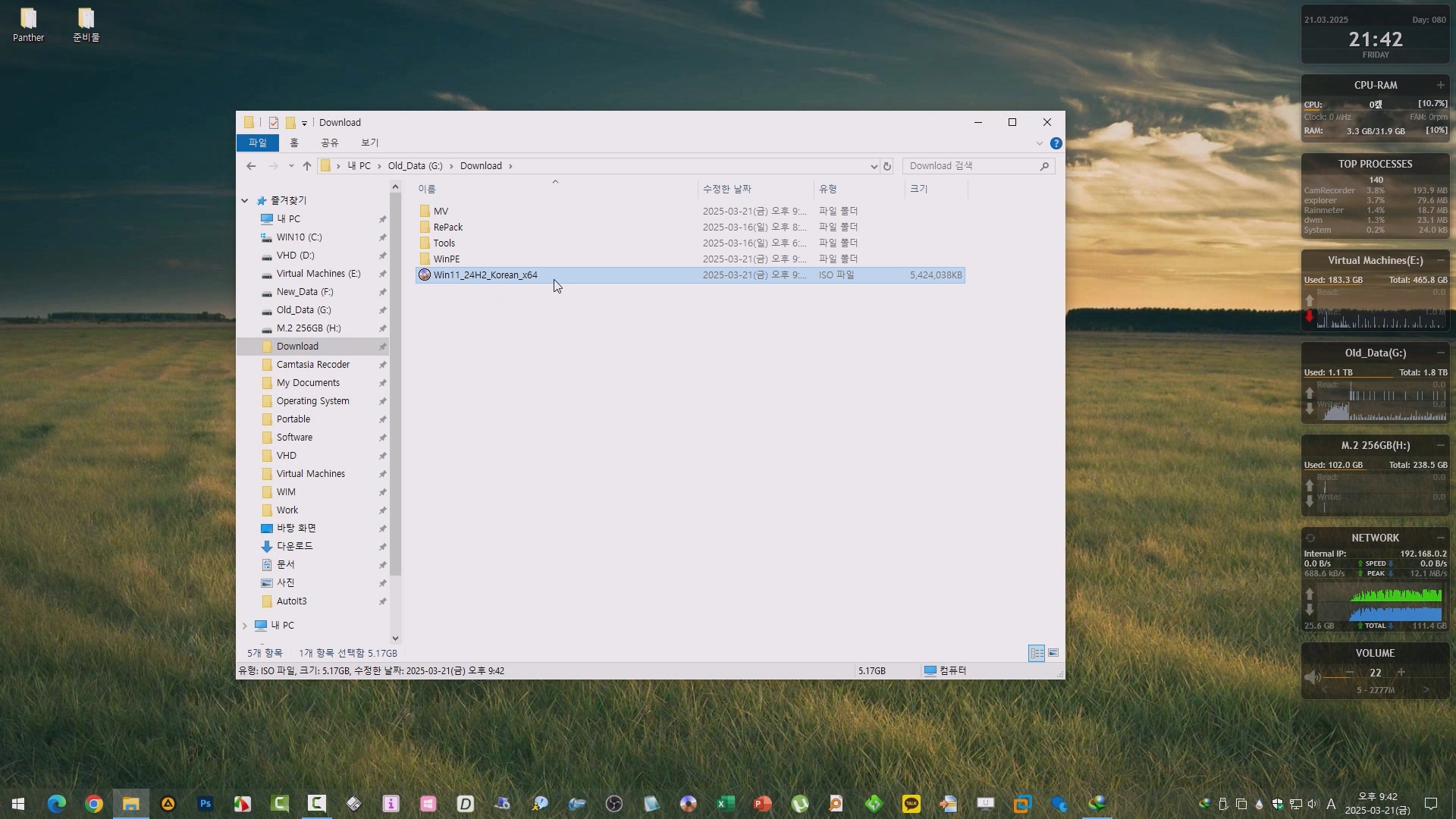
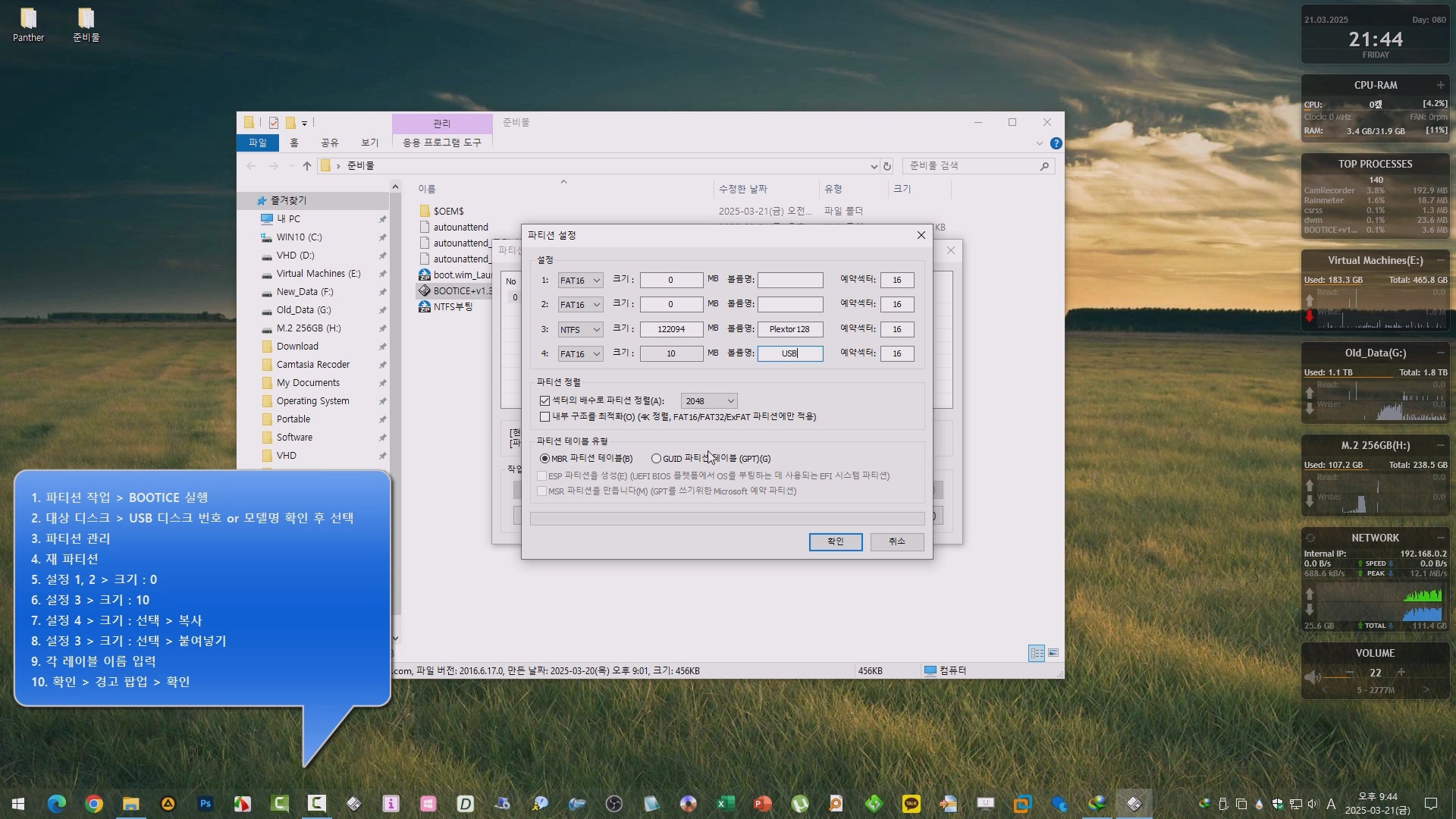
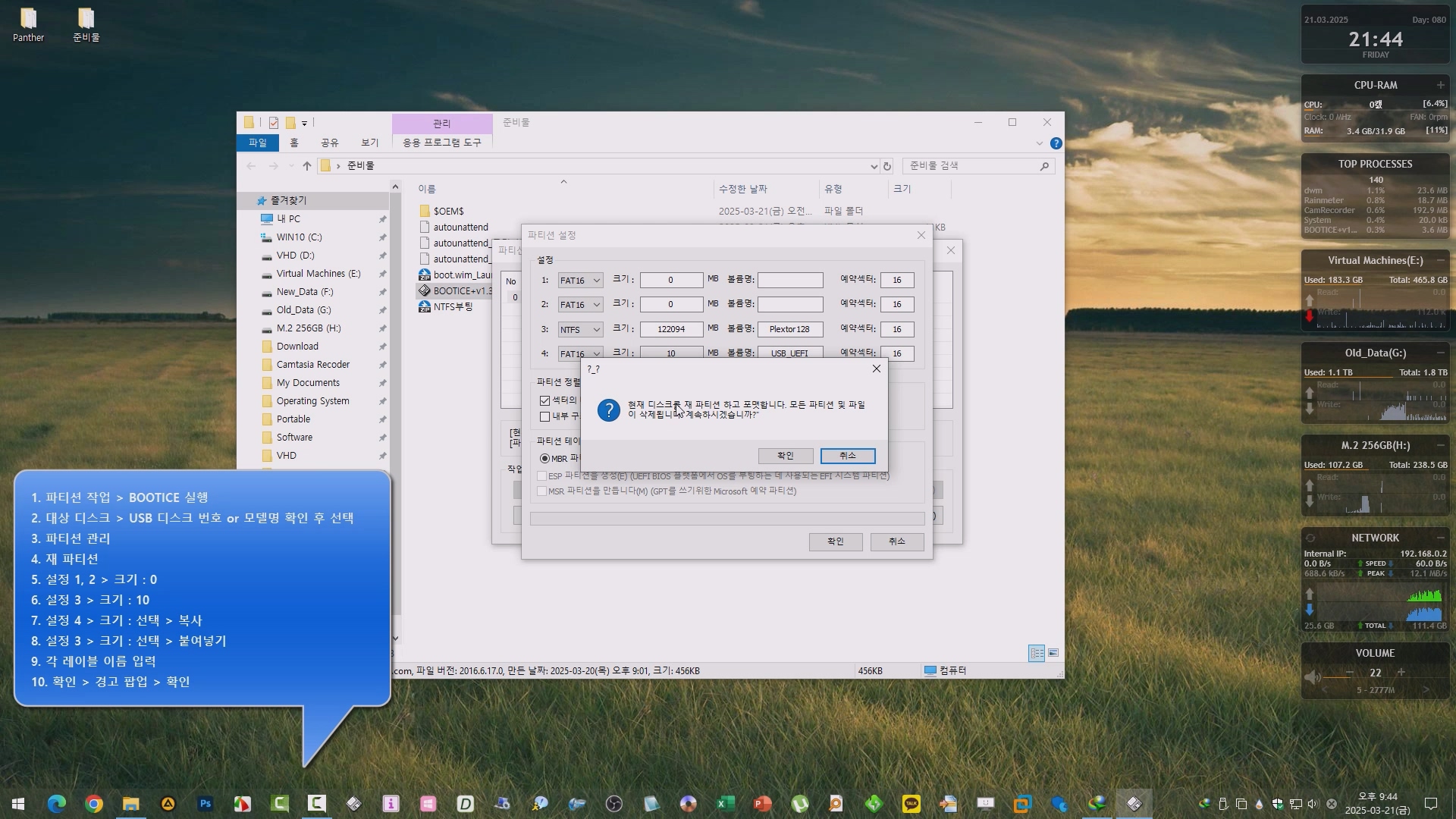

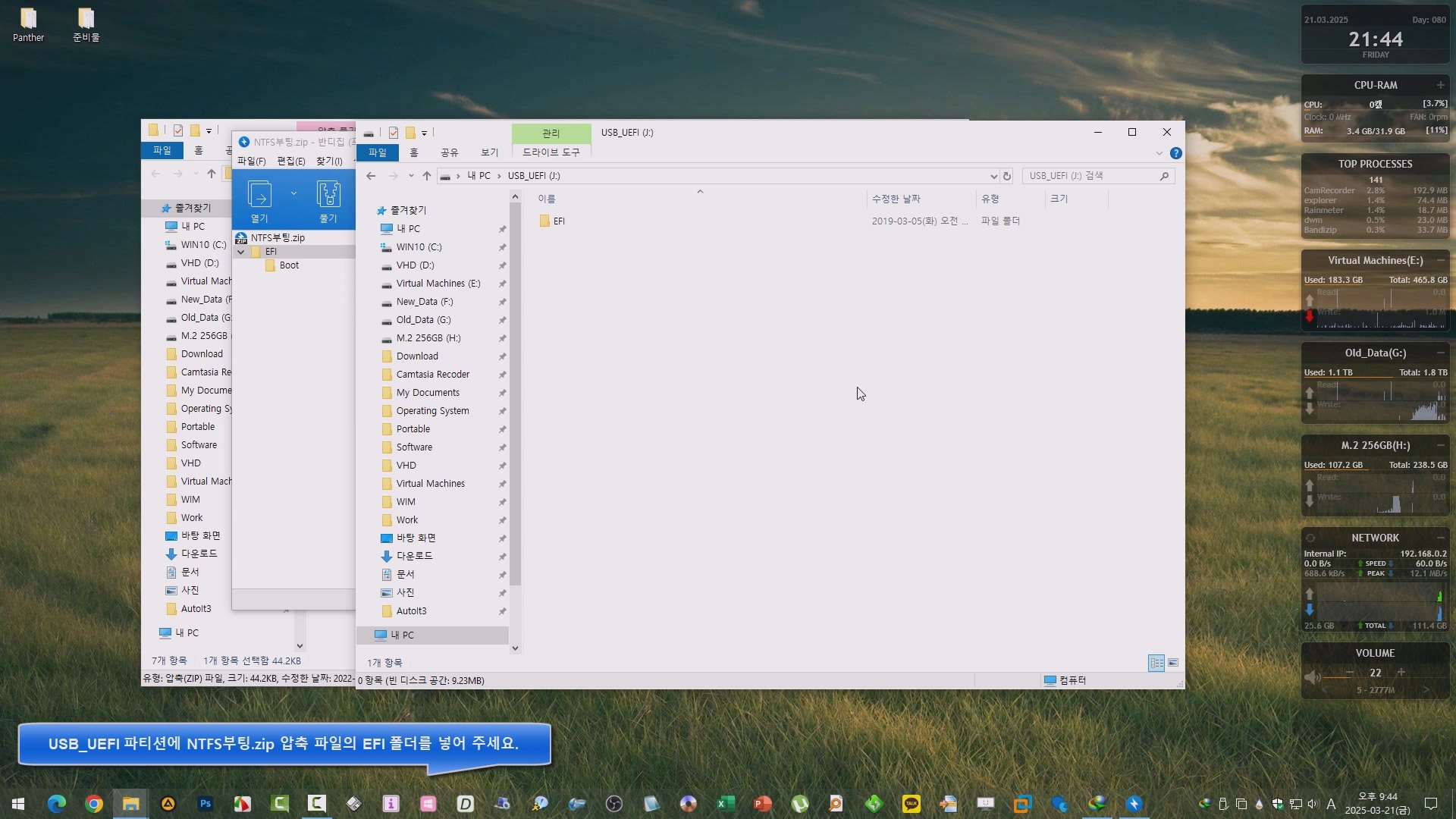
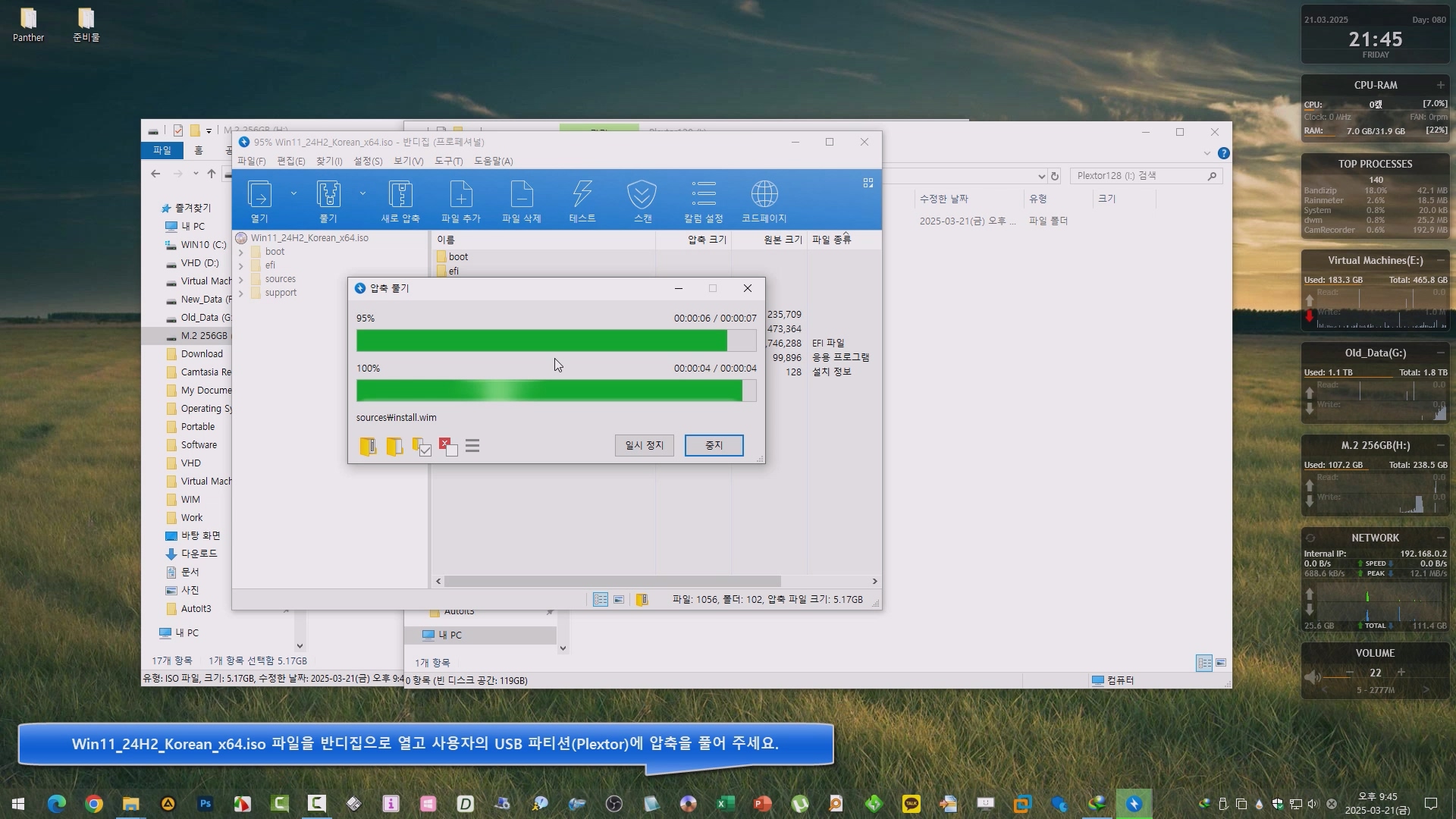
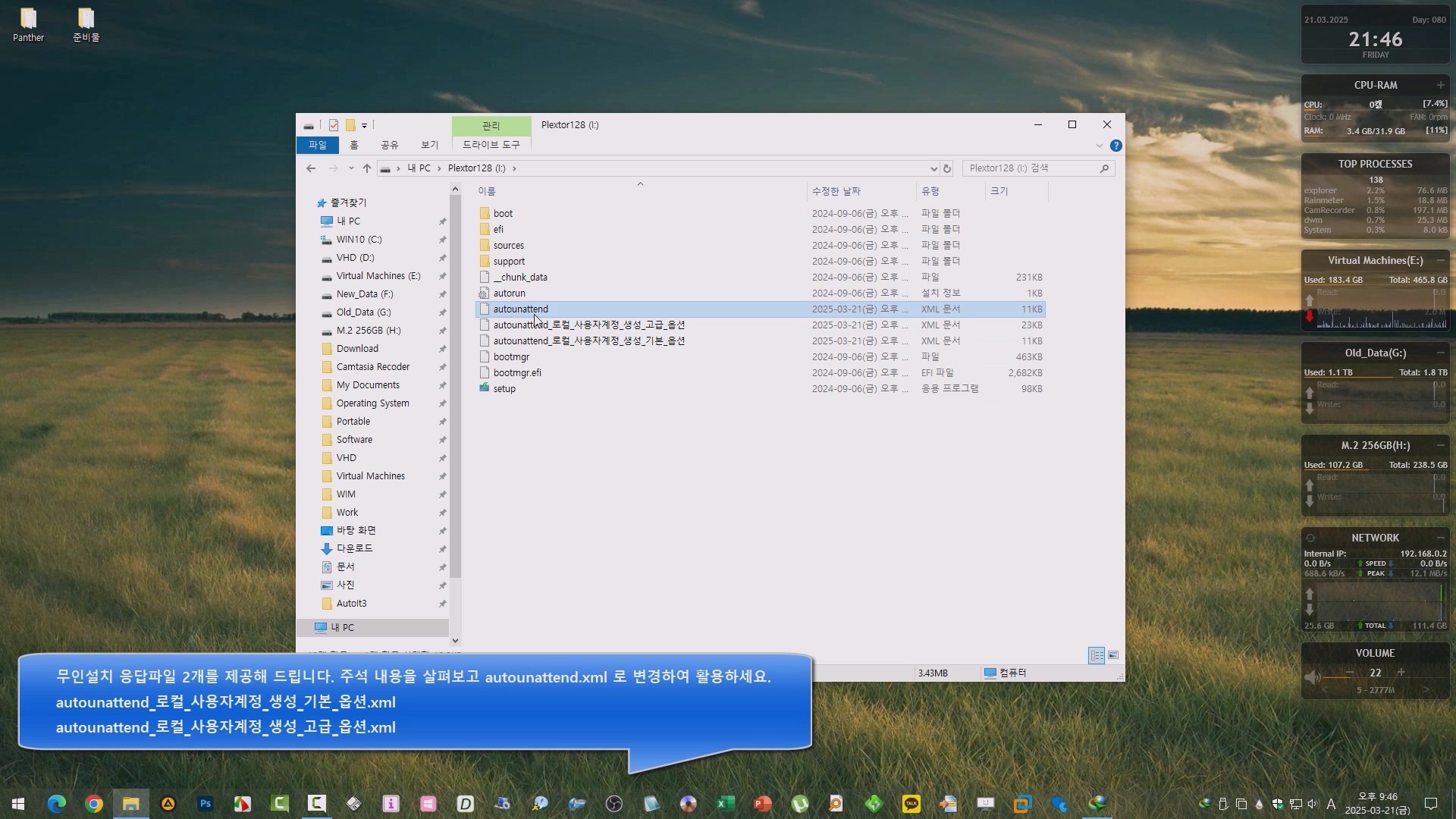


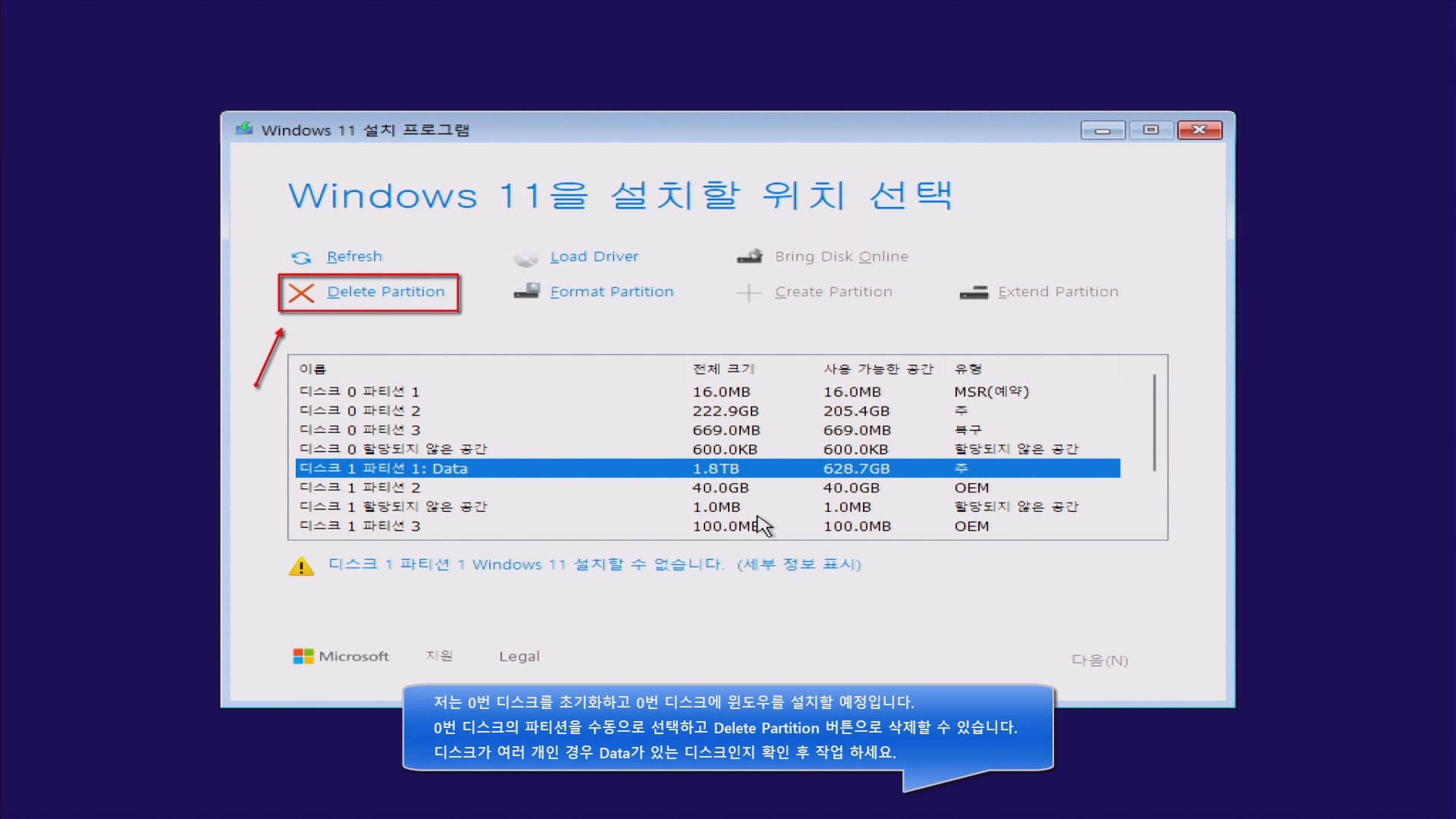
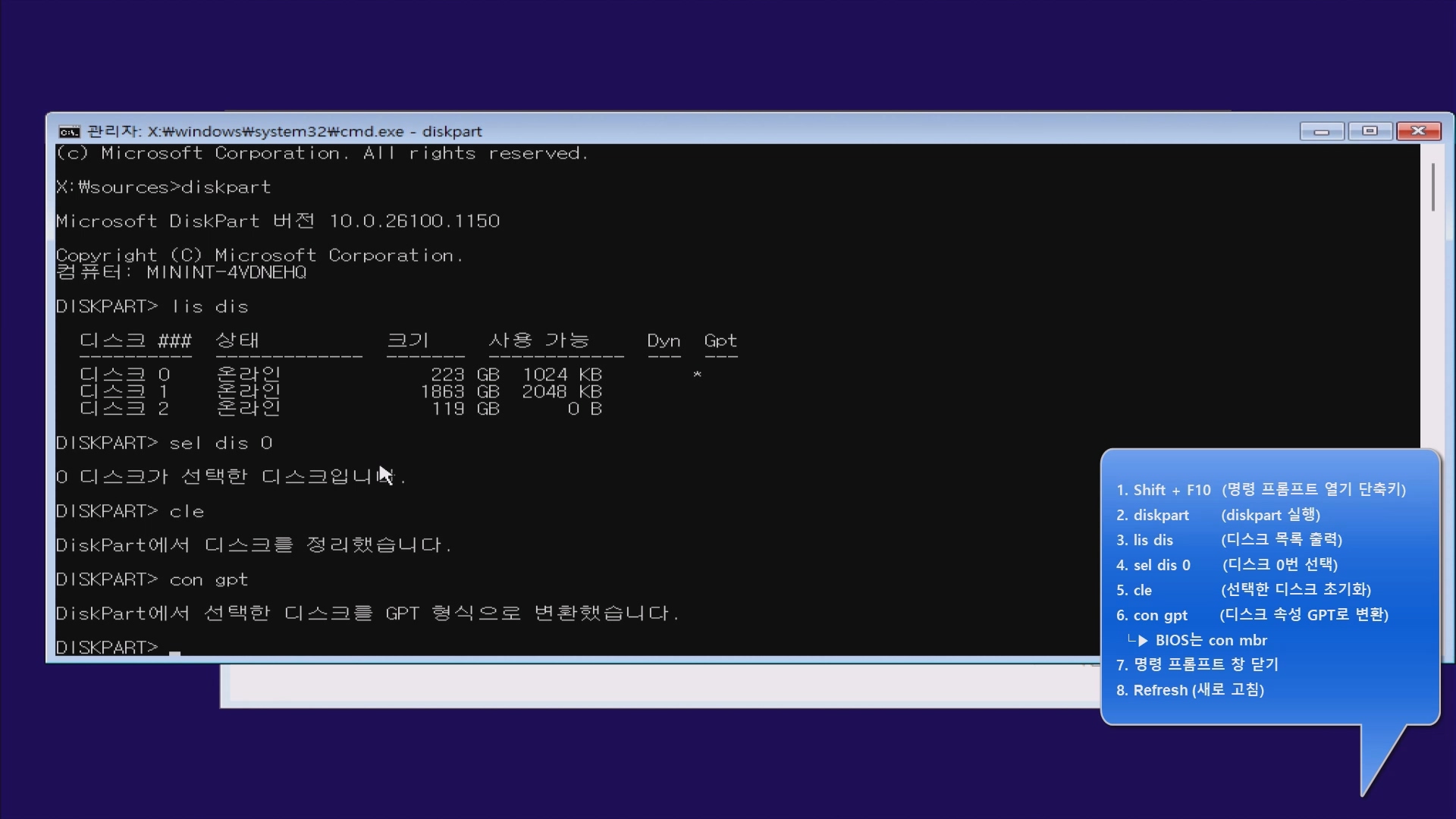
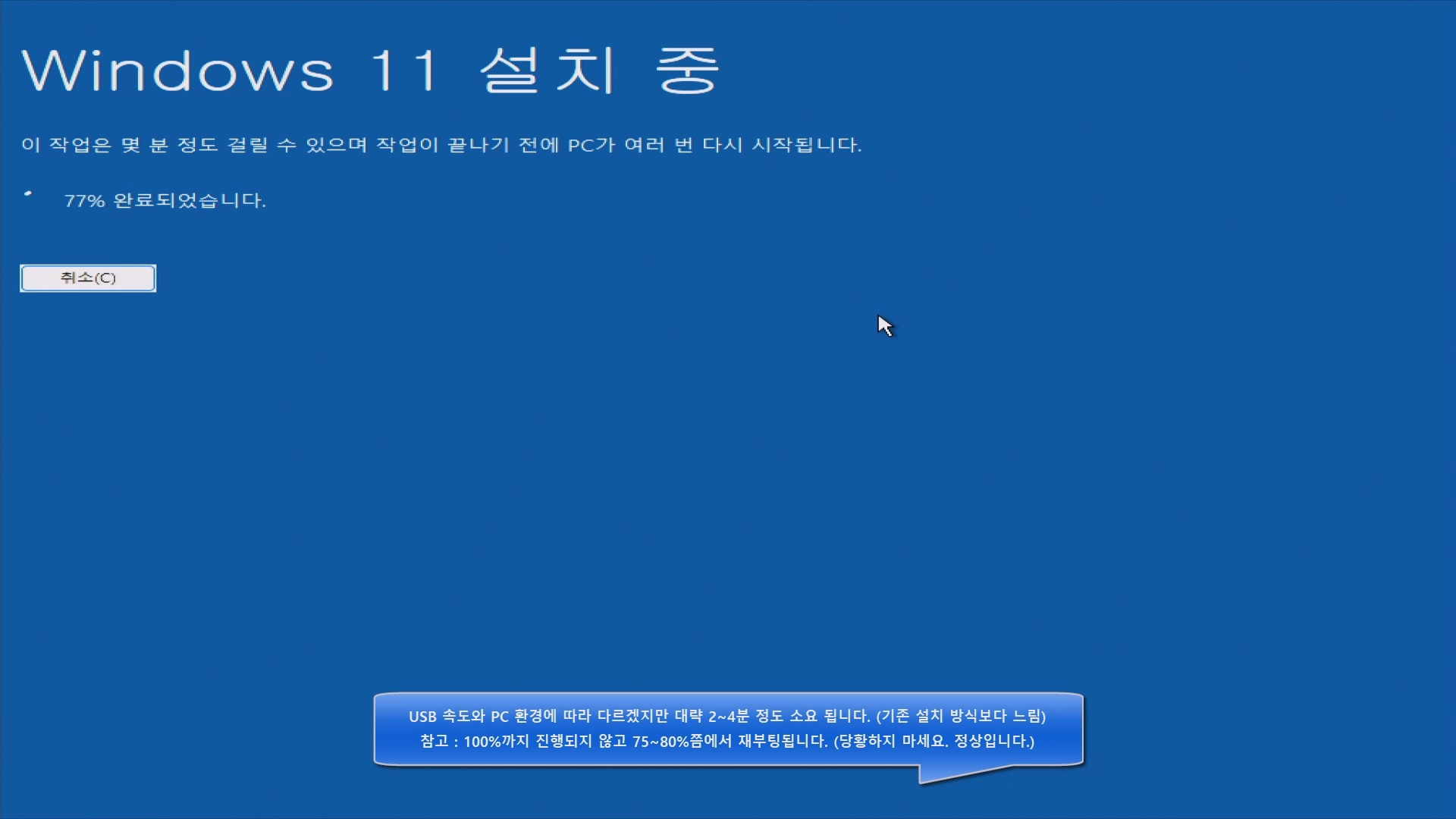
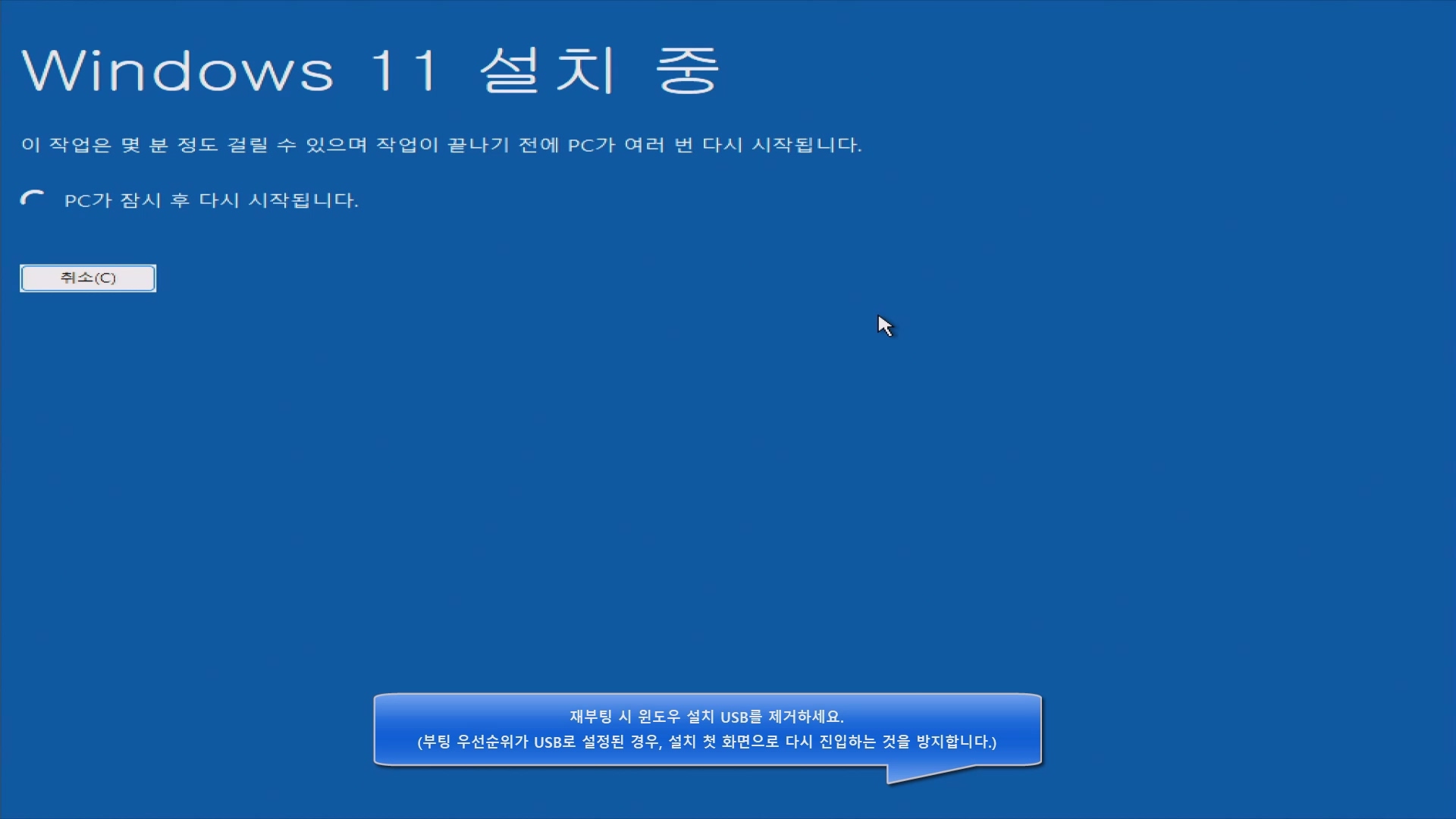
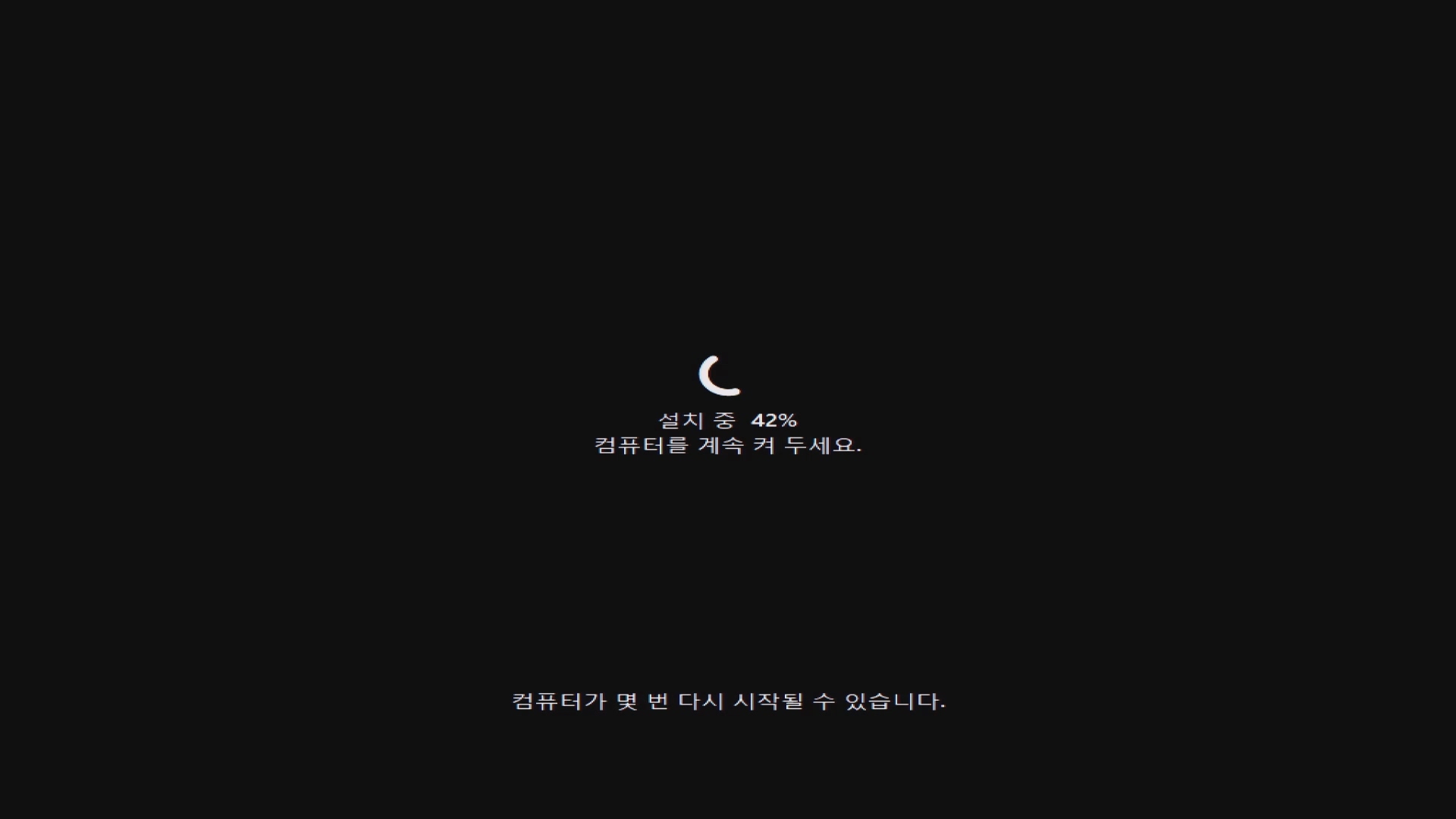
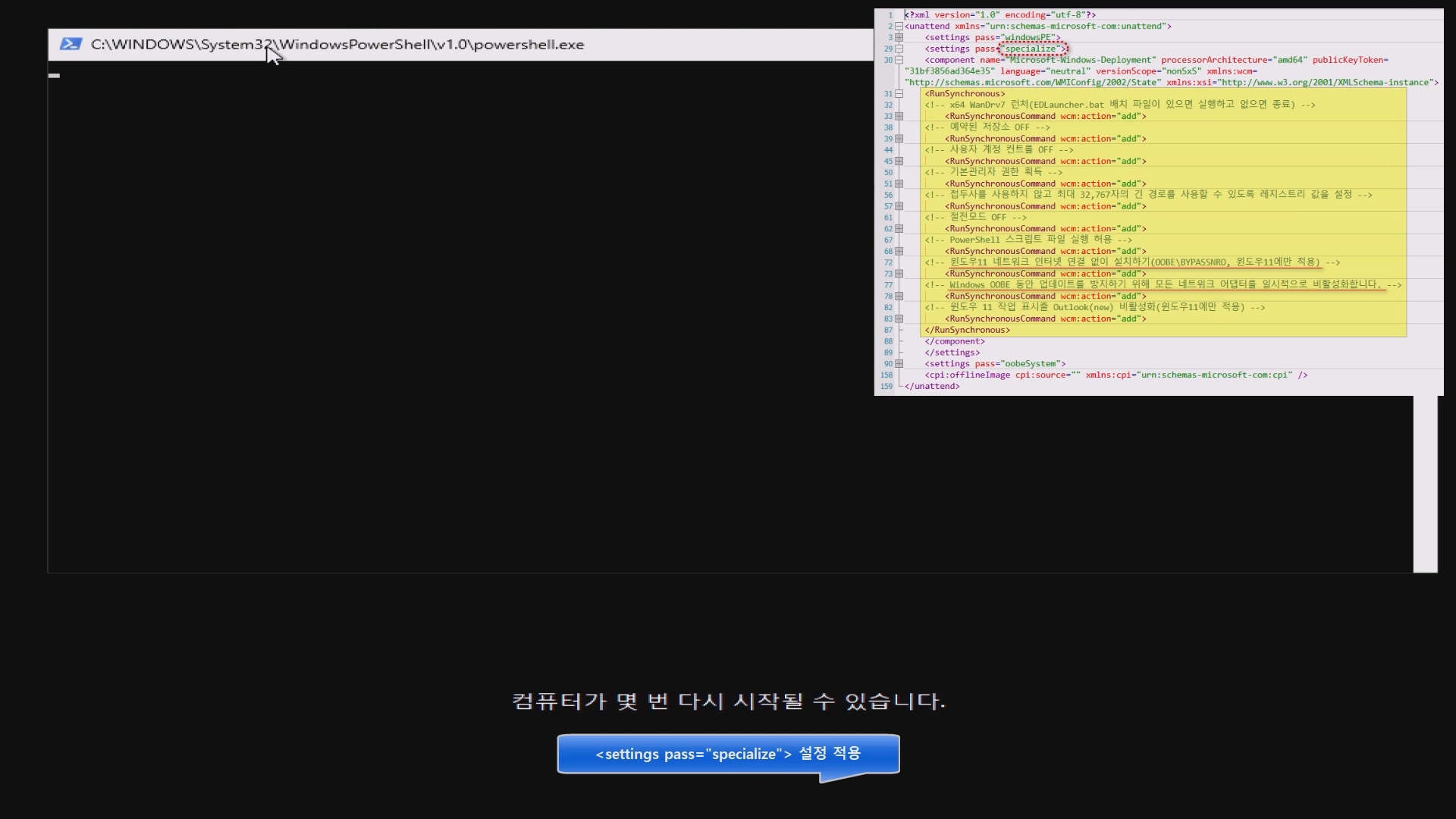
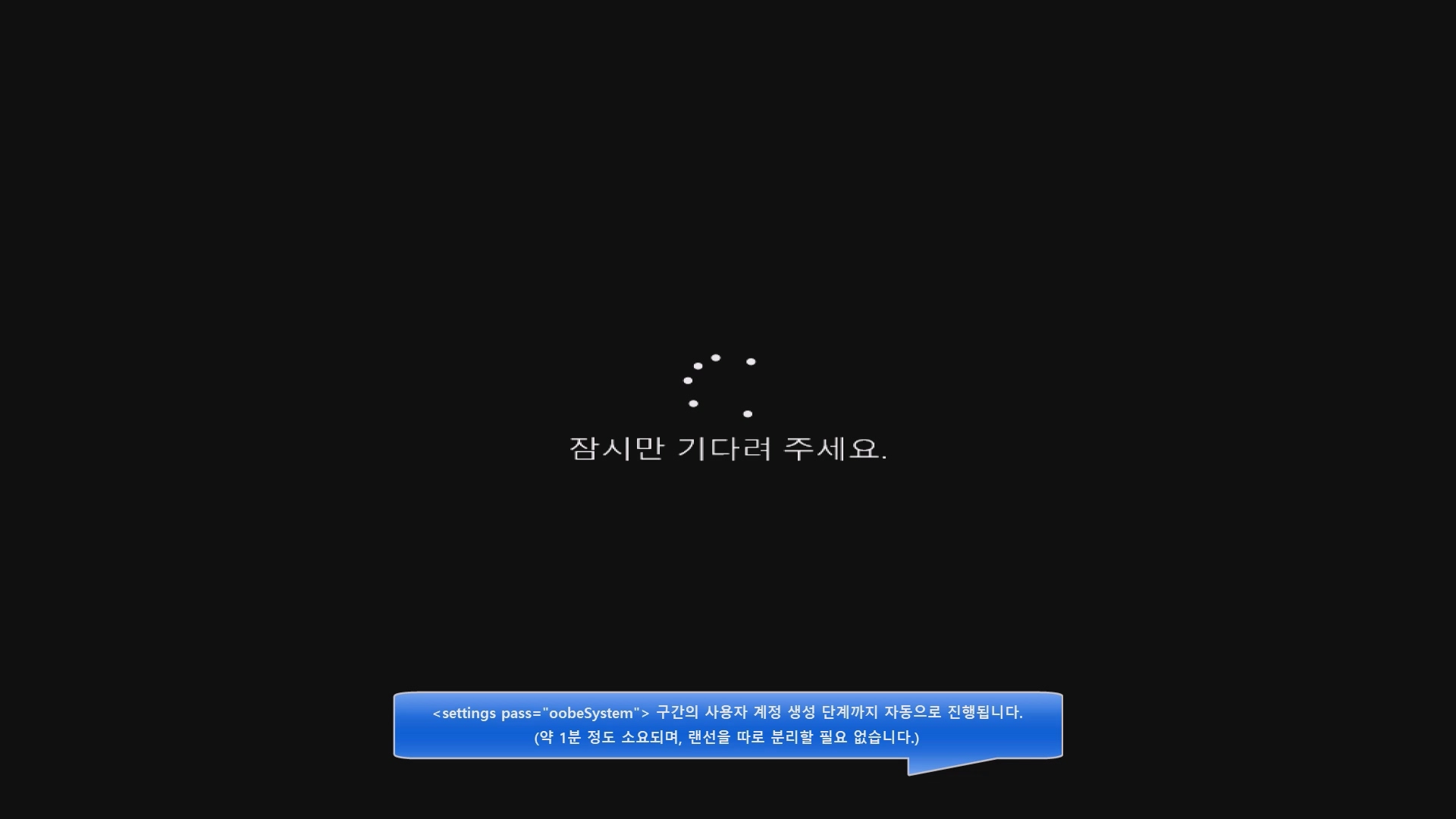
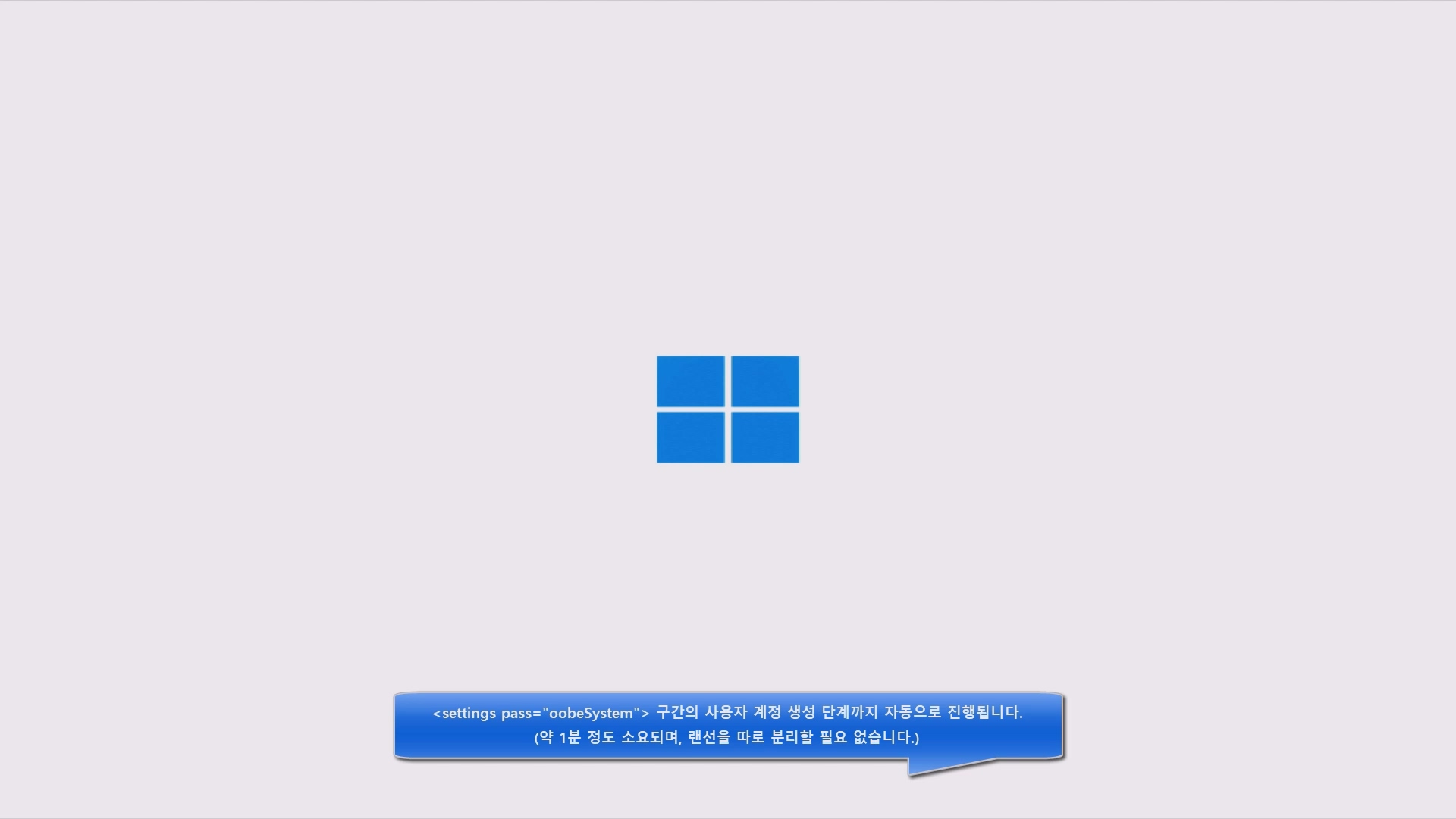
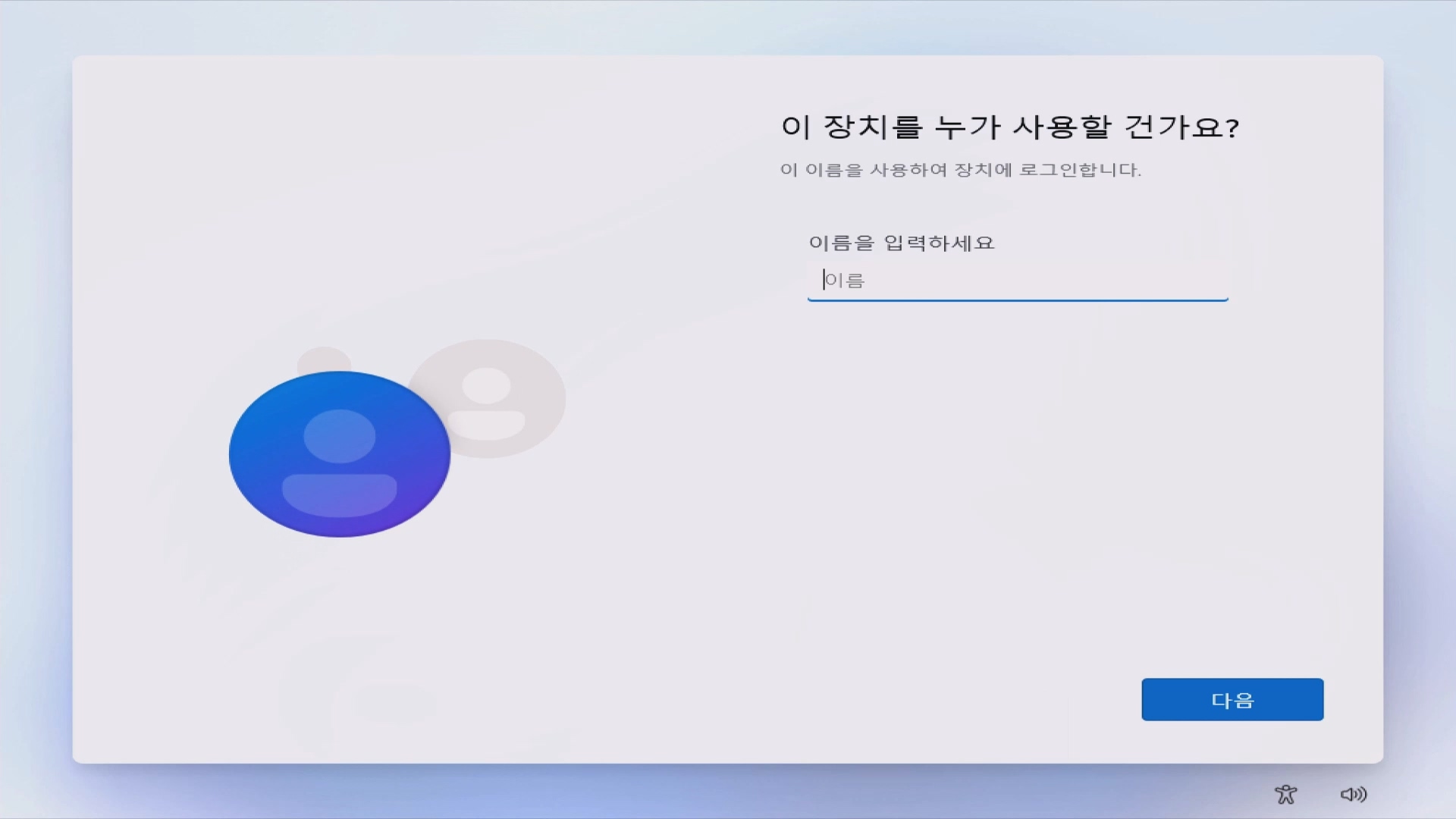



■ 동영상 제목 클릭 후 전체화면(1080P)시청 가능합니다.
정보가 도움이 되었다면 아래 링크로 커피를 후원 해주세요. ^^
반응형
'유용한 정보&강좌' 카테고리의 다른 글
| Windows 우클릭 메뉴 '새로 만들기' 항목 추가 및 제거 방법 (0) | 2025.03.31 |
|---|---|
| Administrator 계정에서 Powershell 일반 권한으로 실행 하기 (0) | 2025.03.08 |
| Windows 11/10 OOBE 자동 설정 방법 | 프로비저닝 패키지 활용 / Windows 11/10 OOBE Auto Setup | Using Provisioning Package (0) | 2025.03.07 |
| boot.wim Index 2 윈도우 설치 환경에 터치패드 드라이버 통합하기 (0) | 2025.03.02 |
| 윈도우11 - 장치 및 프린터 화면 - 클래식으로 보는법 (0) | 2025.02.23 |

