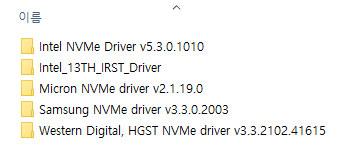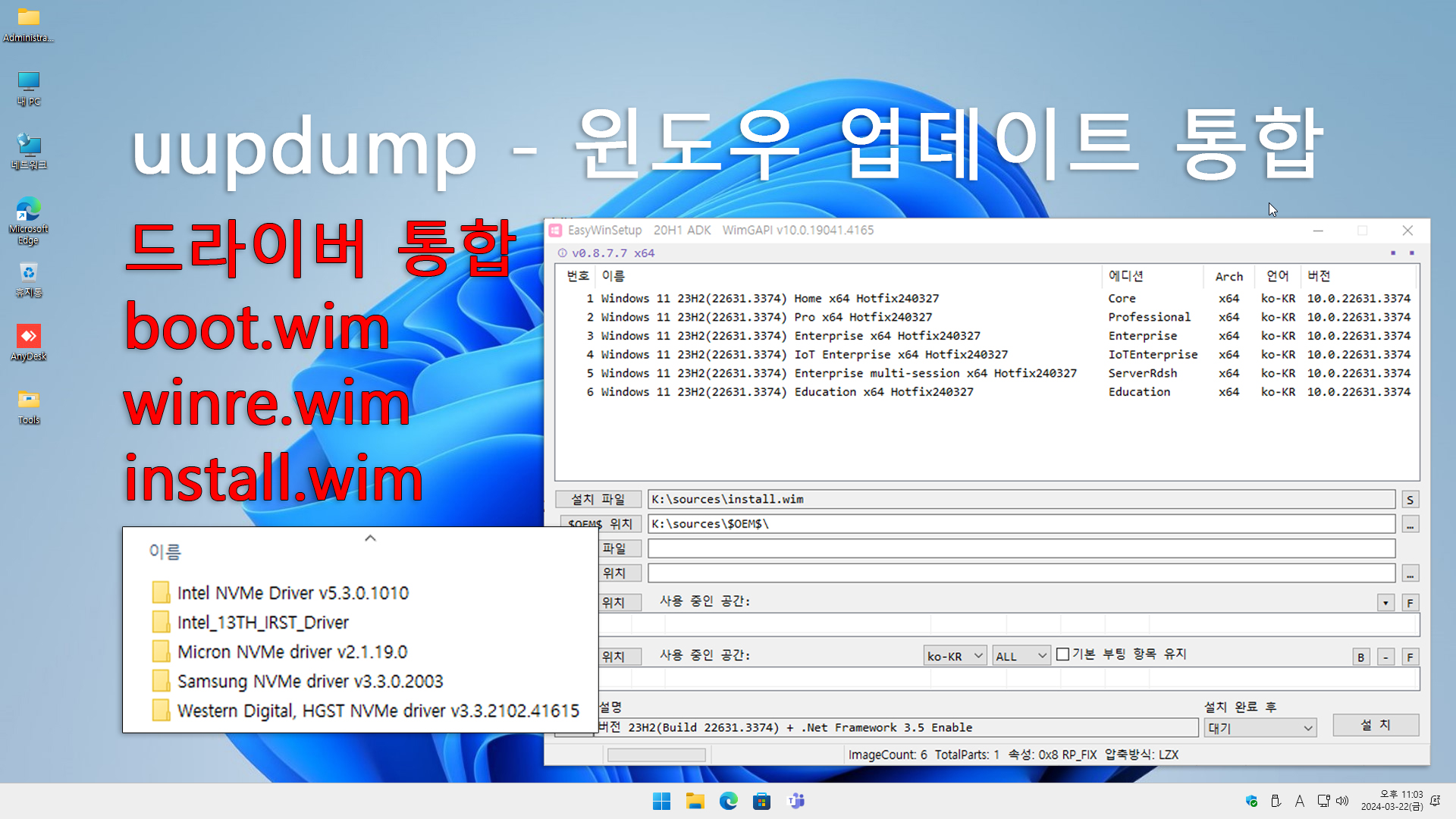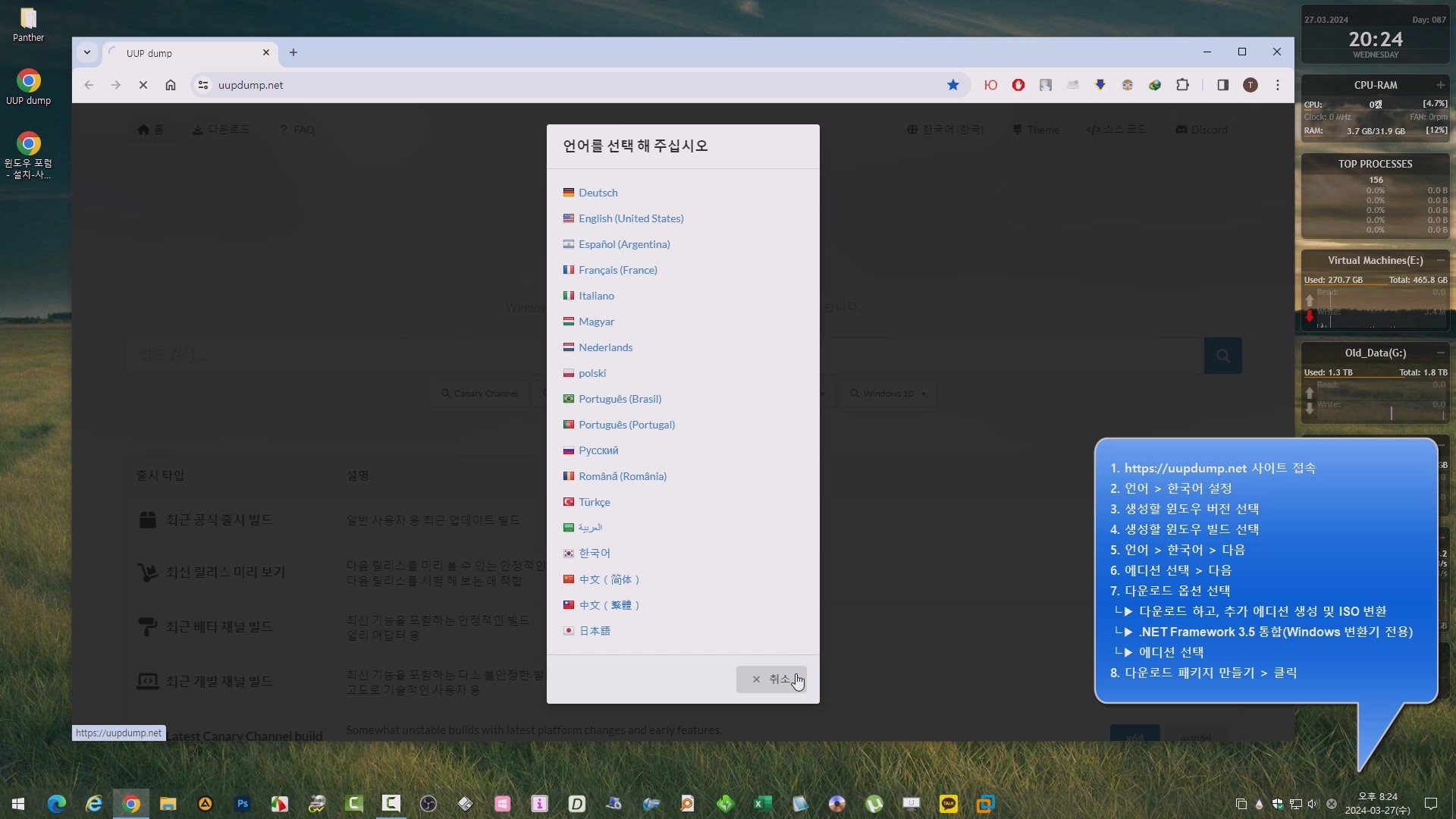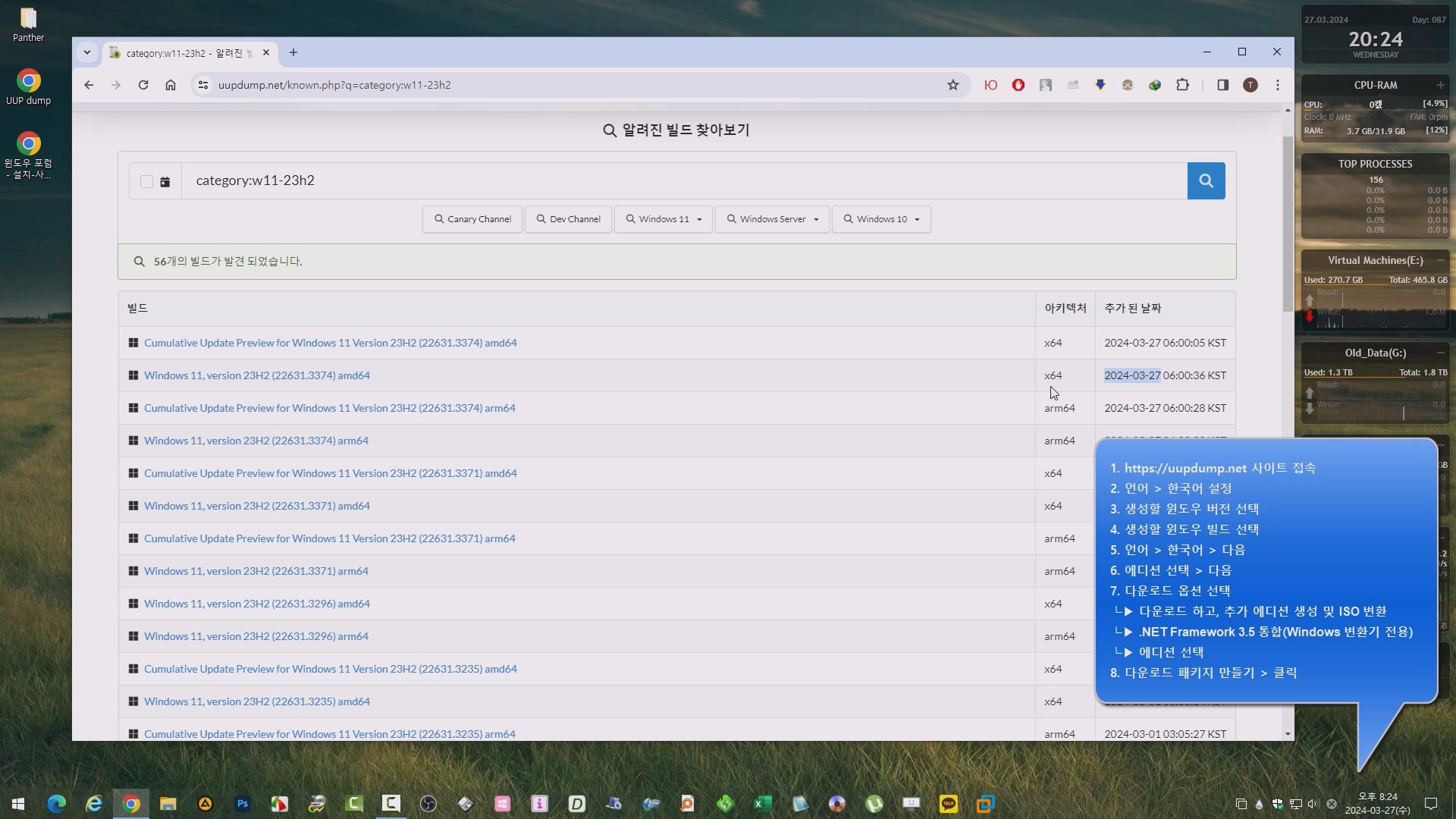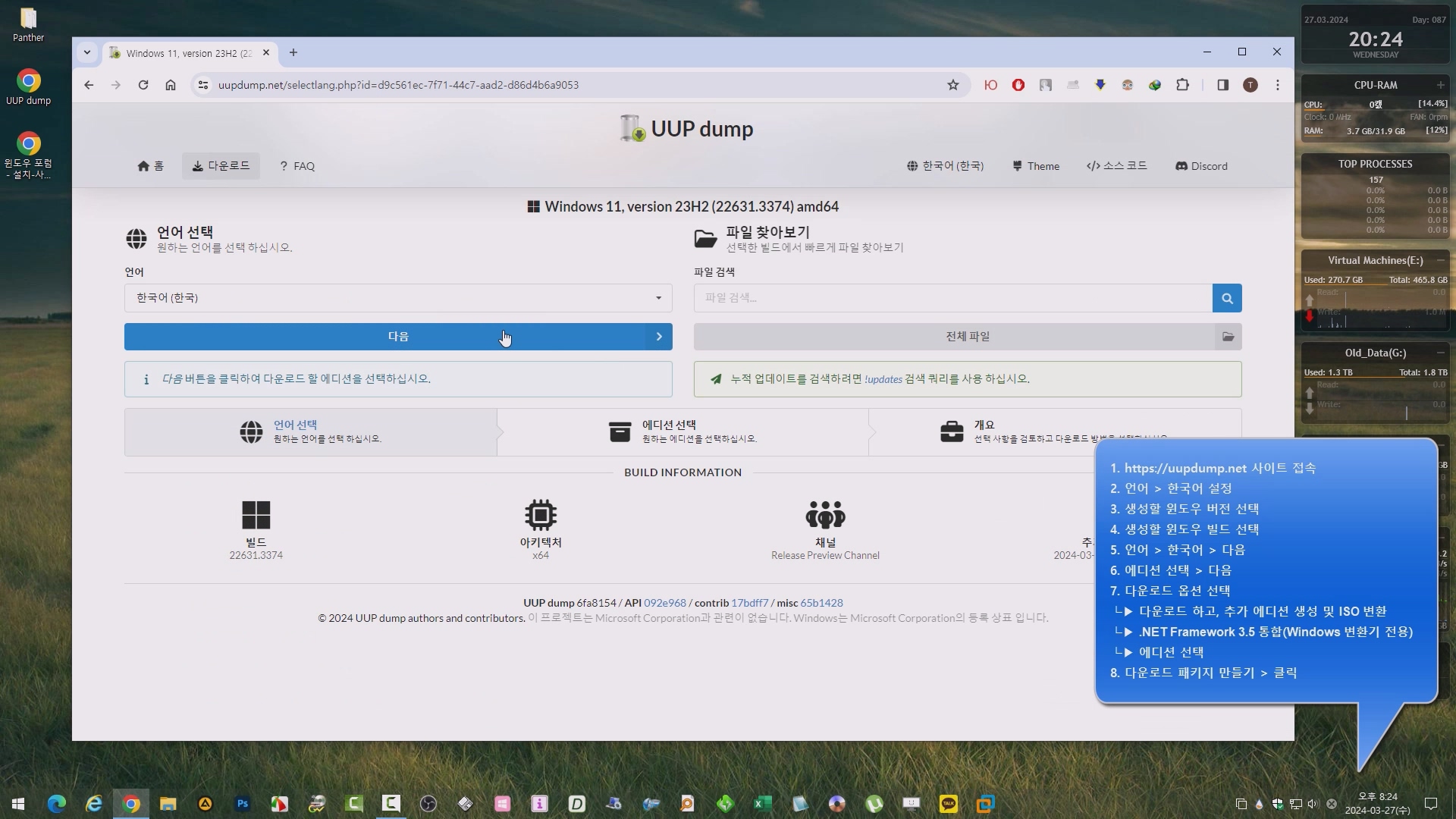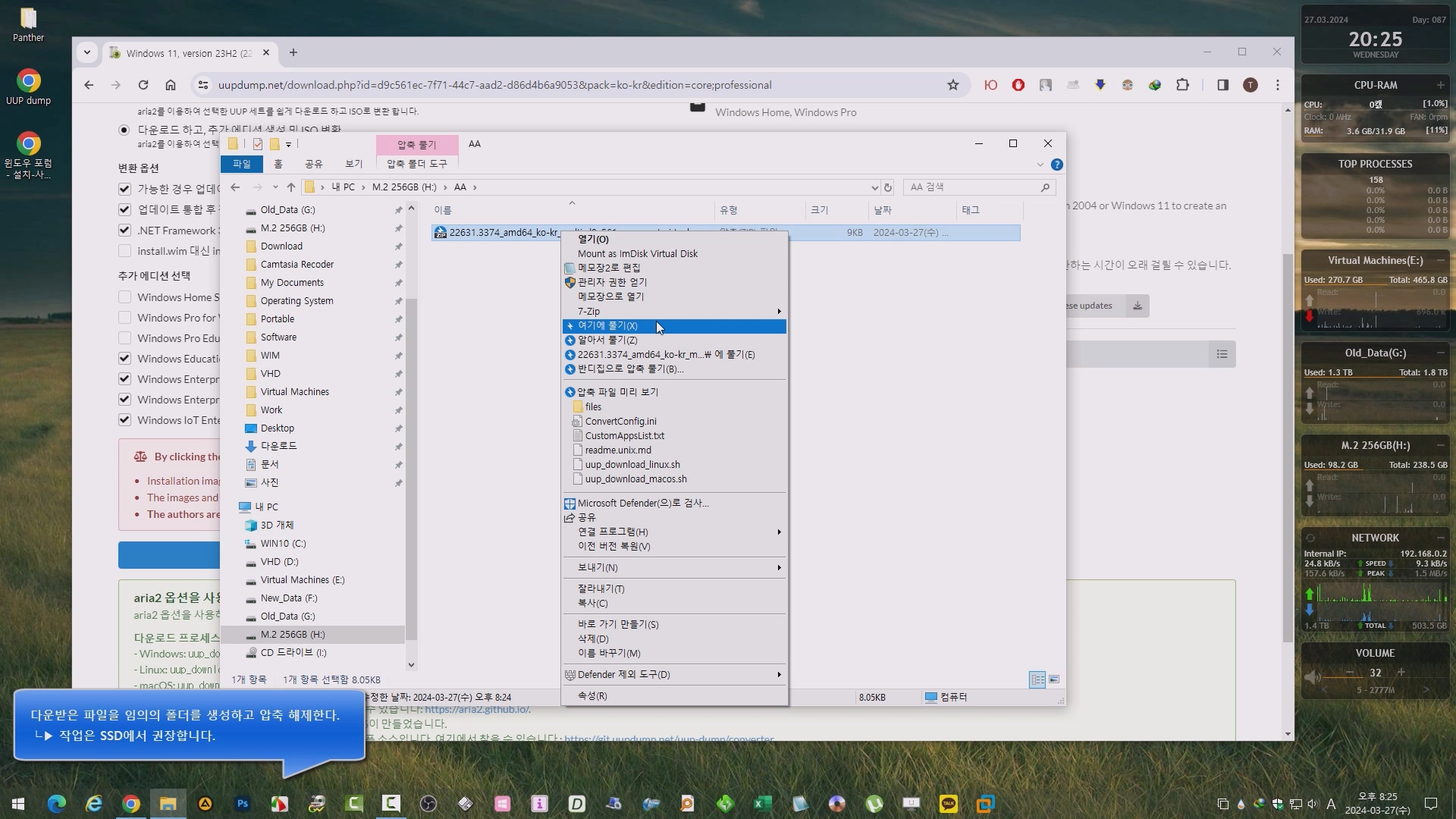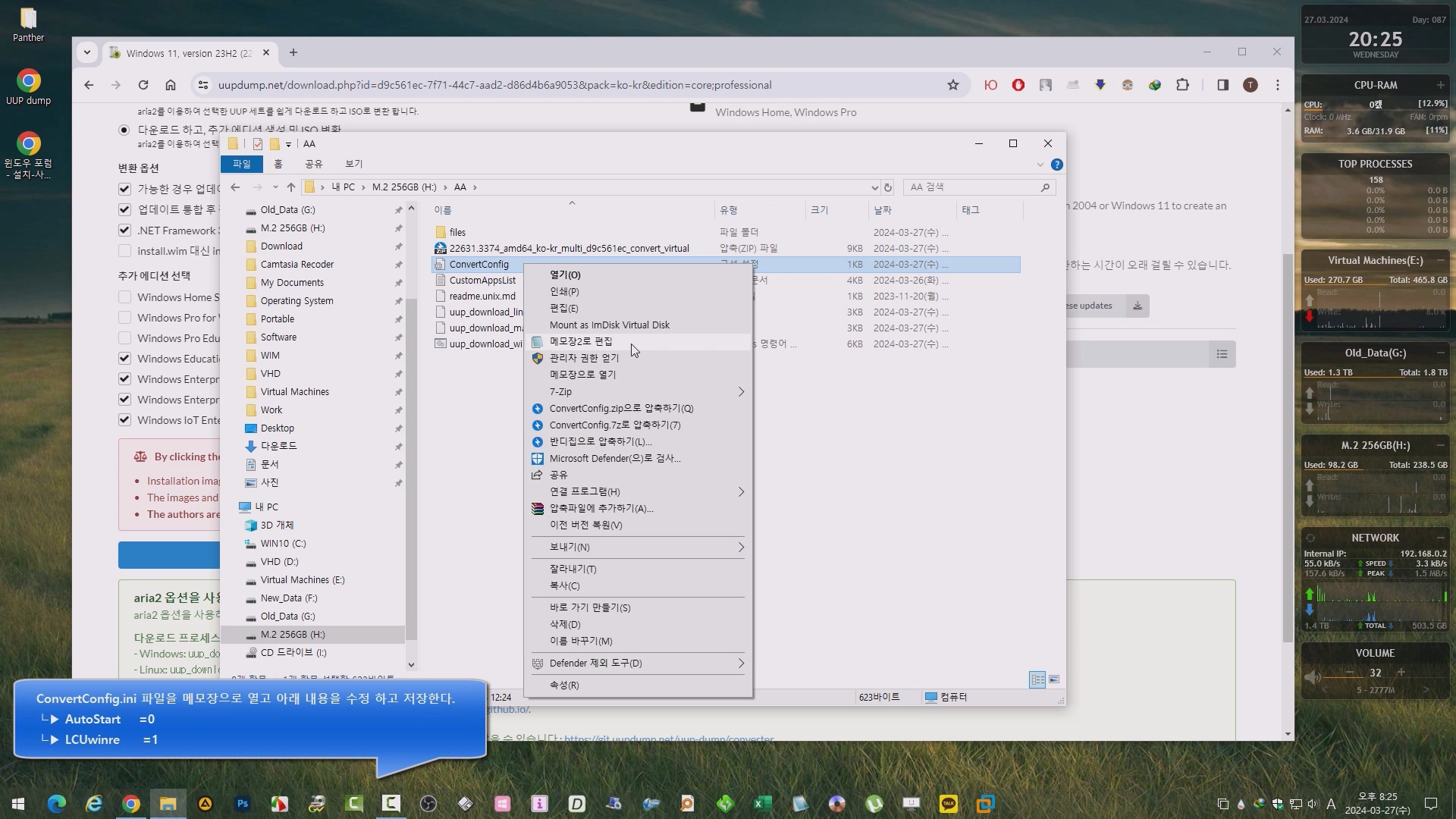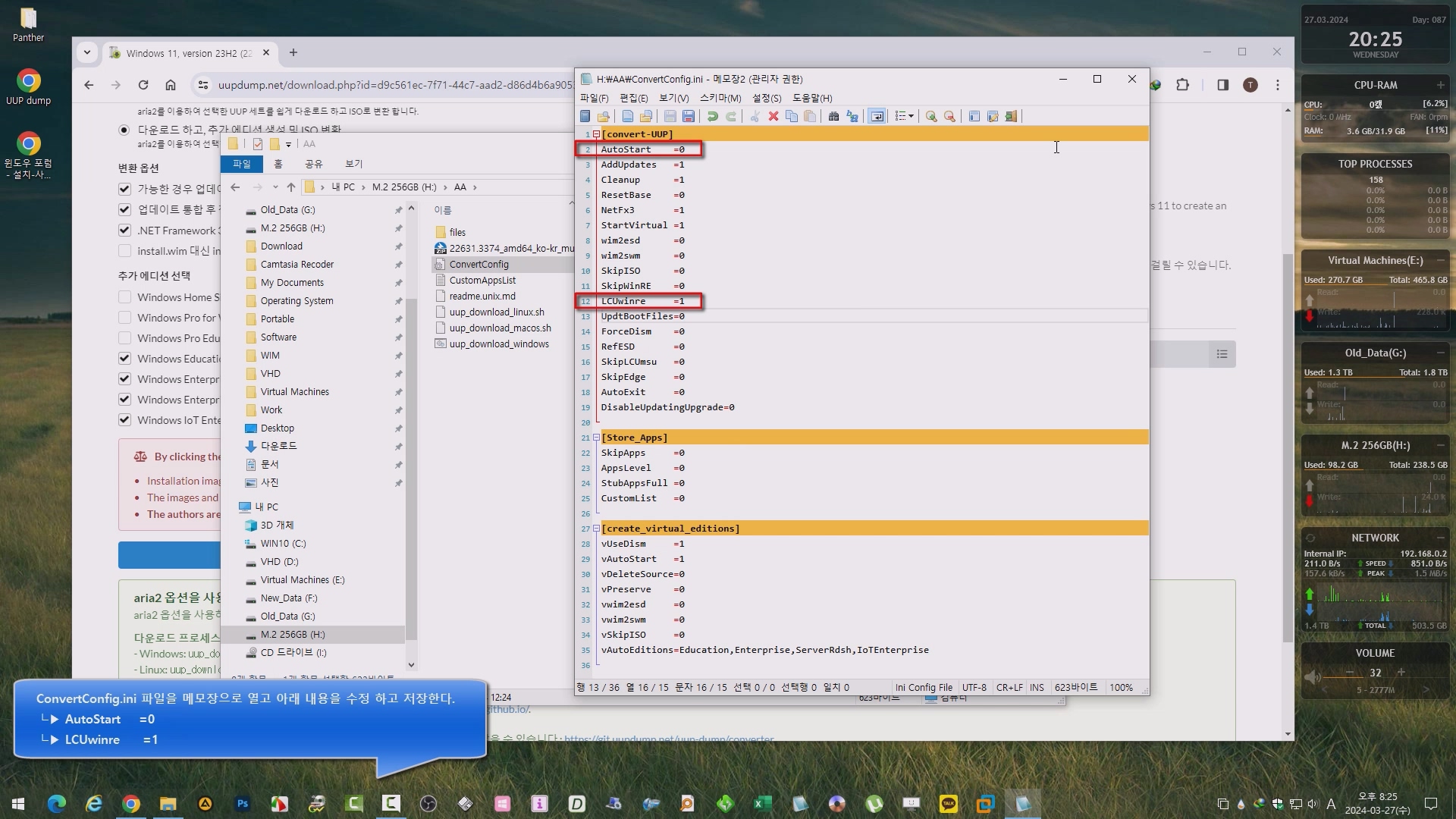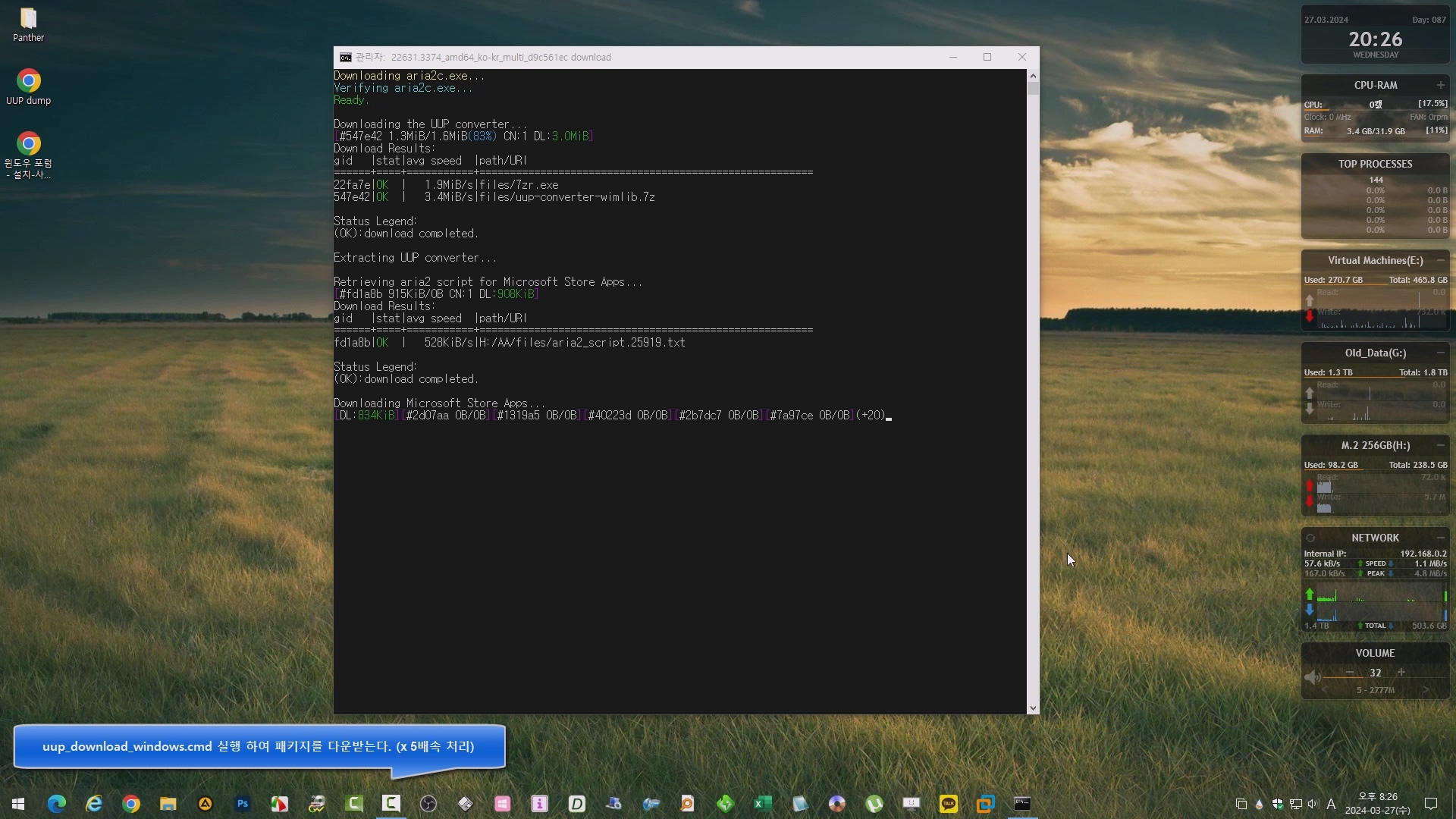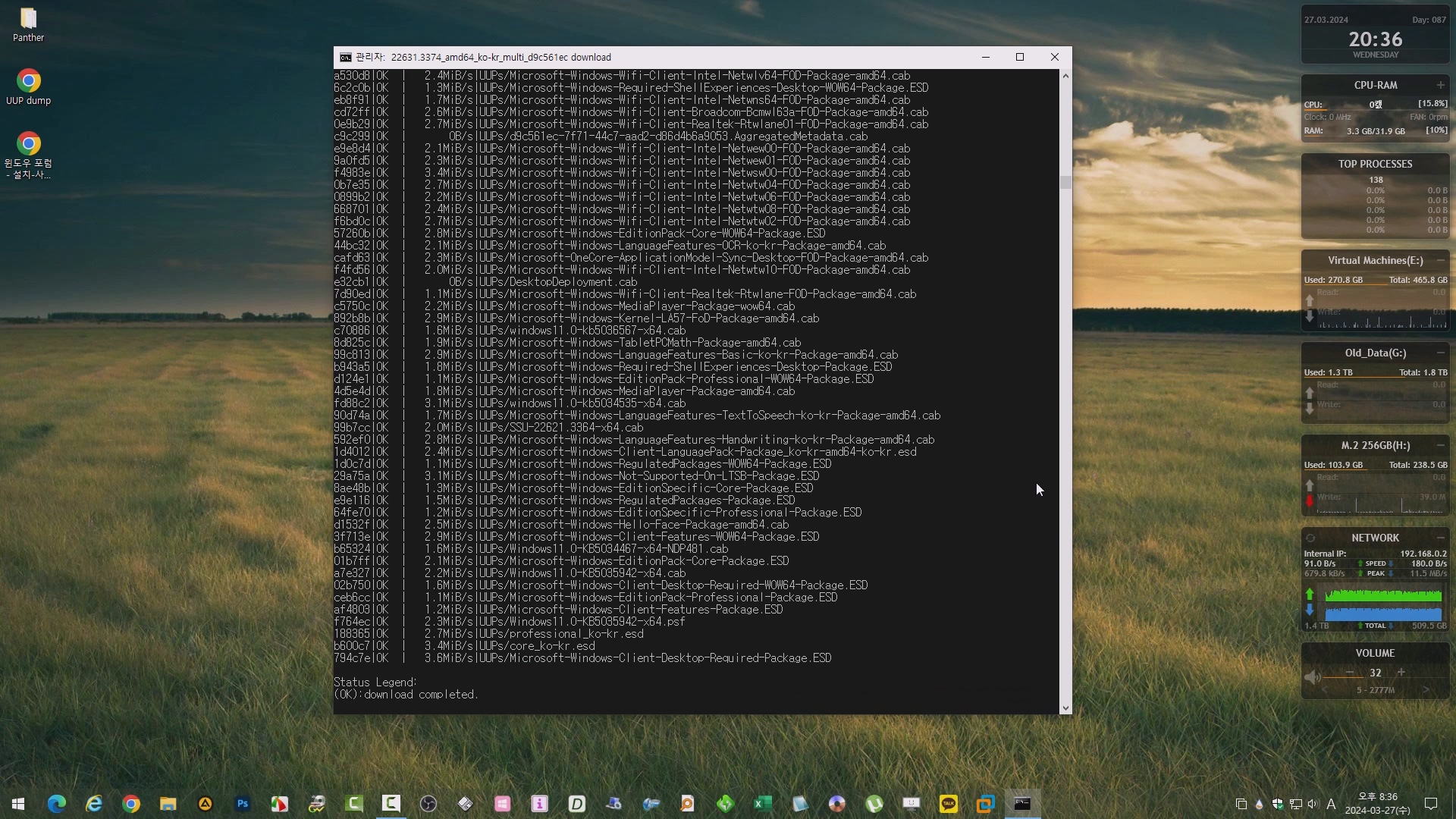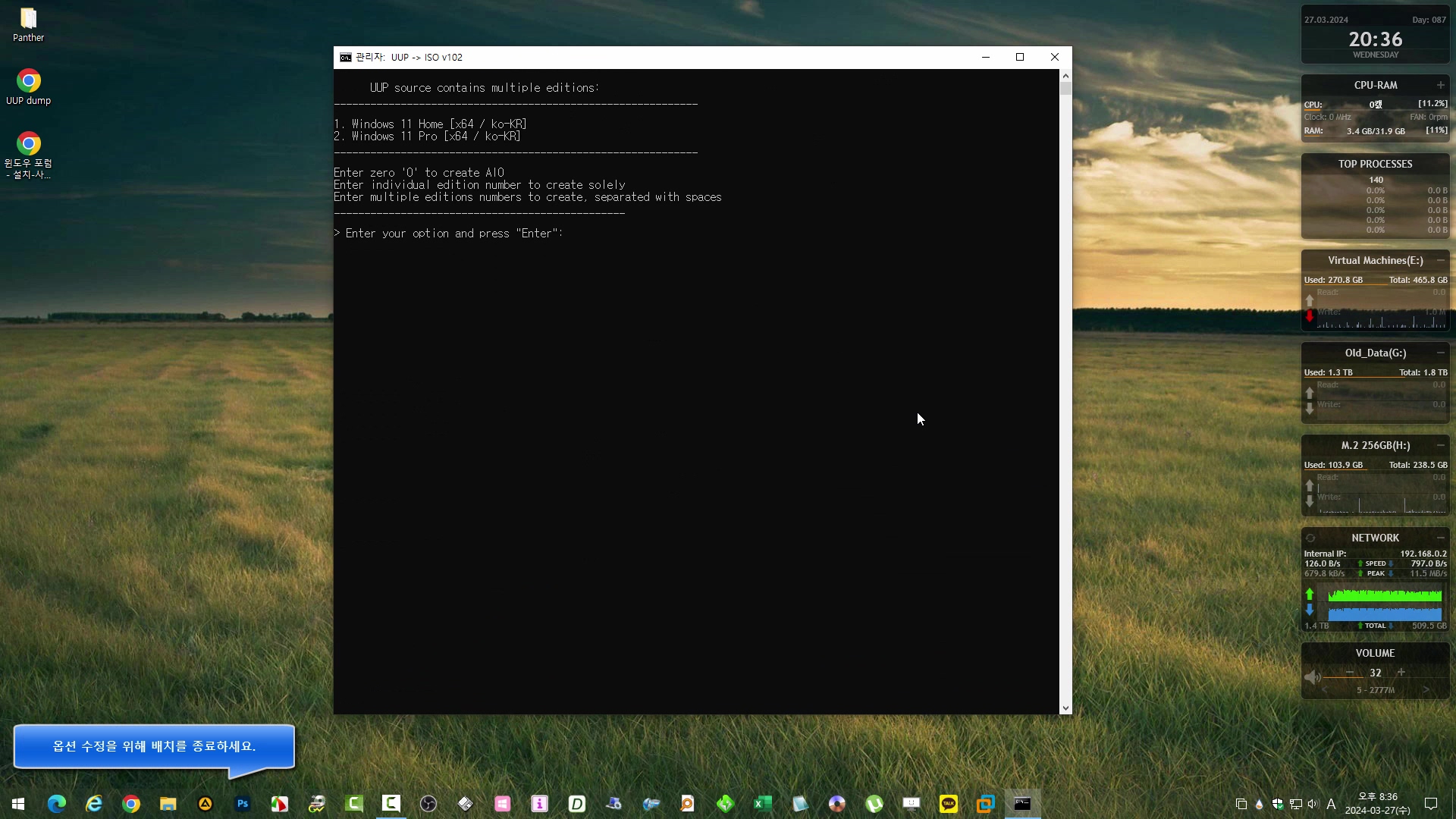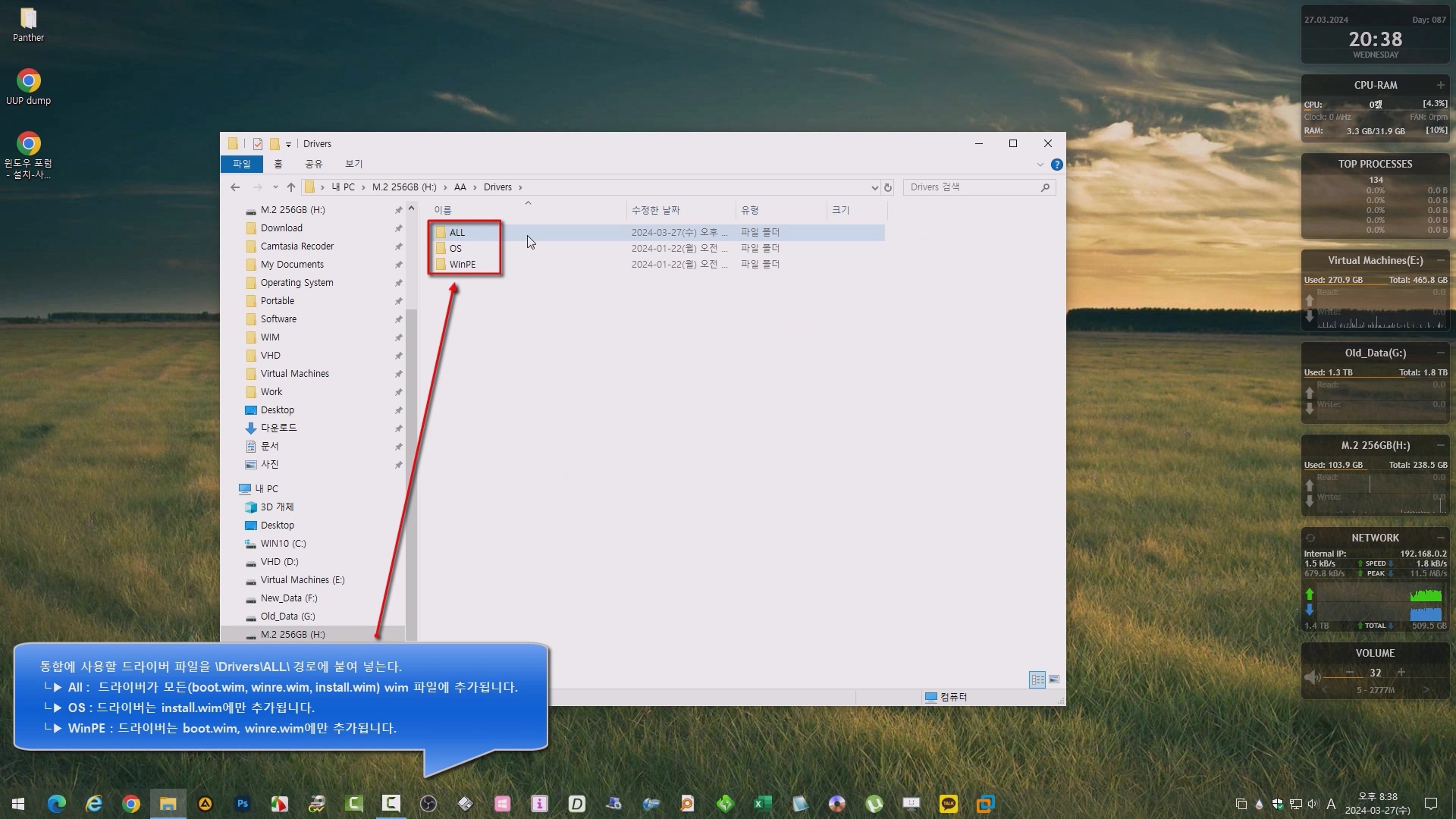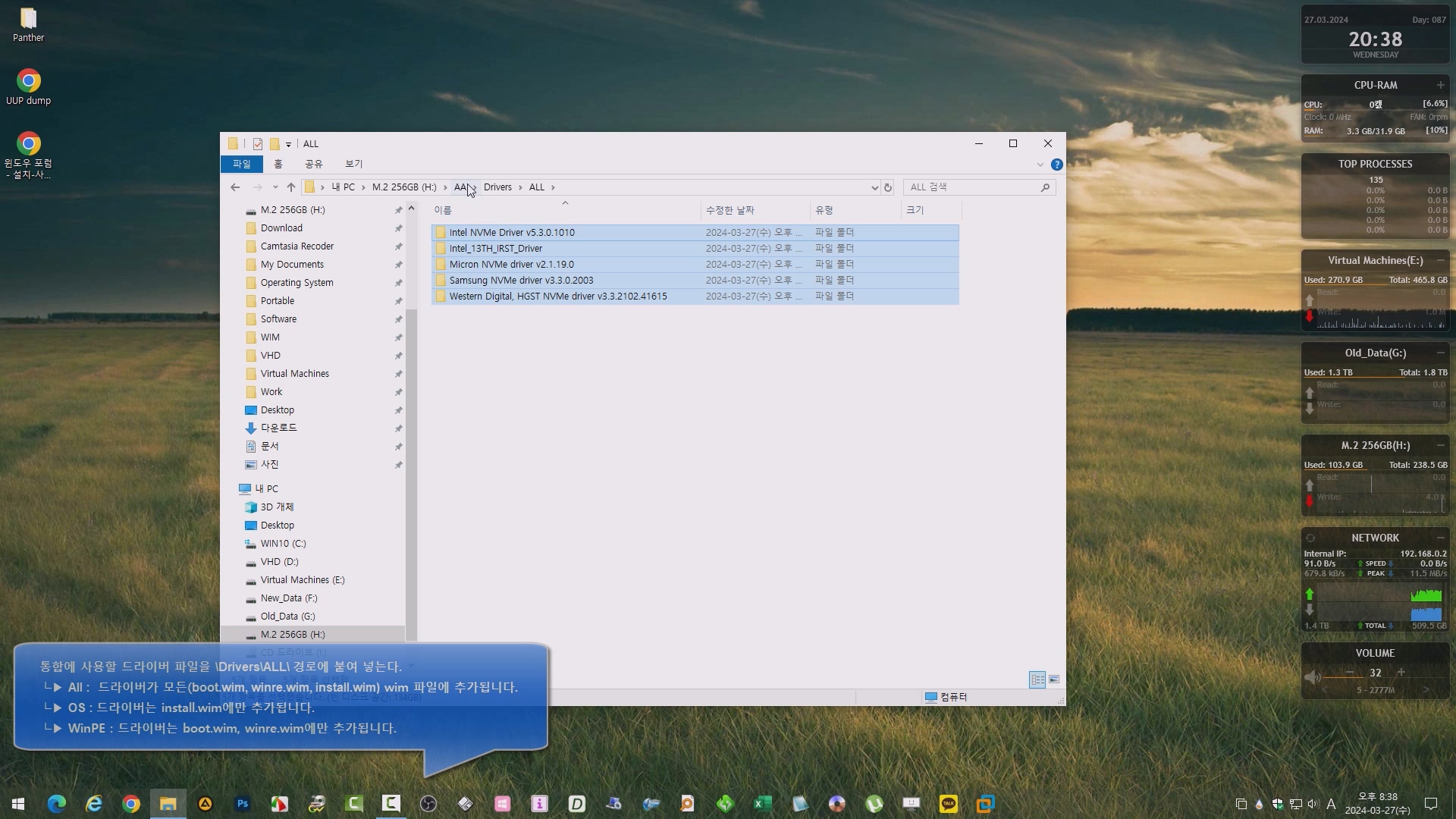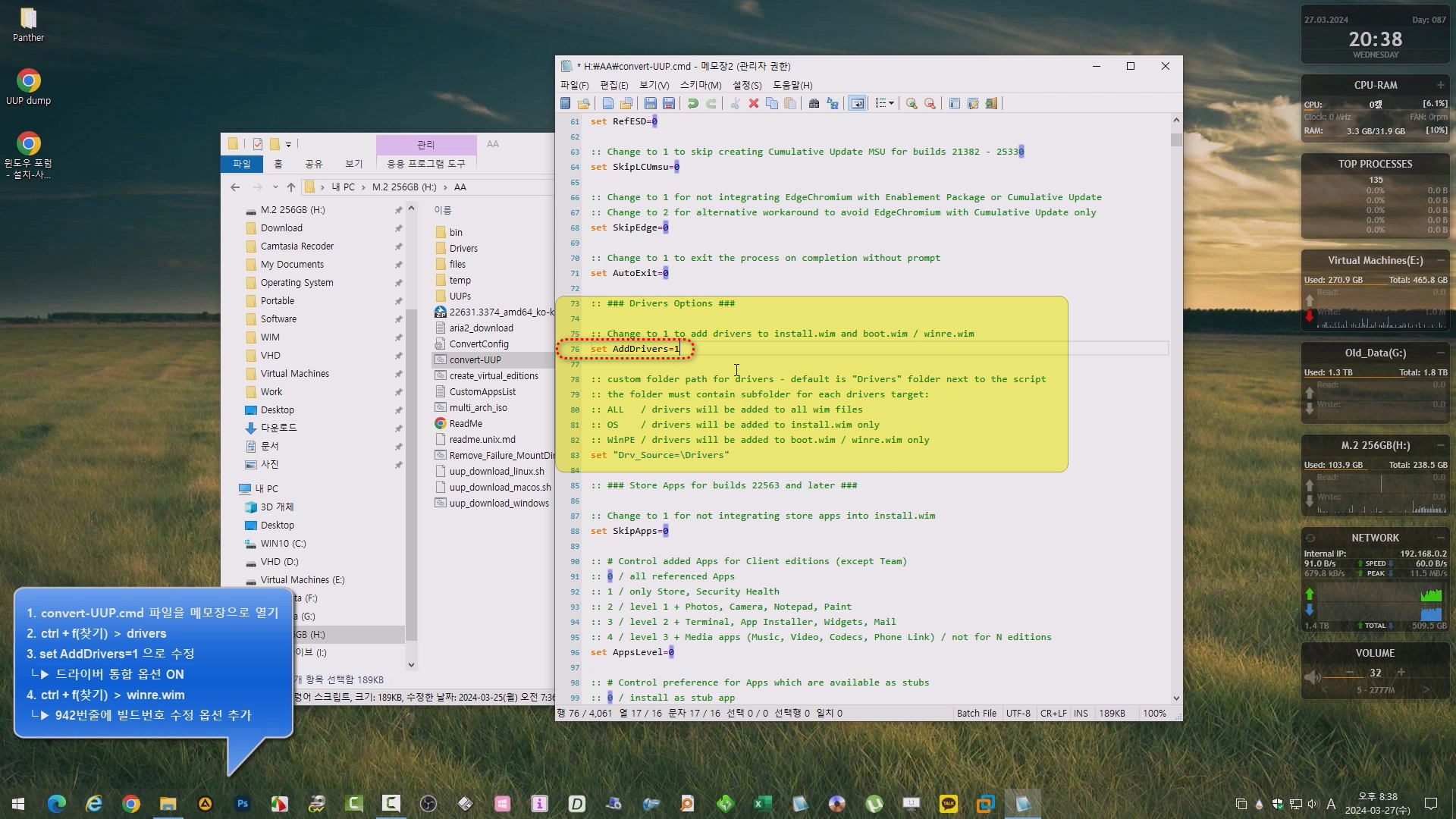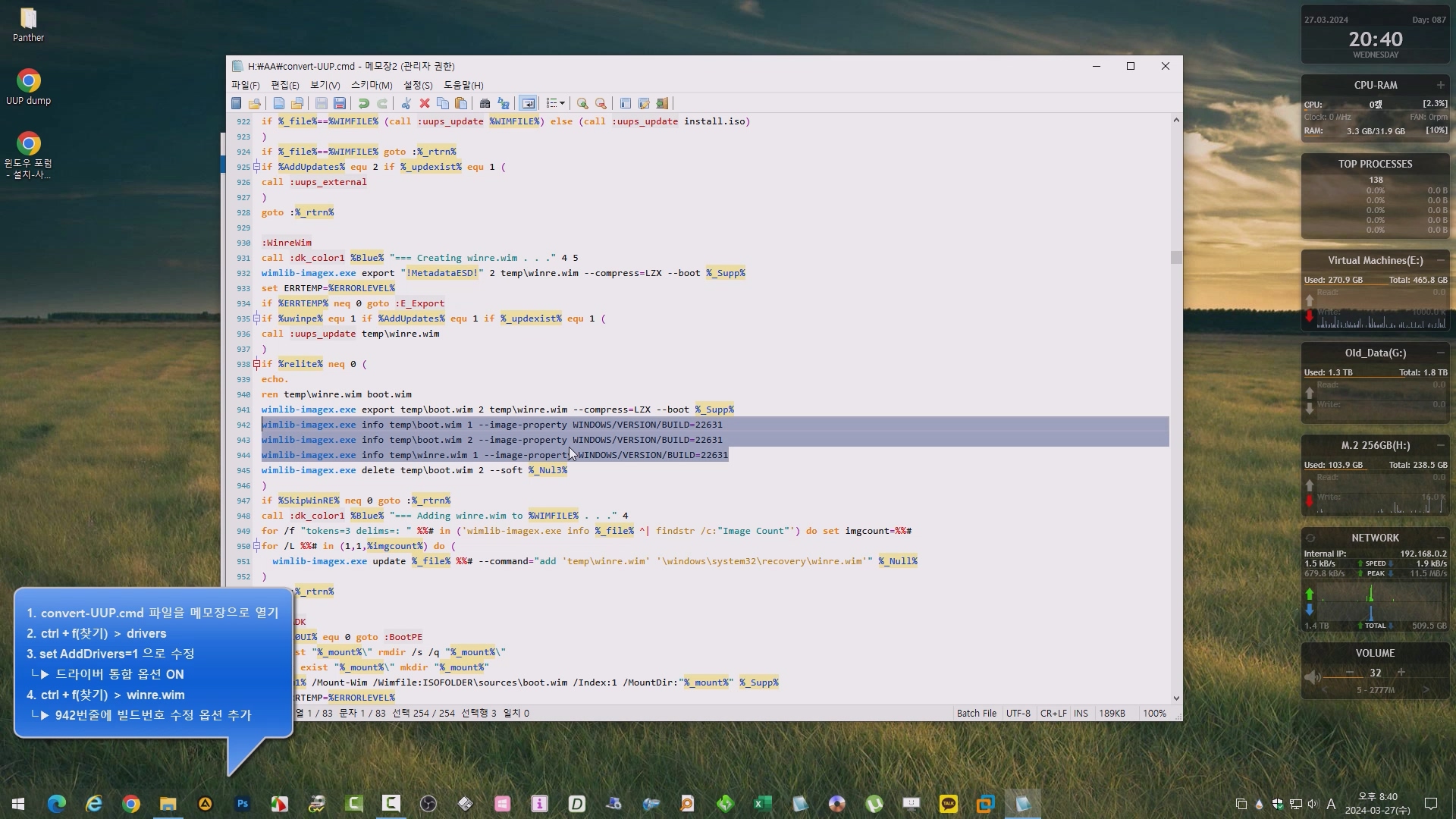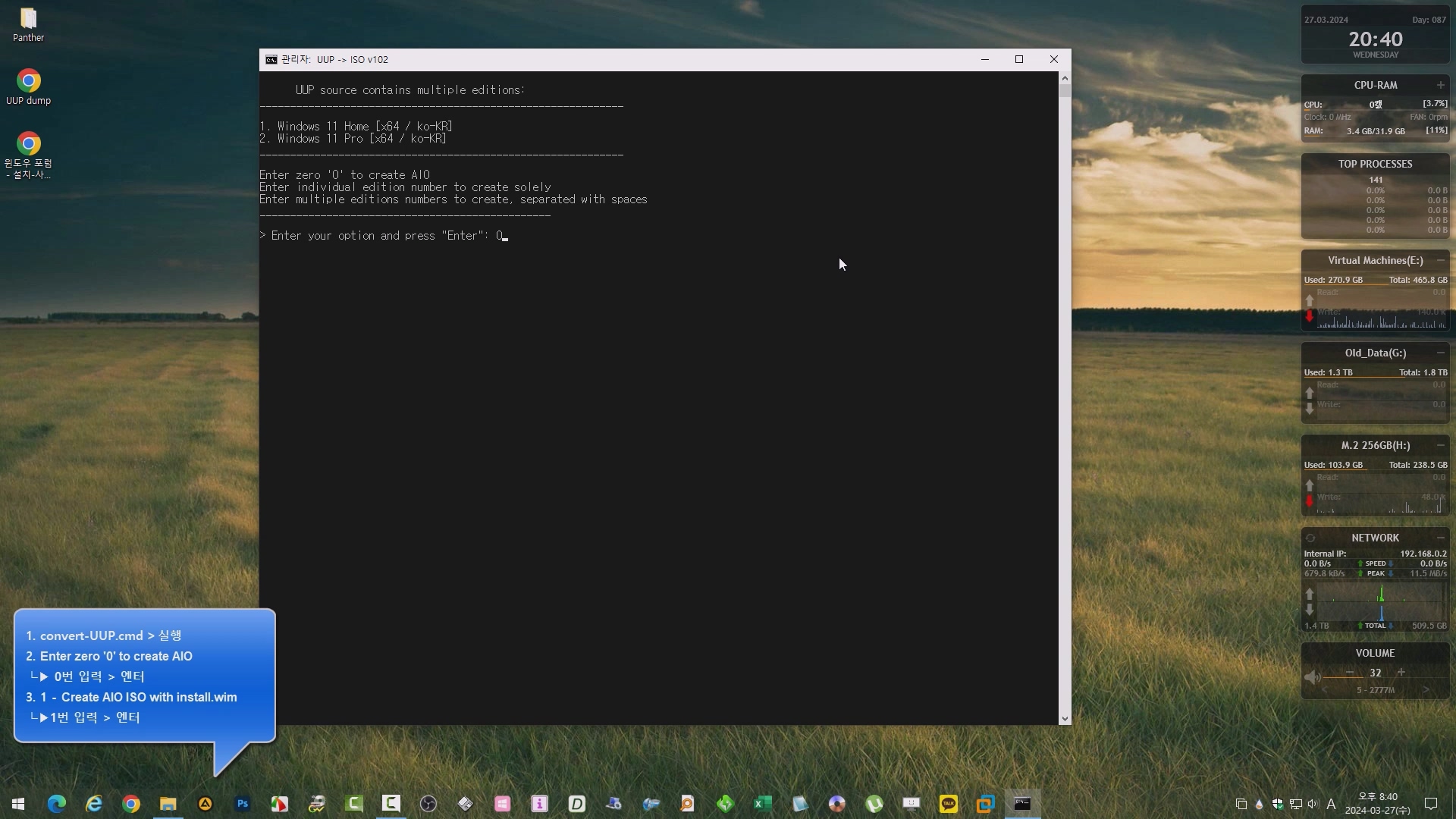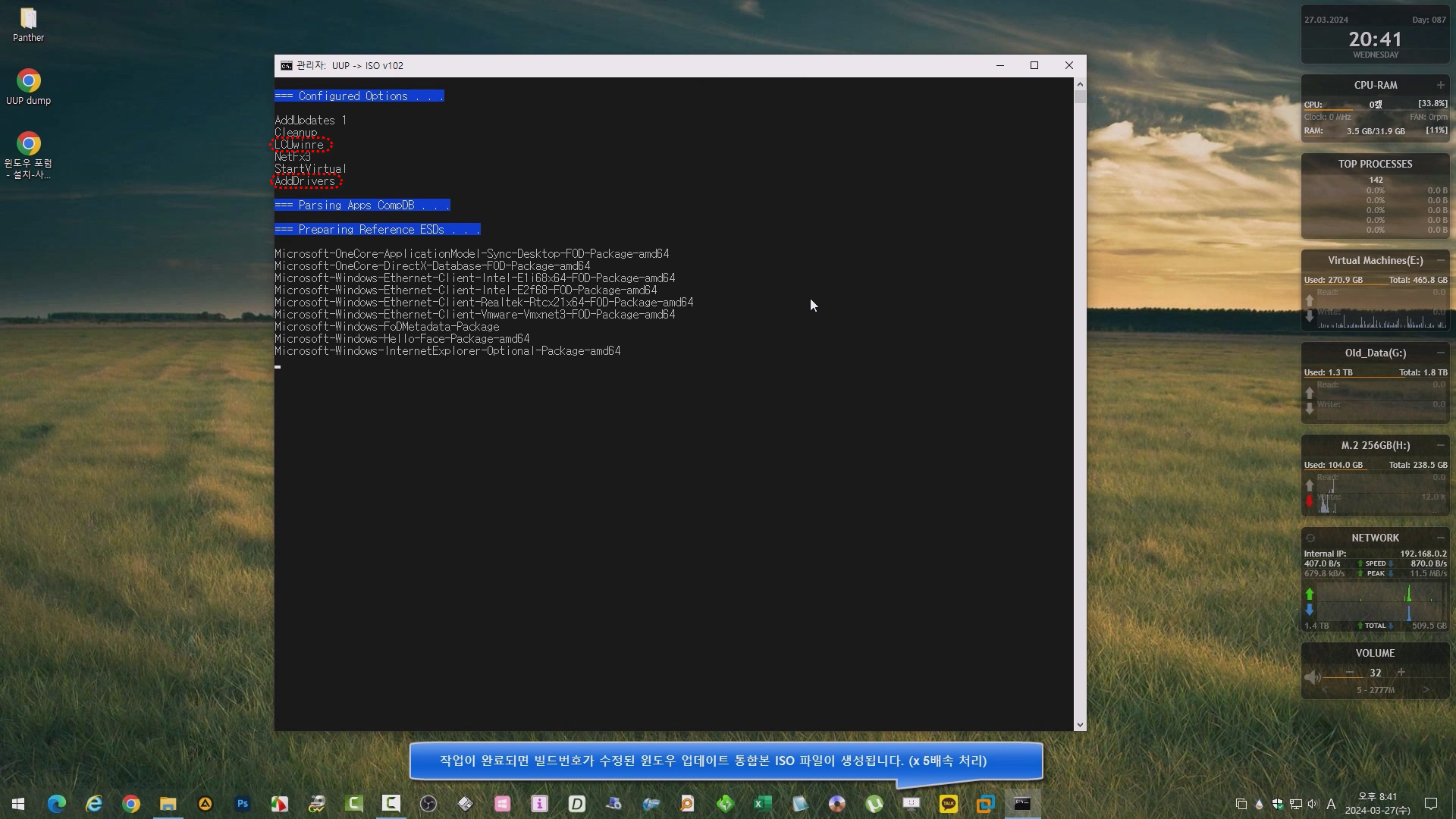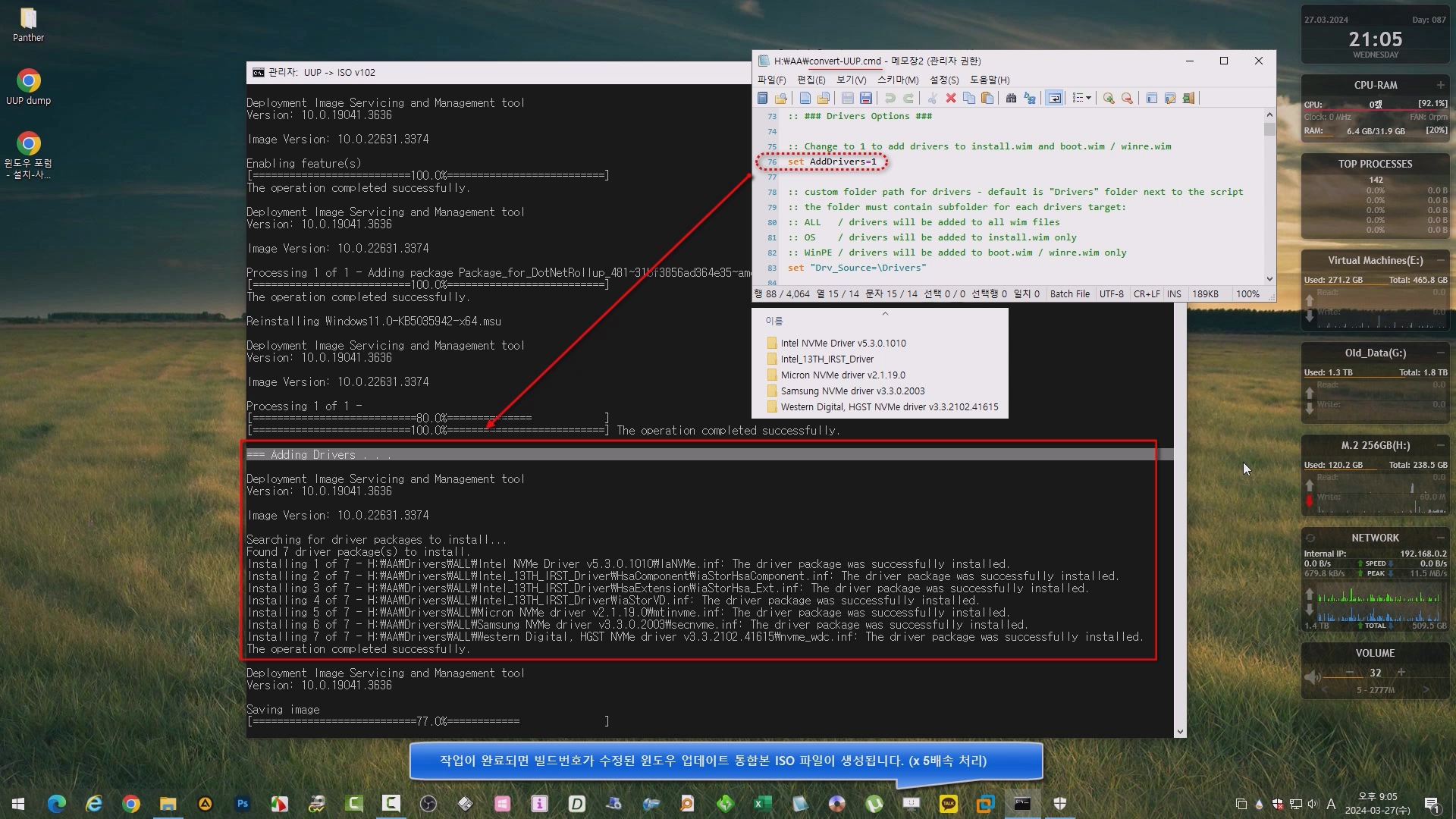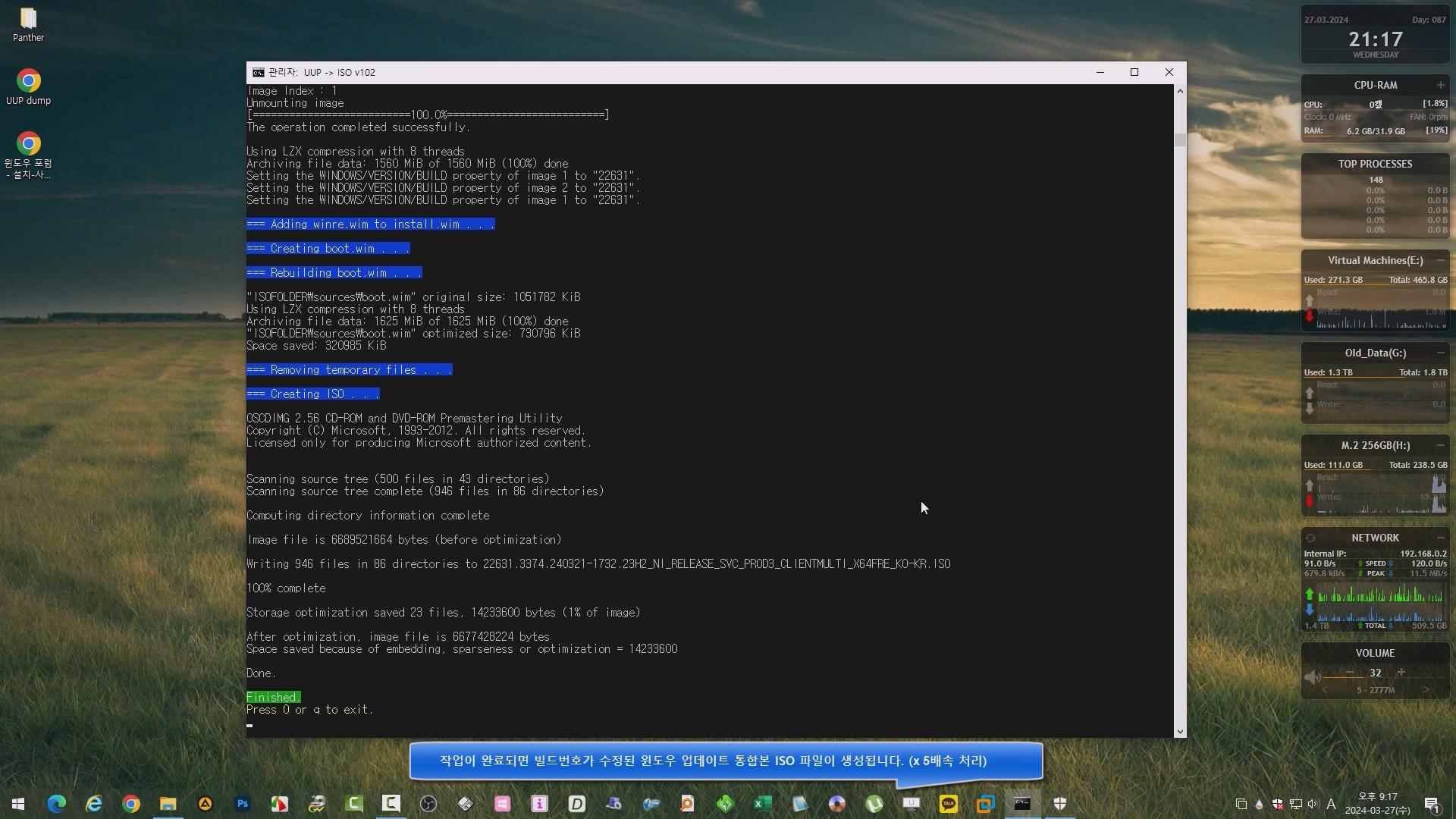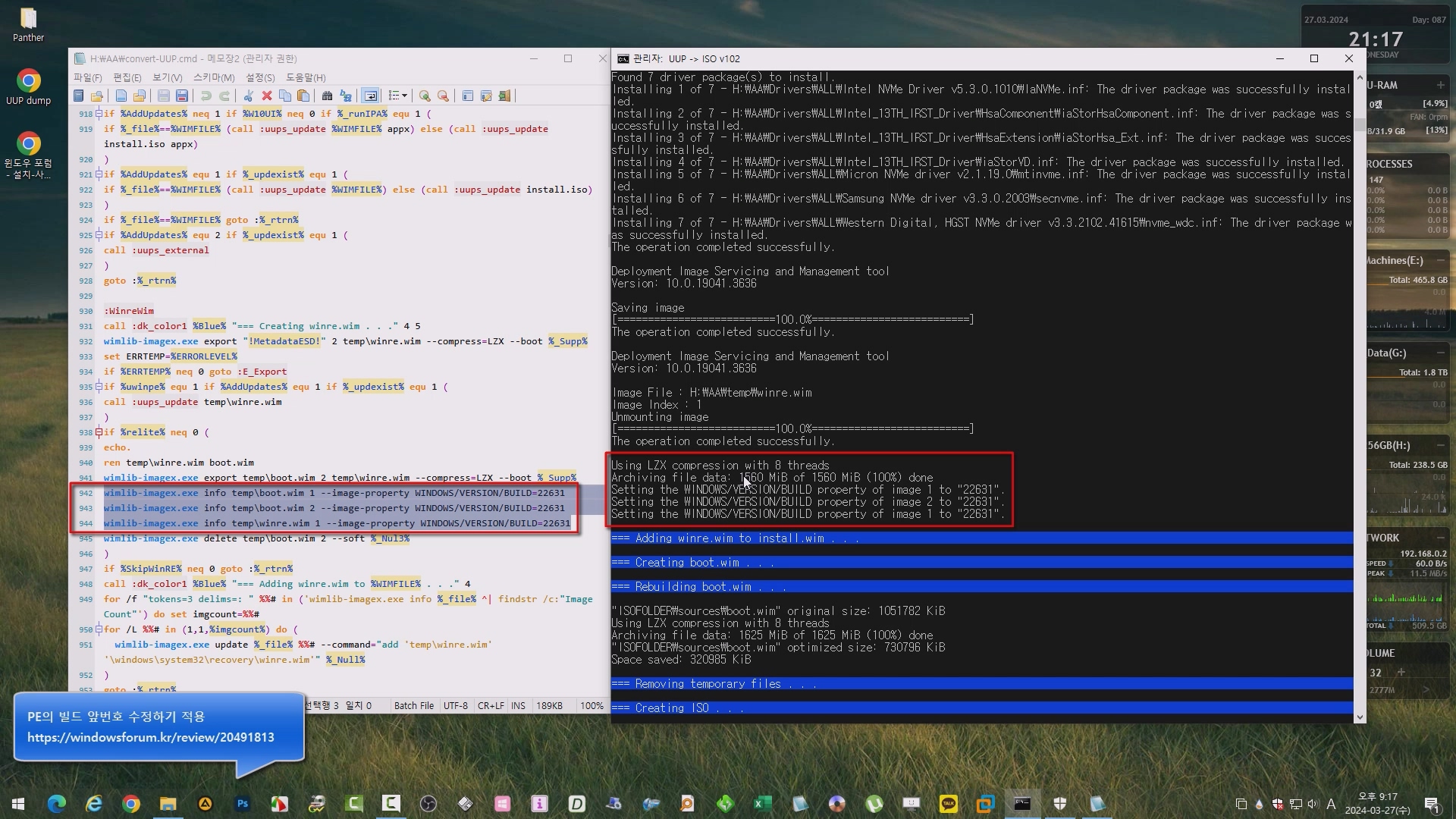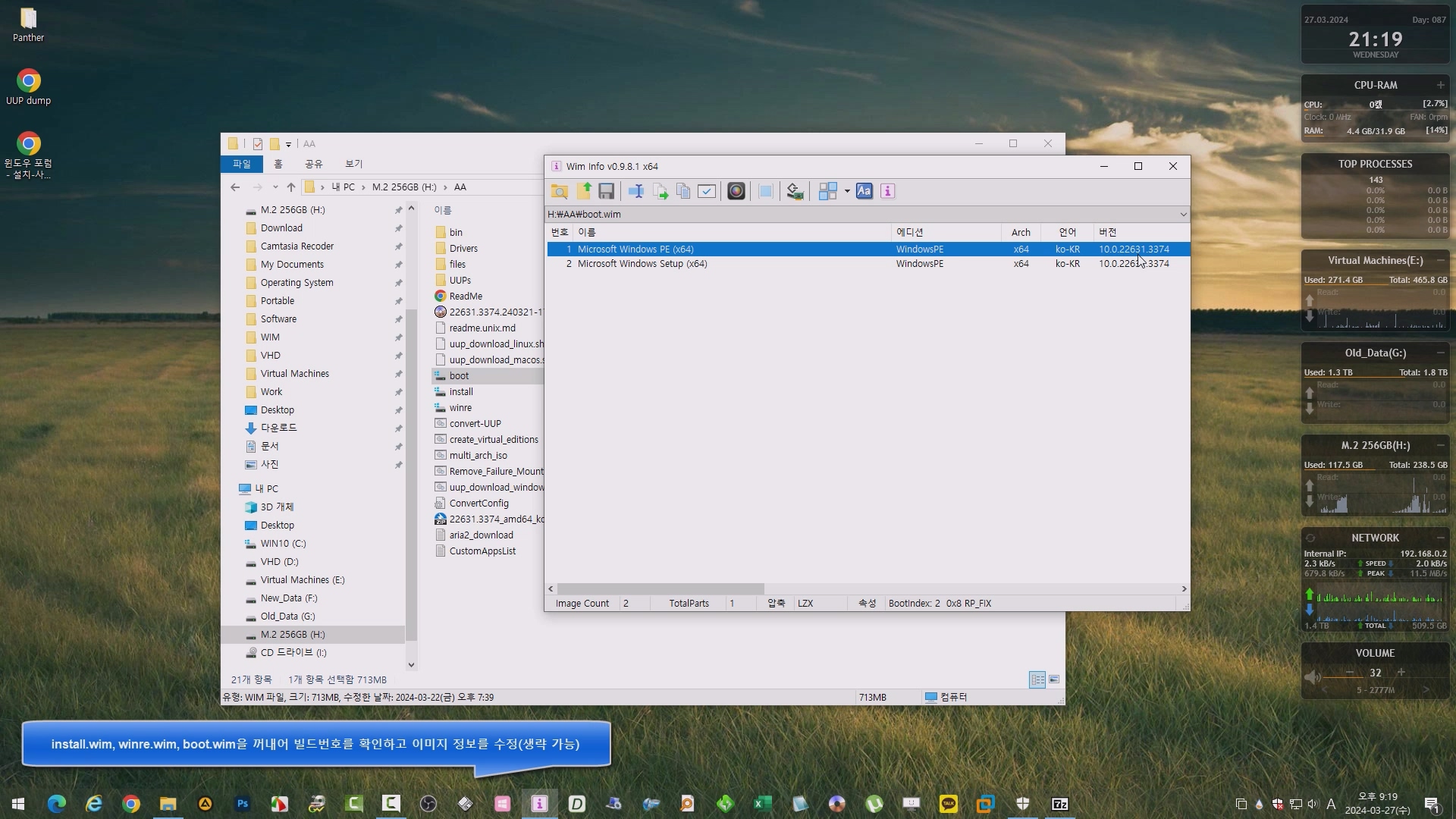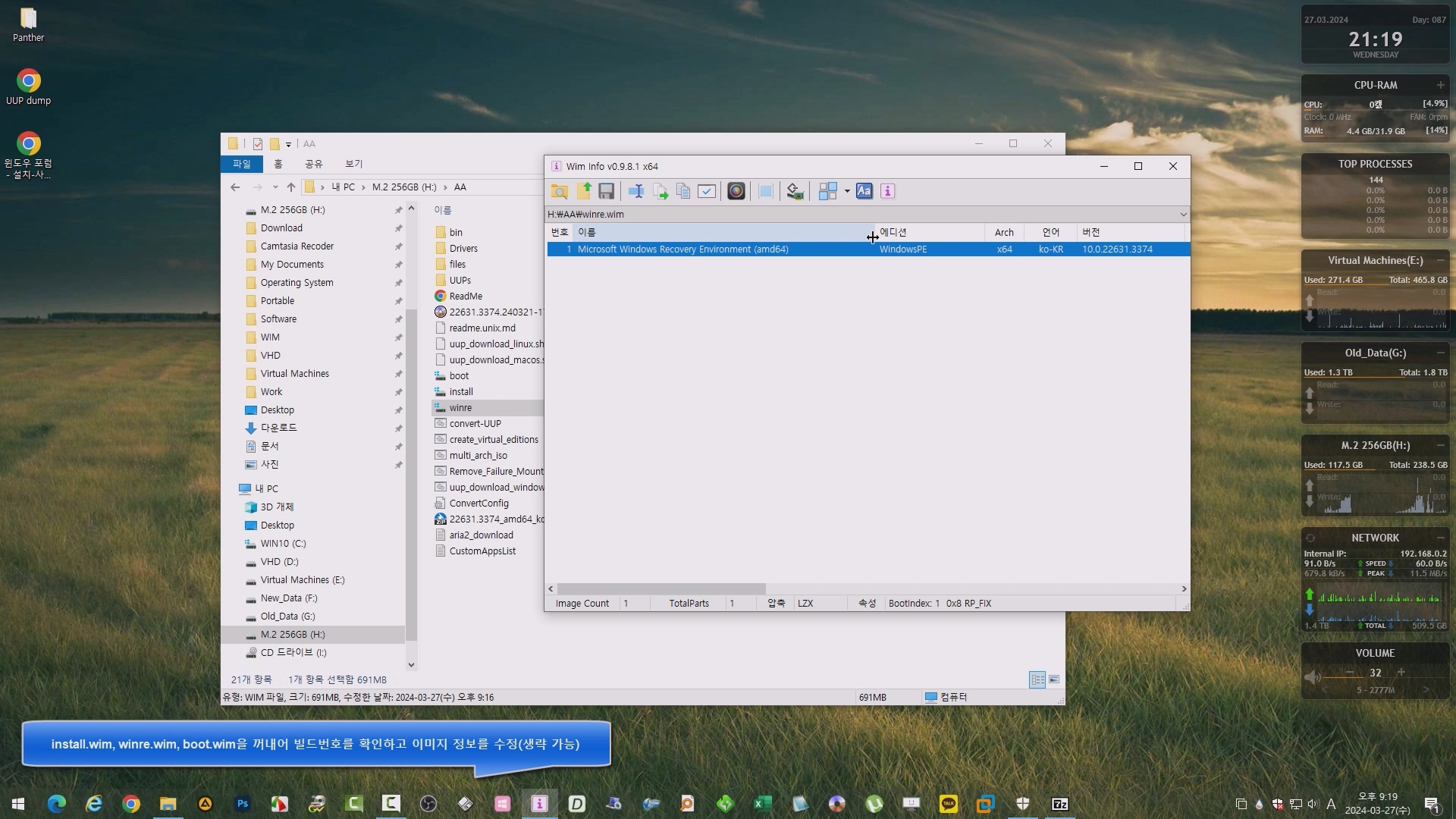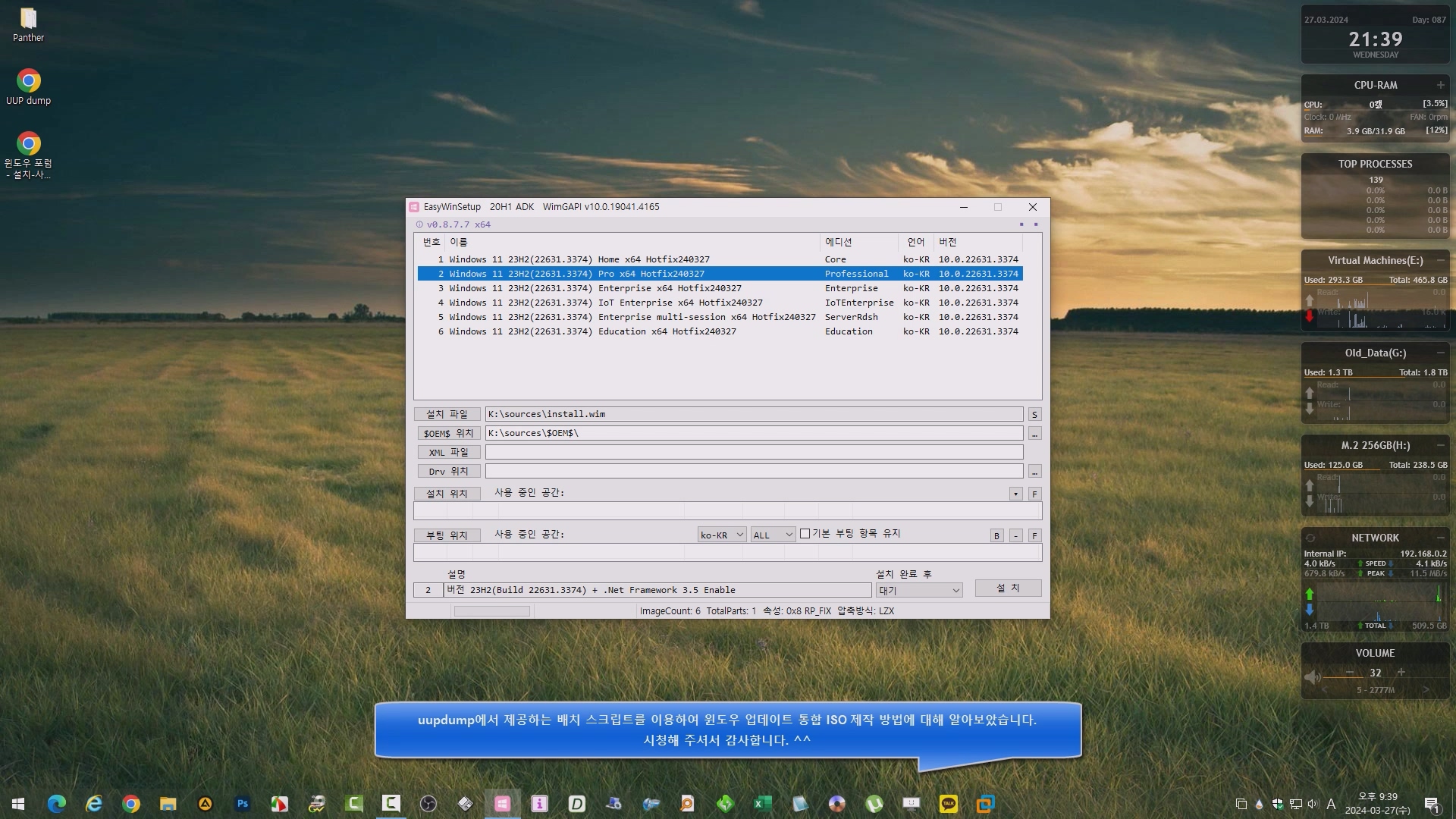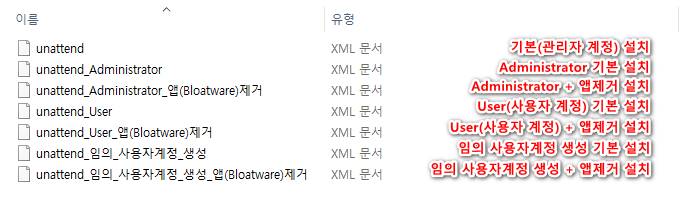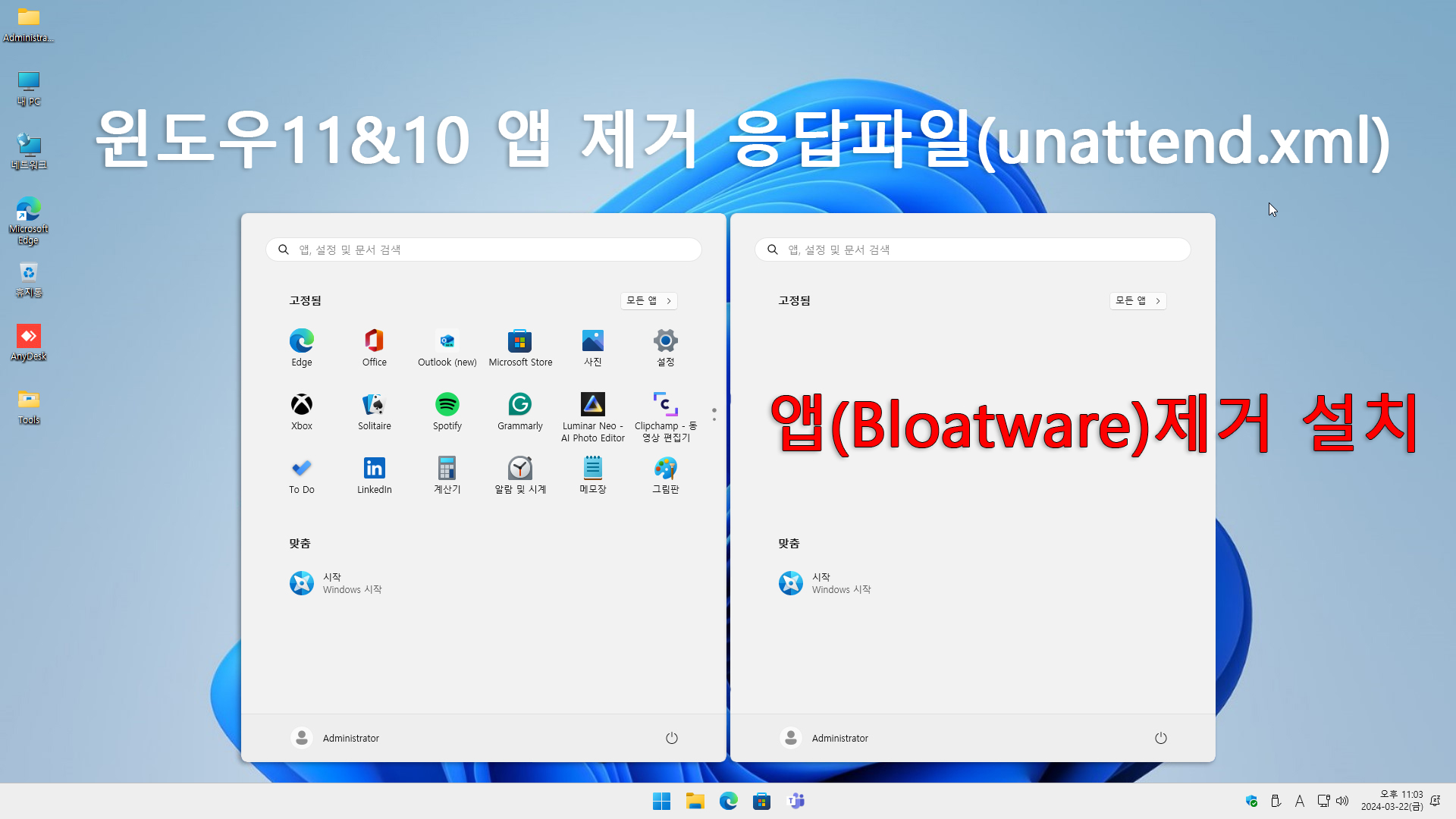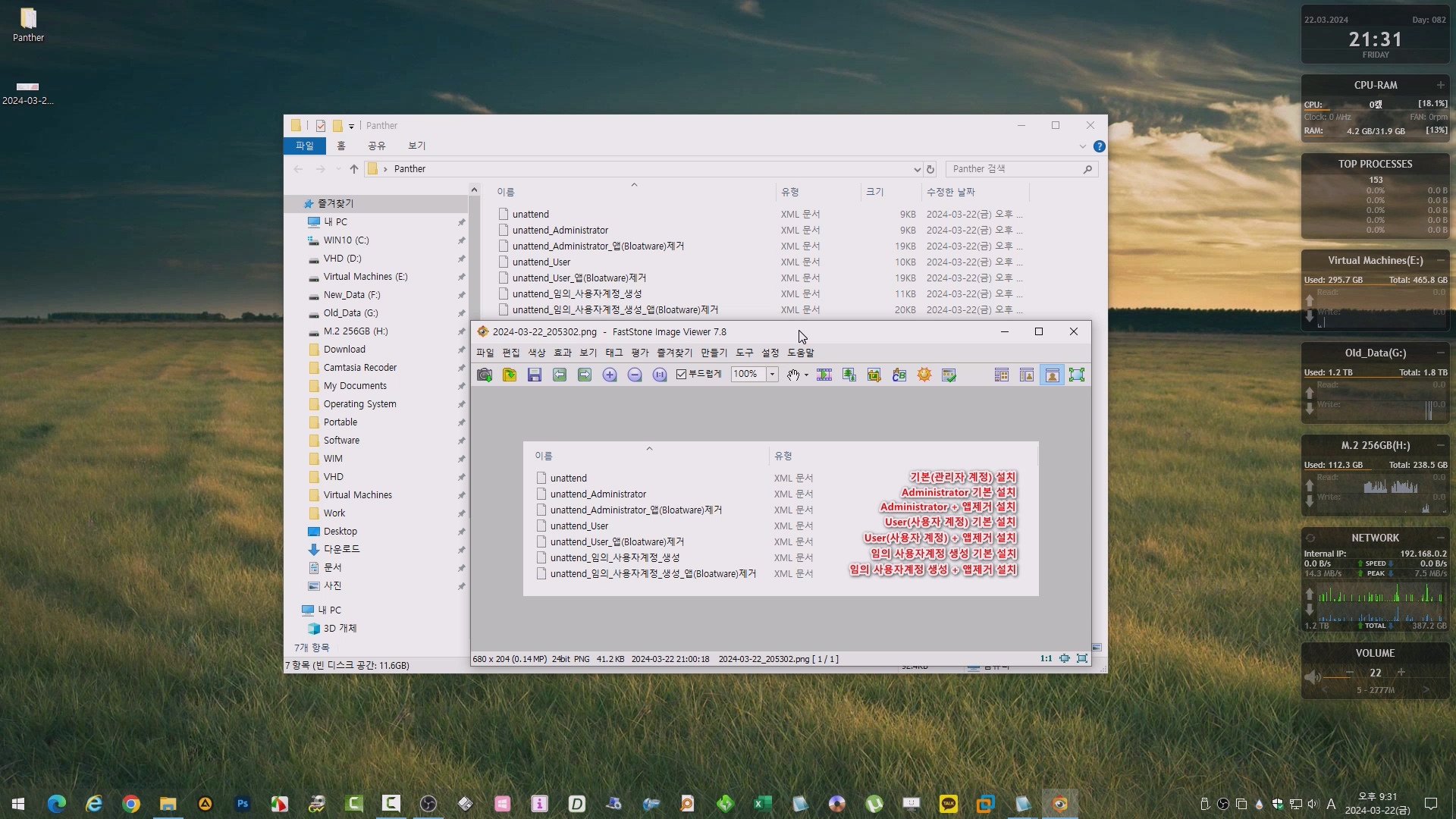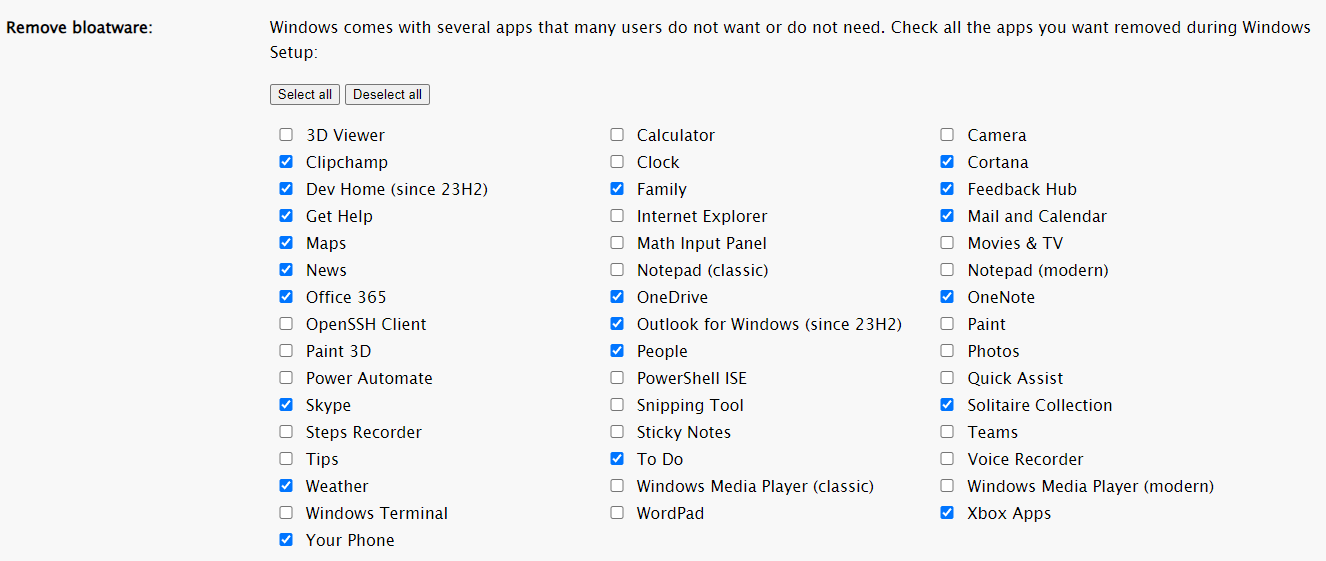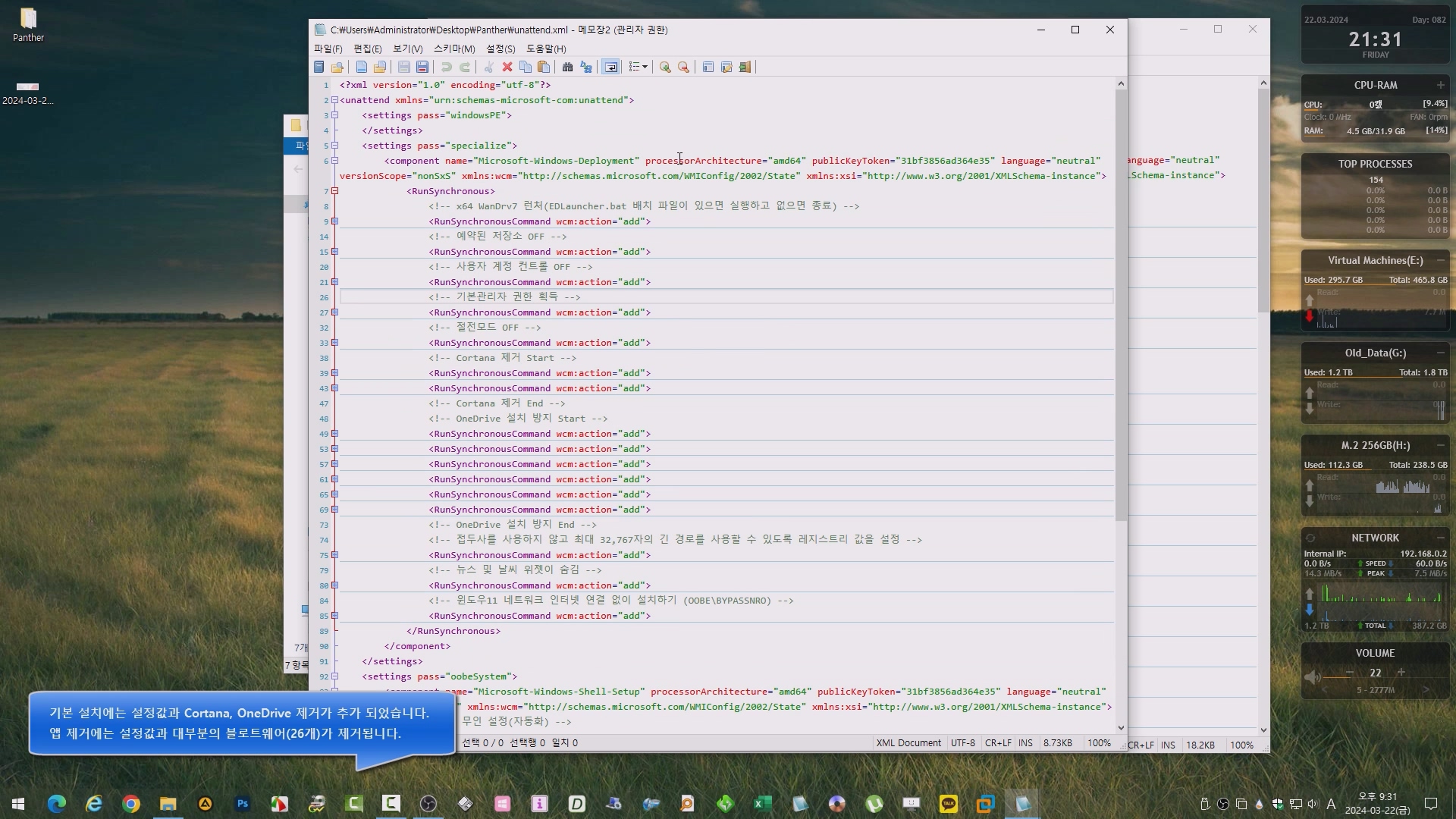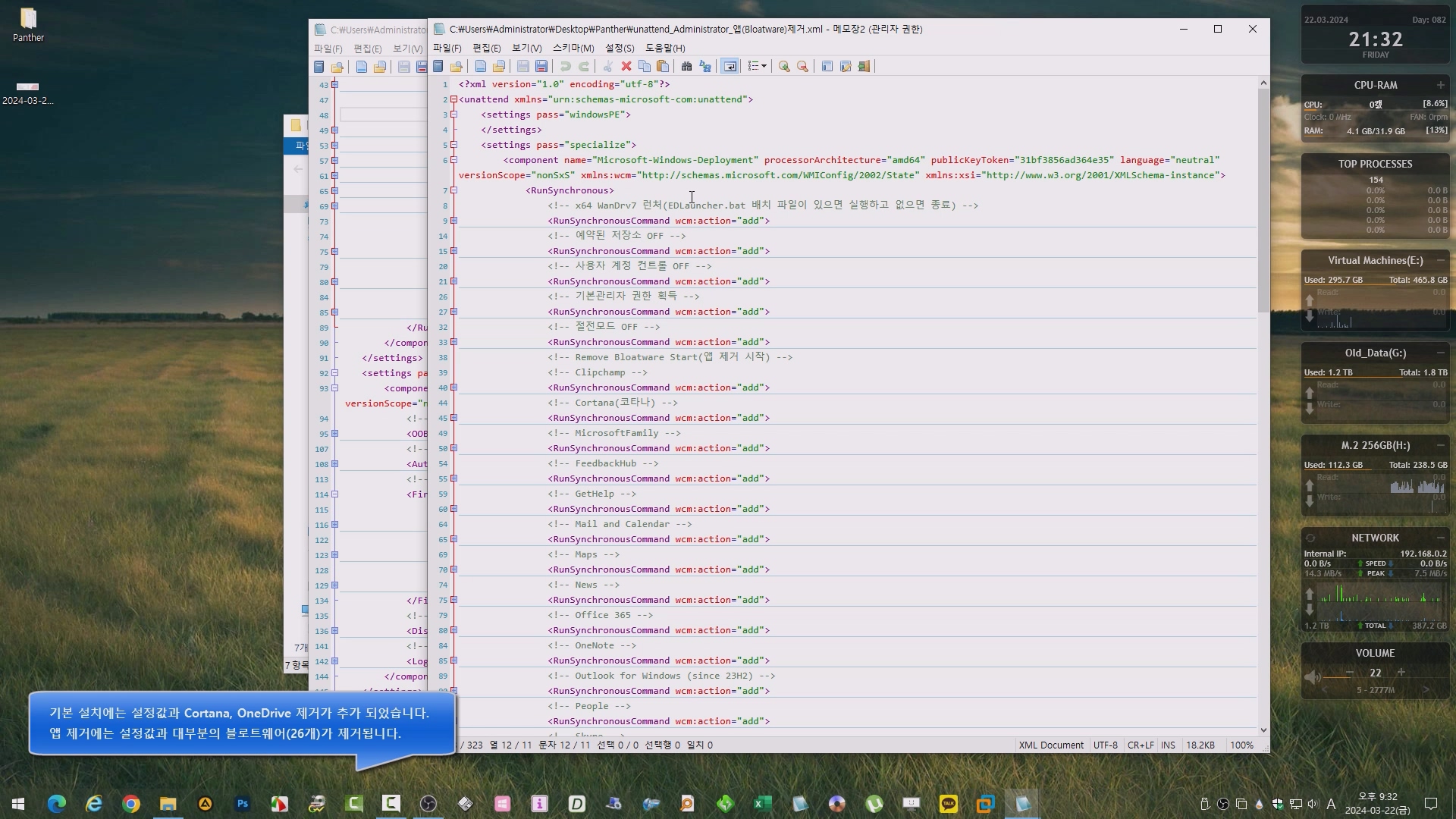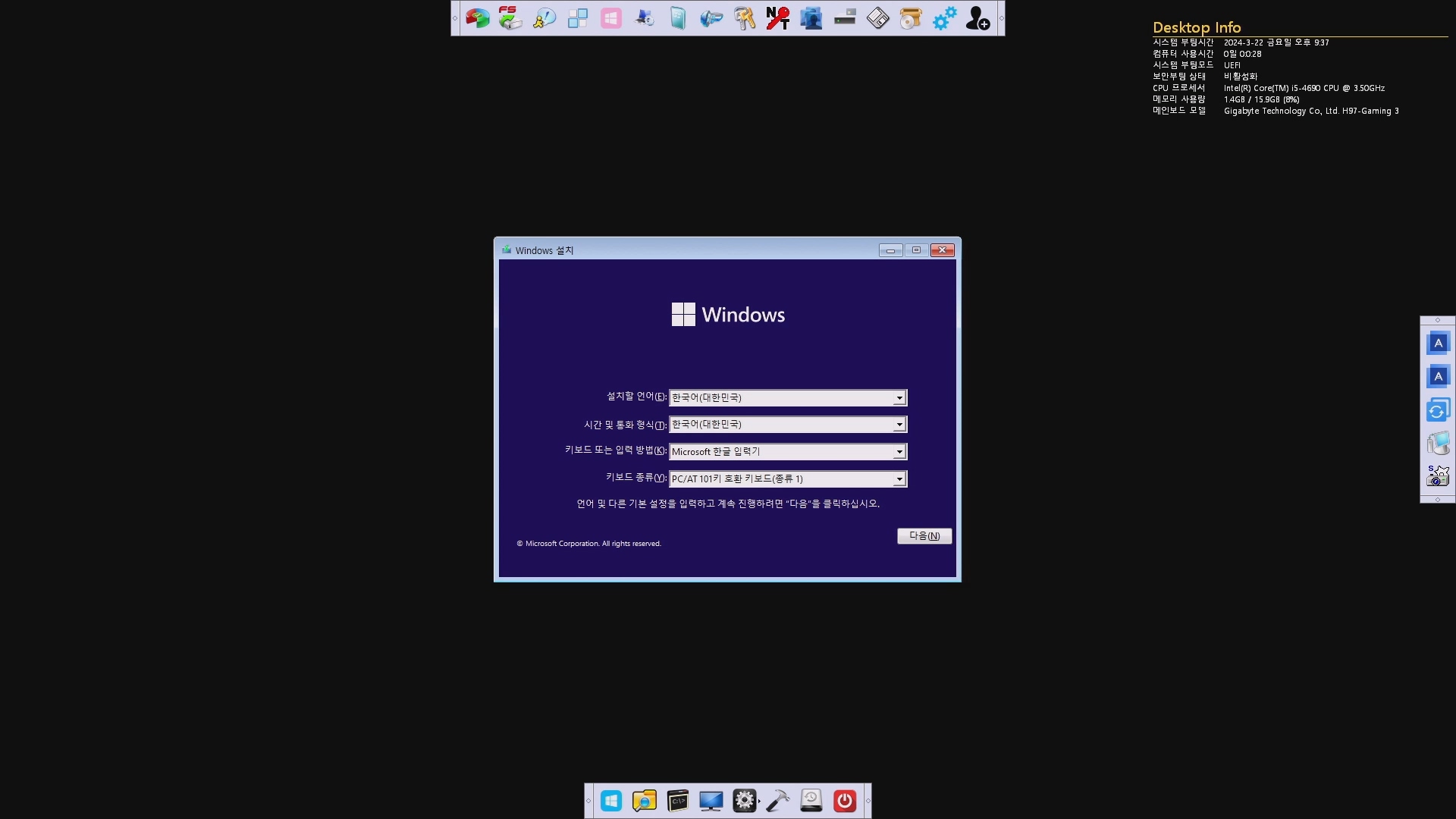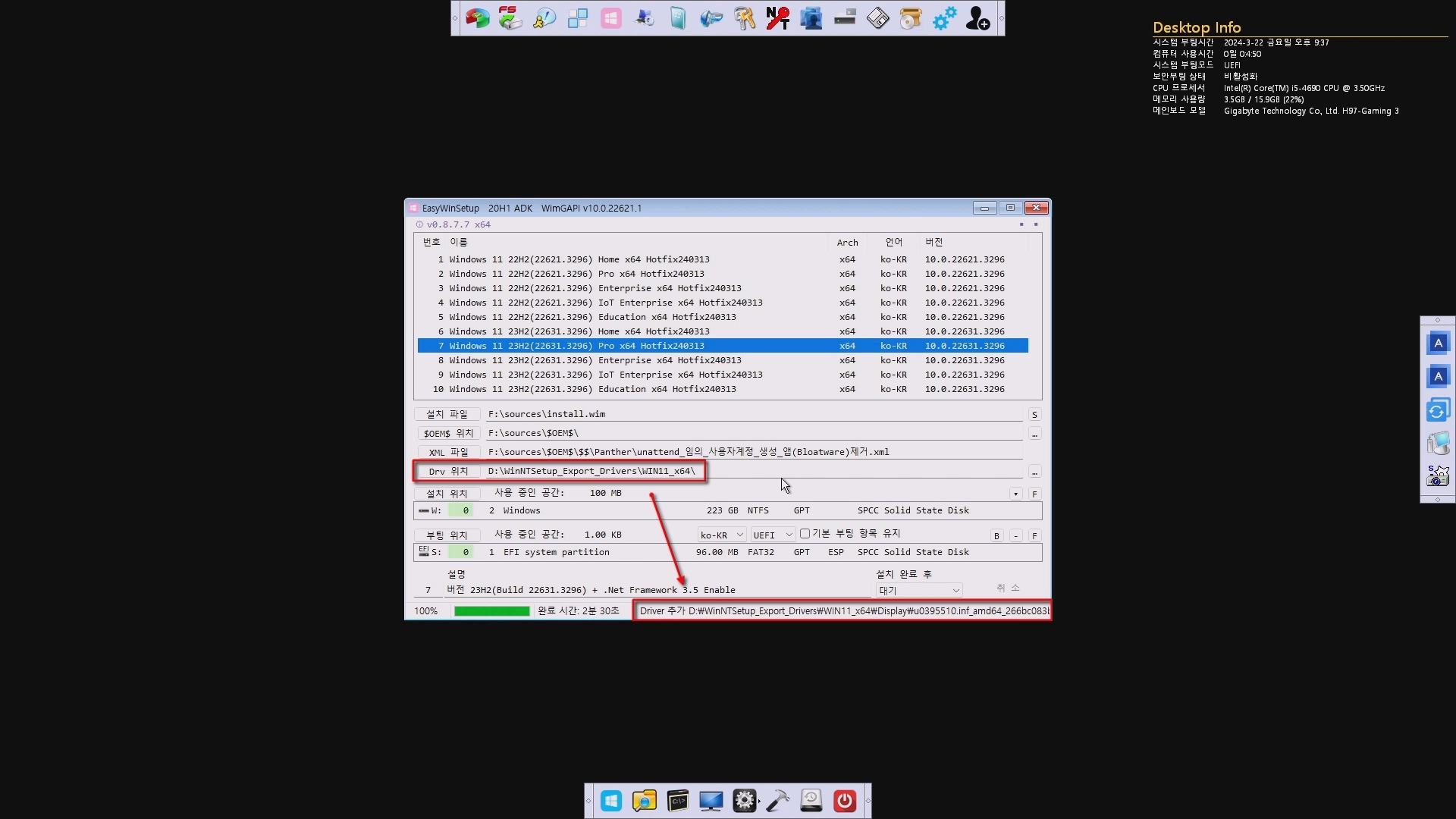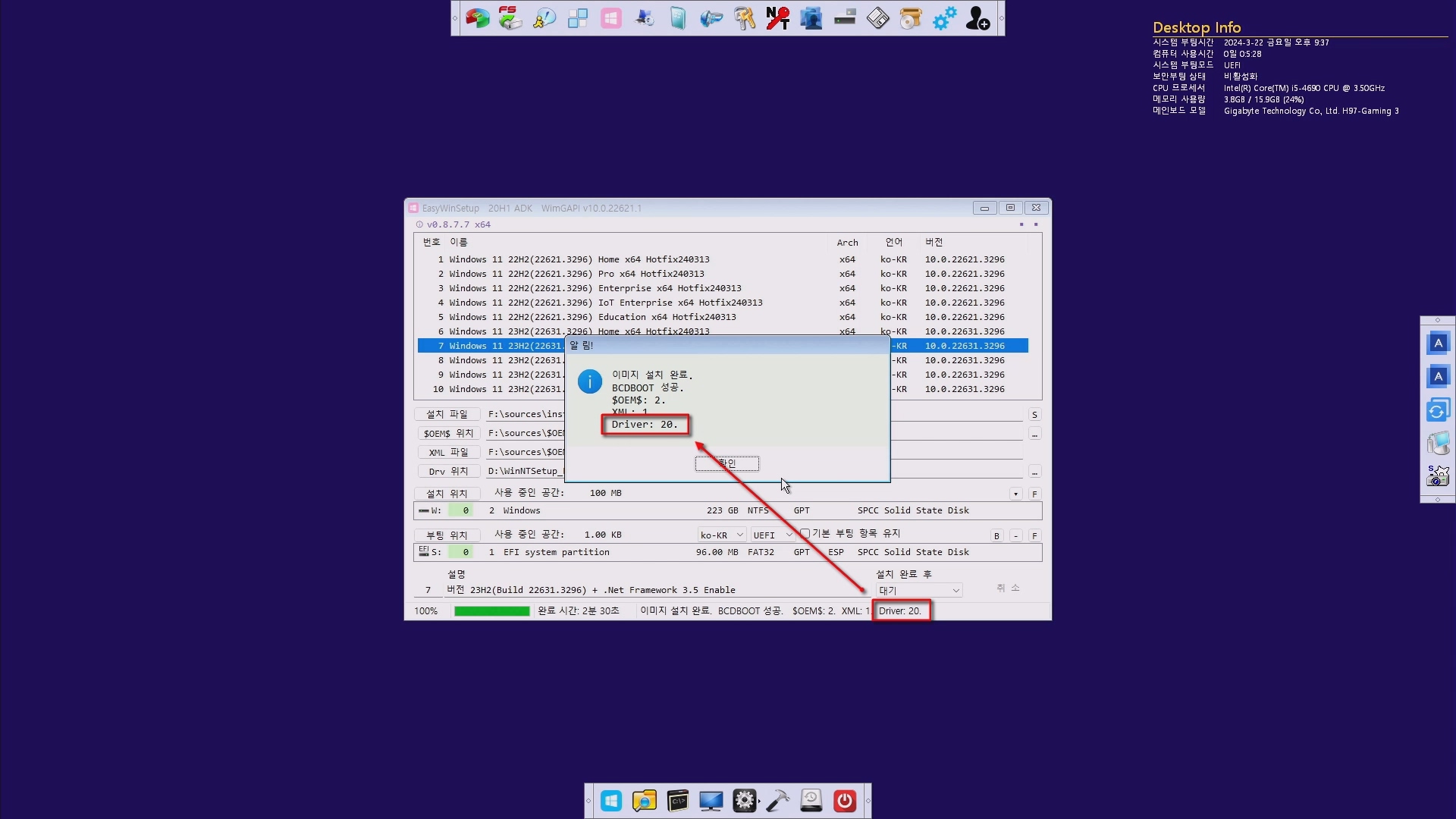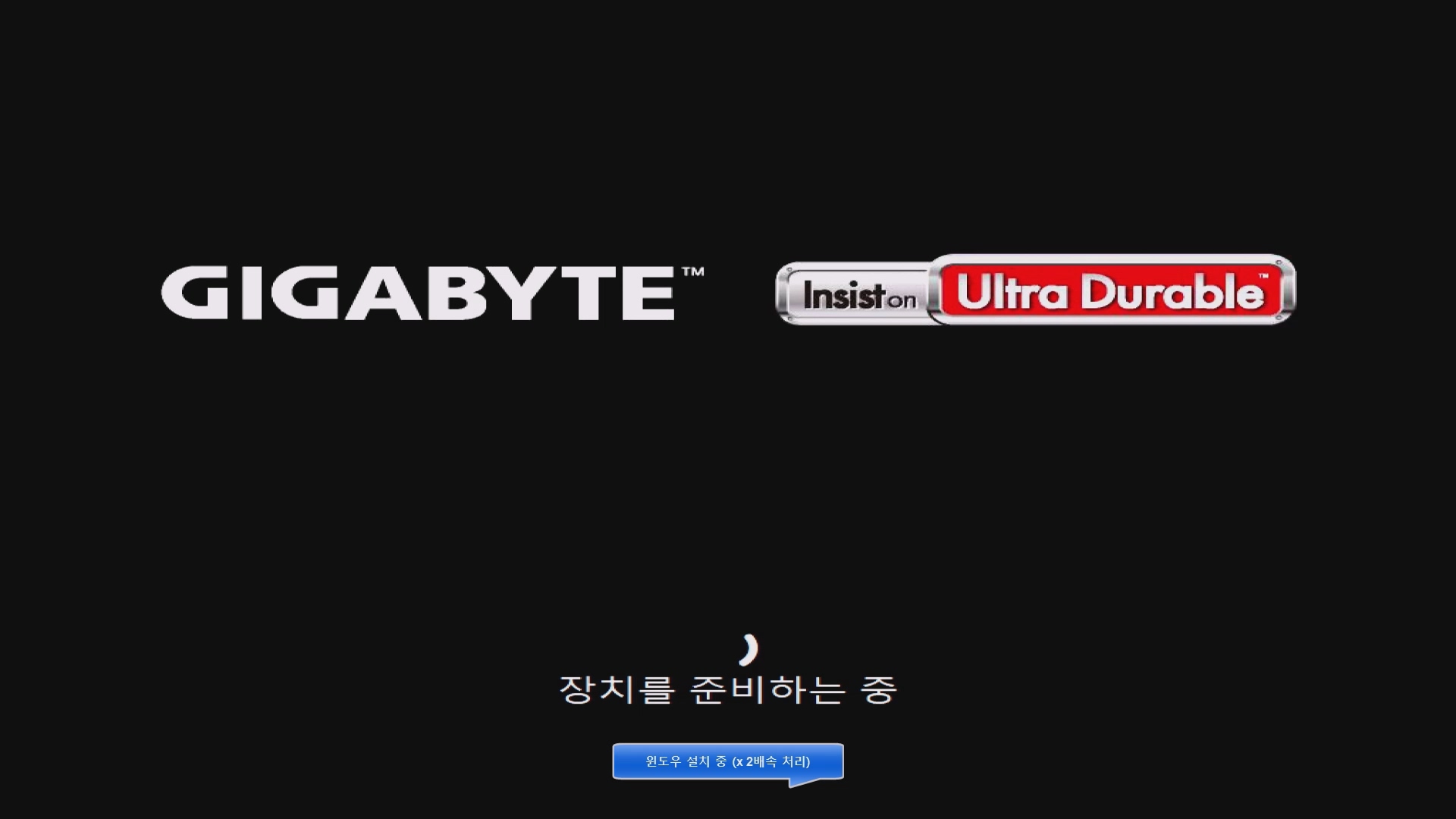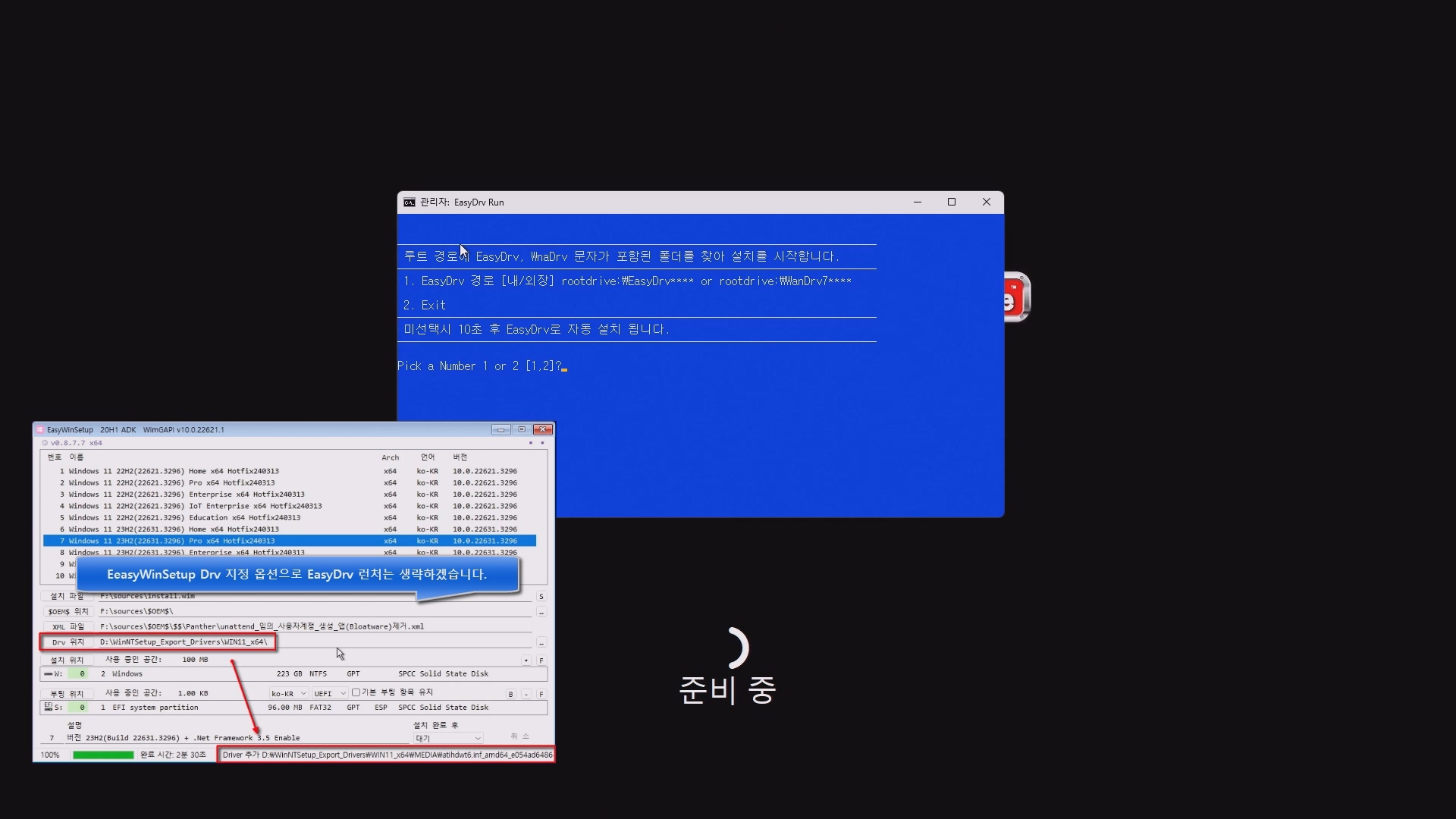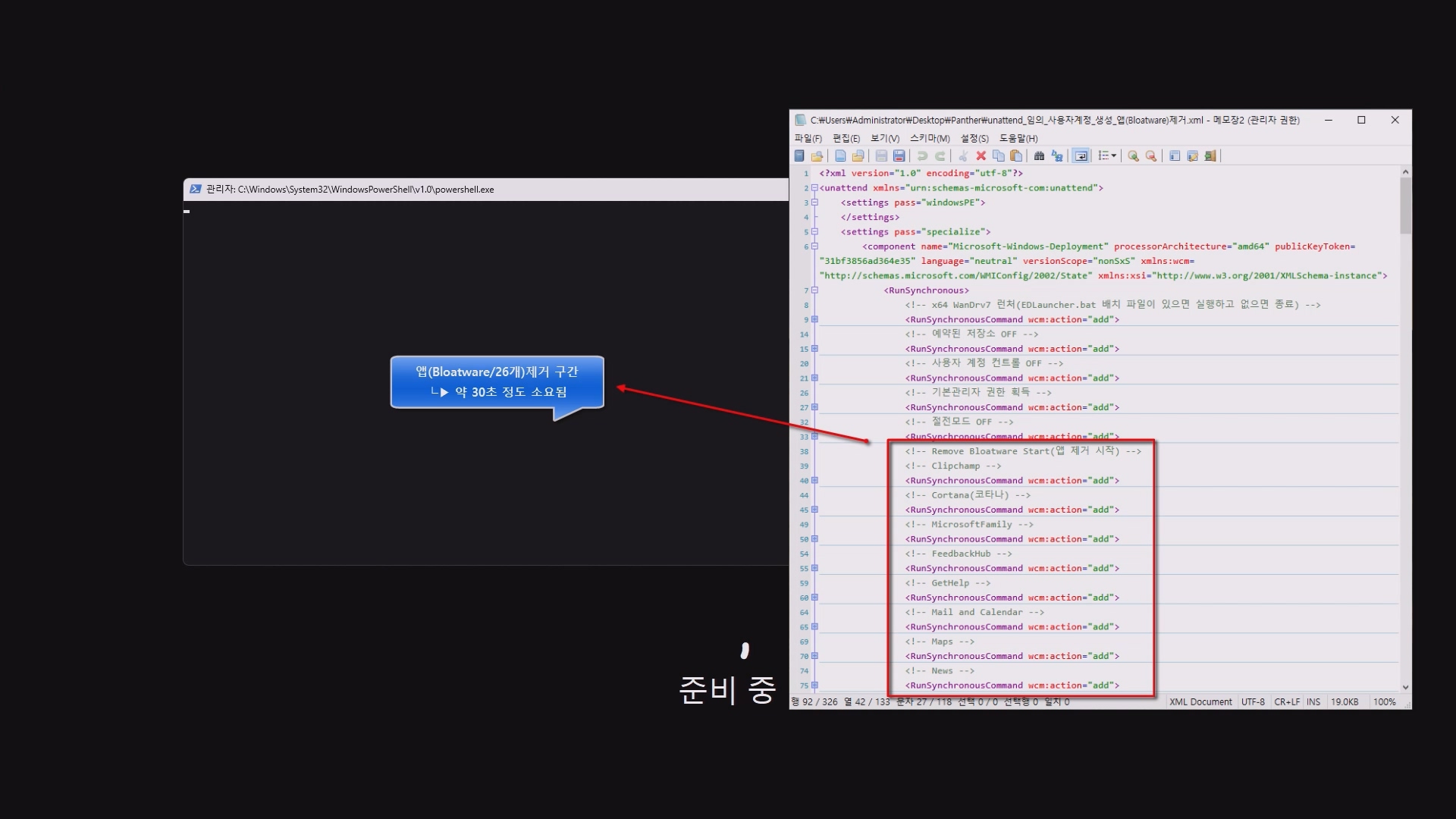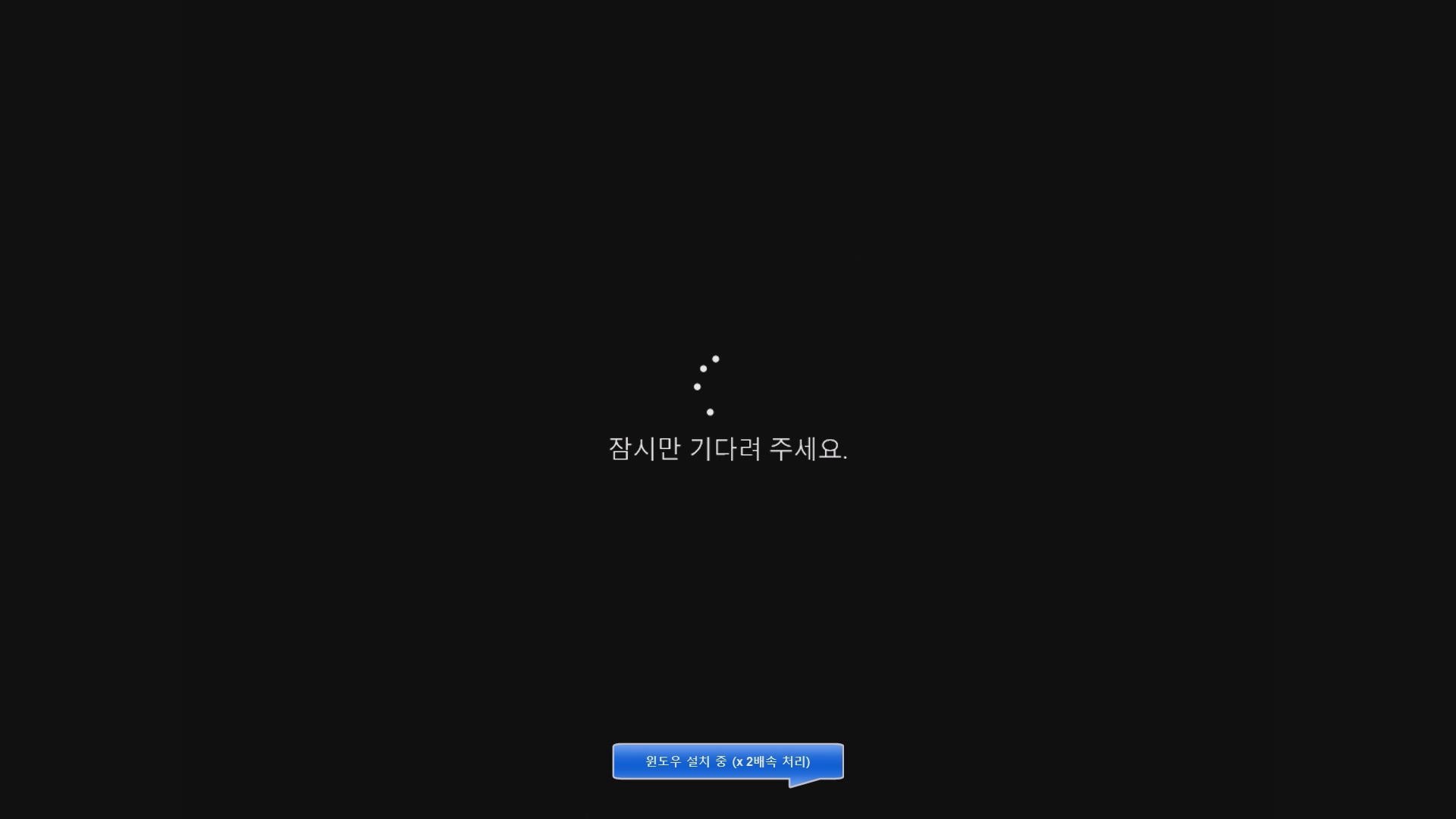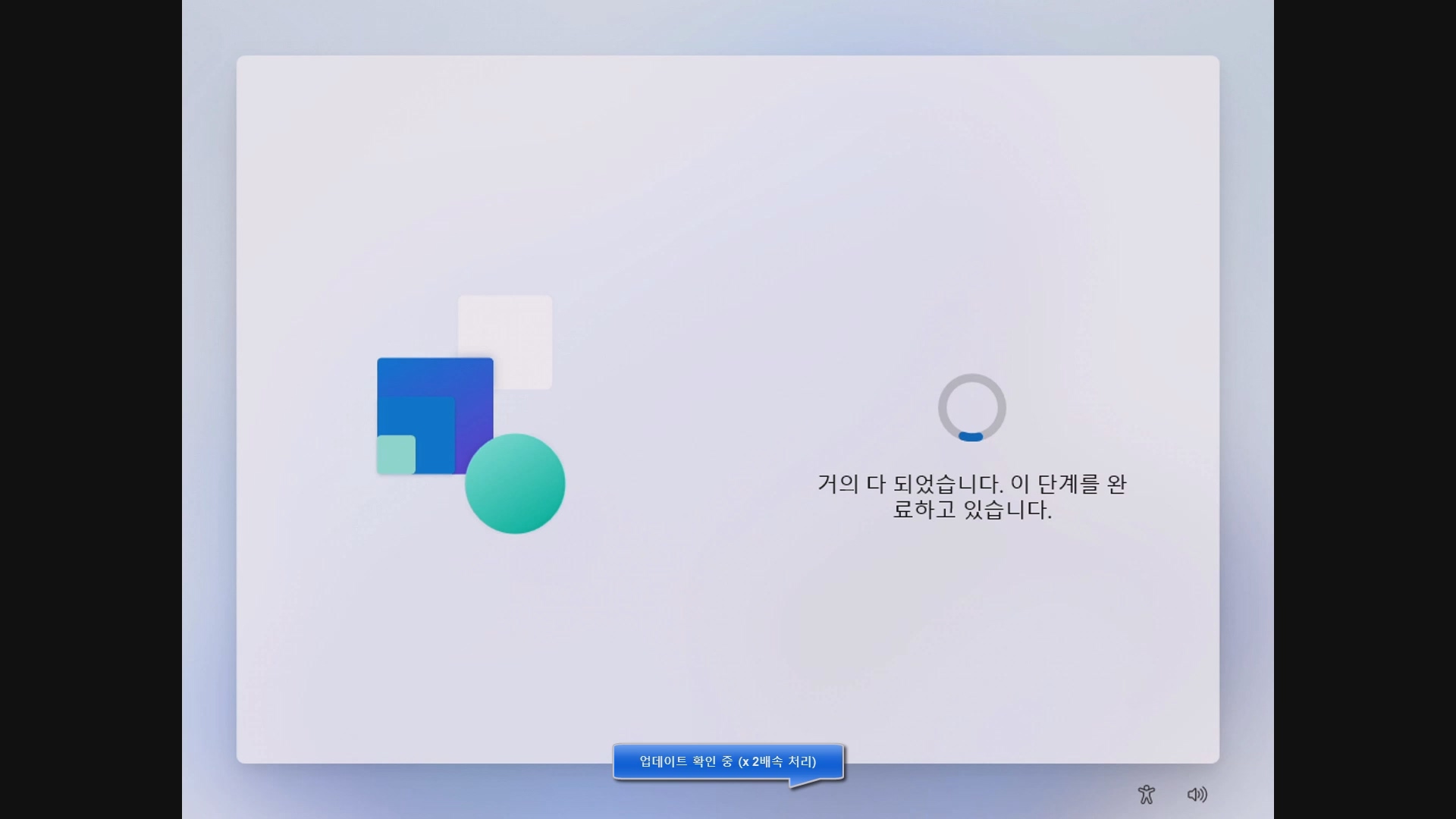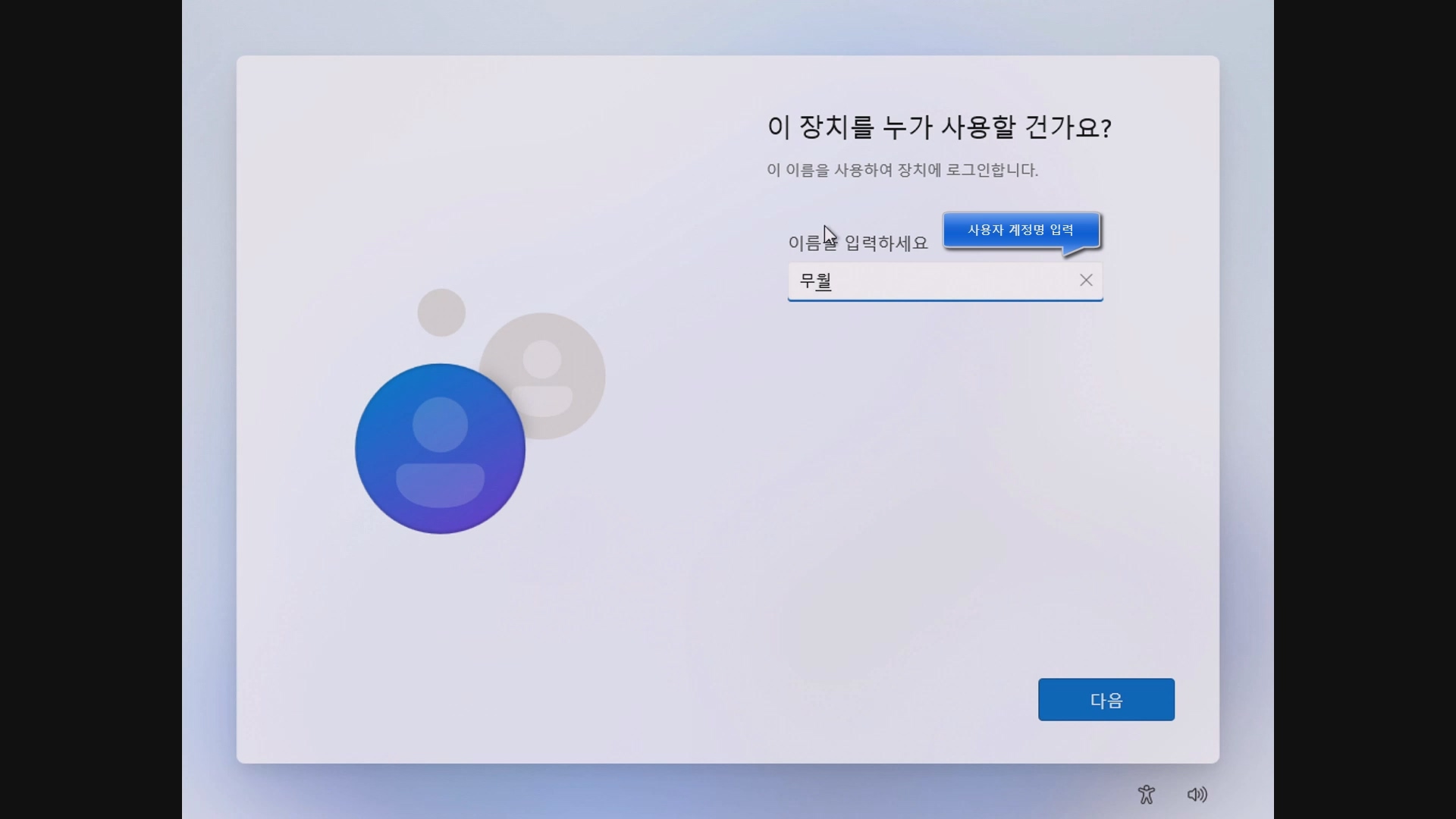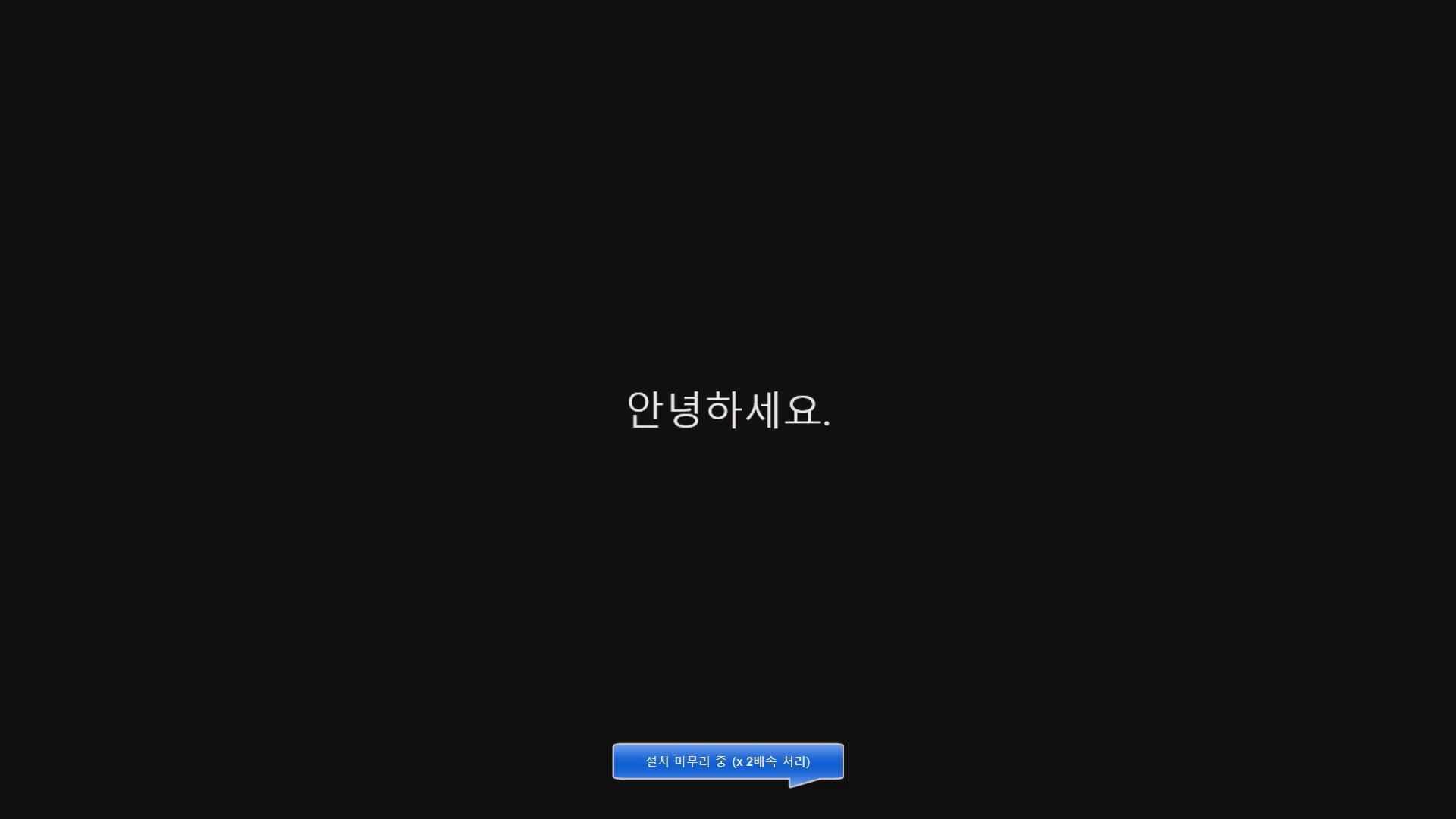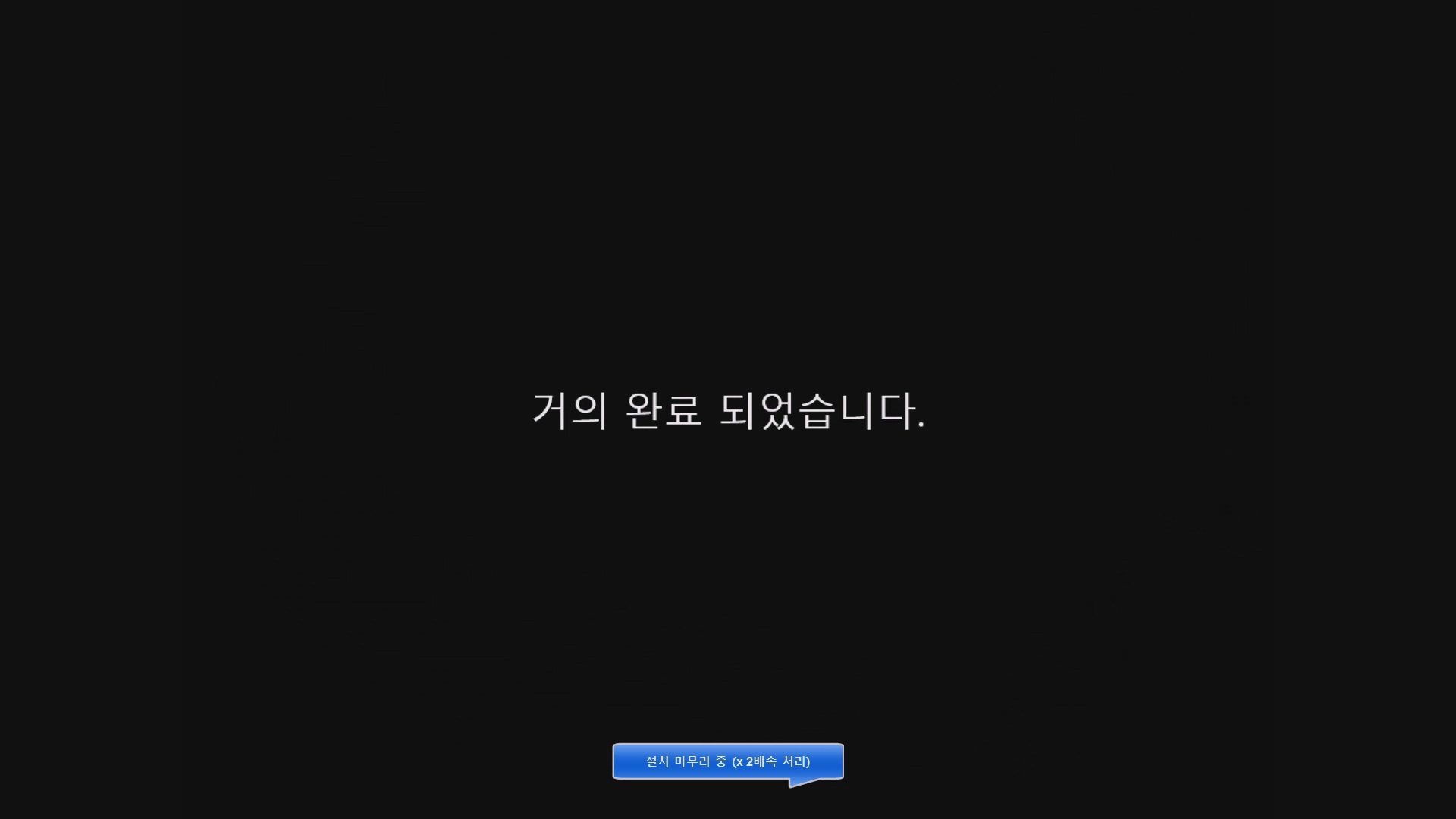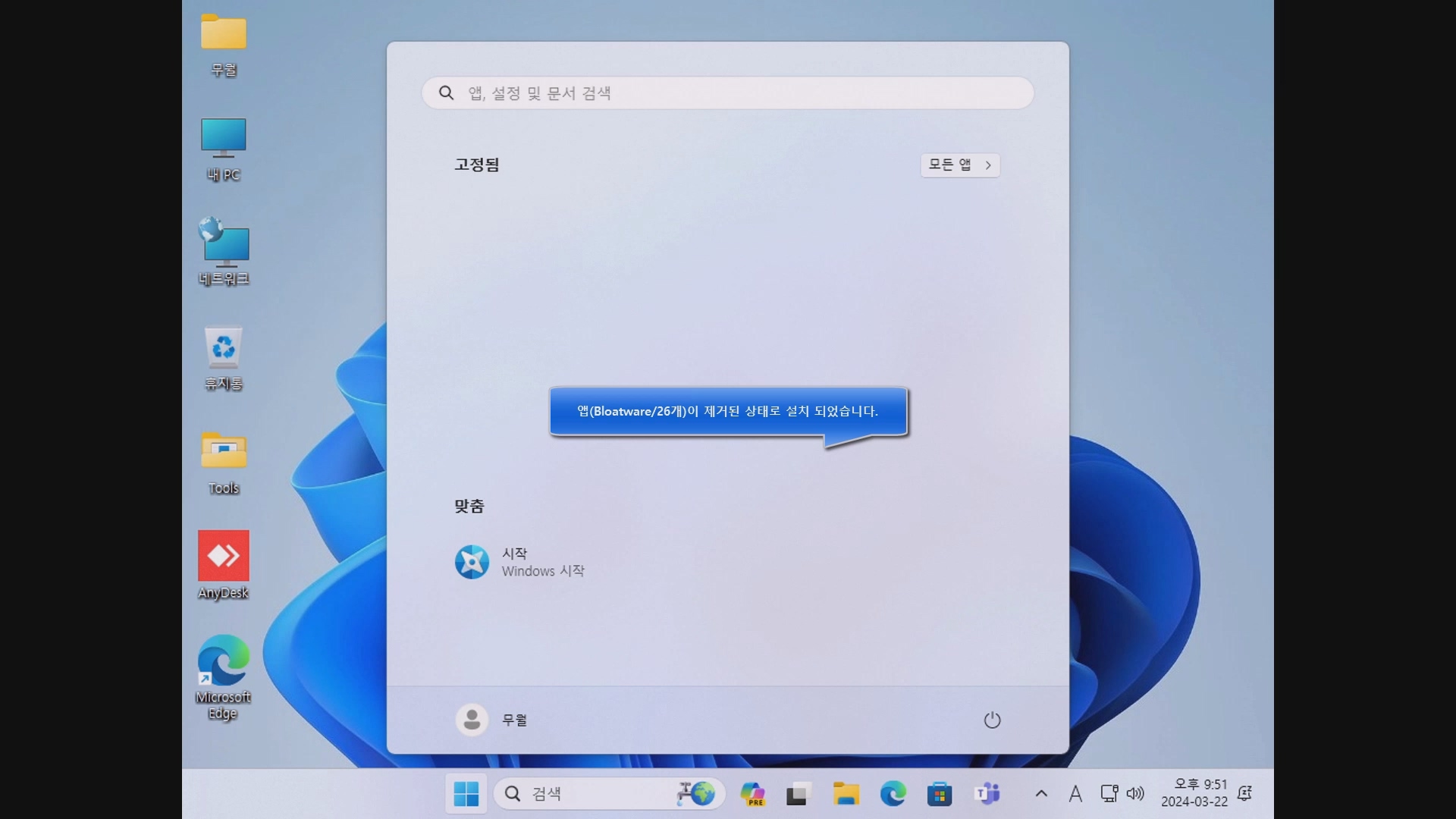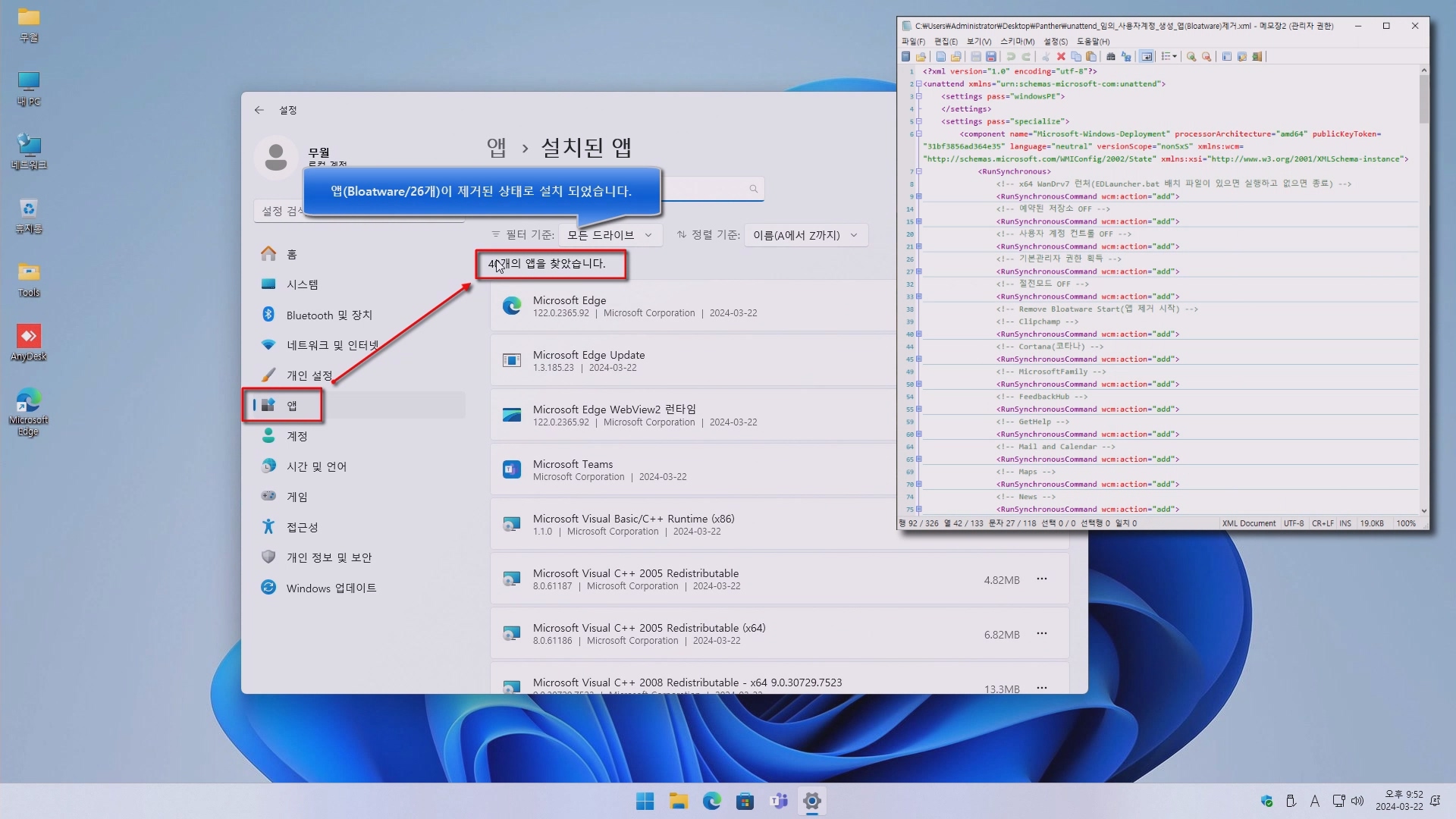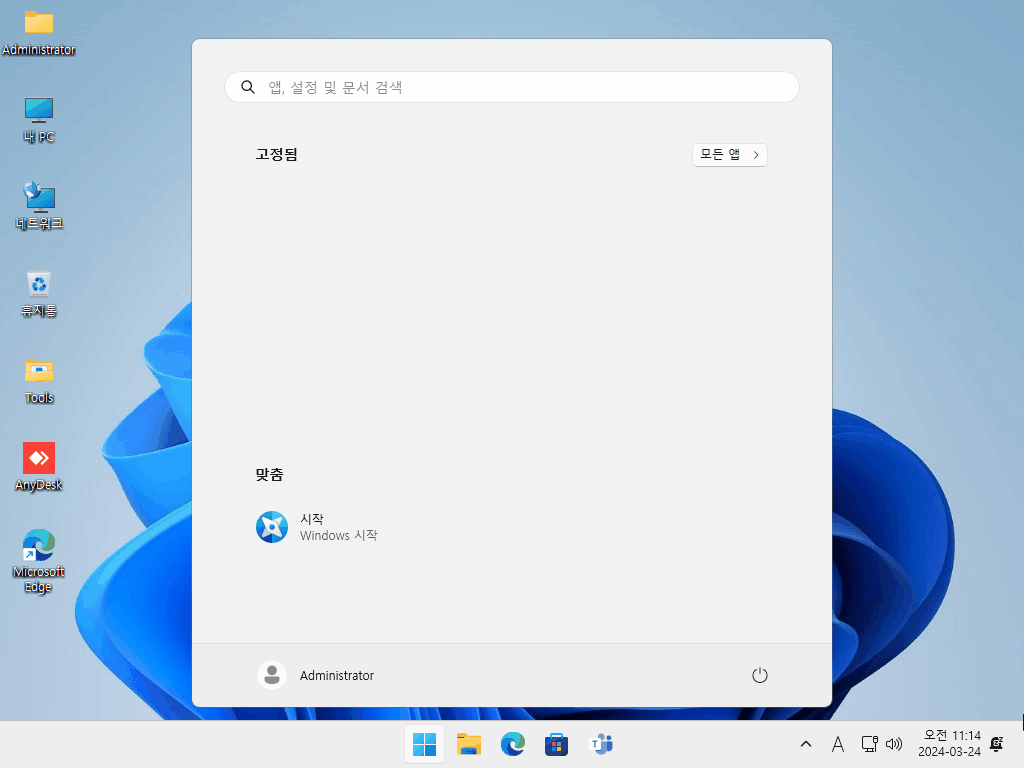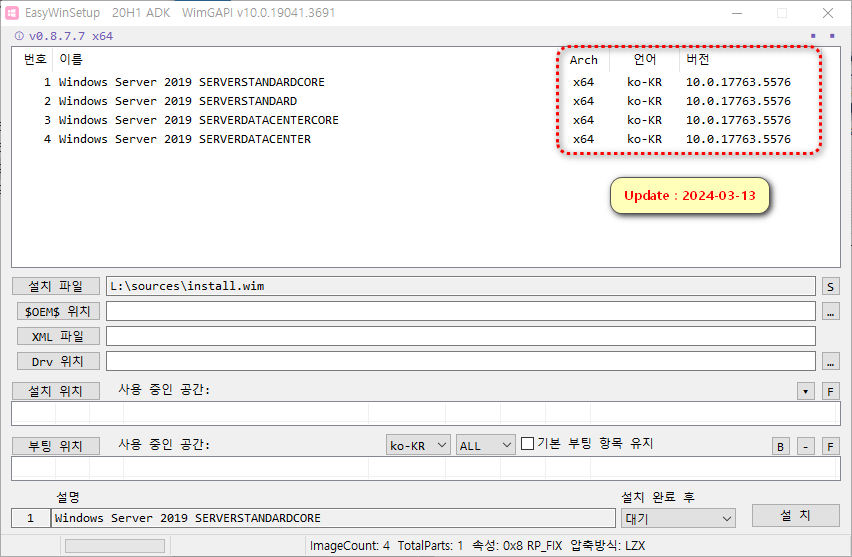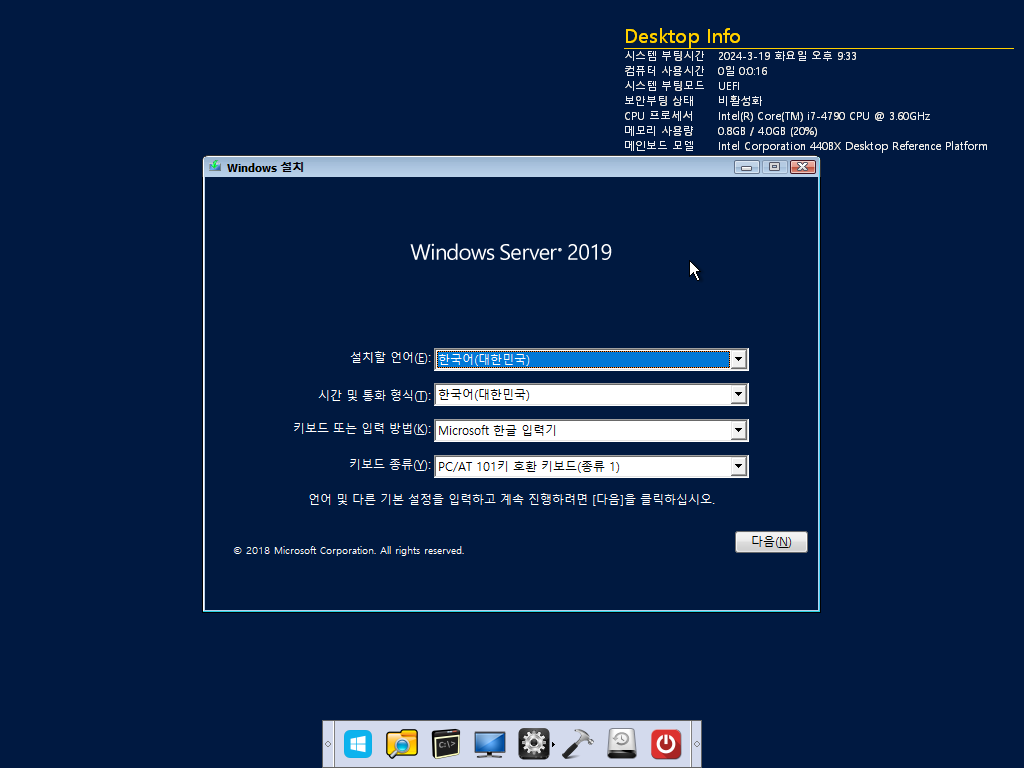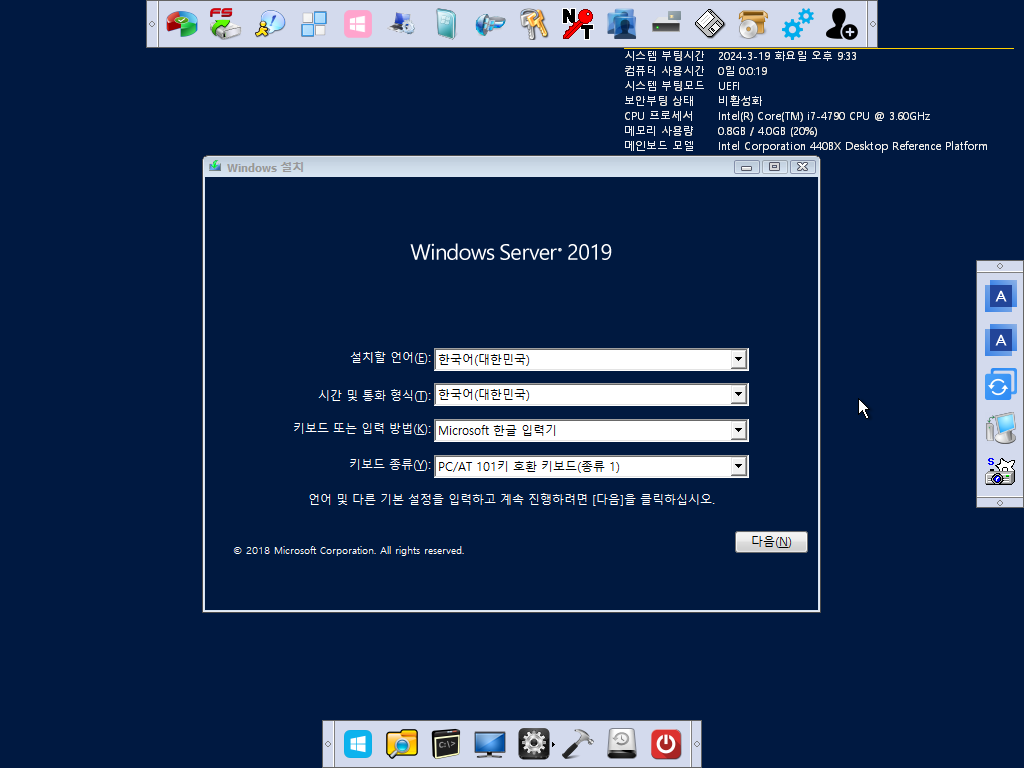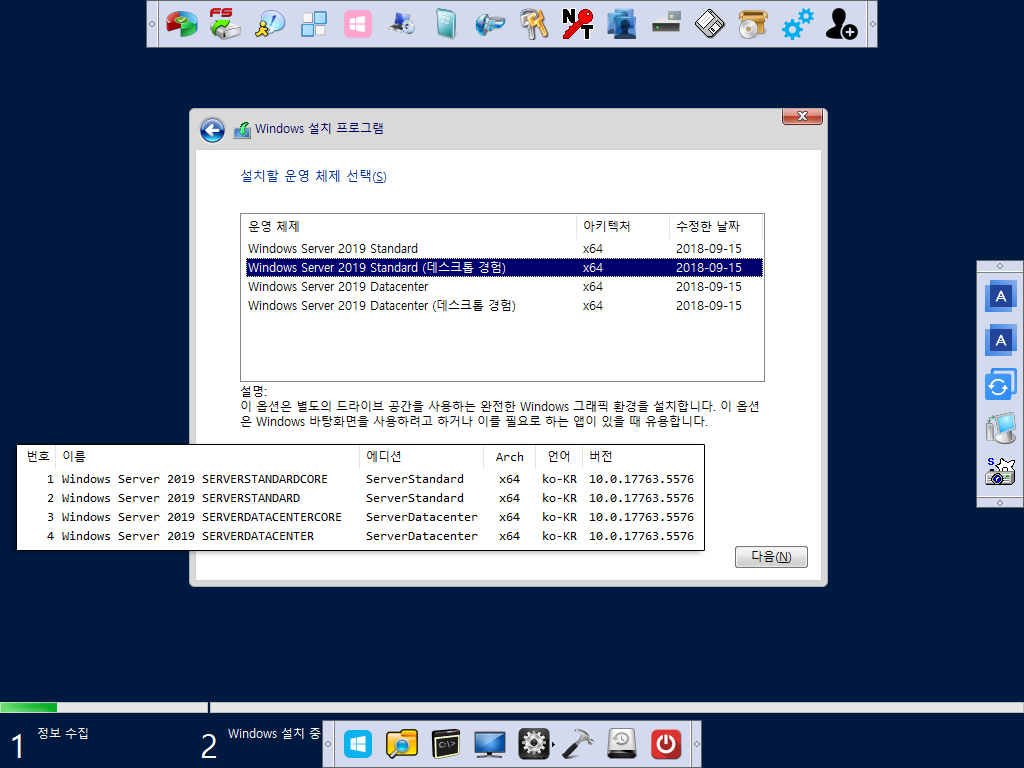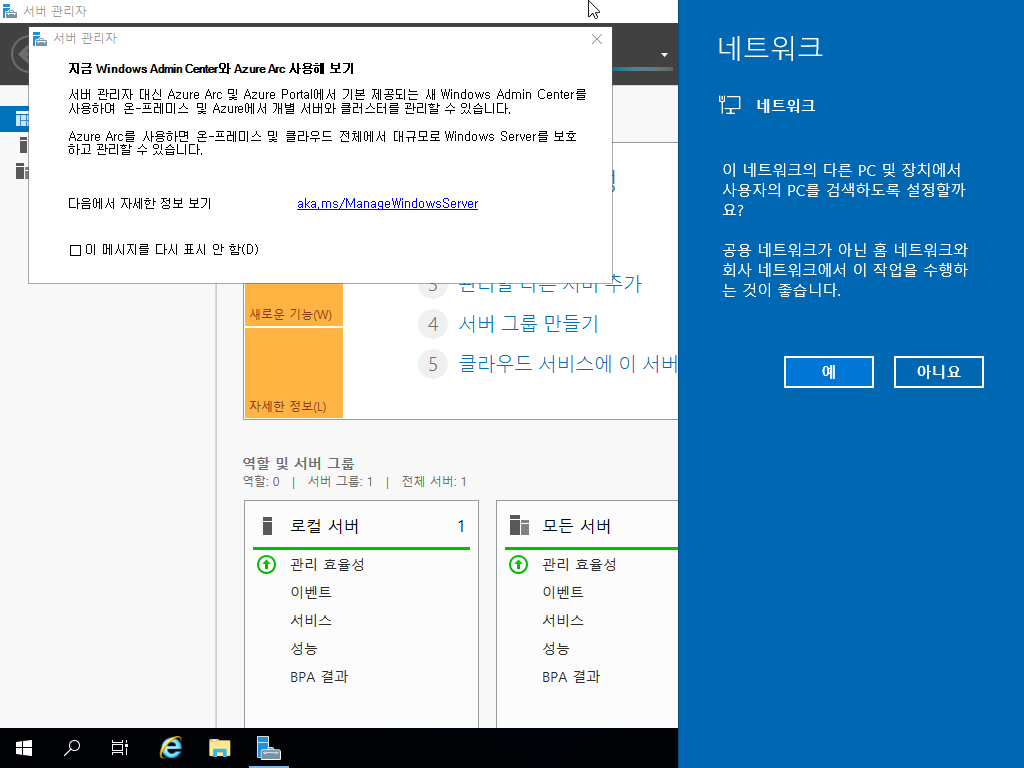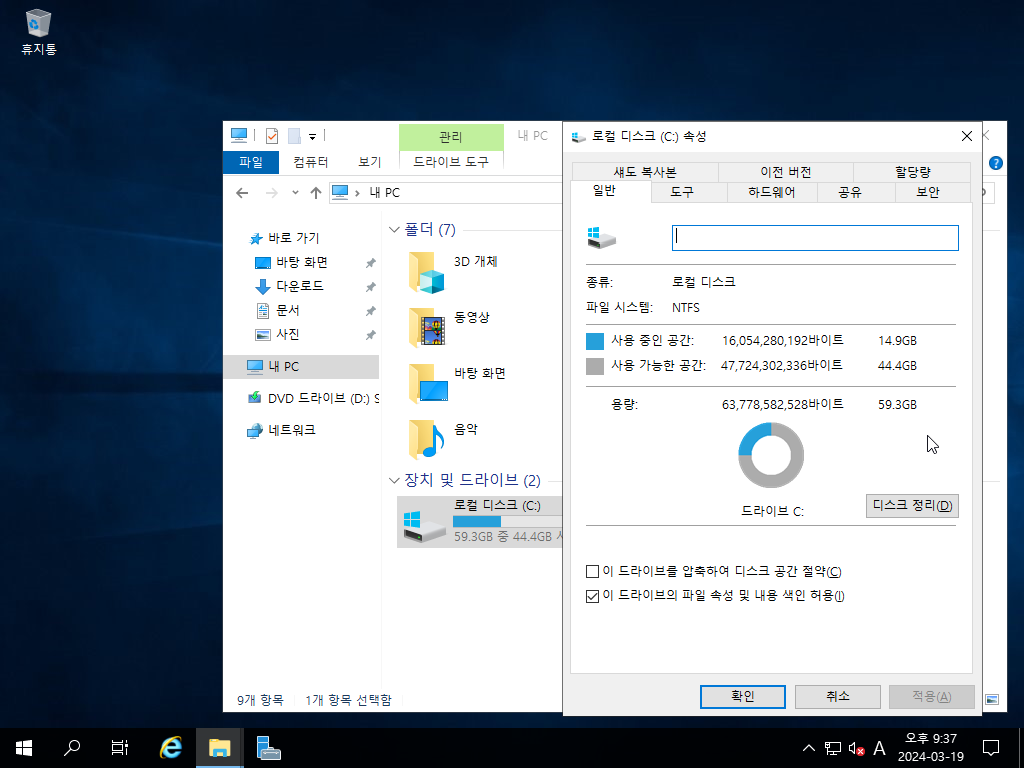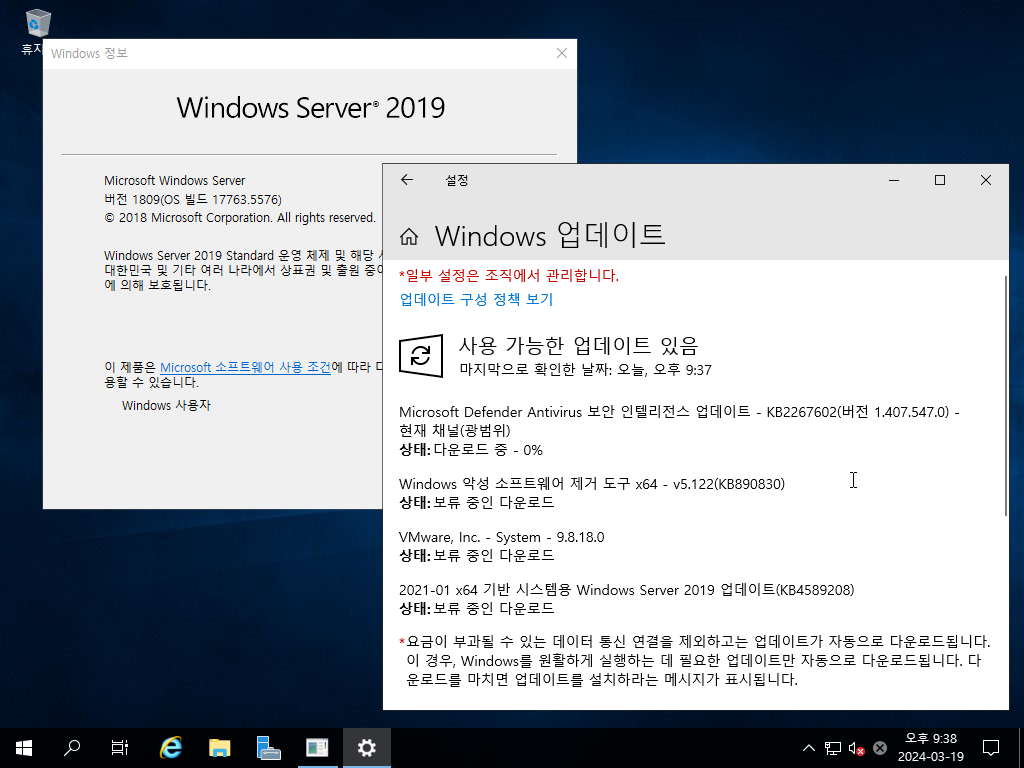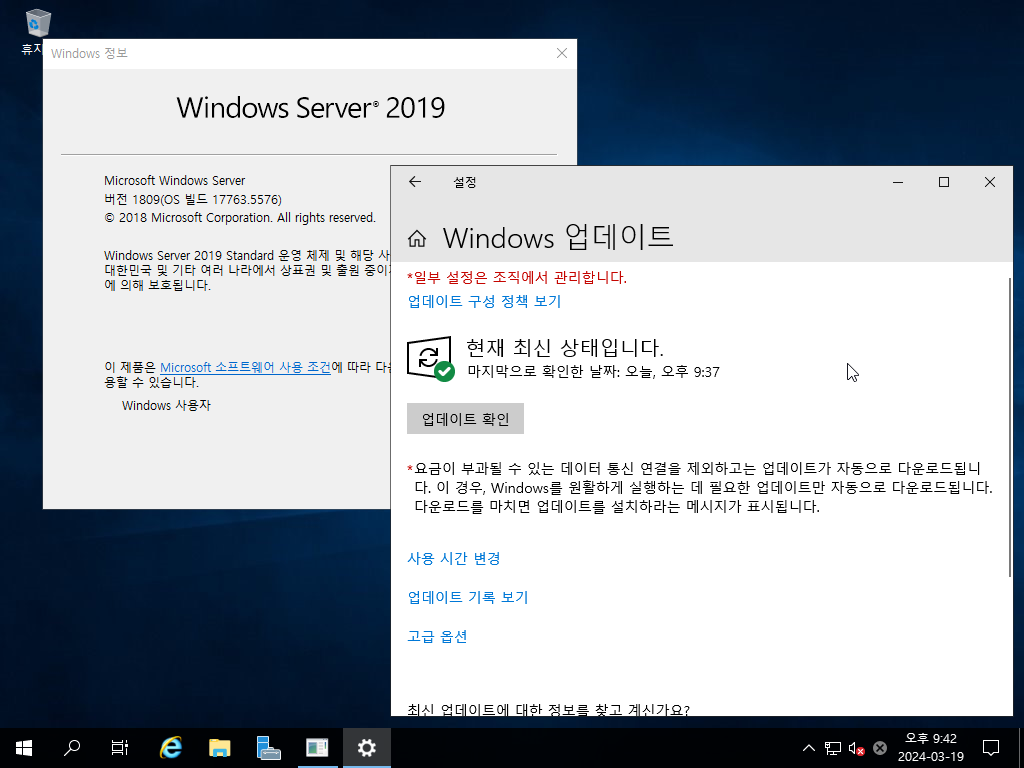윈도우 설치시 관리자계정(Administrator)으로 설치 하기 위한 무인설치 응답파일(unattend.xml) 예문입니다.
sources 폴더에 $OEM$ 폴더채로 넣어 사용 할 수 있습니다.
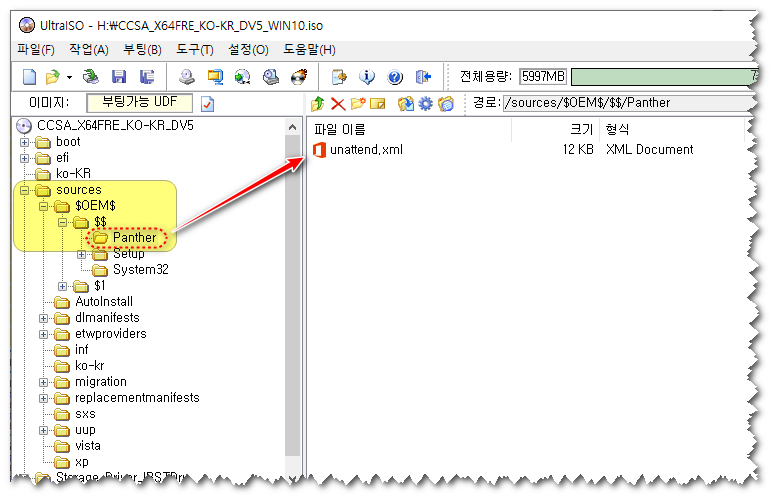
윈도우 11, 윈도우 10 모두 사용 가능하며 아래와 같이 Administrator 계정으로 설치 됩니다.
└▶ 자동 로그인 옵션을 해제하려면 <AutoLogon> </AutoLogon> 구간을 삭제하세요.
<?xml version="1.0" encoding="utf-8"?>
<unattend xmlns="urn:schemas-microsoft-com:unattend">
<settings pass="windowsPE">
</settings>
<settings pass="specialize">
</settings>
<settings pass="oobeSystem">
<component name="Microsoft-Windows-Shell-Setup" processorArchitecture="amd64" publicKeyToken="31bf3856ad364e35" language="neutral" versionScope="nonSxS" xmlns:wcm="http://schemas.microsoft.com/WMIConfig/2002/State" xmlns:xsi="http://www.w3.org/2001/XMLSchema-instance">
<!-- OOBE 무인 설정(자동화) -->
<OOBE>
<!-- Windows 시작의 Microsoft 소프트웨어 사용 조건 페이지를 숨길지 여부를 지정합니다. -->
<HideEULAPage>true</HideEULAPage>
<!-- Windows 시작 중에 나타나는 무선 네트워크 연결 화면을 숨길지 여부를 지정합니다. -->
<HideWirelessSetupInOOBE>true</HideWirelessSetupInOOBE>
<!-- 사용자가 처음 로그온할 때 컴퓨터가 네트워크에 연결된 경우 네트워크의 위치를 지정합니다. -->
<NetworkLocation>Work</NetworkLocation>
<!-- 중요하고 권장되는 업데이트가 자동으로 설치되도록 지정합니다. -->
<ProtectYourPC>3</ProtectYourPC>
<SkipMachineOOBE>true</SkipMachineOOBE>
<SkipUserOOBE>true</SkipUserOOBE>
</OOBE>
<!-- 관리자(Administrator) 계정으로 자동 로그인 -->
<AutoLogon>
<Enabled>true</Enabled>
<LogonCount>1</LogonCount>
<Username>Administrator</Username>
</AutoLogon>
</component>
</settings>
<cpi:offlineImage cpi:source="" xmlns:cpi="urn:schemas-microsoft-com:cpi" />
</unattend>
관리자계정(Administrator) 활성화 및 암호 설정 방법(자동 로그인 X)
<?xml version="1.0" encoding="utf-8"?>
<unattend xmlns="urn:schemas-microsoft-com:unattend">
<settings pass="windowsPE">
</settings>
<settings pass="specialize">
<component name="Microsoft-Windows-Deployment" processorArchitecture="amd64" publicKeyToken="31bf3856ad364e35" language="neutral" versionScope="nonSxS" xmlns:wcm="http://schemas.microsoft.com/WMIConfig/2002/State" xmlns:xsi="http://www.w3.org/2001/XMLSchema-instance">
<RunSynchronous>
<RunSynchronousCommand wcm:action="add">
<!-- x64 관리자계정 활성화 및 암호 설정-->
<Order>1</Order>
<Path>cmd /c net user administrator /active:yes abcd1234!</Path>
<Description>Enable Admin</Description>
</RunSynchronousCommand>
</RunSynchronous>
</component>
</settings>
<settings pass="oobeSystem">
<component name="Microsoft-Windows-Shell-Setup" processorArchitecture="amd64" publicKeyToken="31bf3856ad364e35" language="neutral" versionScope="nonSxS" xmlns:wcm="http://schemas.microsoft.com/WMIConfig/2002/State" xmlns:xsi="http://www.w3.org/2001/XMLSchema-instance">
<!-- OOBE 무인 설정(자동화) -->
<OOBE>
<!-- Windows 시작의 Microsoft 소프트웨어 사용 조건 페이지를 숨길지 여부를 지정합니다. -->
<HideEULAPage>true</HideEULAPage>
<!-- Windows 시작 중에 나타나는 무선 네트워크 연결 화면을 숨길지 여부를 지정합니다. -->
<HideWirelessSetupInOOBE>true</HideWirelessSetupInOOBE>
<!-- 사용자가 처음 로그온할 때 컴퓨터가 네트워크에 연결된 경우 네트워크의 위치를 지정합니다. -->
<NetworkLocation>Work</NetworkLocation>
<!-- 중요하고 권장되는 업데이트가 자동으로 설치되도록 지정합니다. -->
<ProtectYourPC>3</ProtectYourPC>
<SkipMachineOOBE>true</SkipMachineOOBE>
<SkipUserOOBE>true</SkipUserOOBE>
</OOBE>
</component>
</settings>
<cpi:offlineImage cpi:source="" xmlns:cpi="urn:schemas-microsoft-com:cpi" />
</unattend>
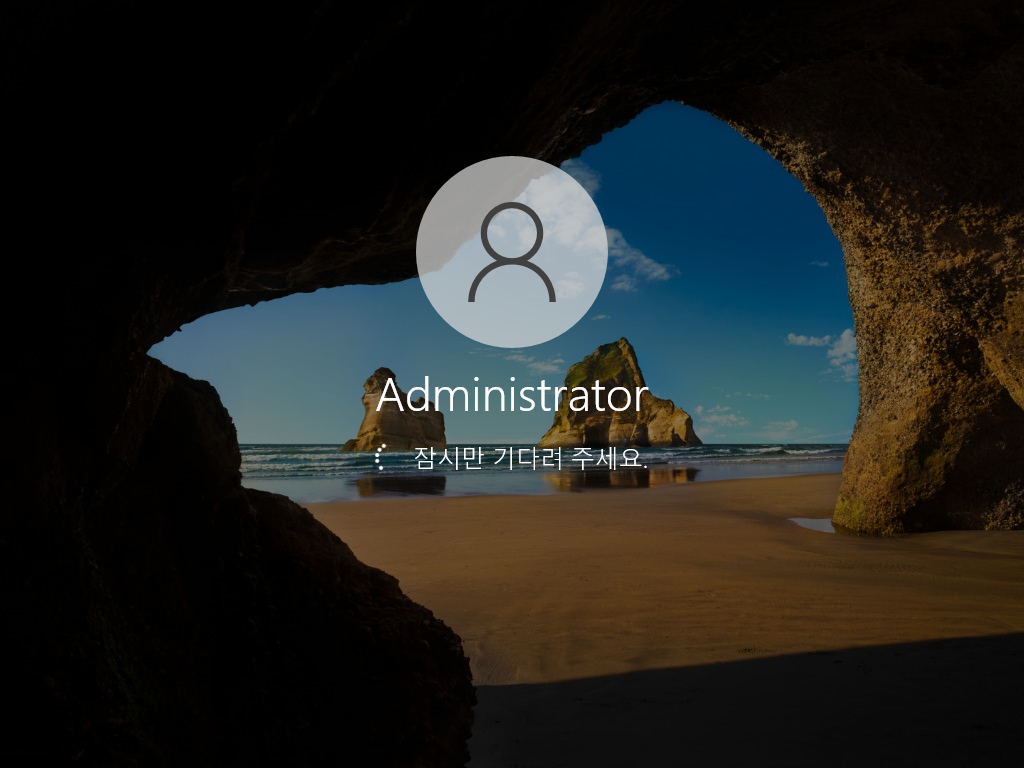
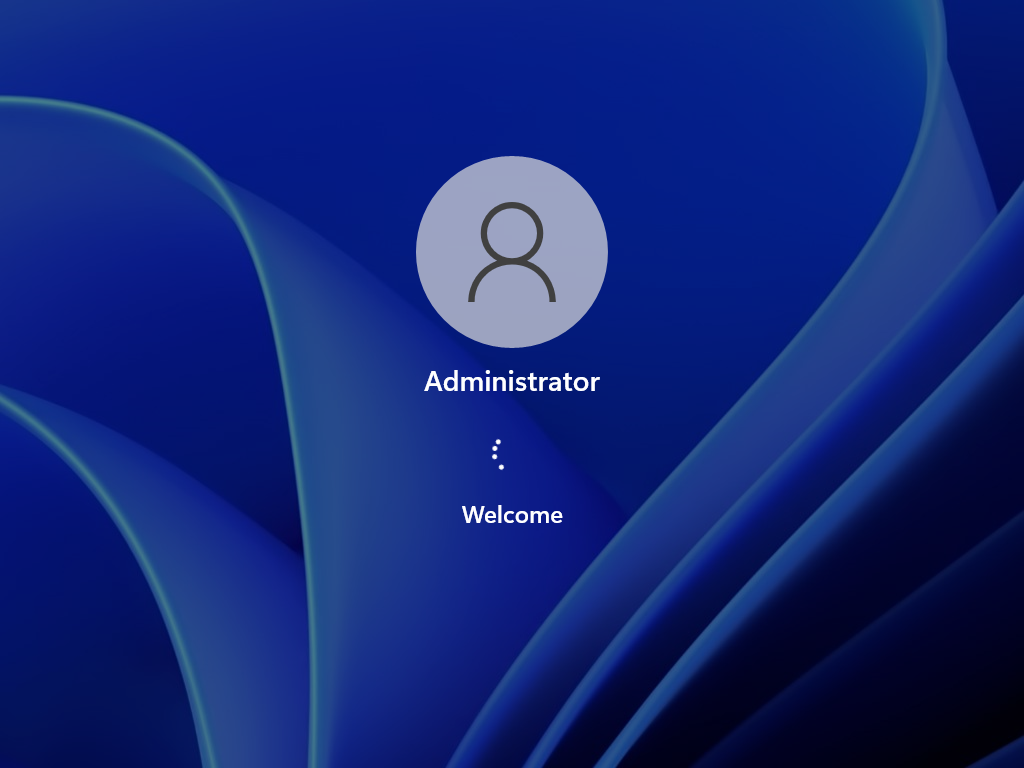
'무인설치 응답파일(unattend.xml)' 카테고리의 다른 글
| 원드라이브(OneDrive) 설치 방지 무인설치 응답파일(unattend.xml) (1) | 2024.04.01 |
|---|---|
| 코타나(Cortana)제거 무인설치 응답파일(unattend.xml) (1) | 2024.04.01 |
| 이지드라이버(EasyDrv7) 자동설치 응답파일(unattend.xml) (1) | 2024.04.01 |
| Windows 사용자 암호 만료 기간 제한 없음 설치 응답파일(unattend.xml) (1) | 2024.04.01 |
| 사용자계정(User) 설치 무인설치 응답파일(unattend.xml) (1) | 2024.04.01 |