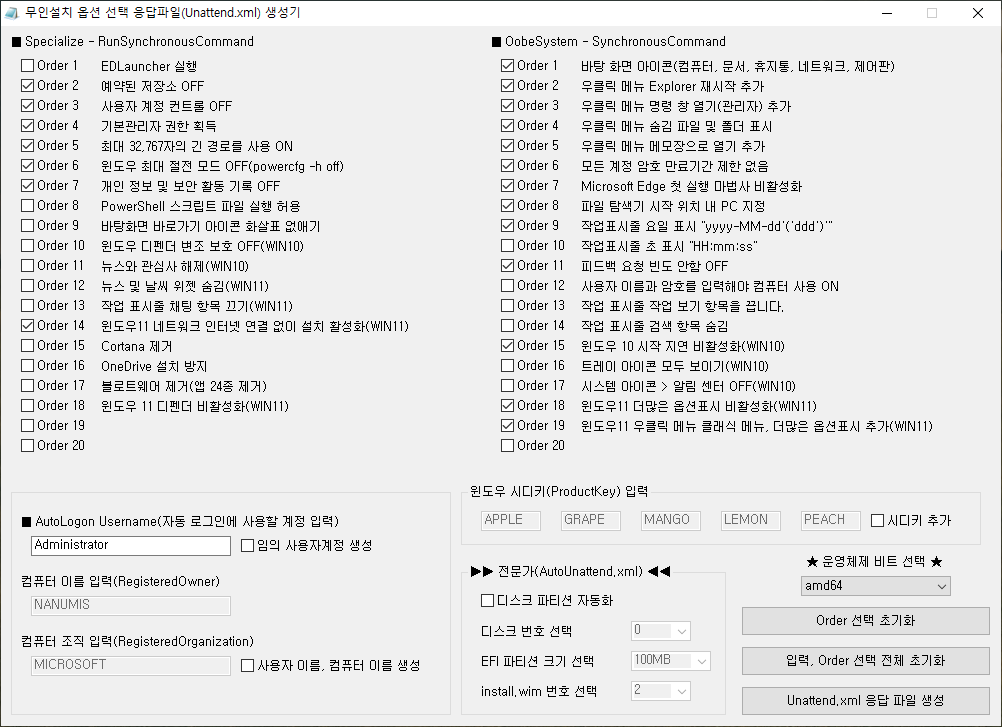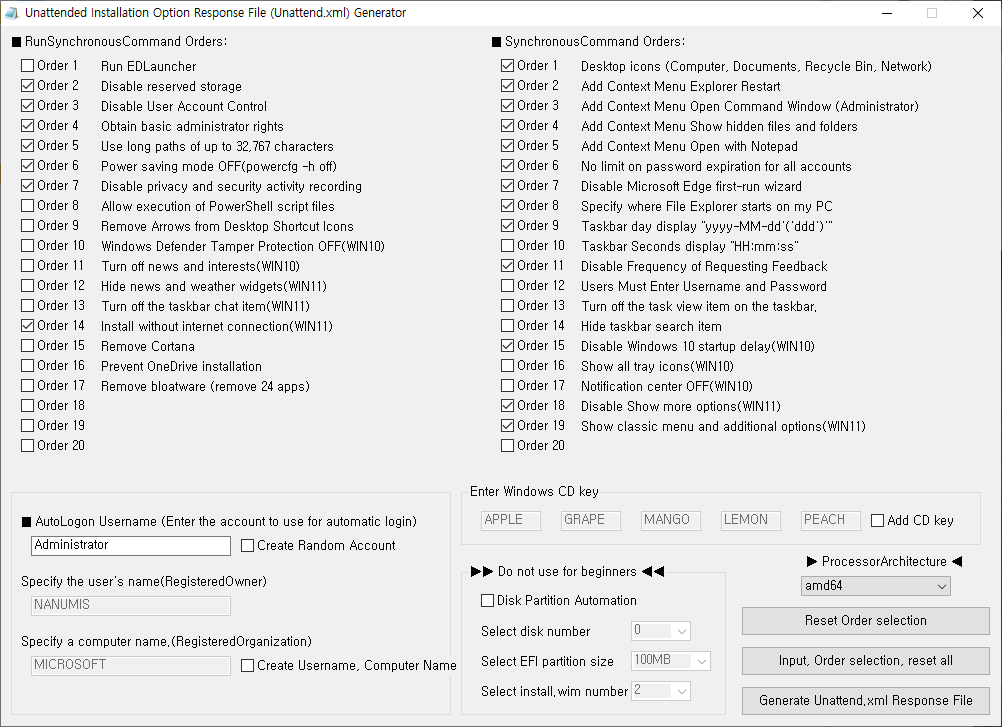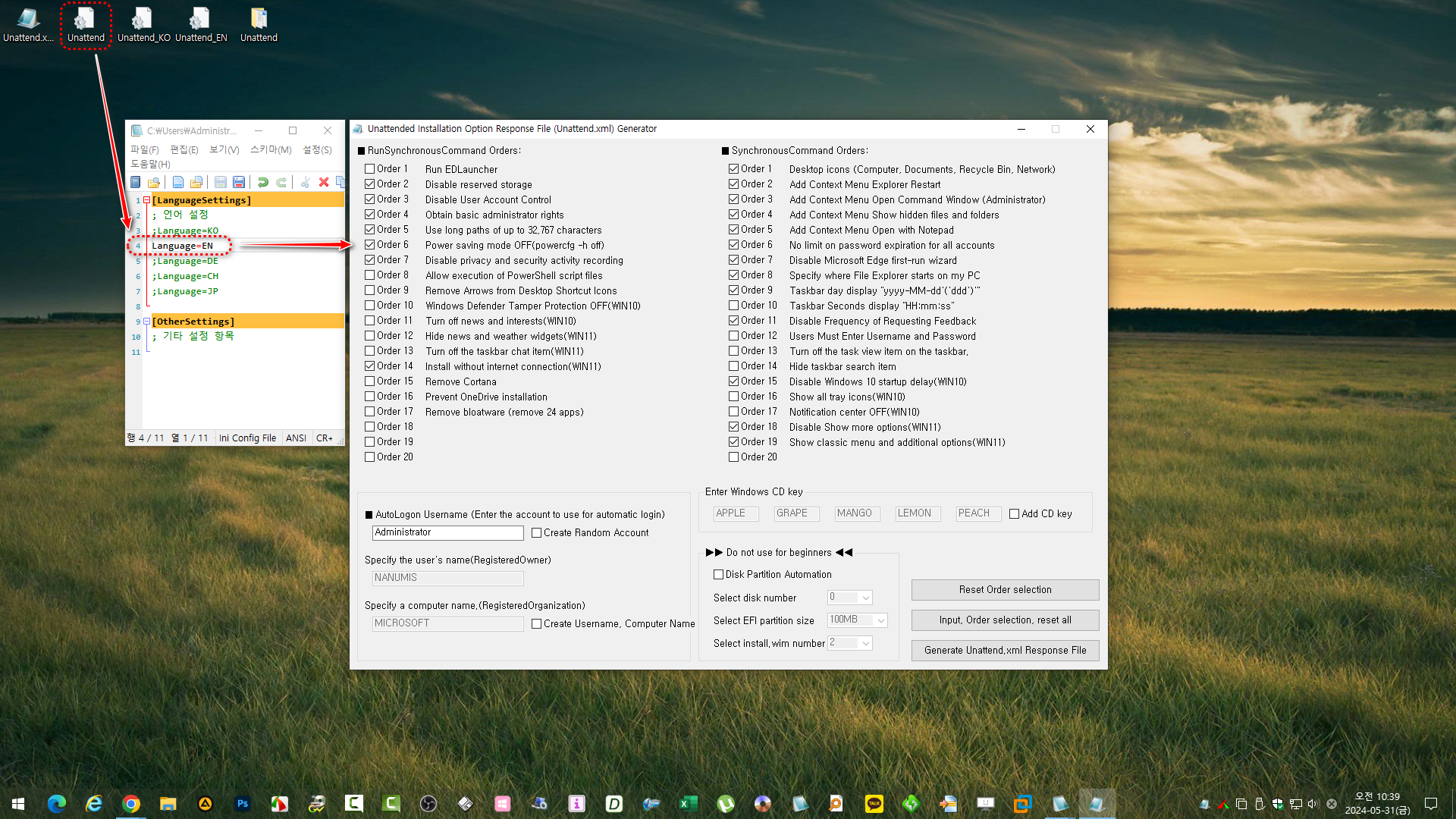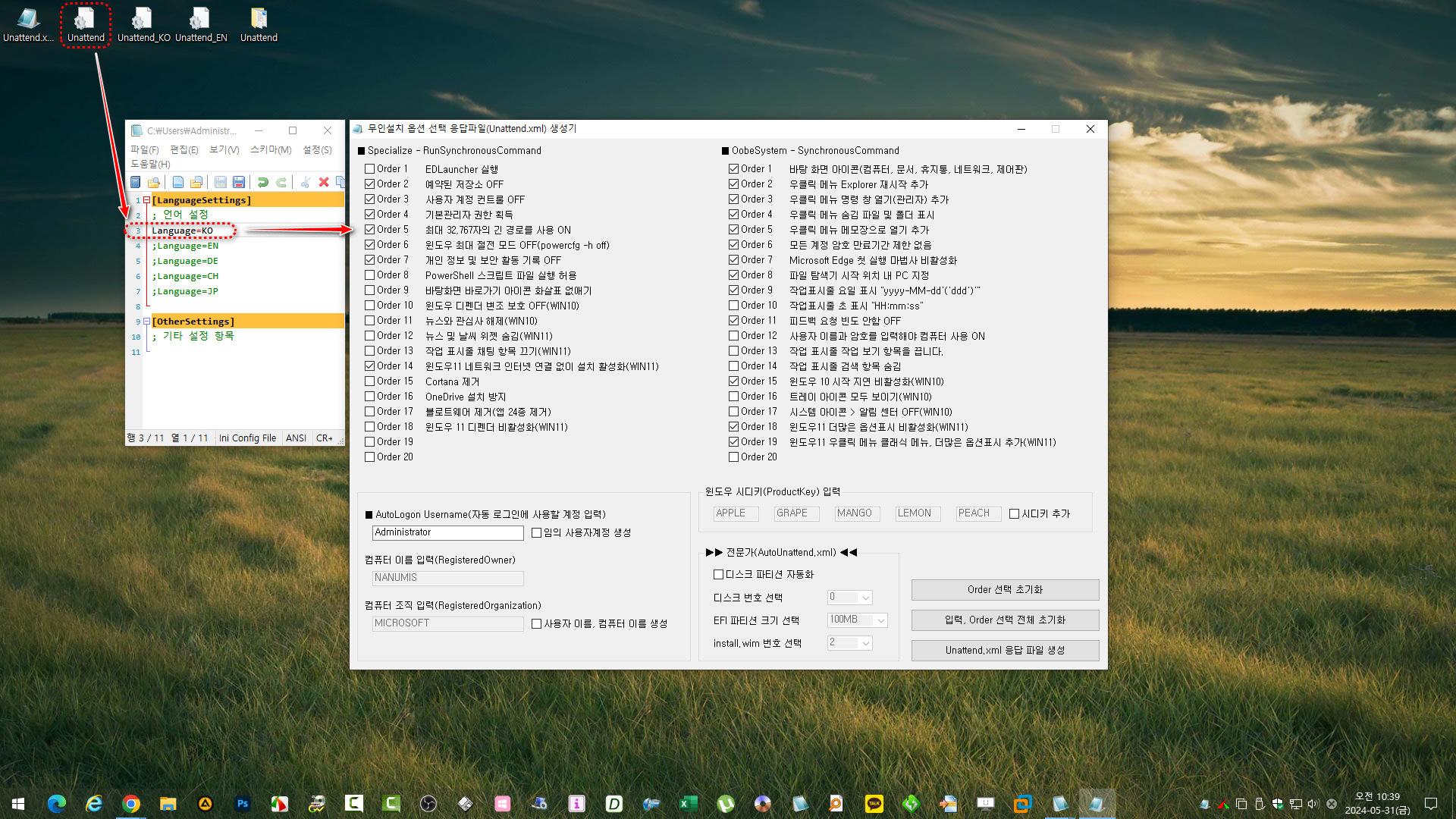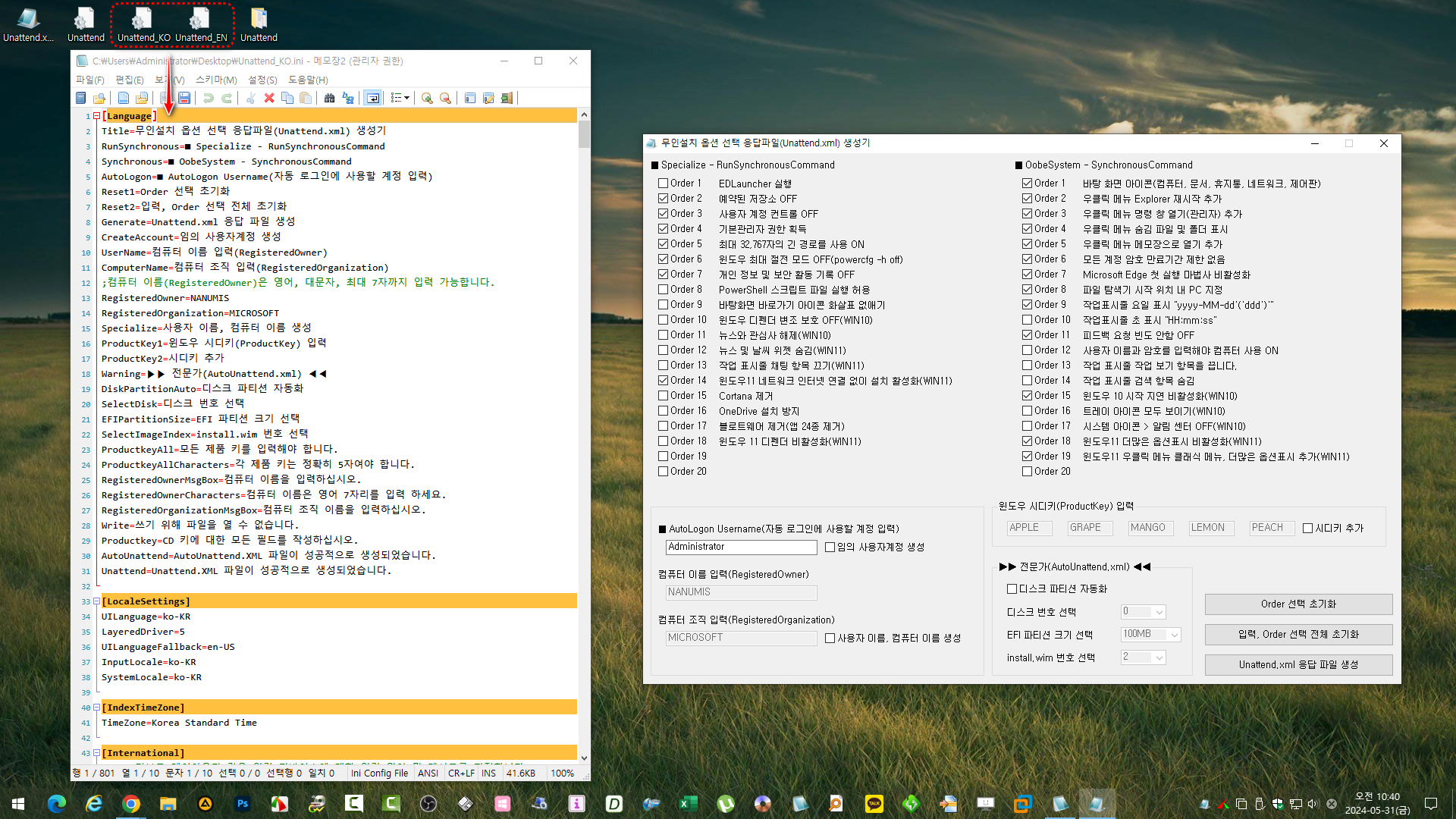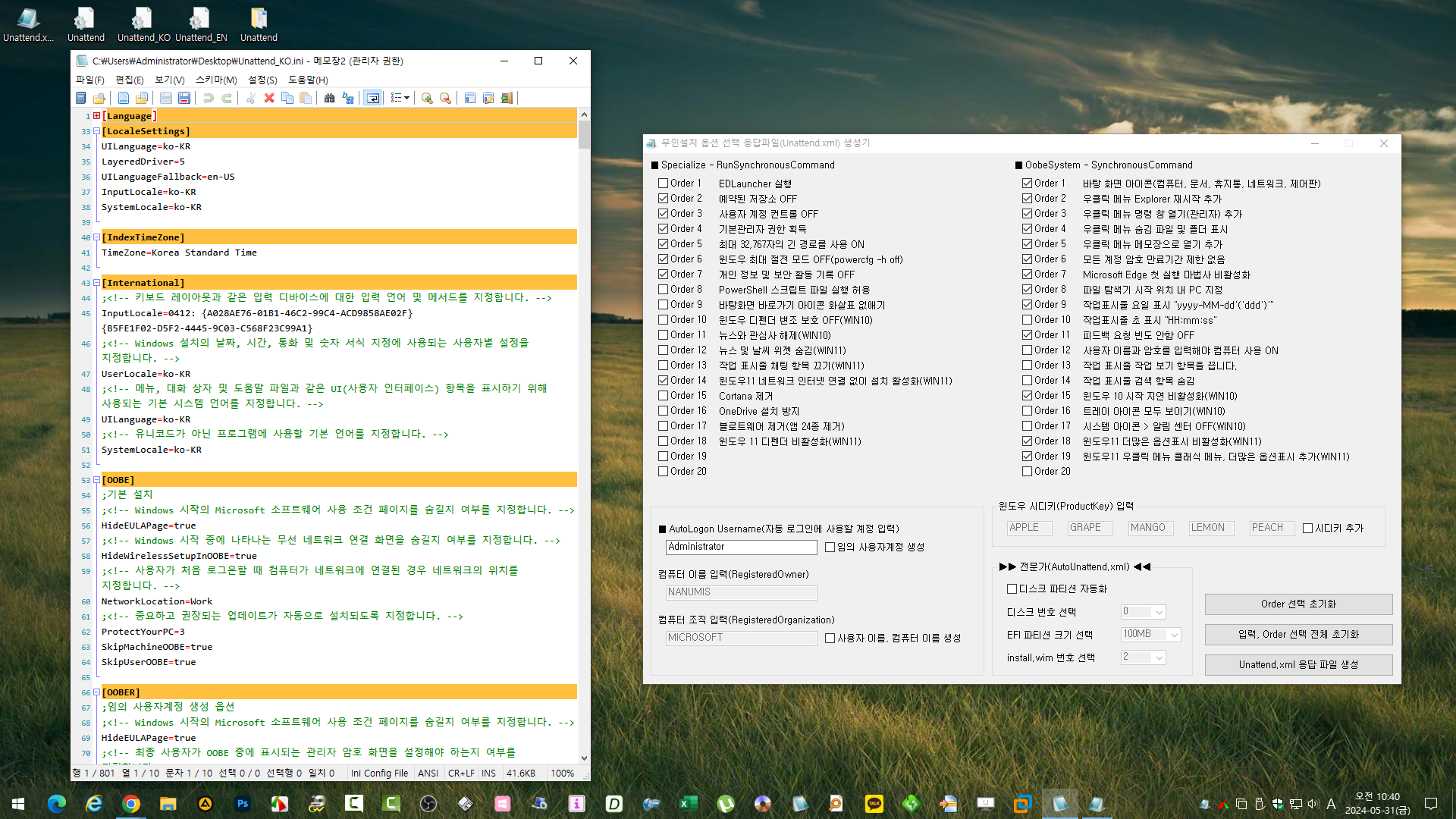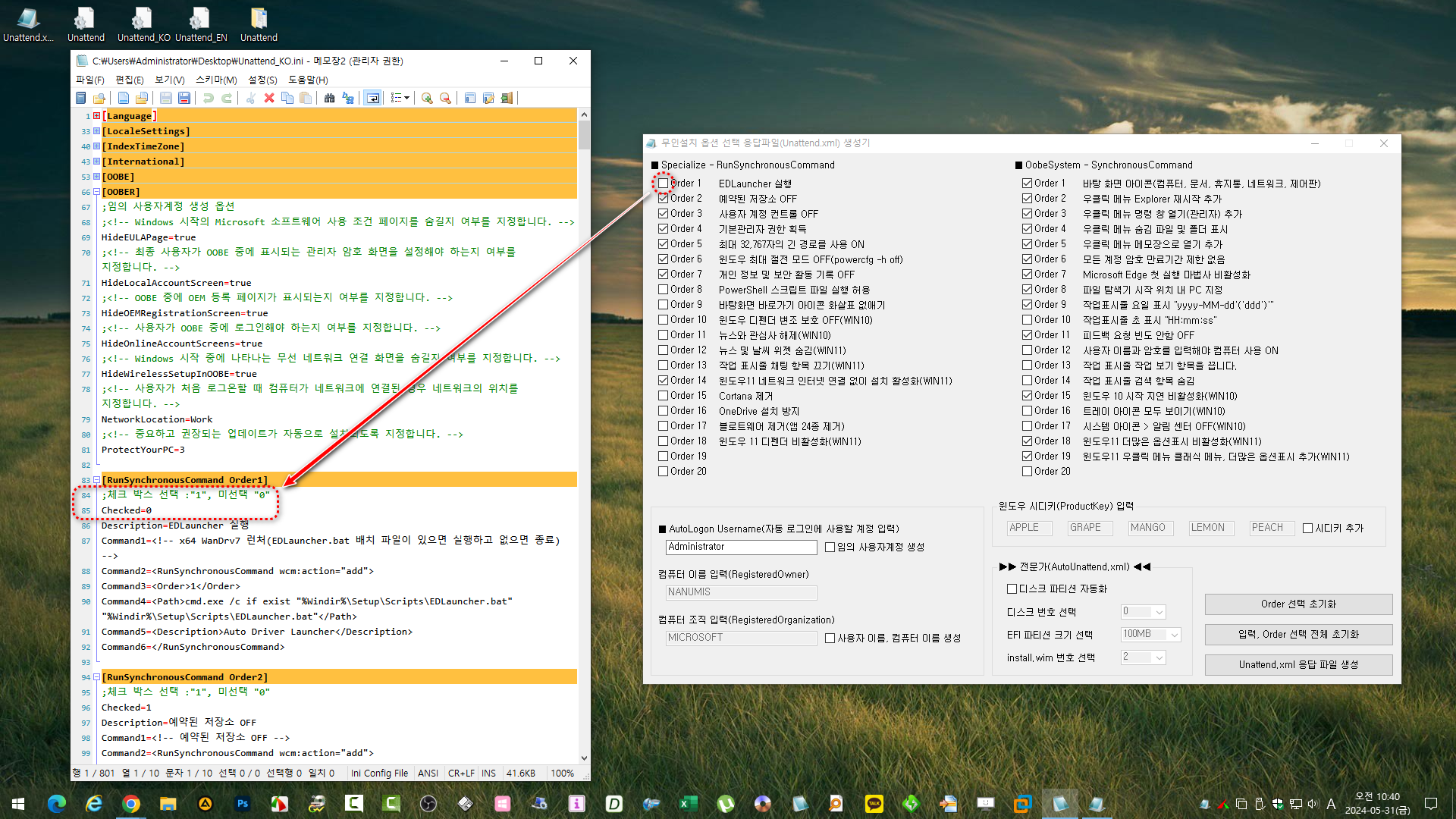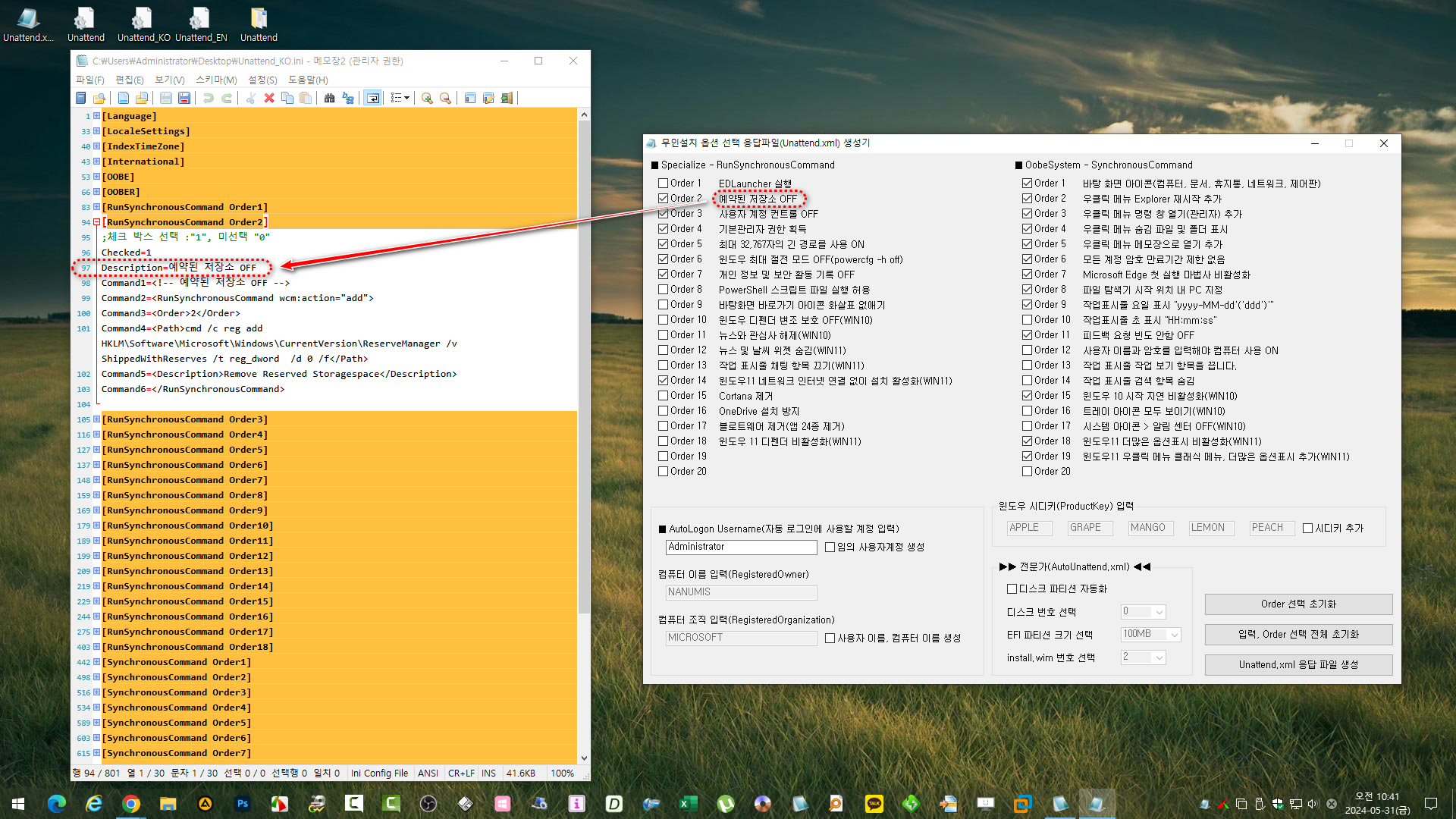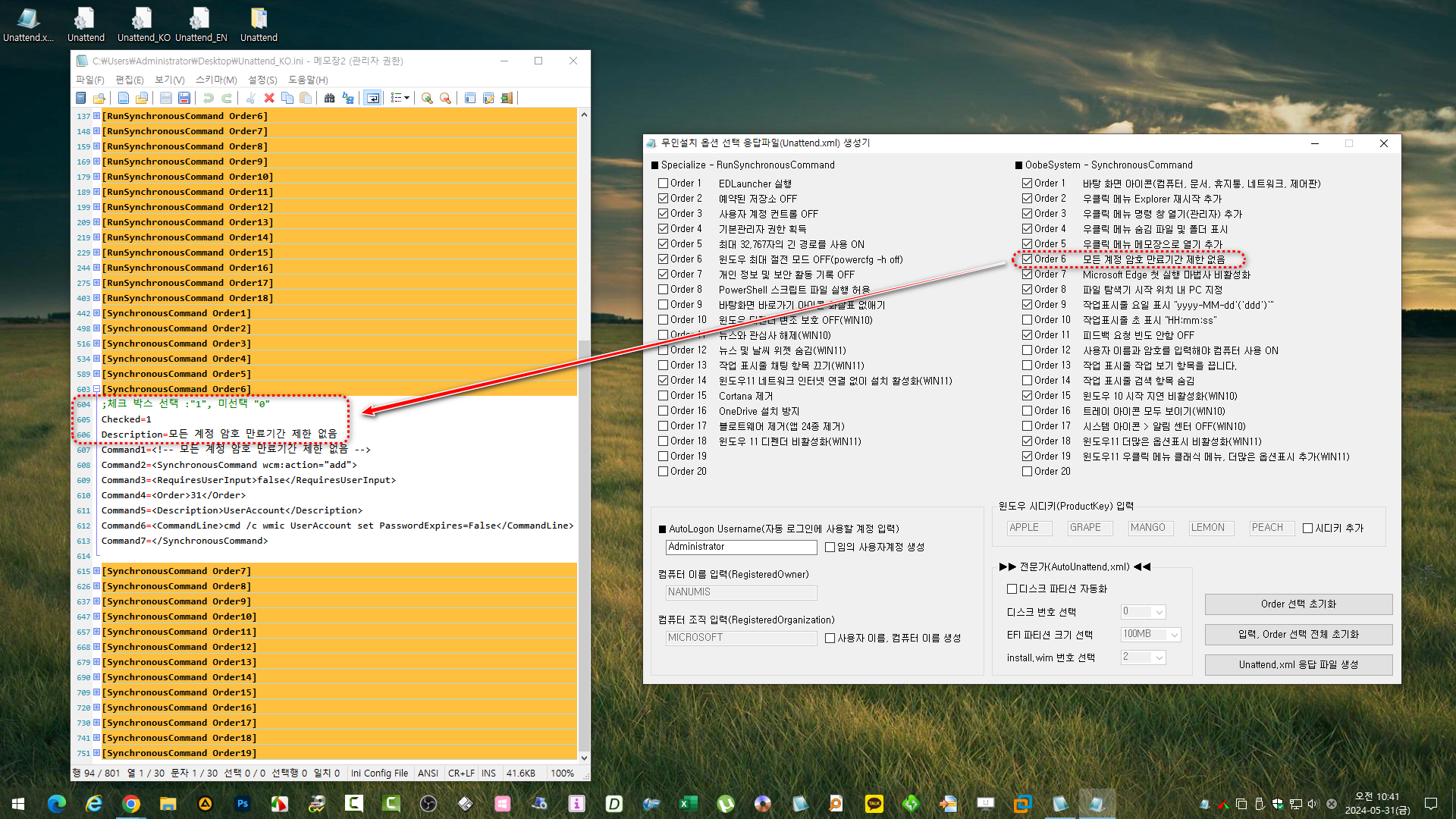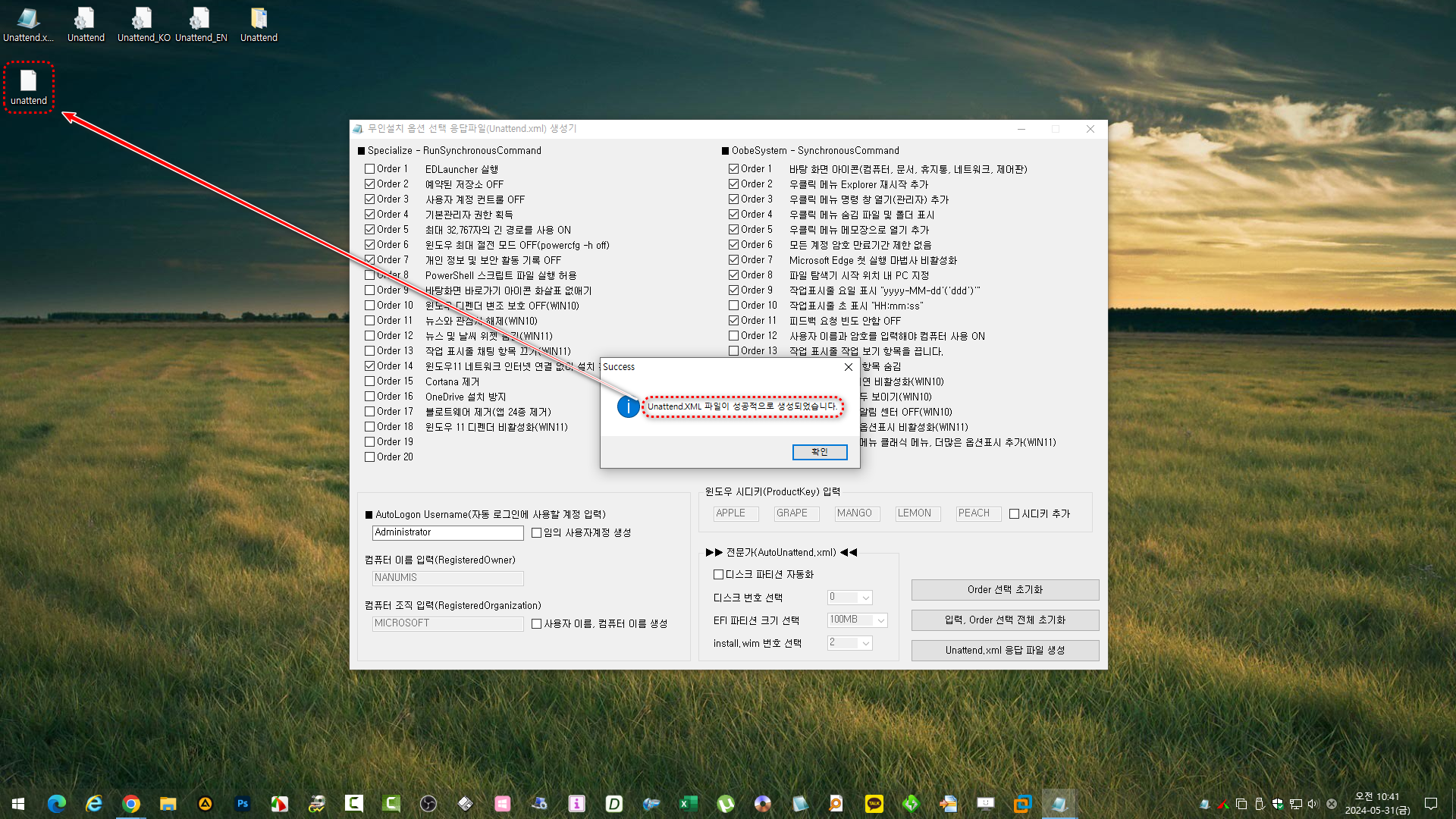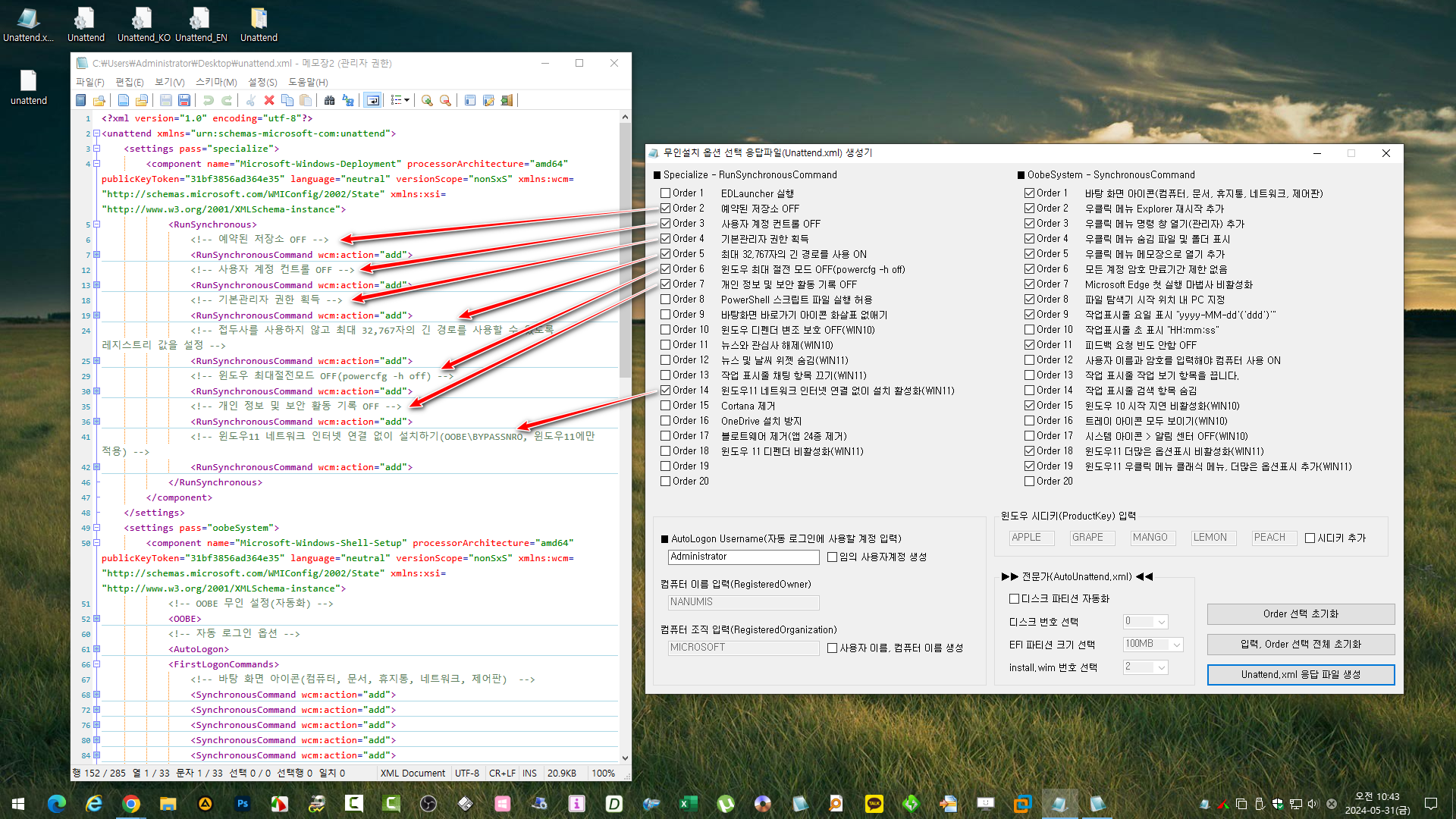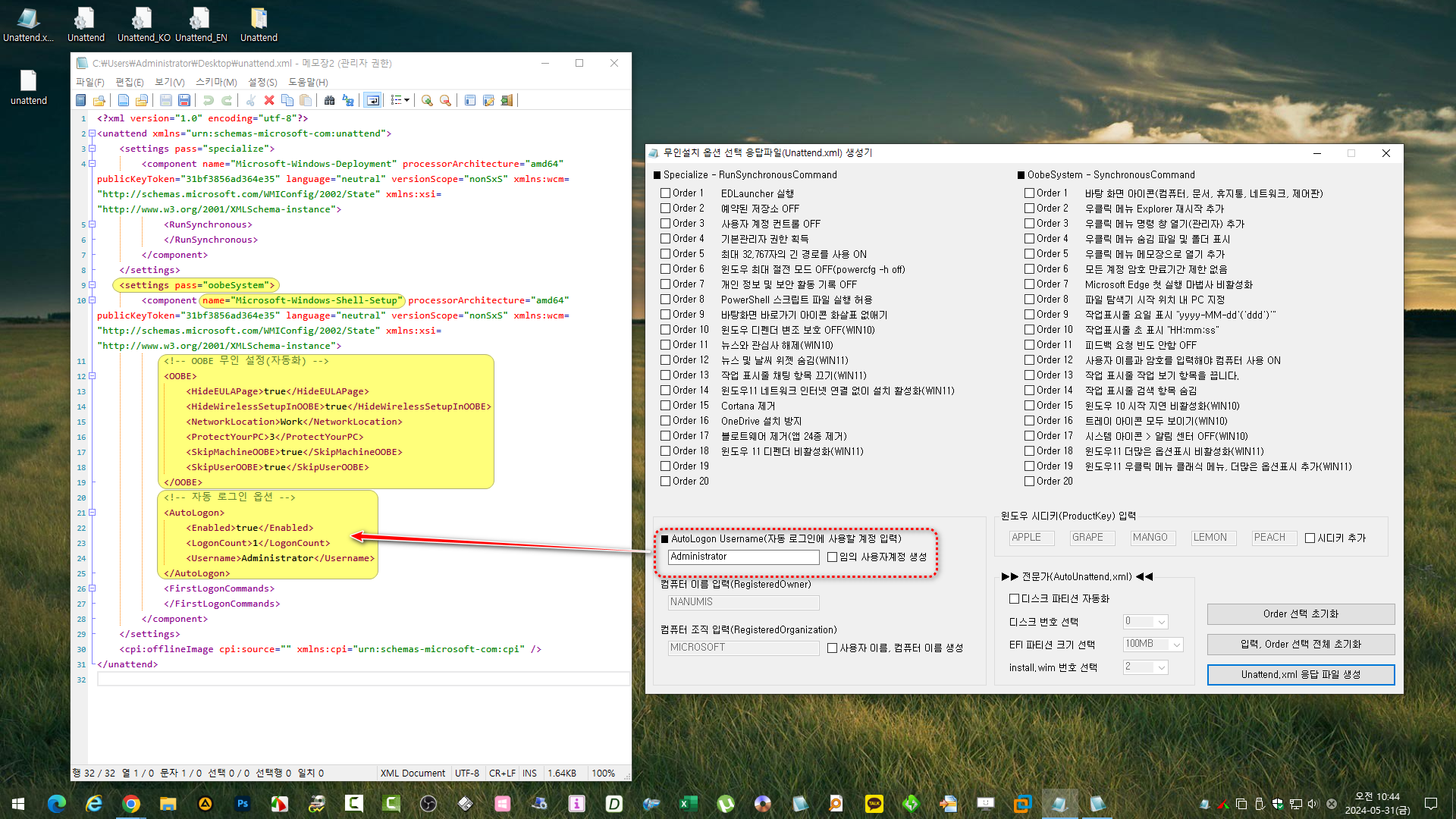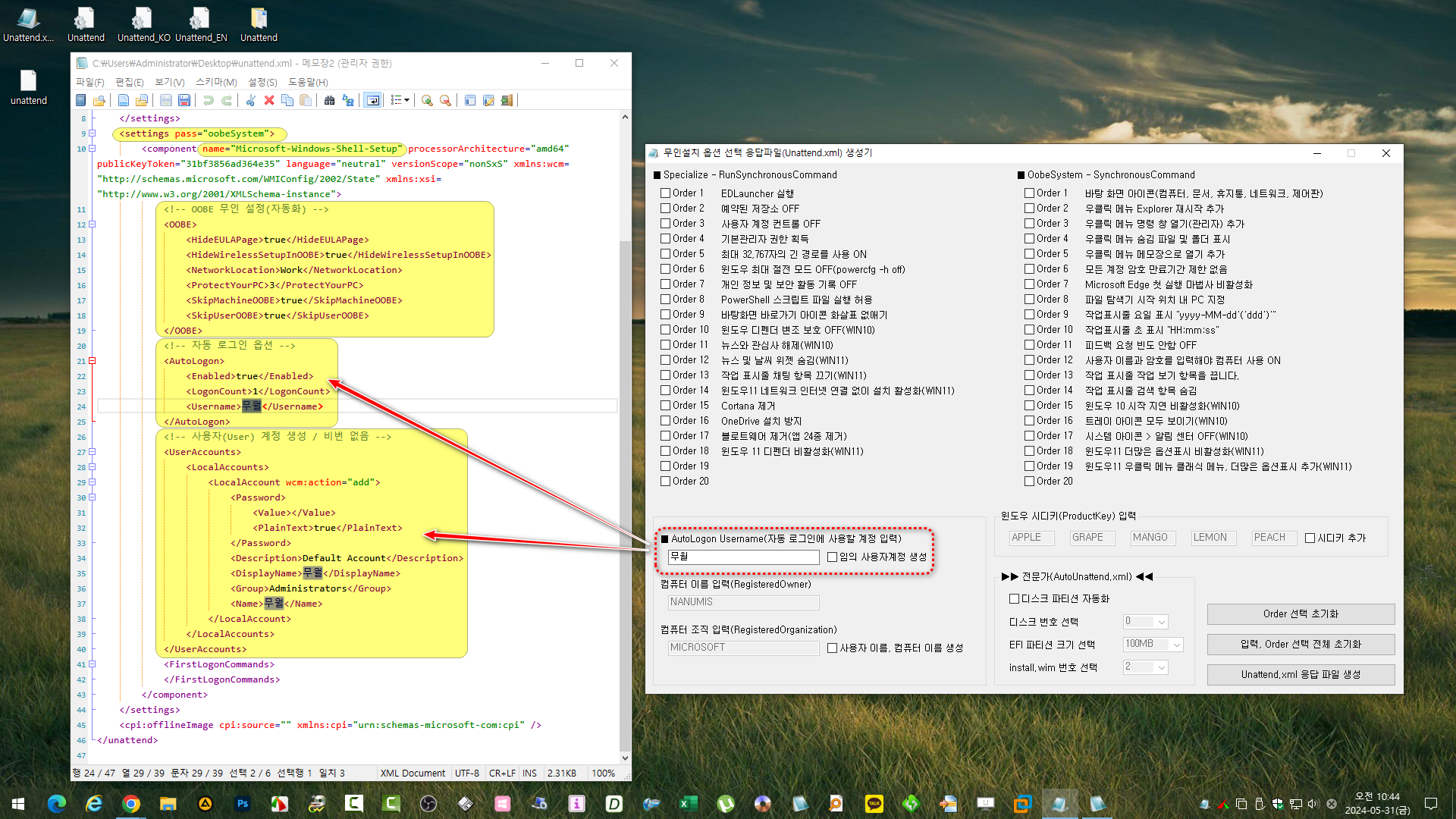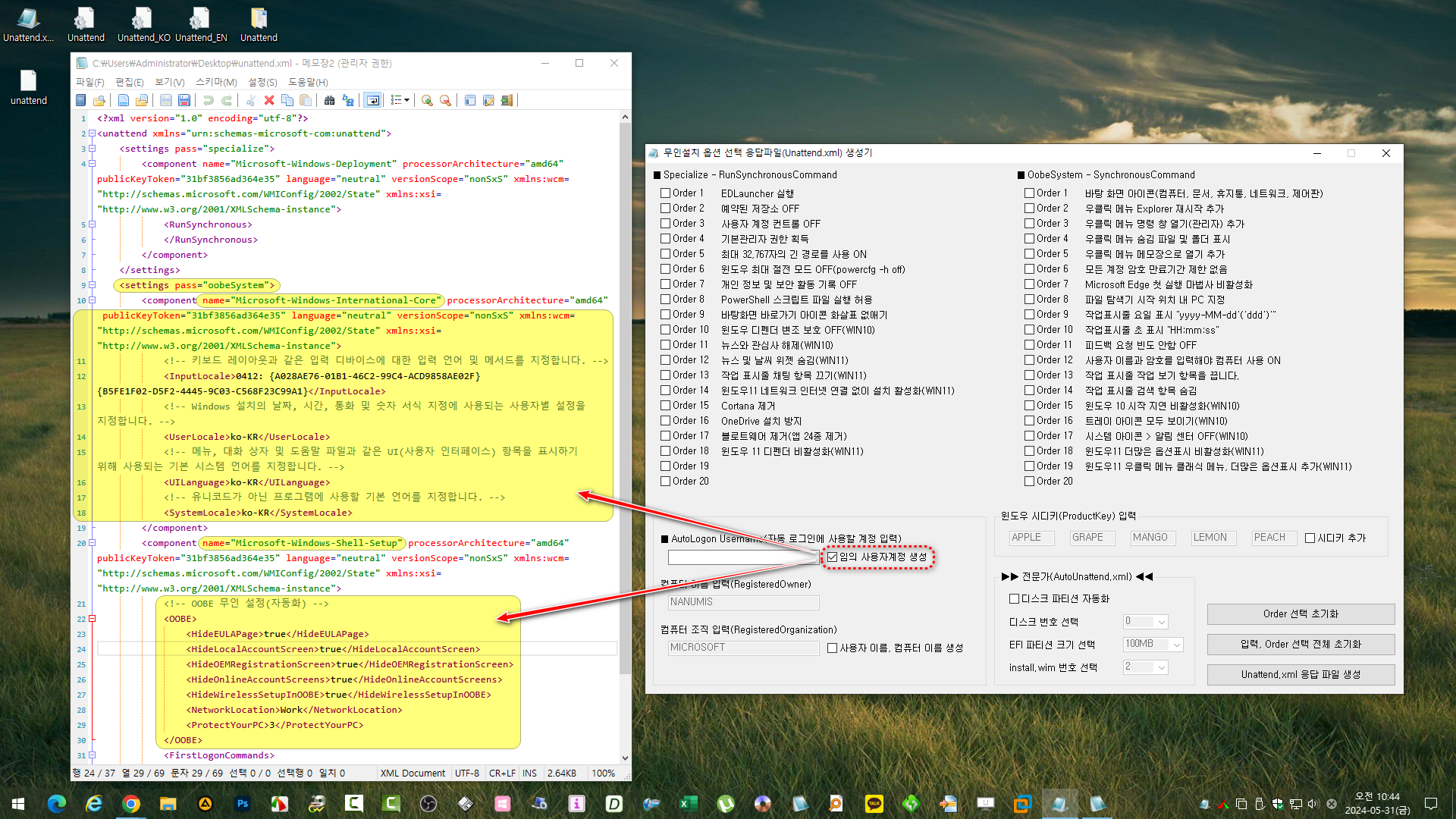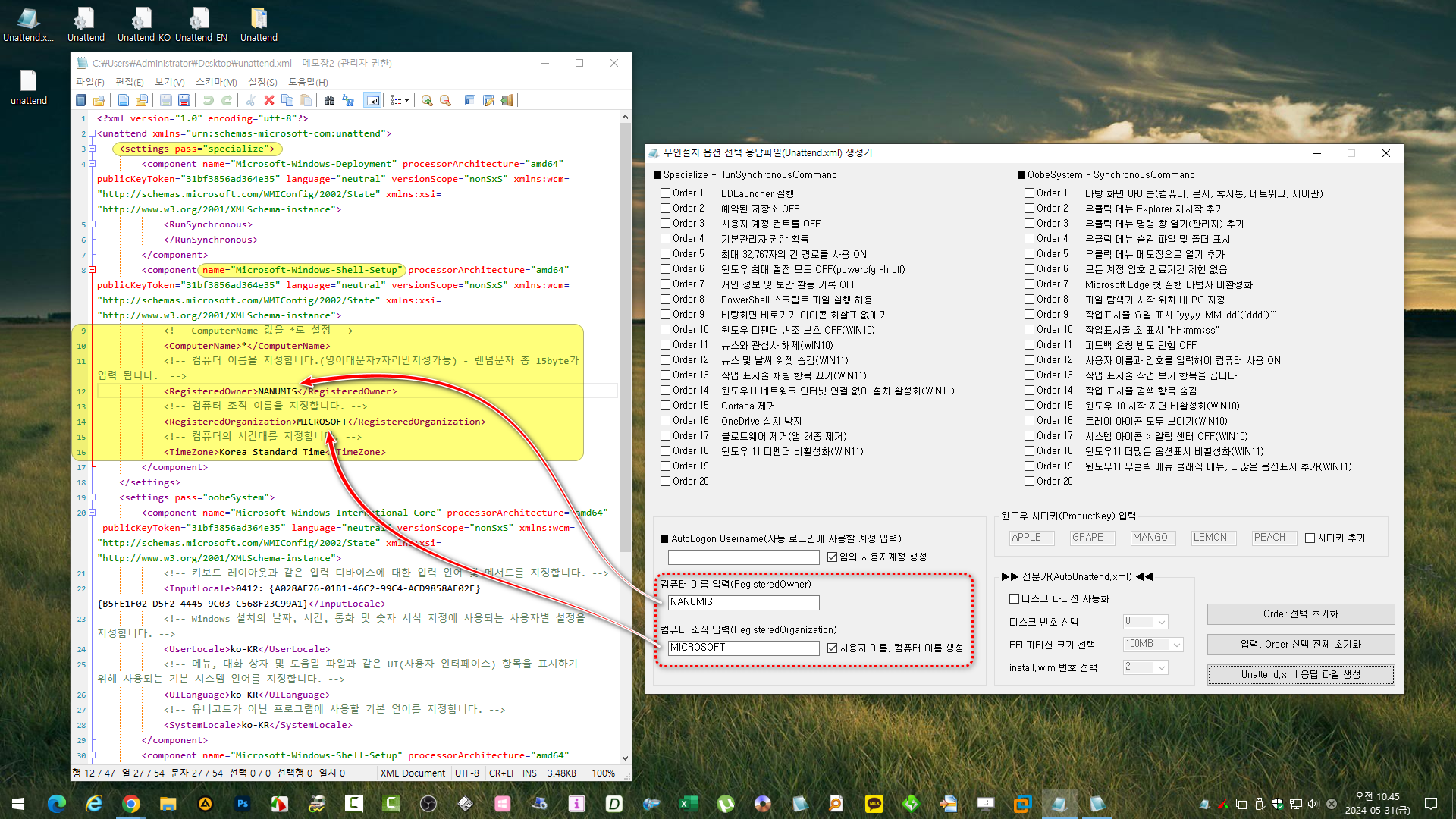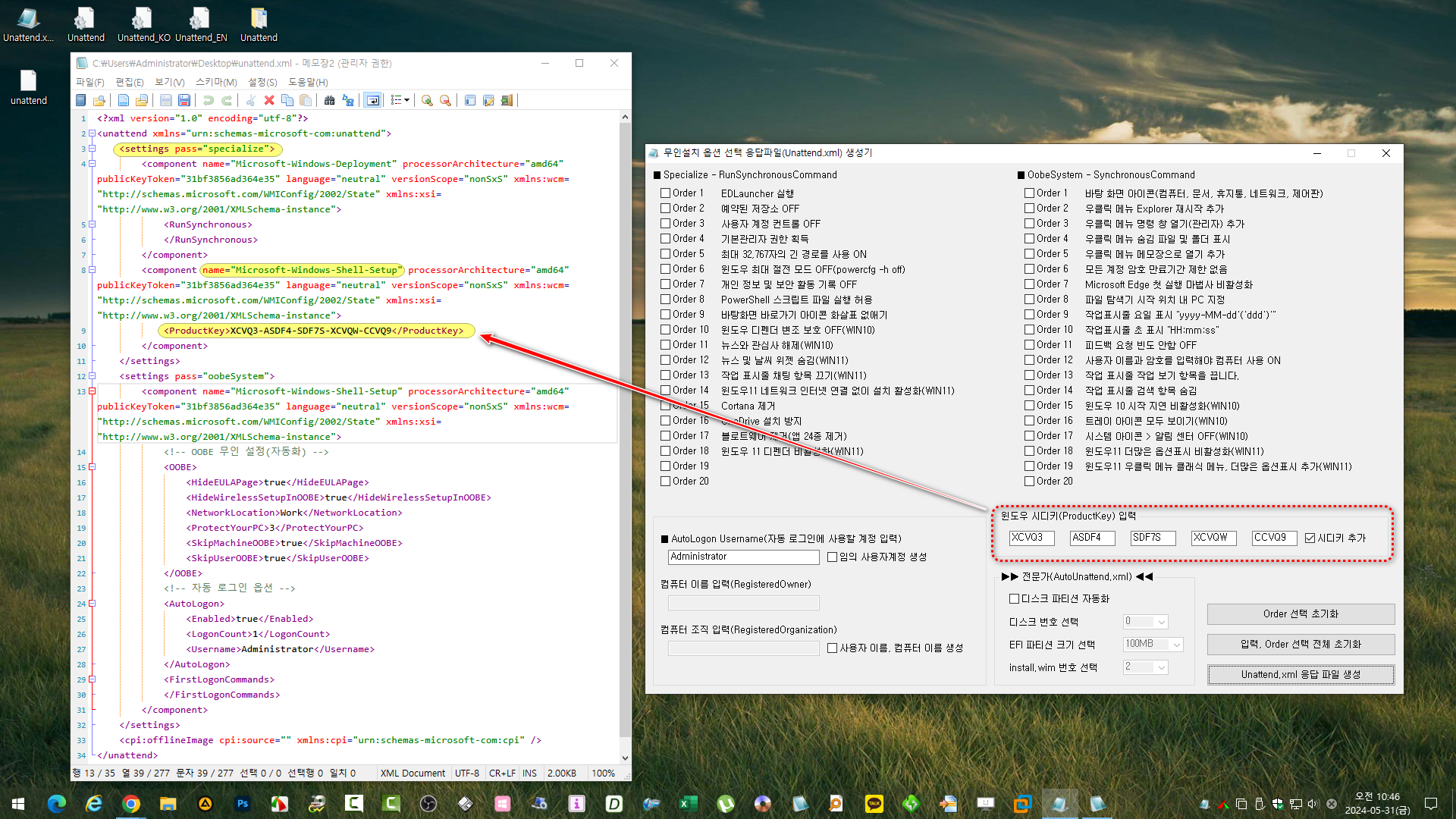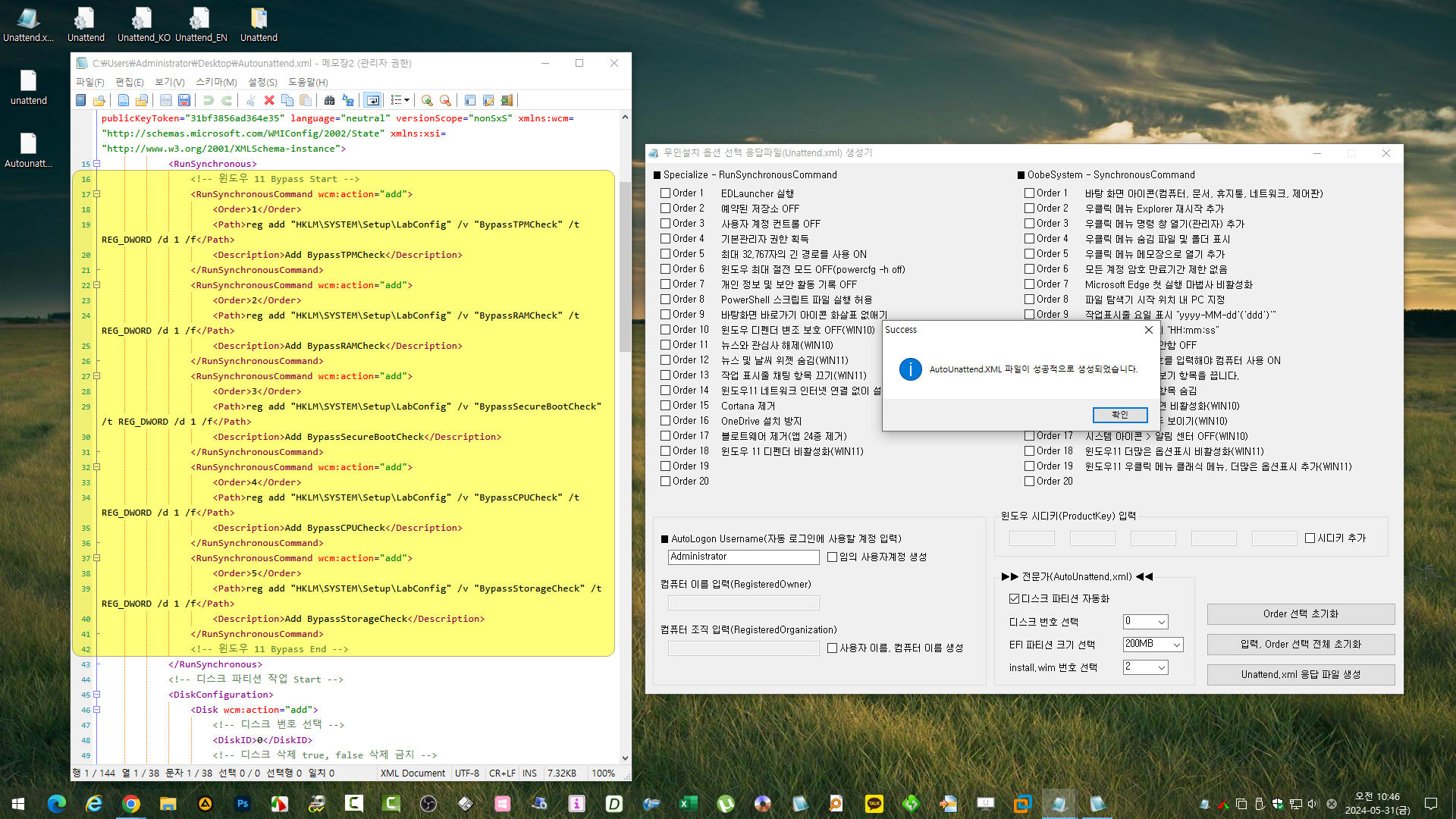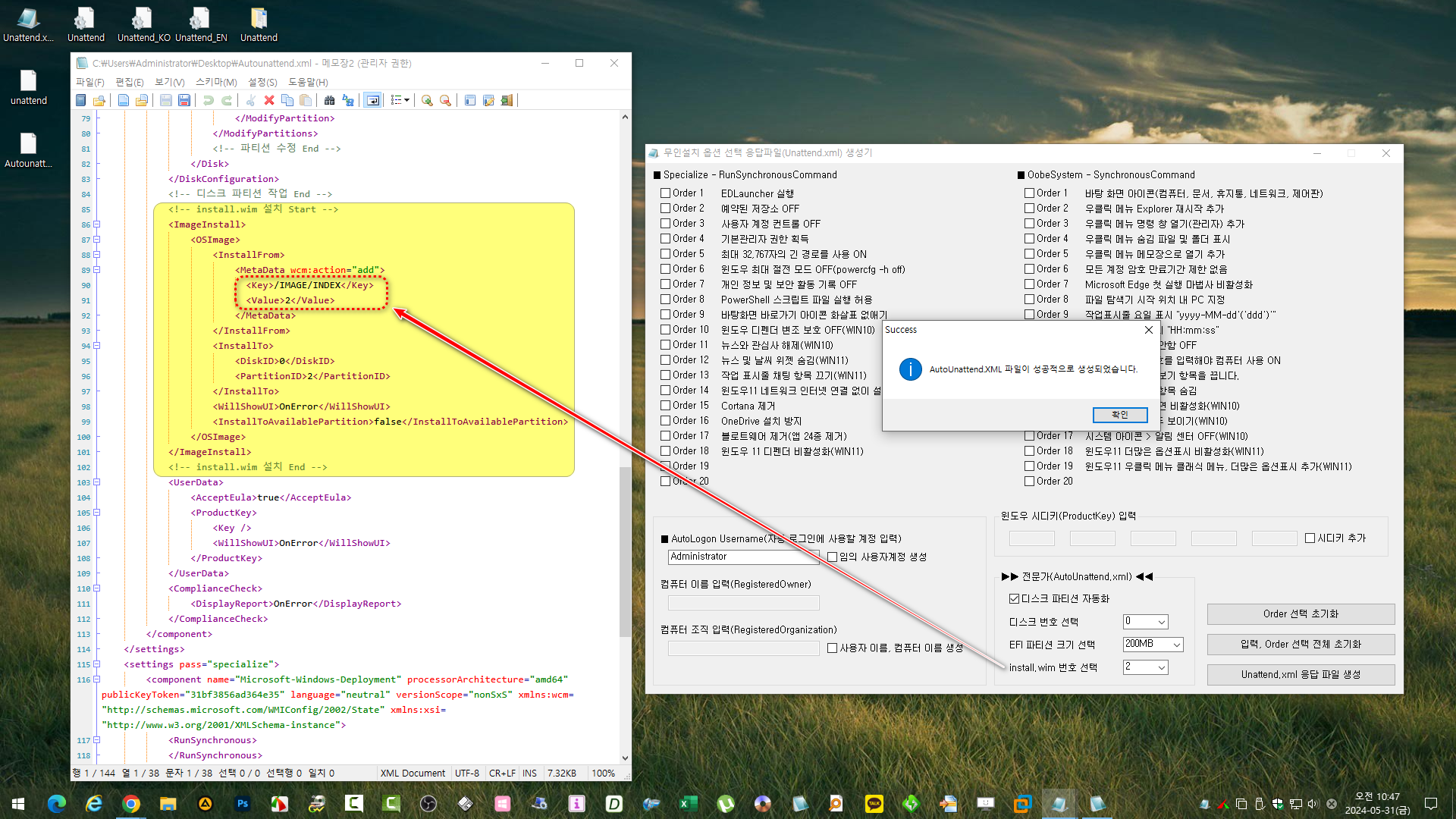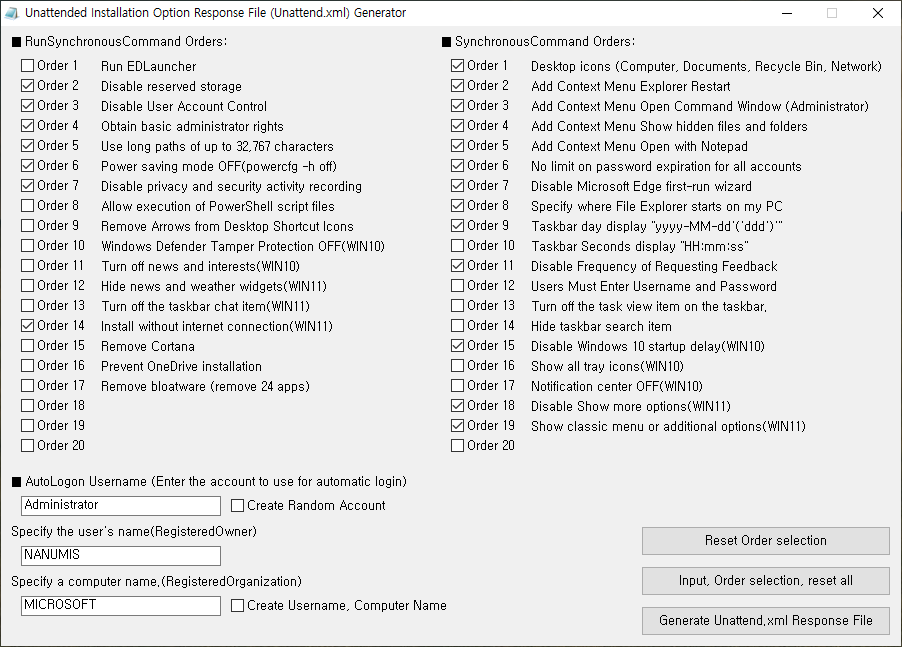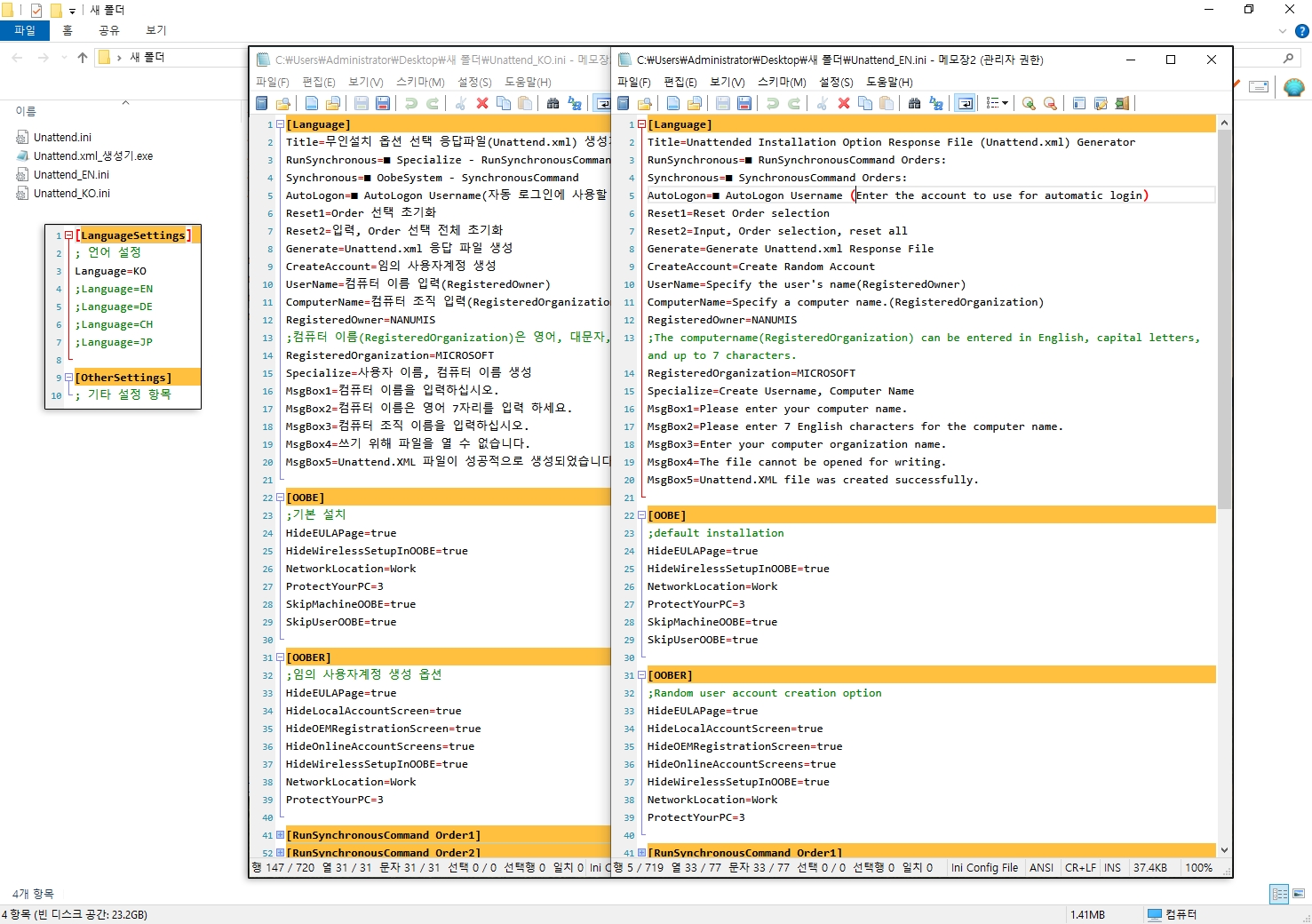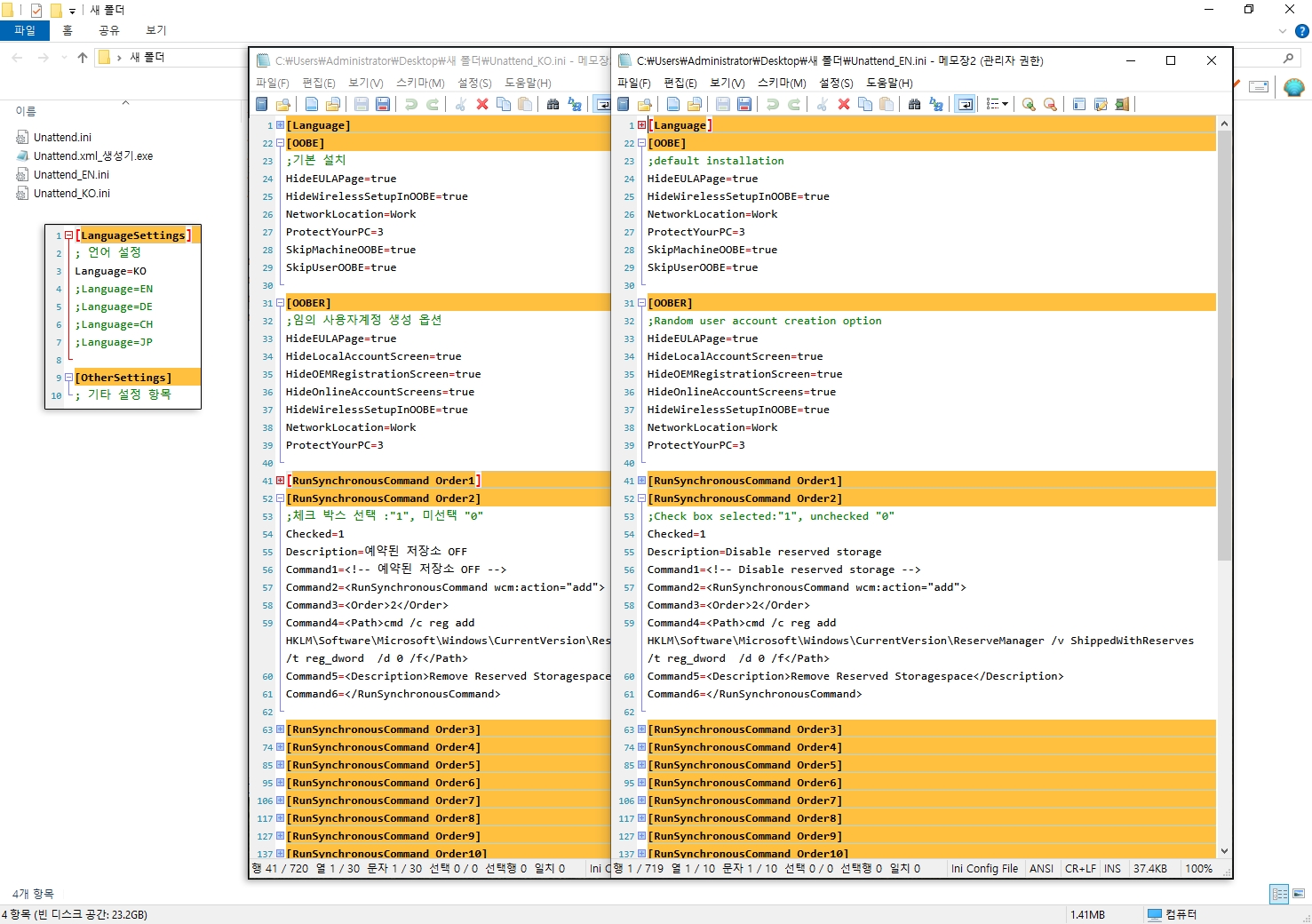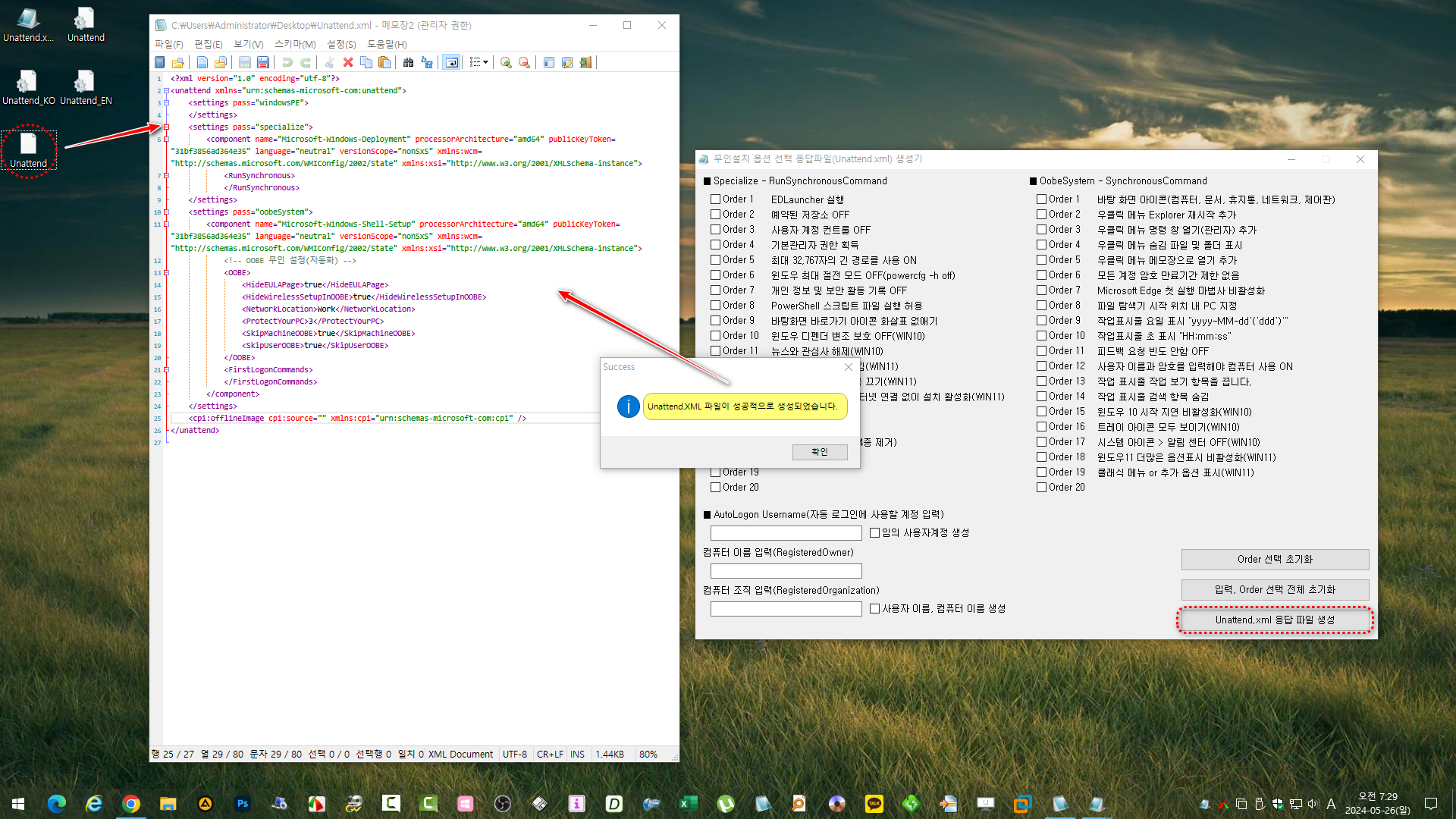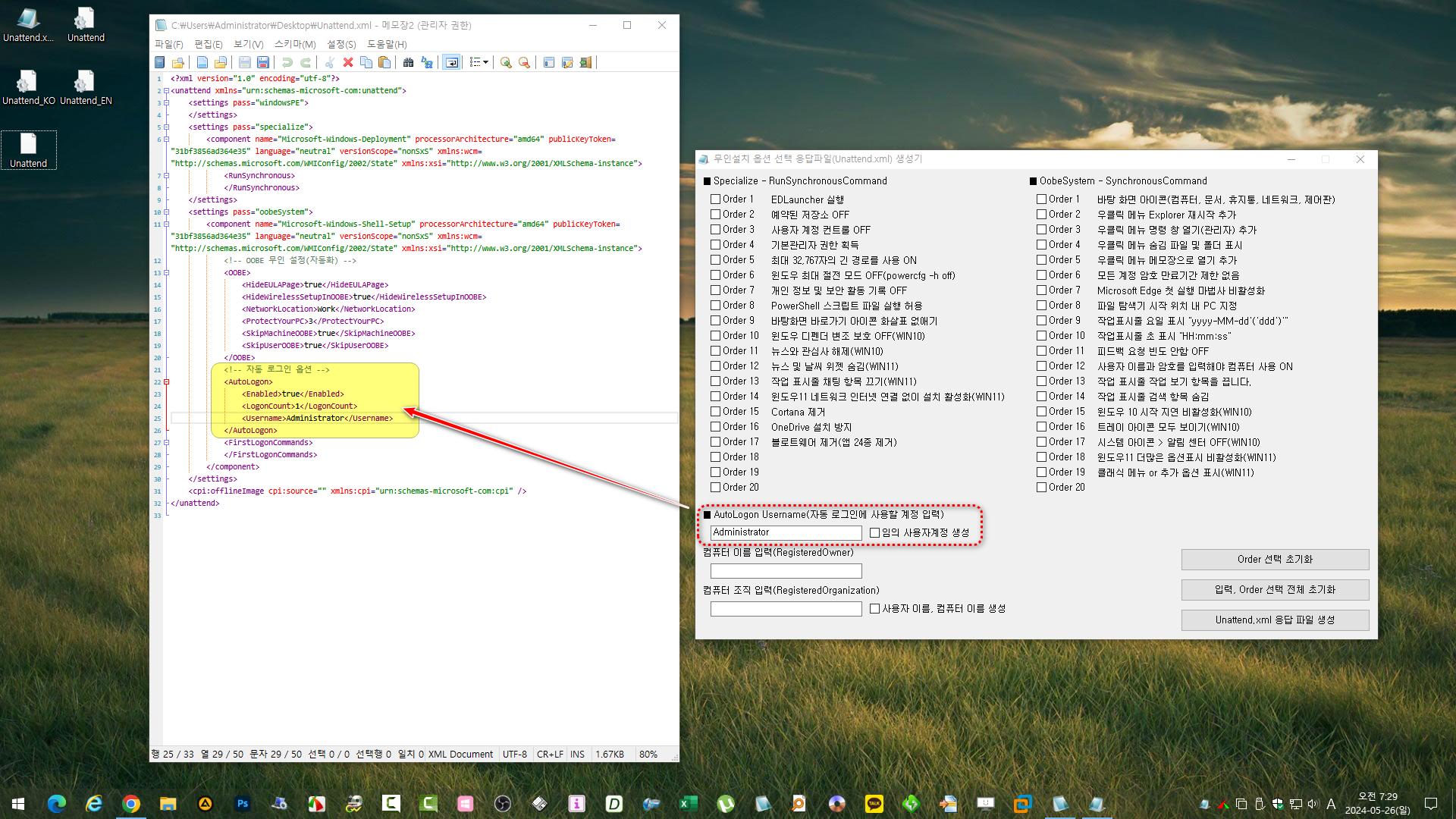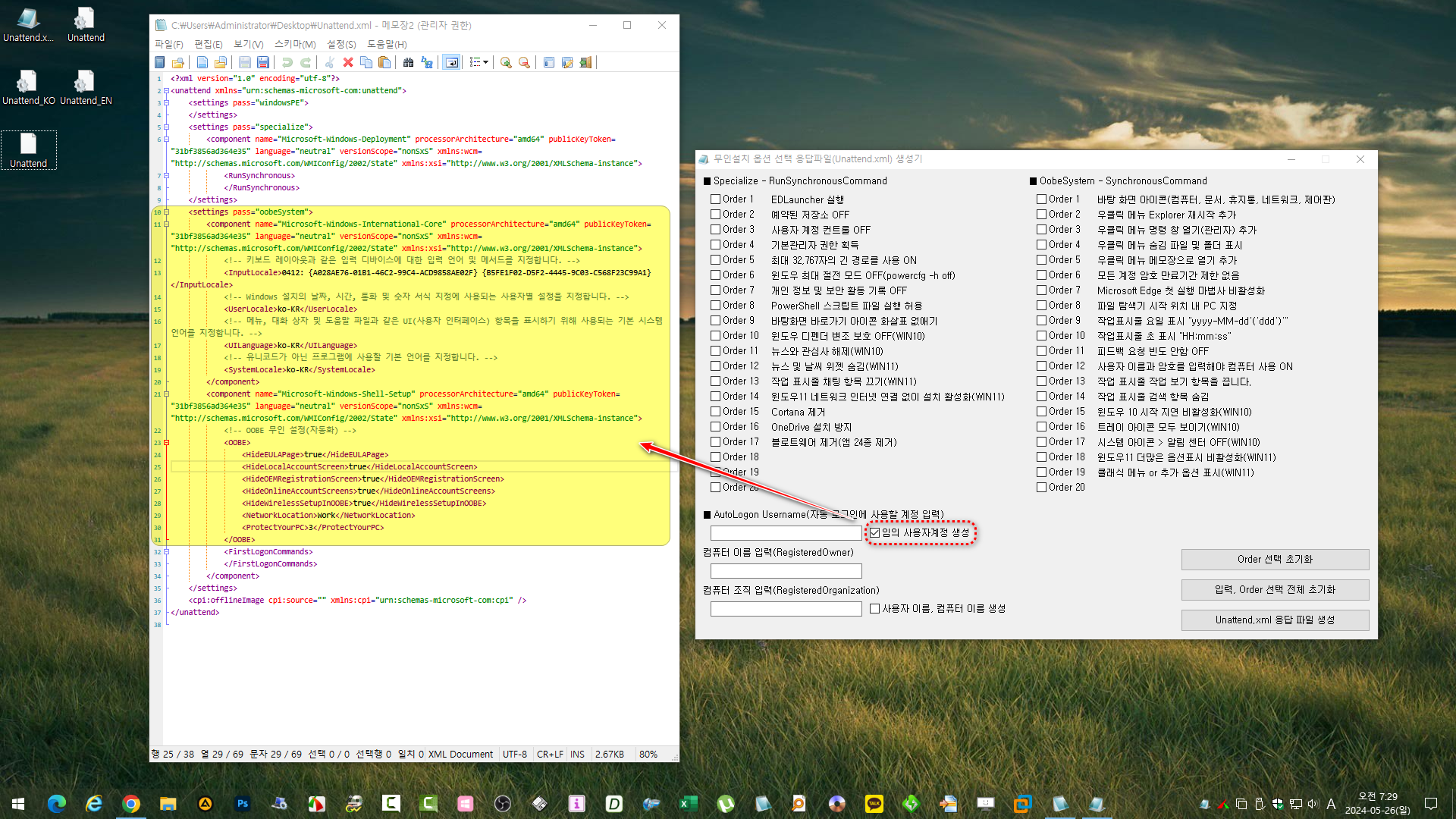EasyWinSetup 드라이버 자동 설치 옵션을 추가 하여 윈도우10에서 윈도우11 자동 설치 과정을 녹화해 보았습니다. 참고하여 원격 설치에 활용하면 좋은 방안이 될 것 같습니다.
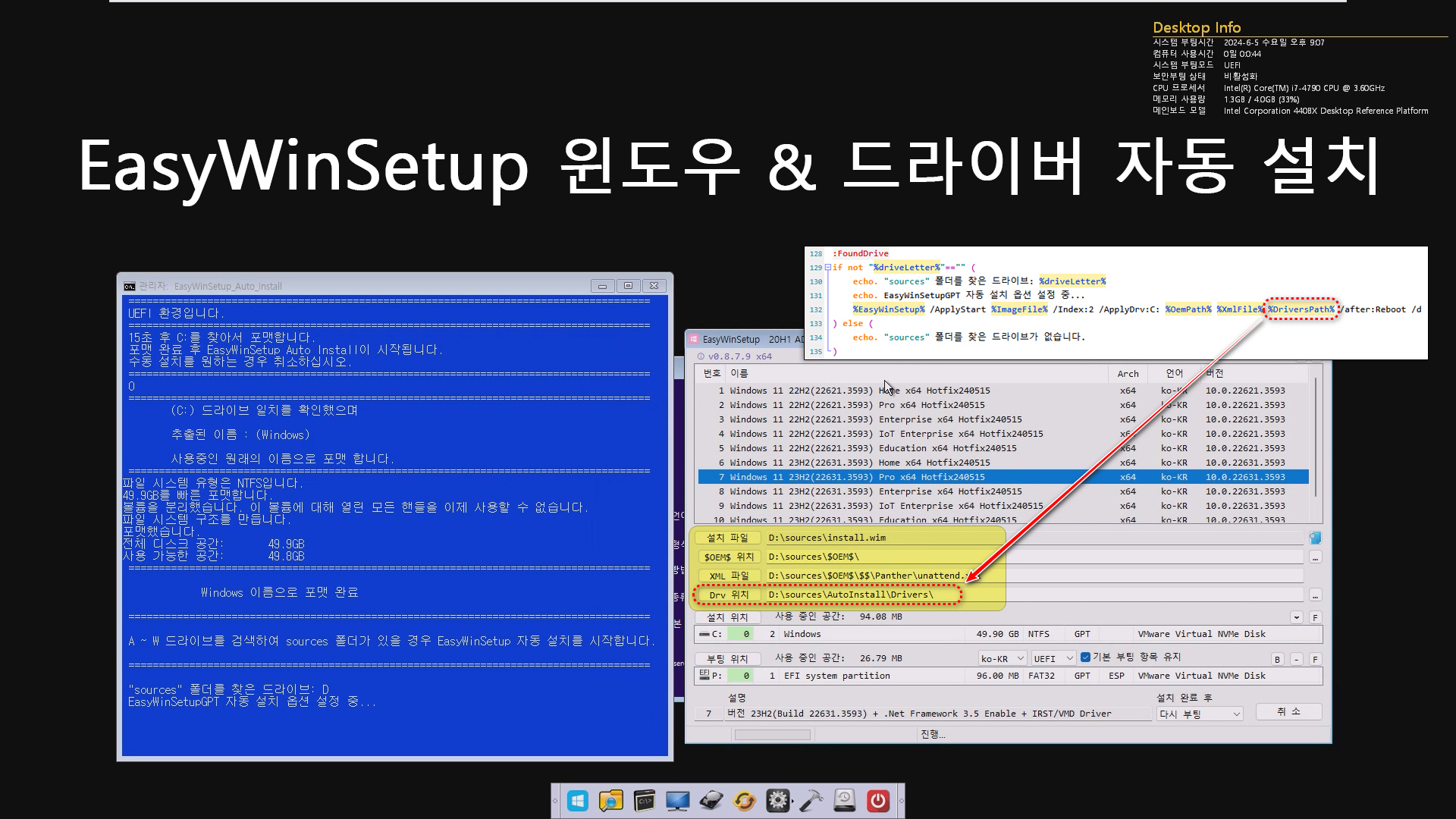
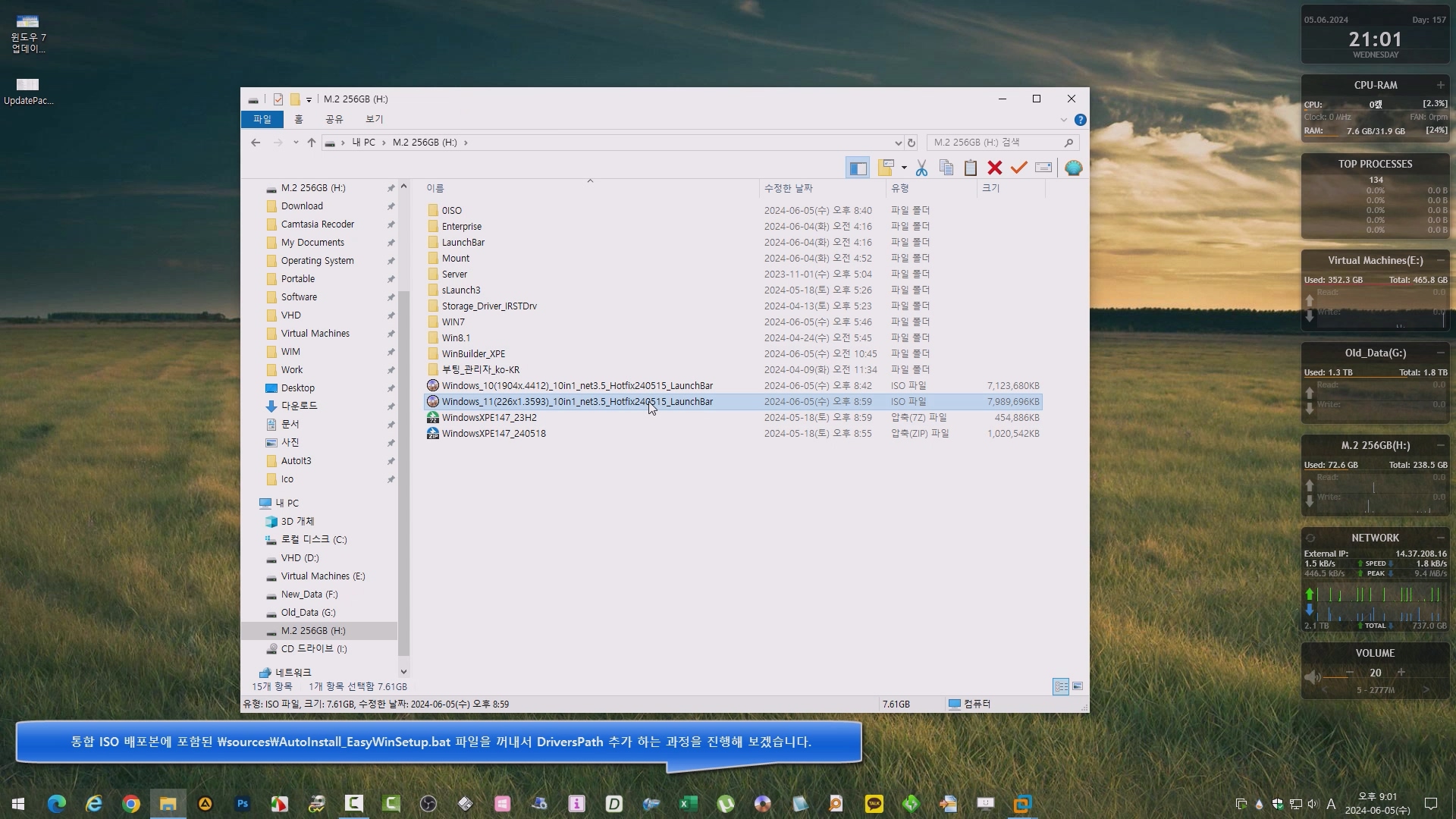
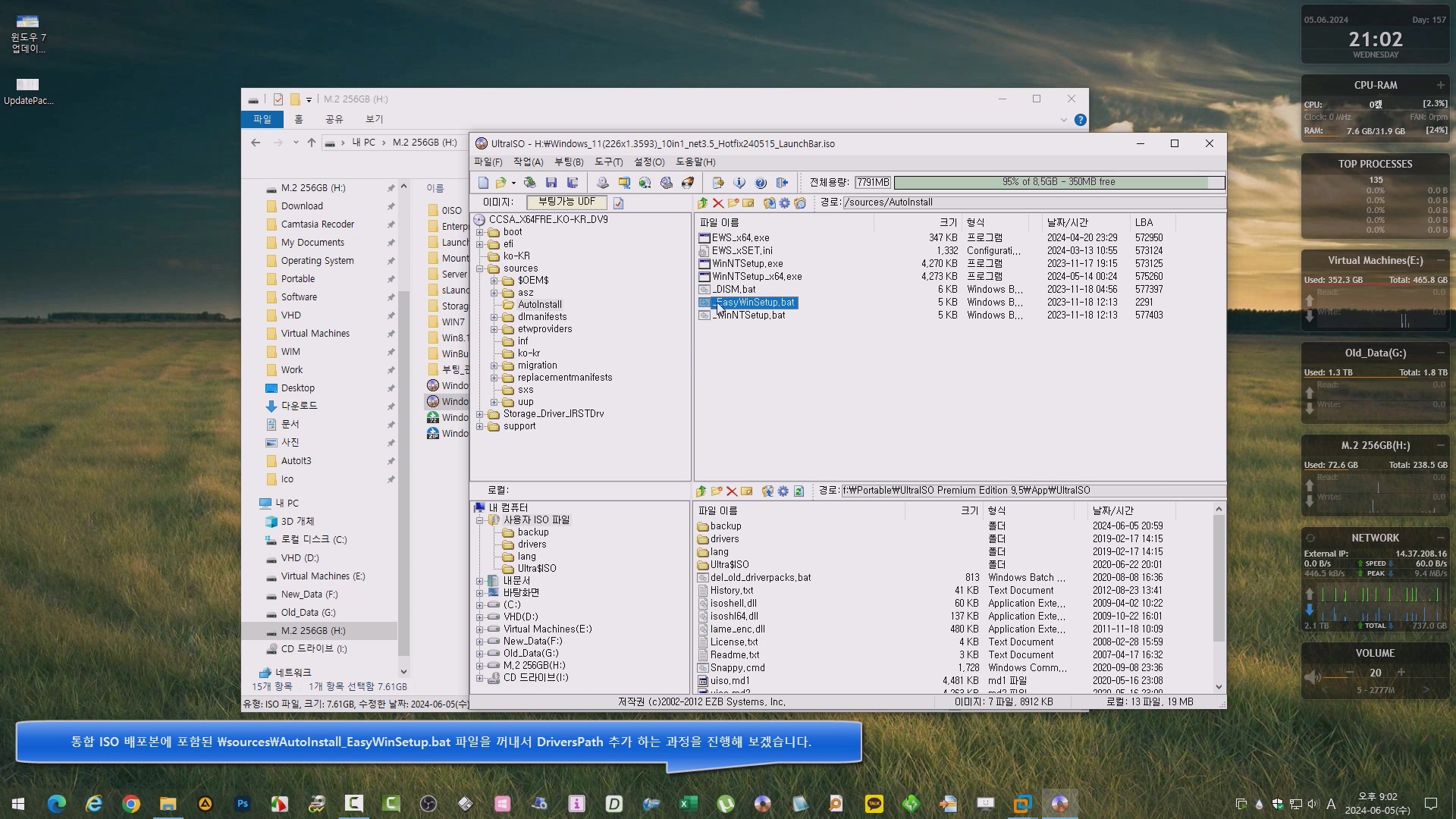
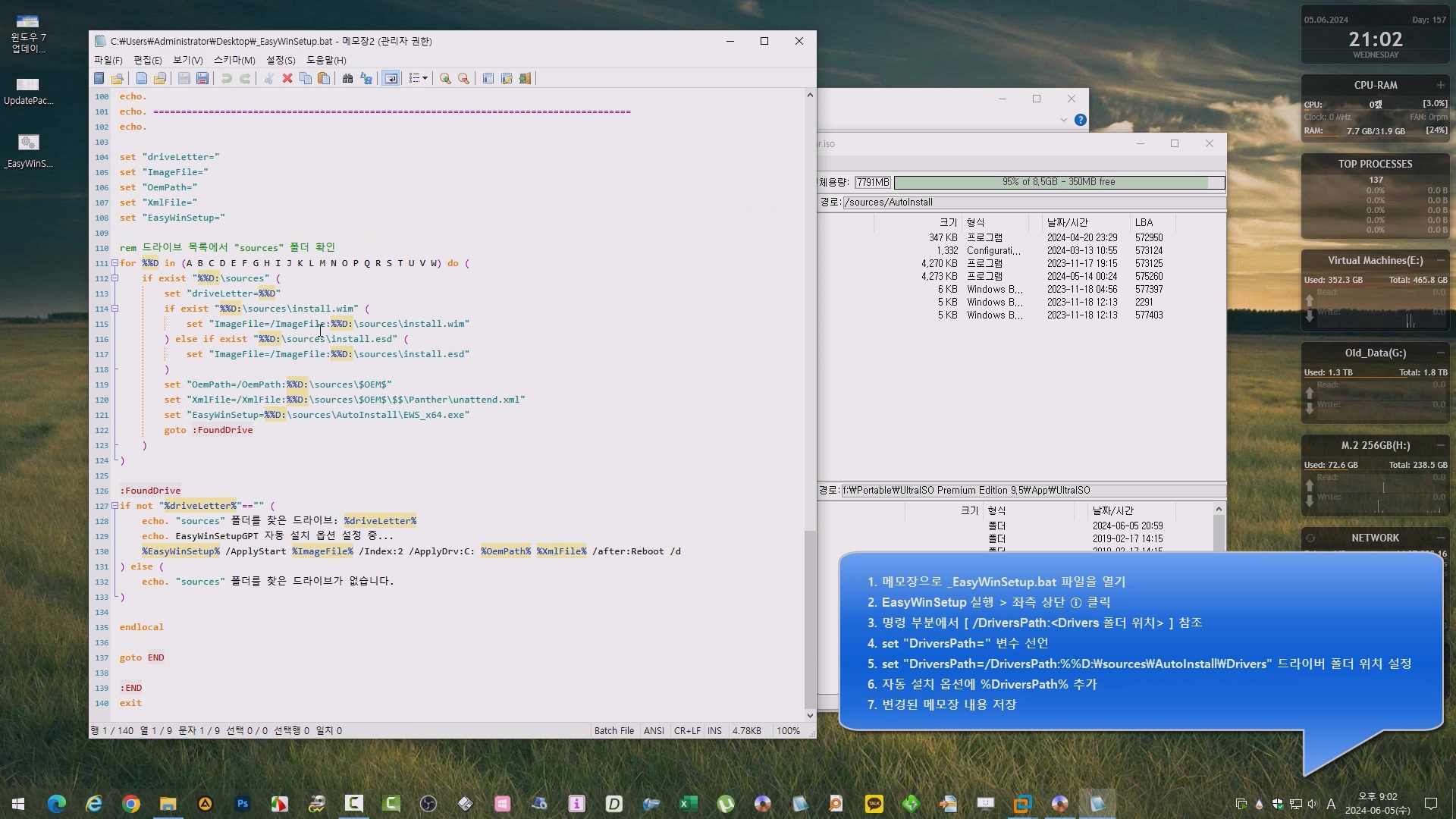
set "driveLetter="
set "ImageFile="
set "OemPath="
set "XmlFile="
set "DriversPath="
set "EasyWinSetup="
rem 드라이브 목록에서 "sources" 폴더 확인
for %%D in (A B C D E F G H I J K L M N O P Q R S T U V W) do (
if exist "%%D:\sources" (
set "driveLetter=%%D"
if exist "%%D:\sources\install.wim" (
set "ImageFile=/ImageFile:%%D:\sources\install.wim"
) else if exist "%%D:\sources\install.esd" (
set "ImageFile=/ImageFile:%%D:\sources\install.esd"
)
set "OemPath=/OemPath:%%D:\sources\$OEM$"
set "XmlFile=/XmlFile:%%D:\sources\$OEM$\$$\Panther\unattend.xml"
set "DriversPath=/DriversPath:%%D:\sources\AutoInstall\Drivers"
set "EasyWinSetup=%%D:\sources\AutoInstall\EWS_x64.exe"
goto :FoundDrive
)
)
:FoundDrive
if not "%driveLetter%"=="" (
echo. "sources" 폴더를 찾은 드라이브: %driveLetter%
echo. EasyWinSetupGPT 자동 설치 옵션 설정 중...
%EasyWinSetup% /ApplyStart %ImageFile% /Index:2 /ApplyDrv:C: %OemPath% %XmlFile% %DriversPath% /after:Reboot /d
) else (
echo. "sources" 폴더를 찾은 드라이브가 없습니다.
)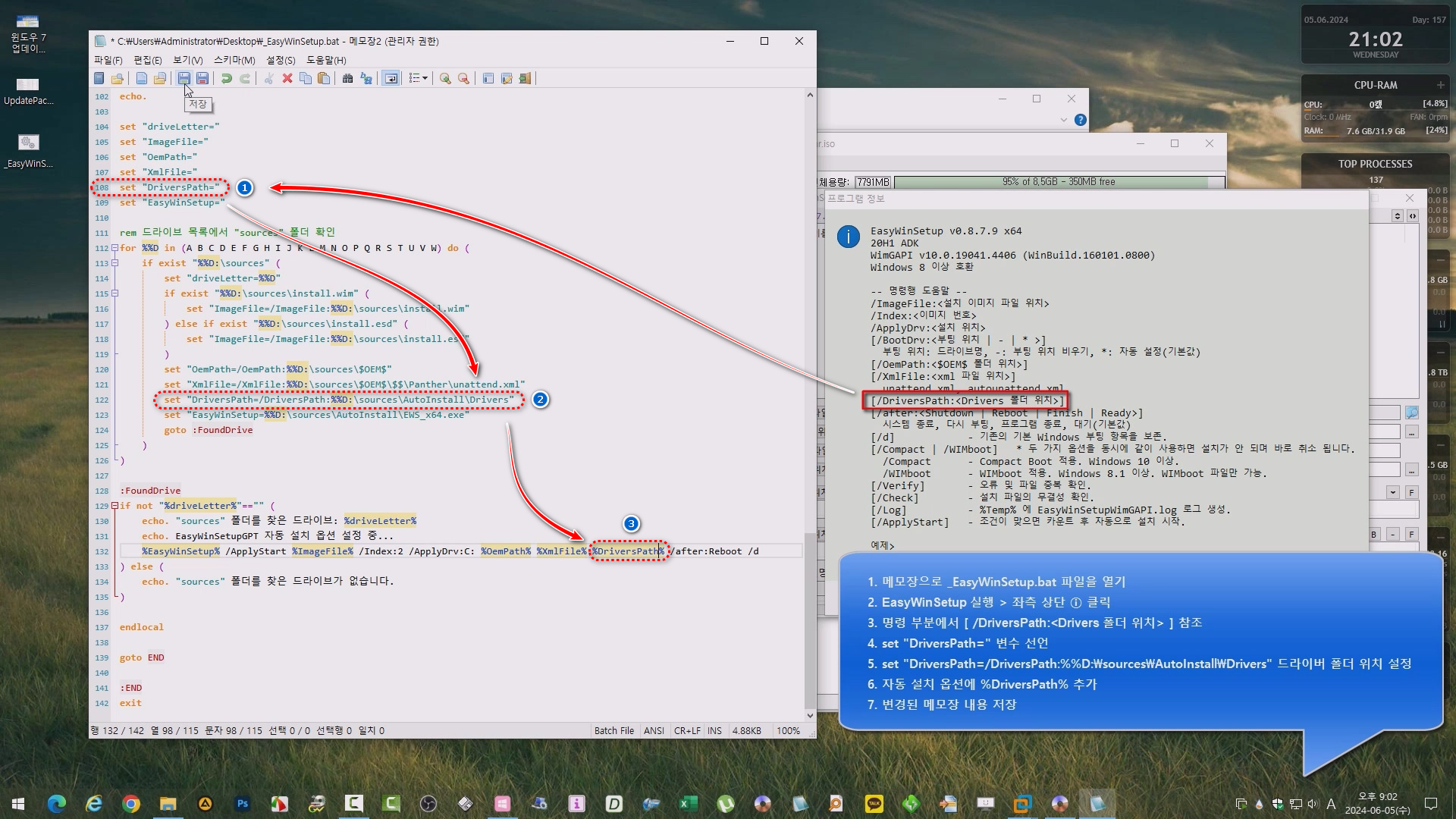
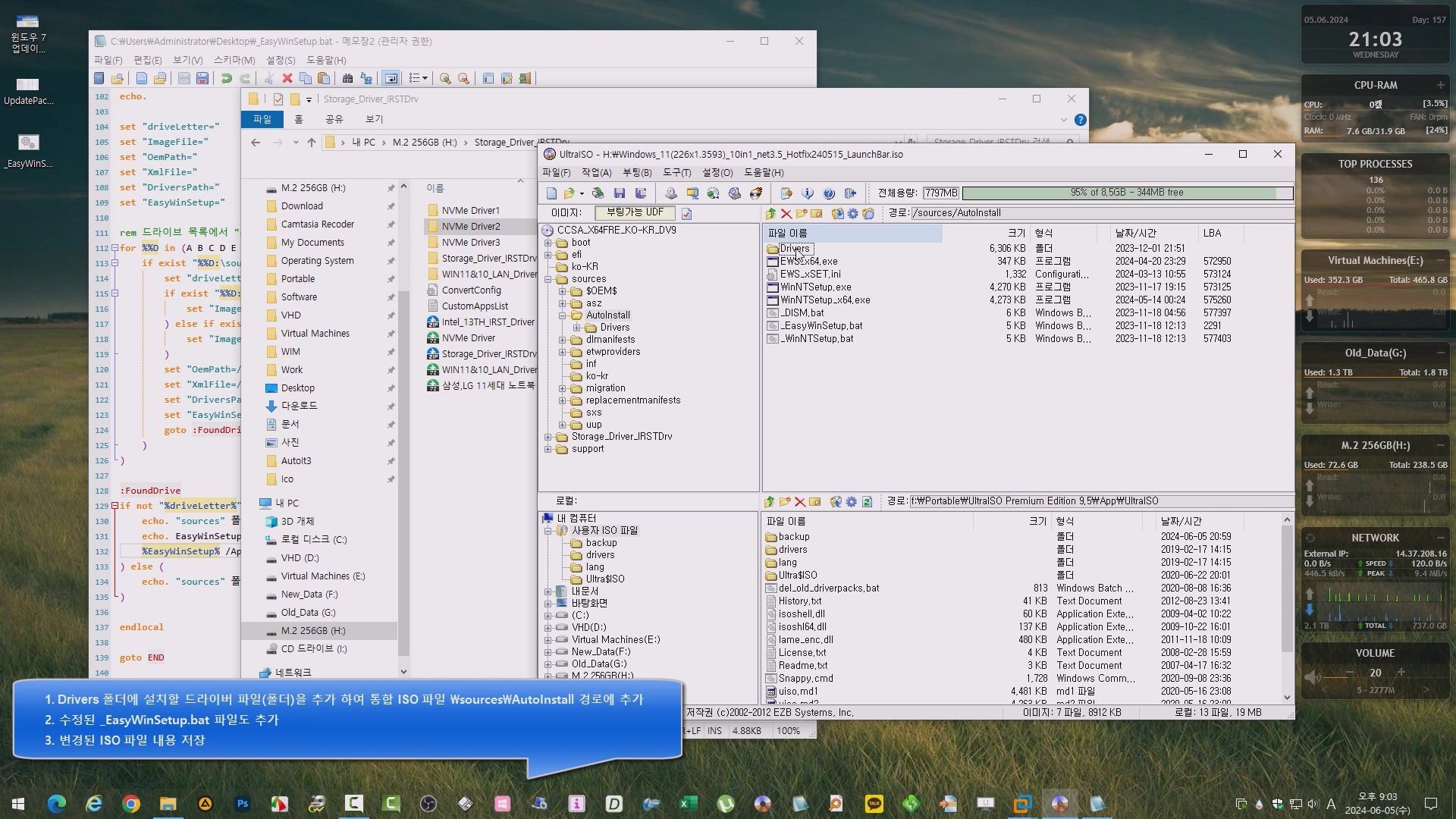
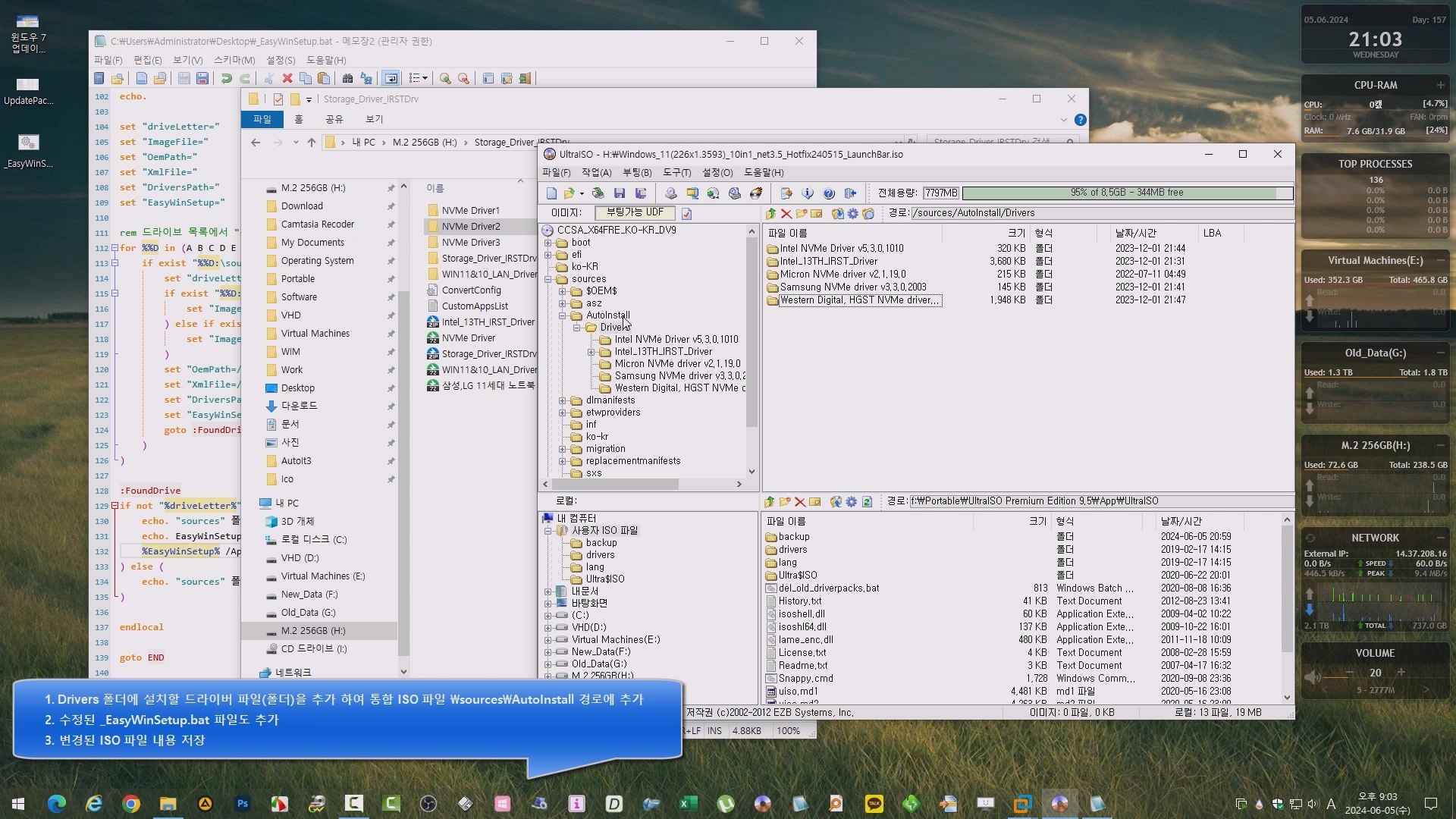
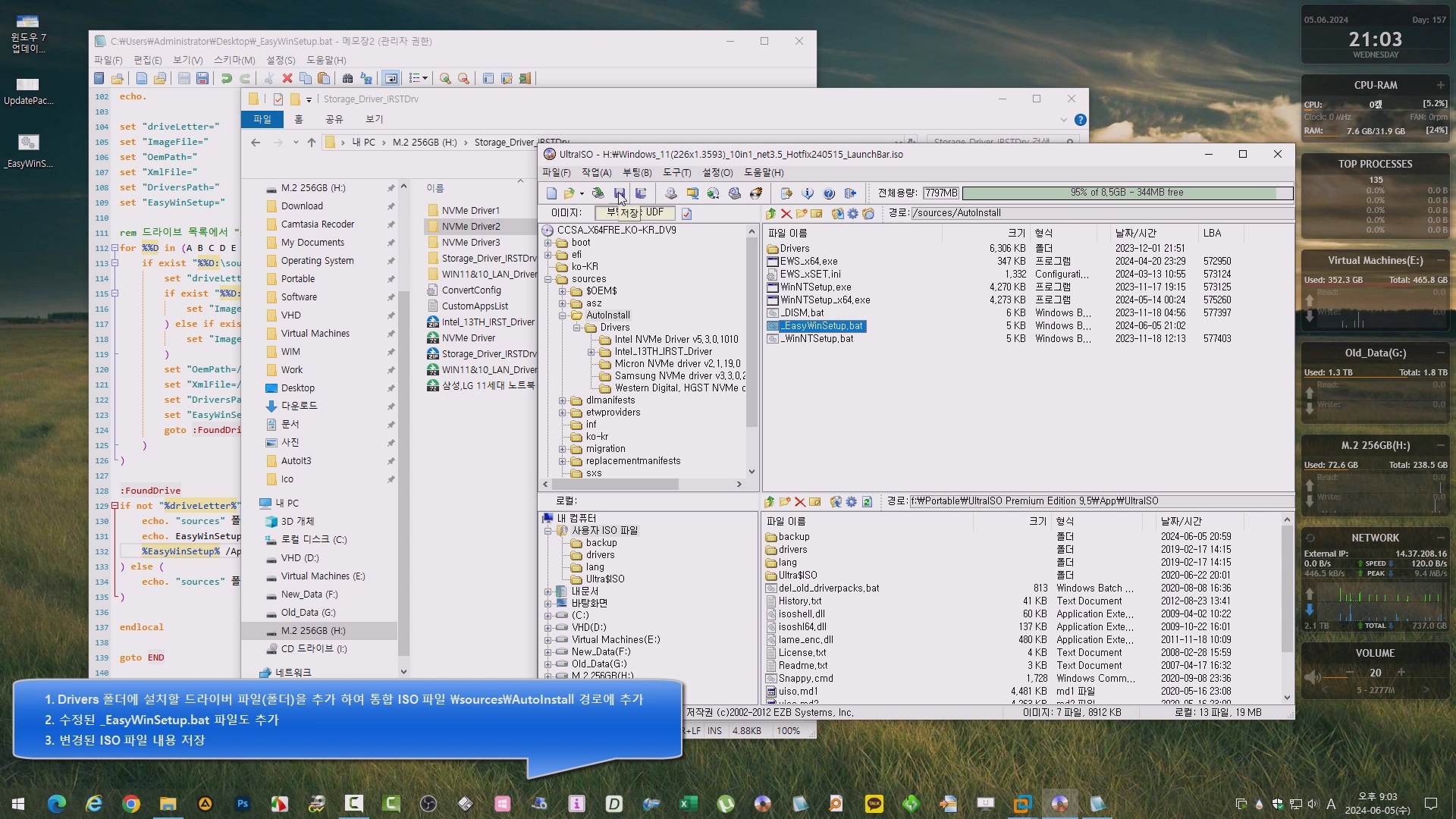
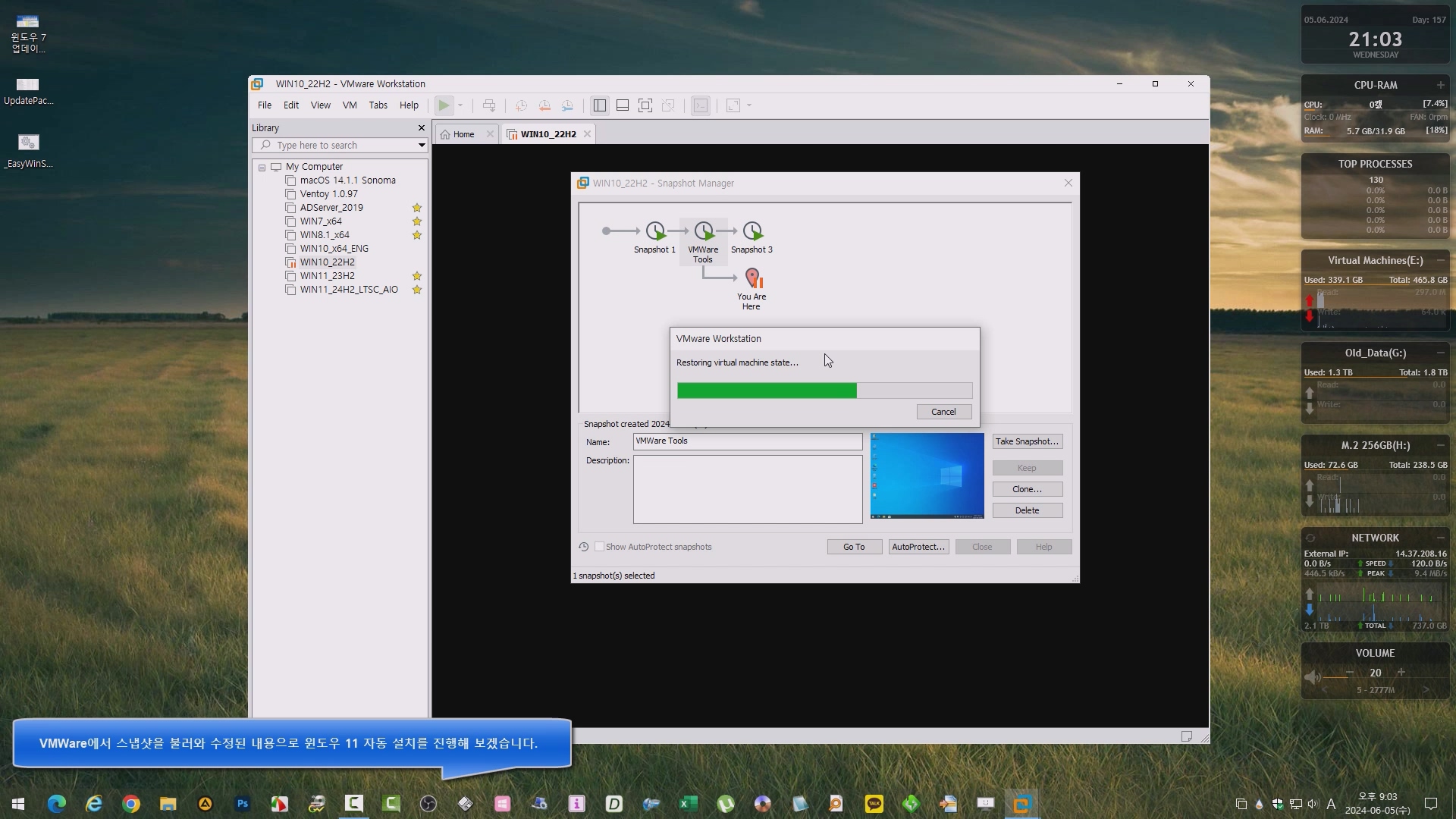
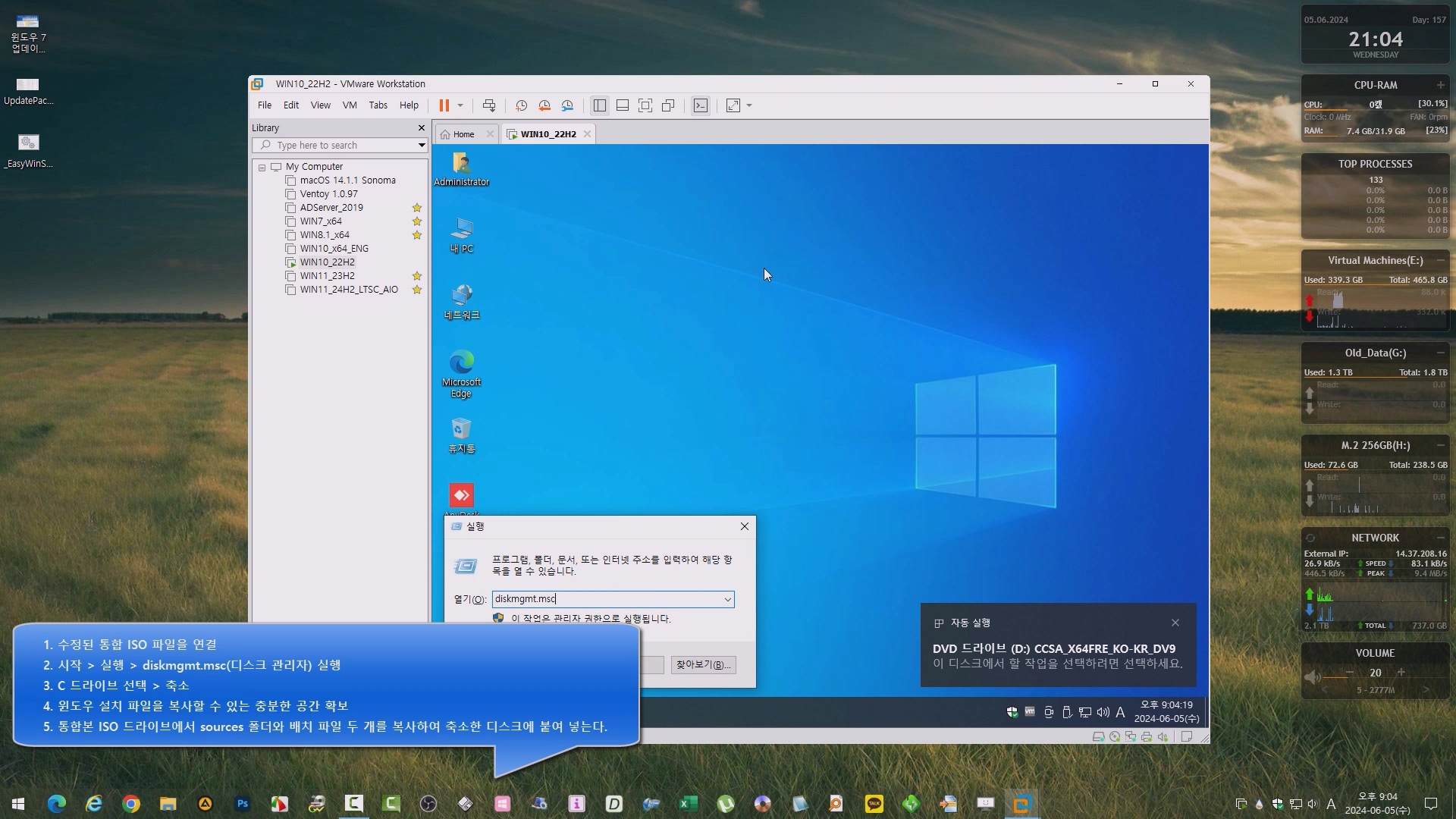
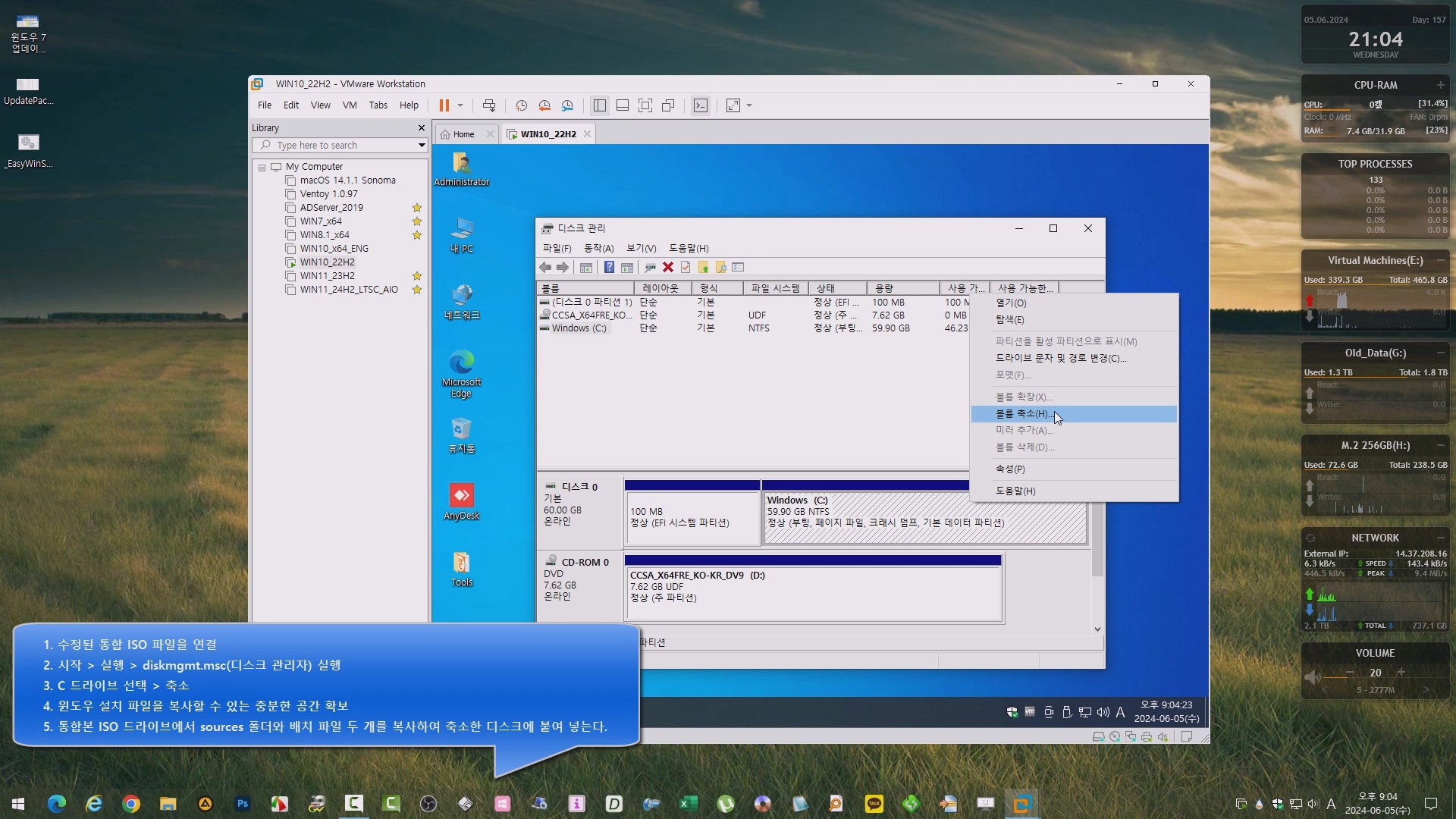
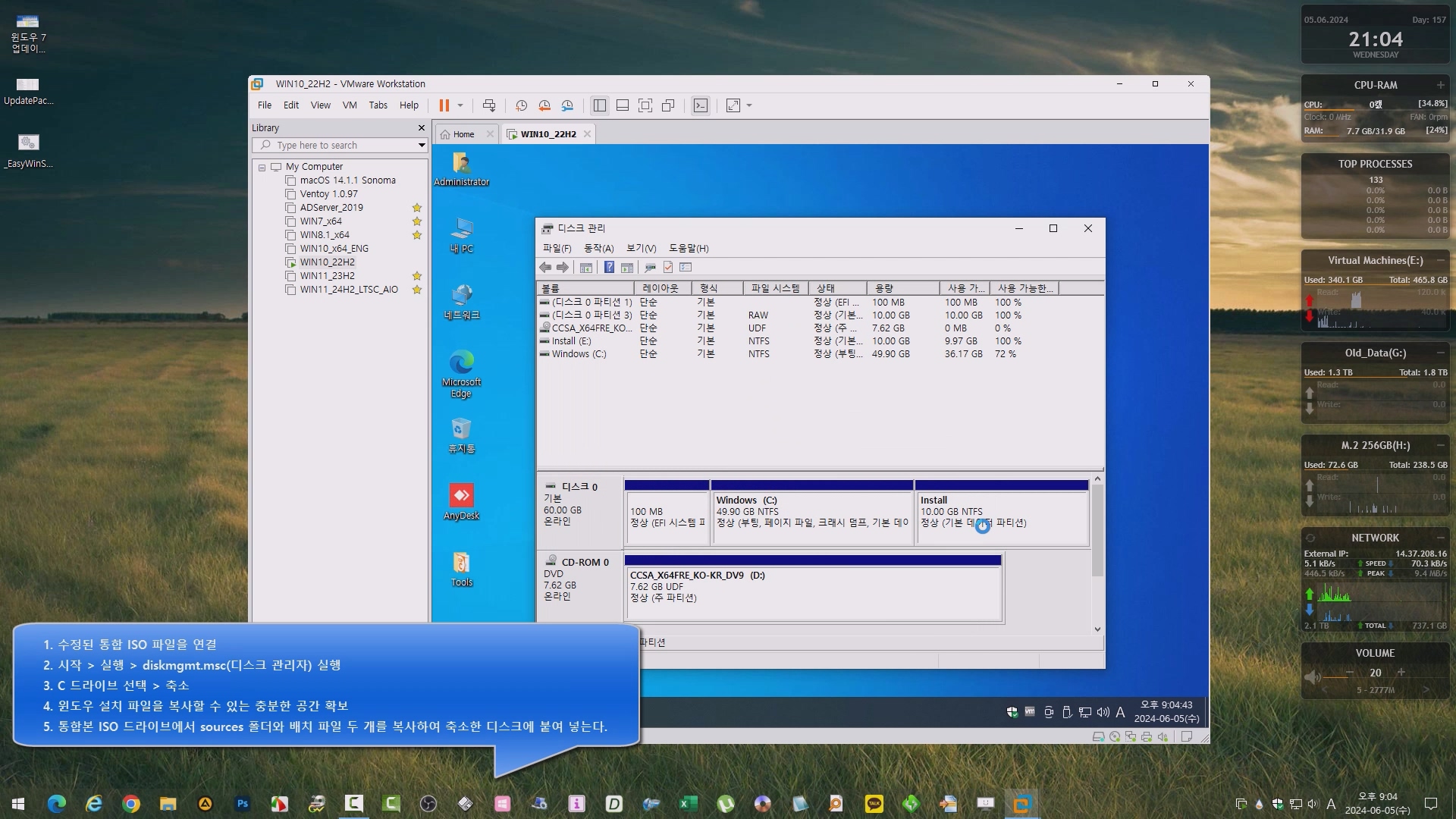
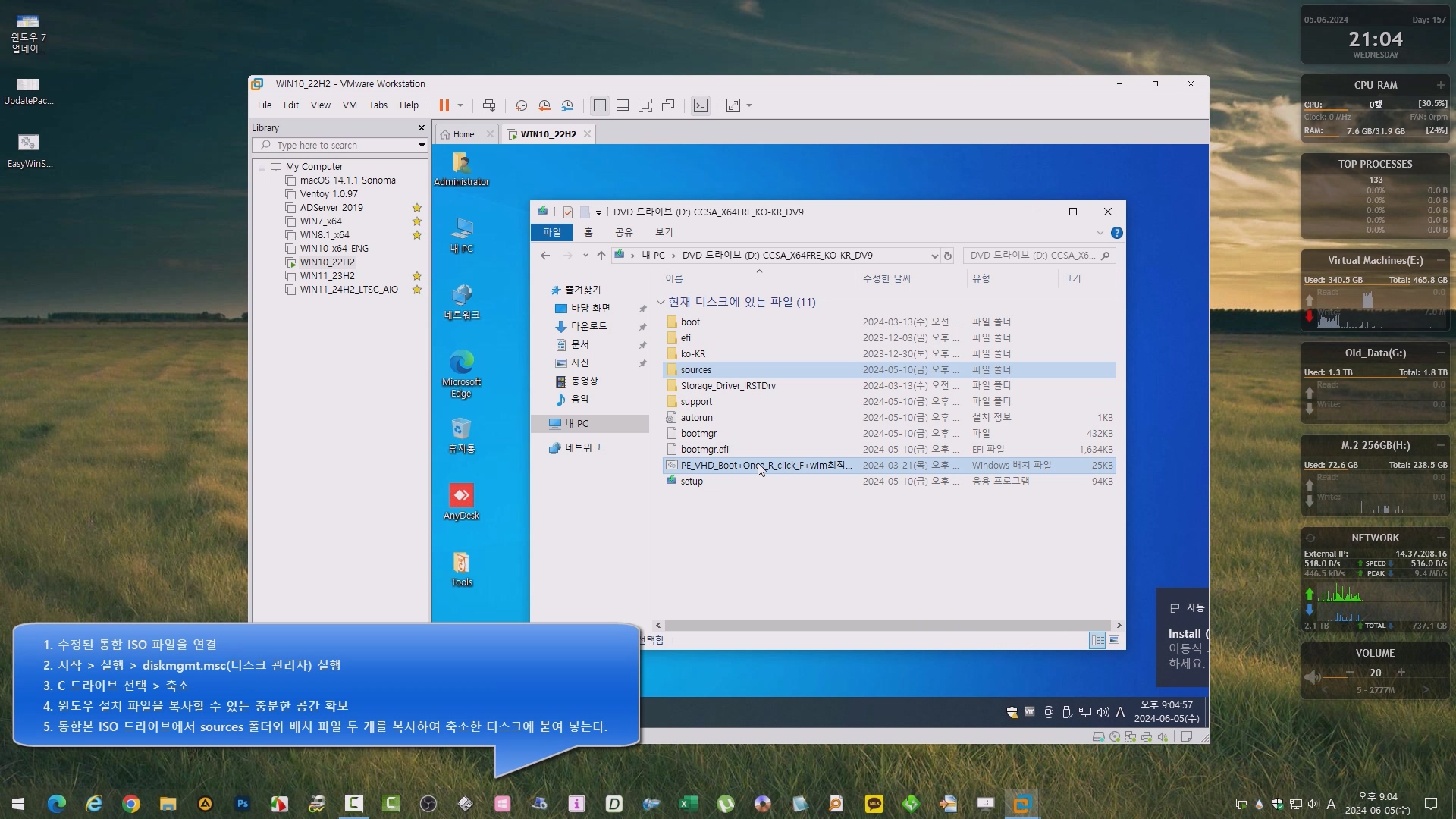

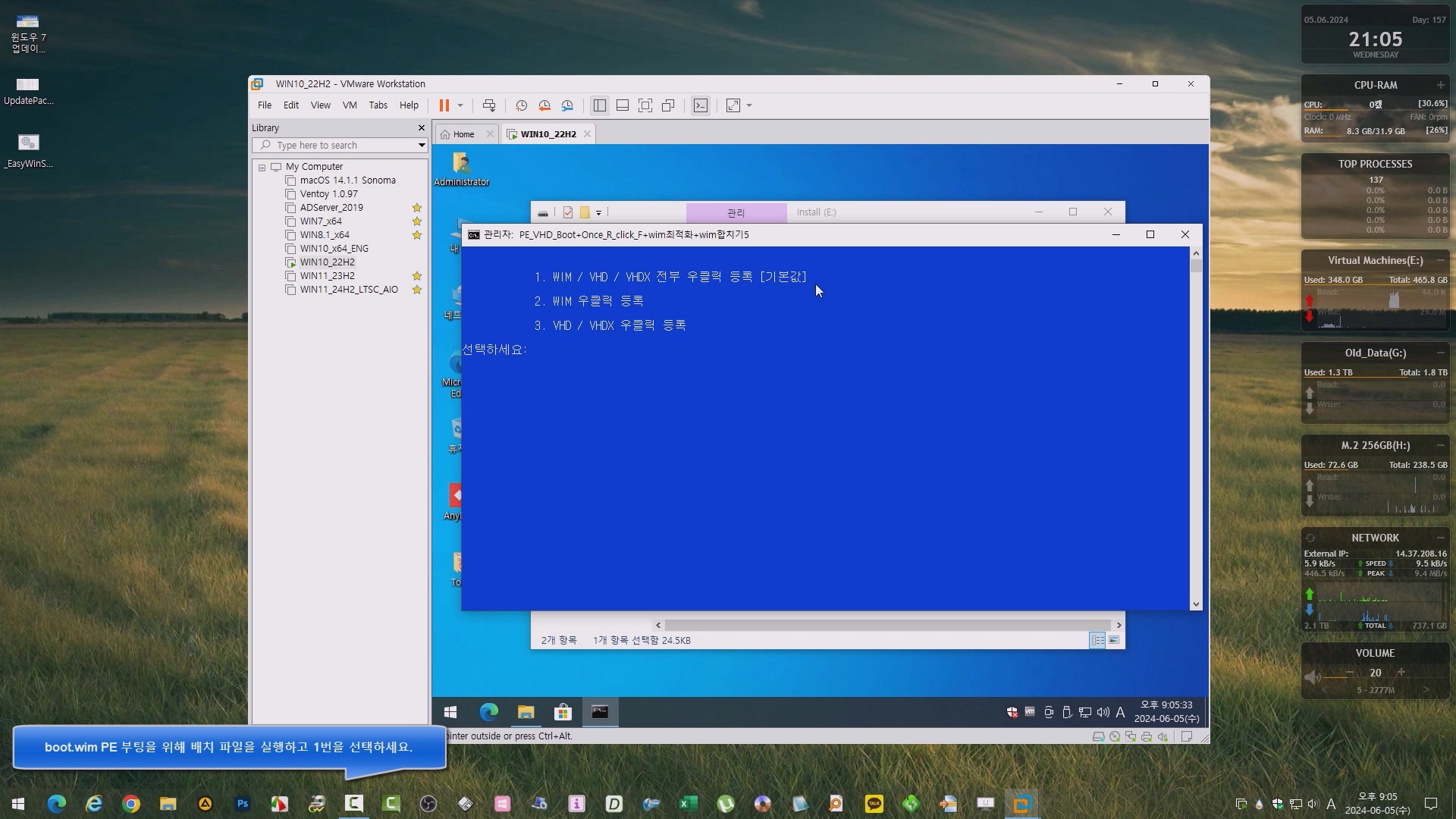


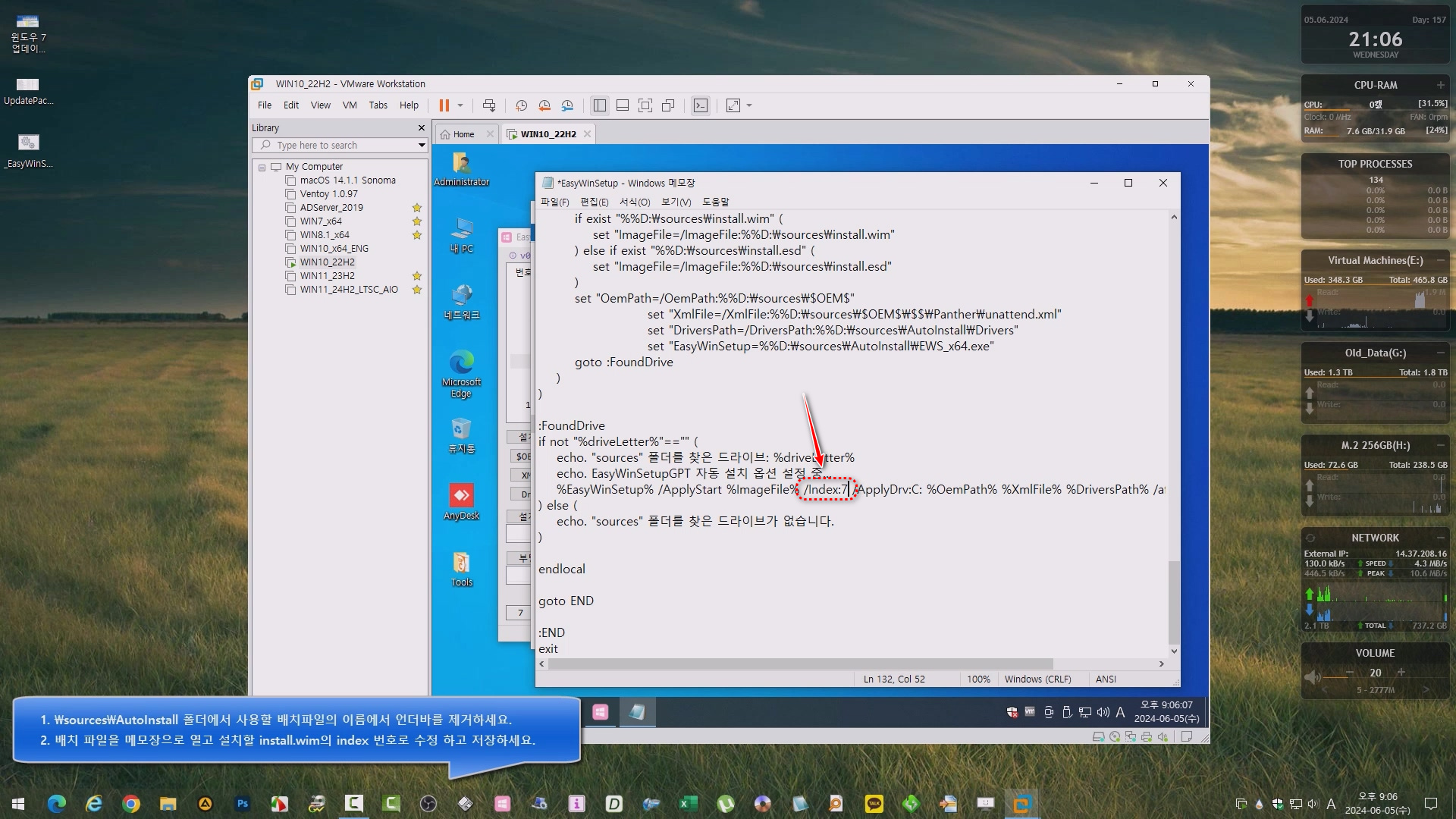
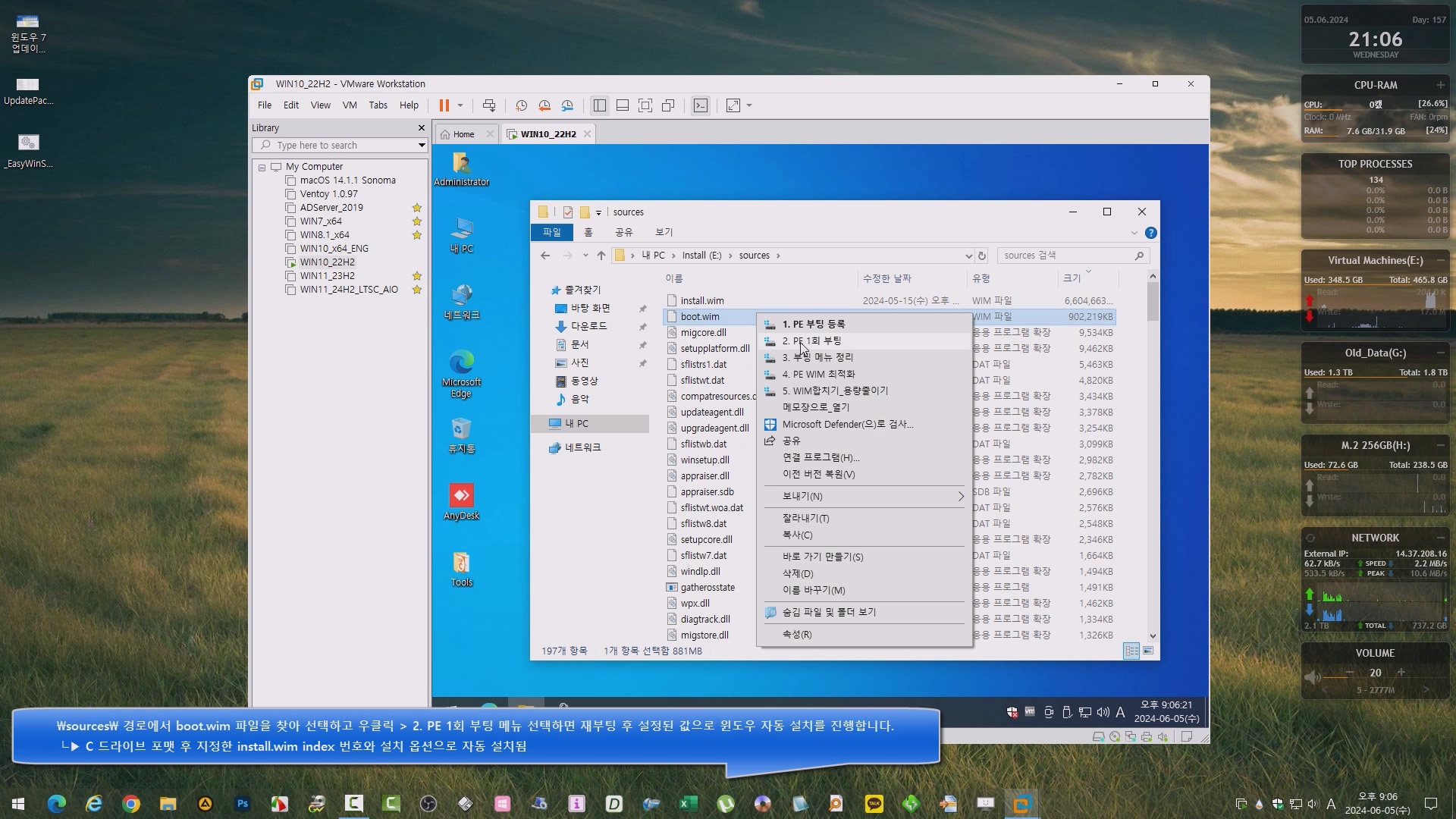
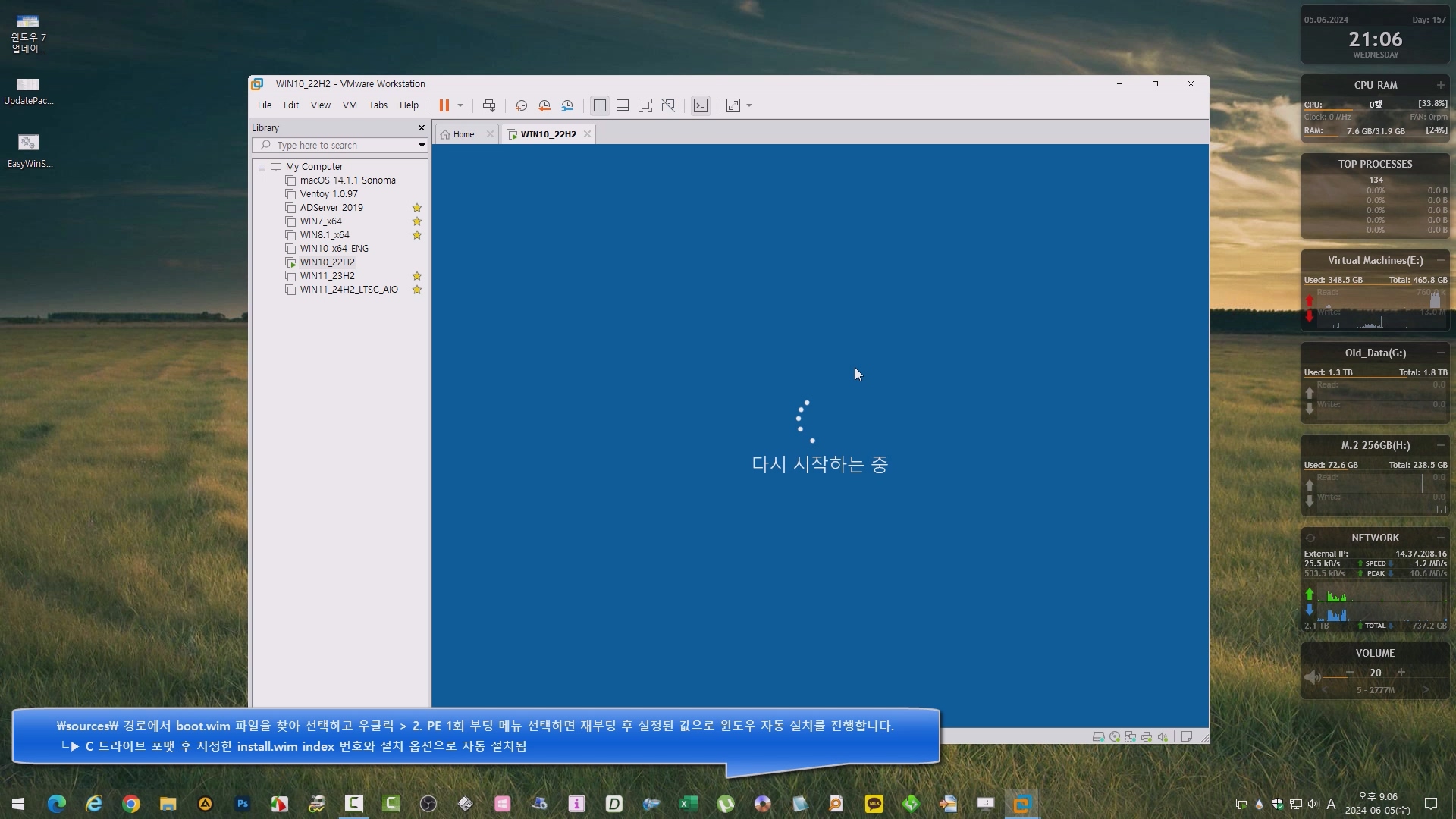
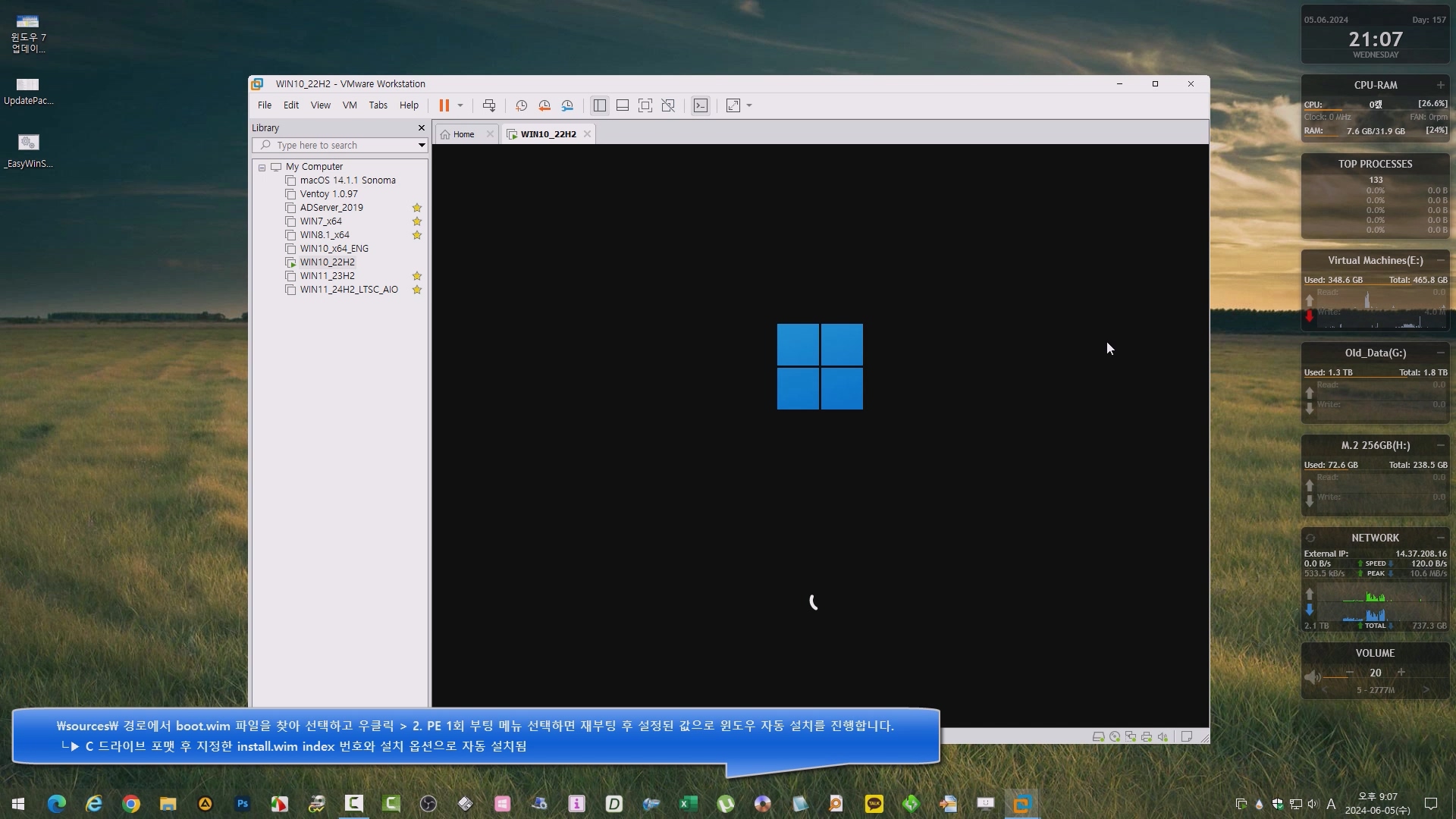

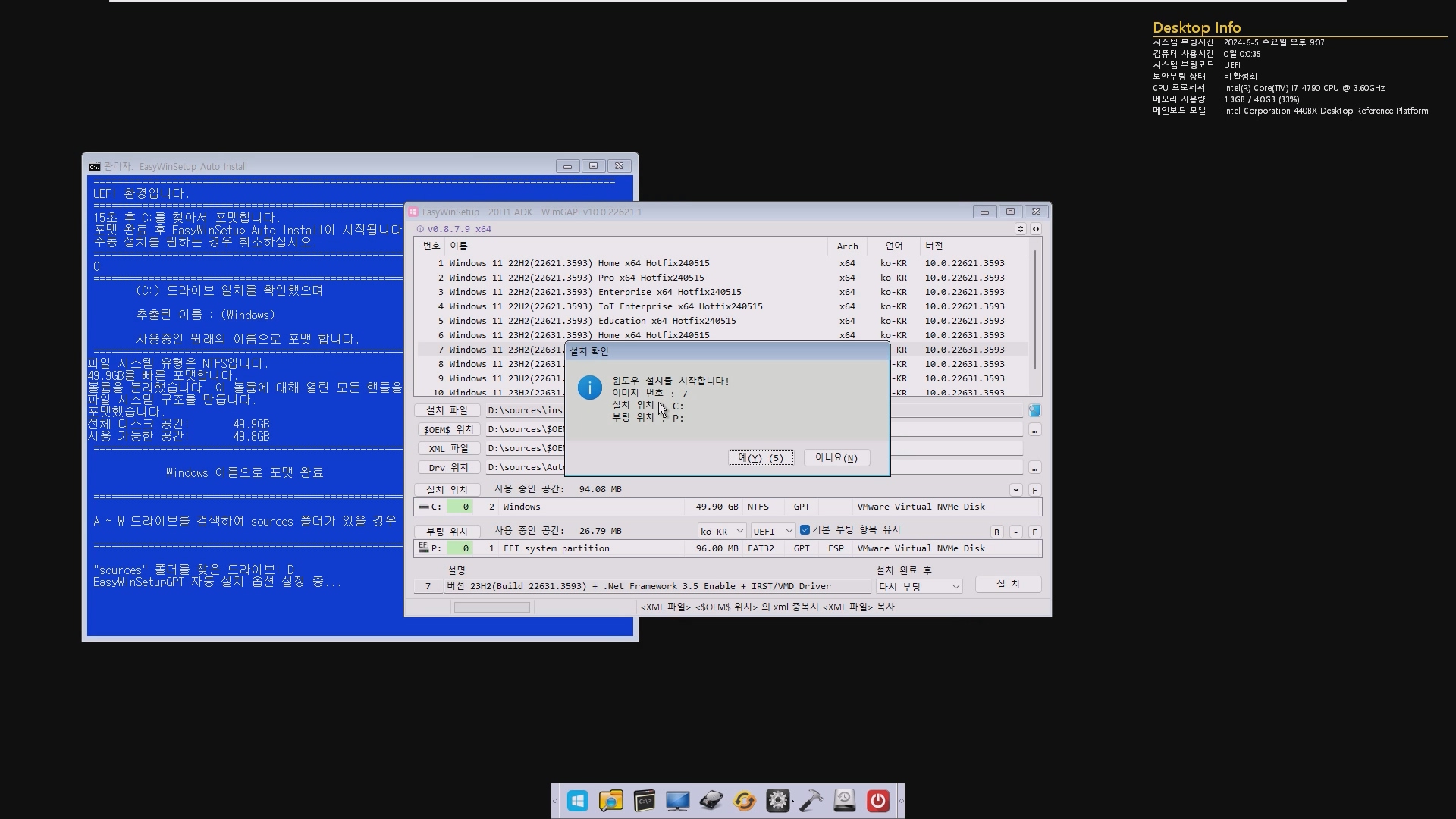
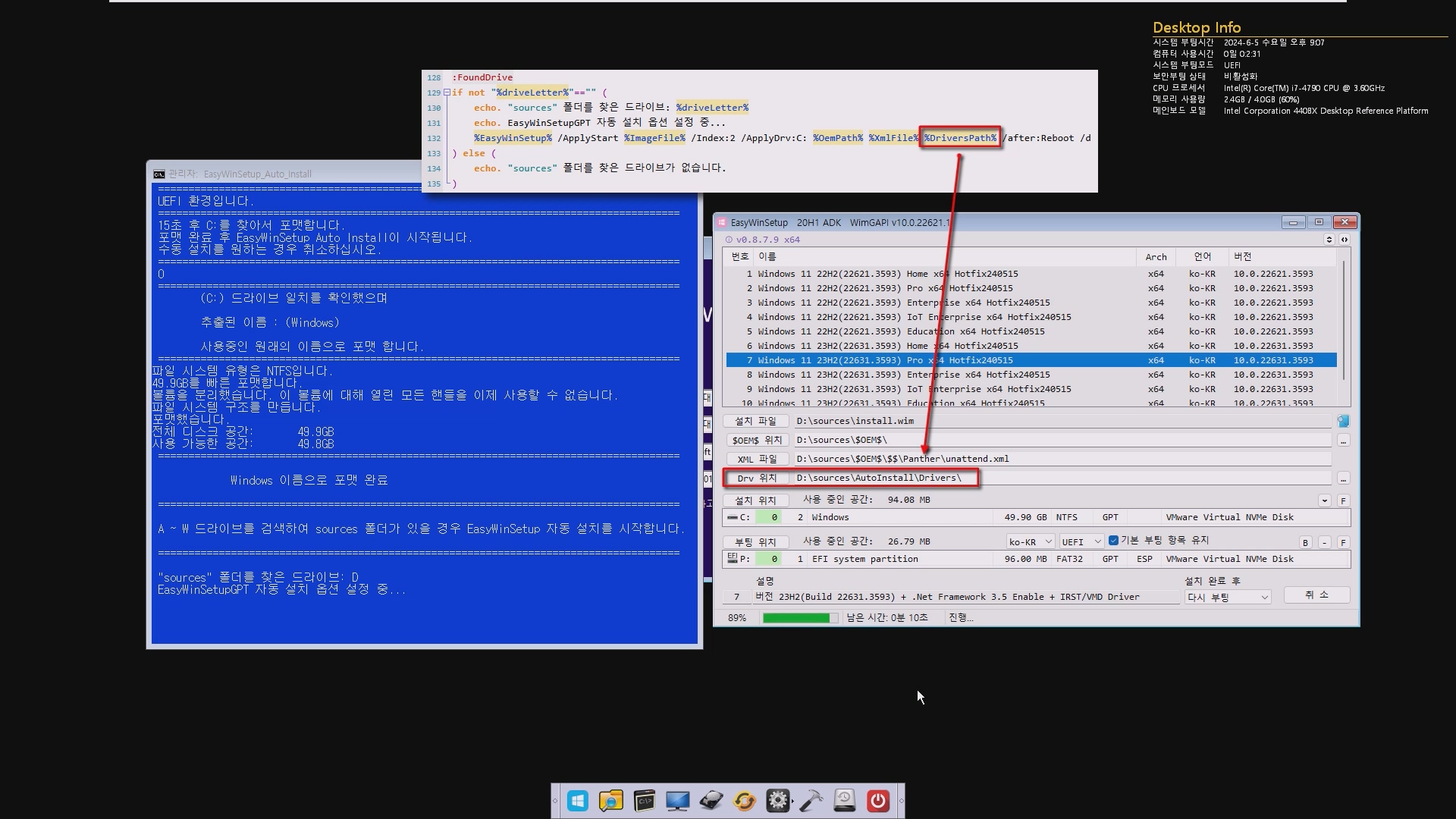
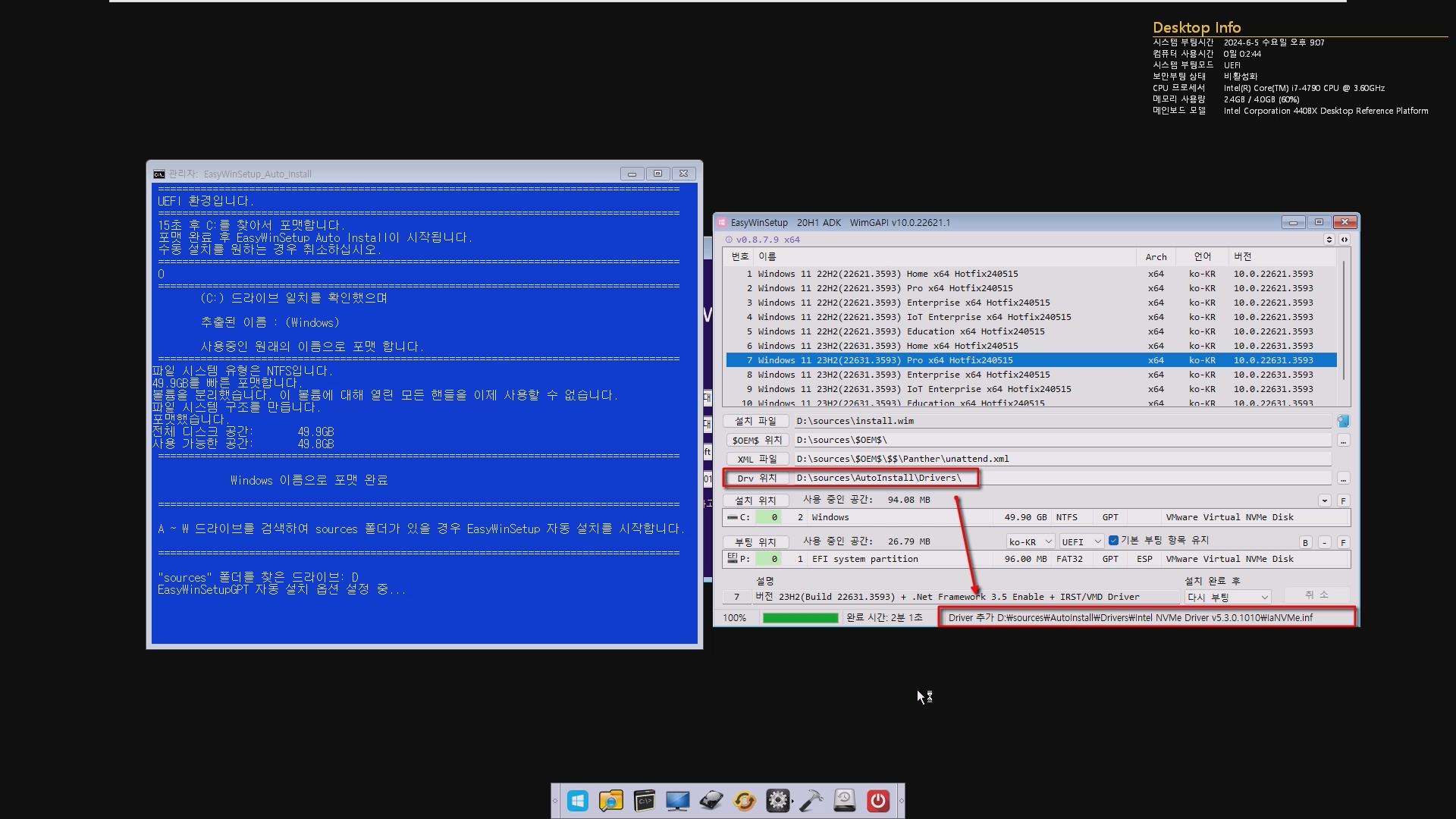
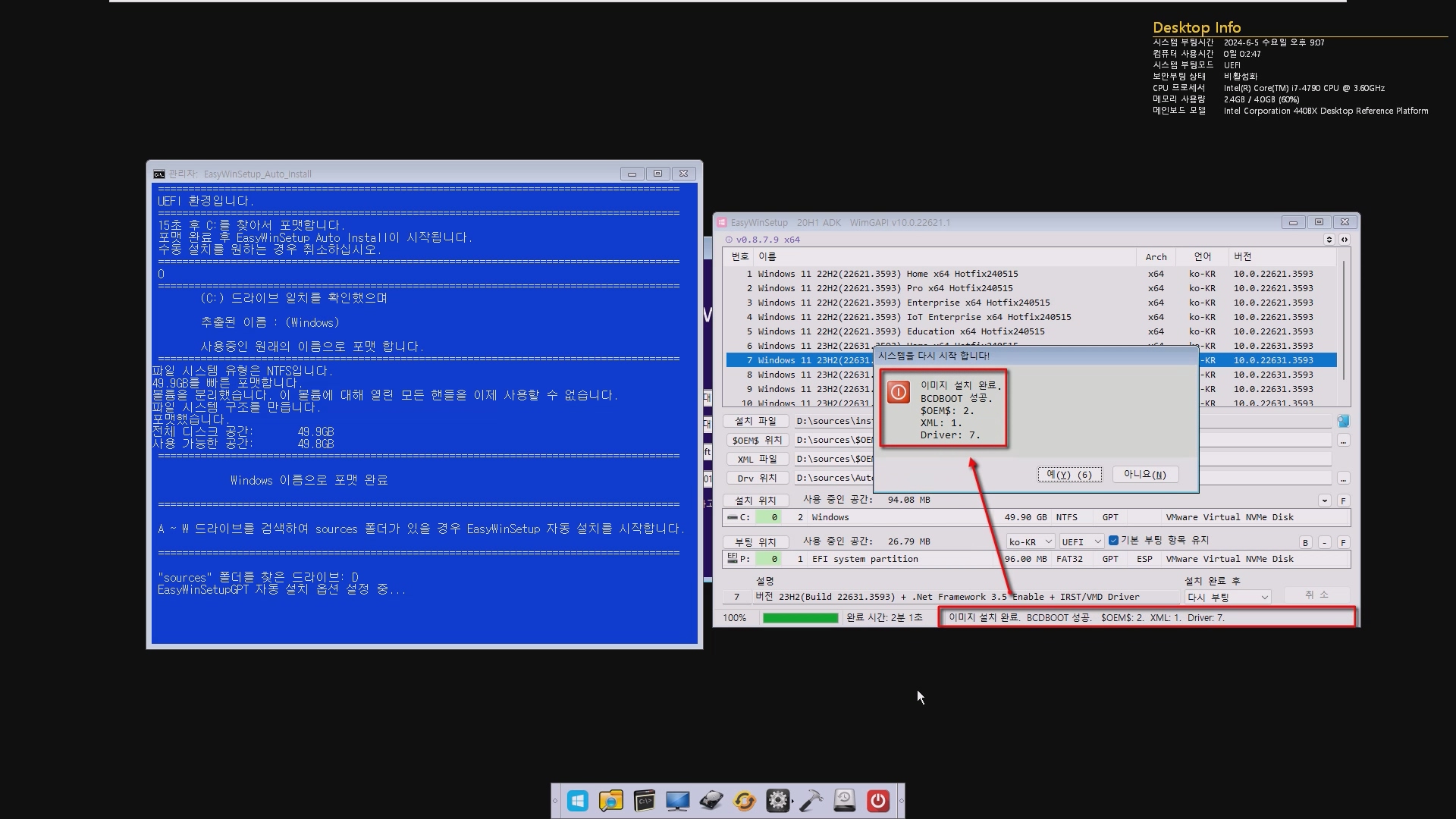

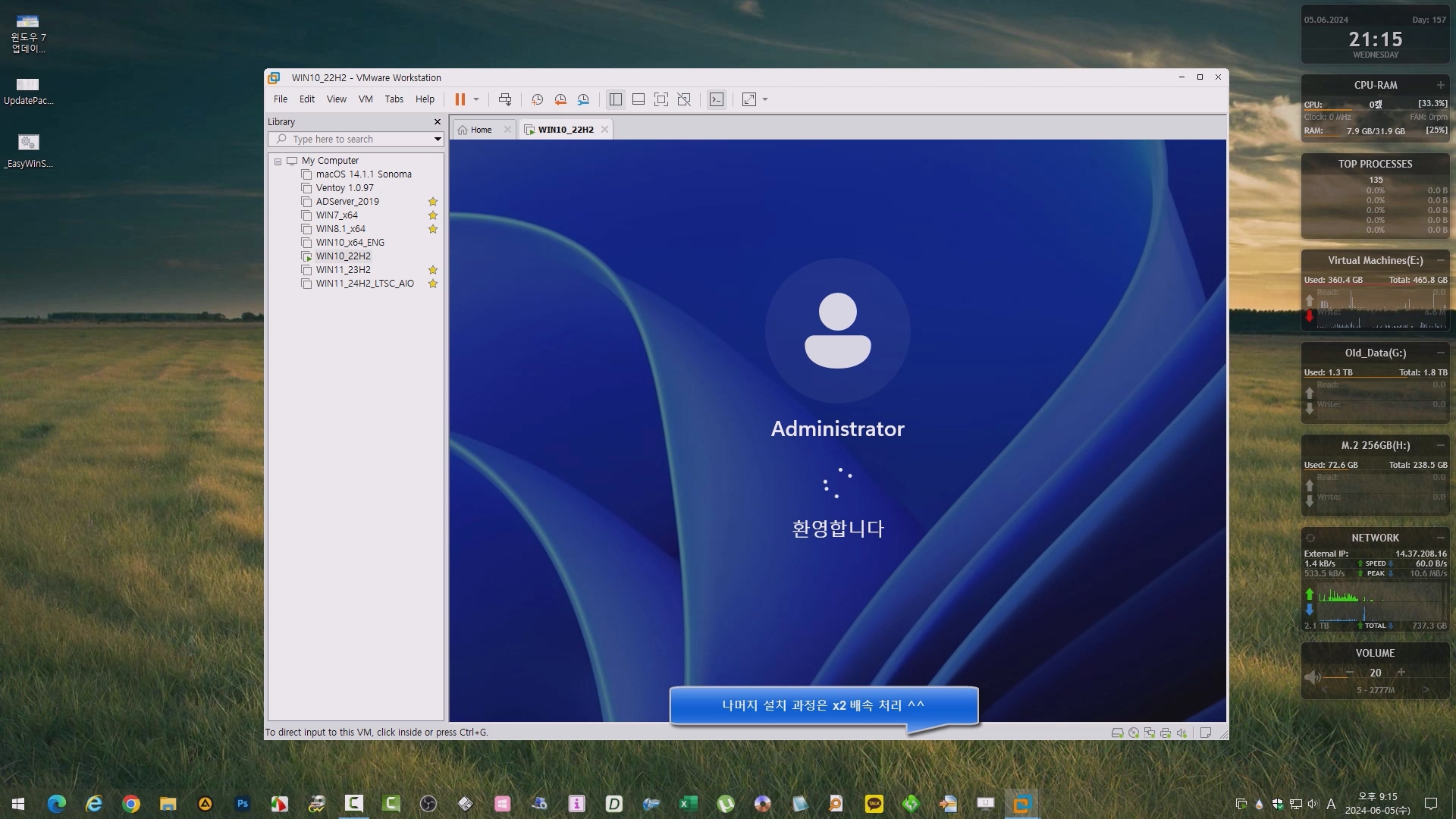
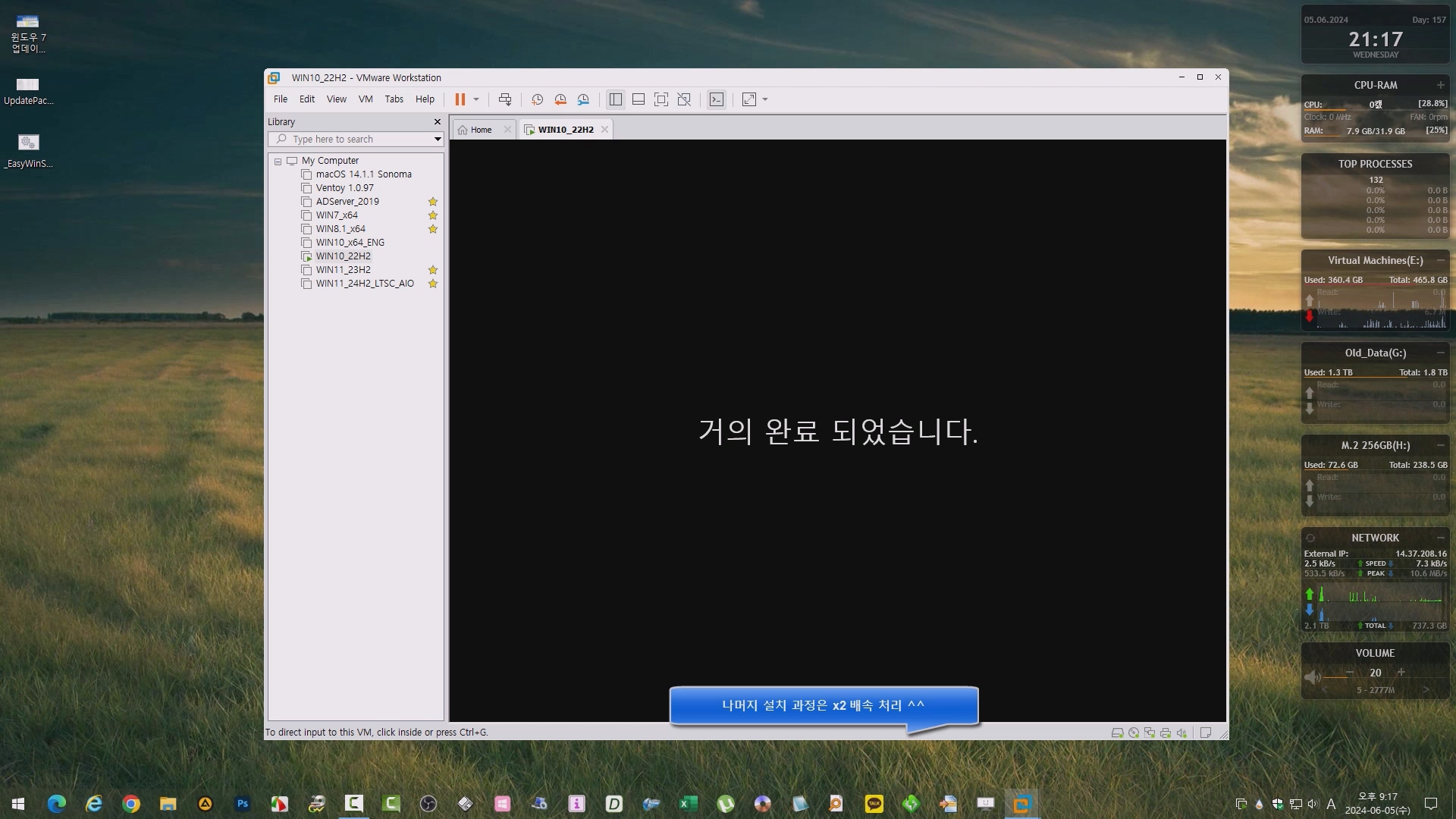
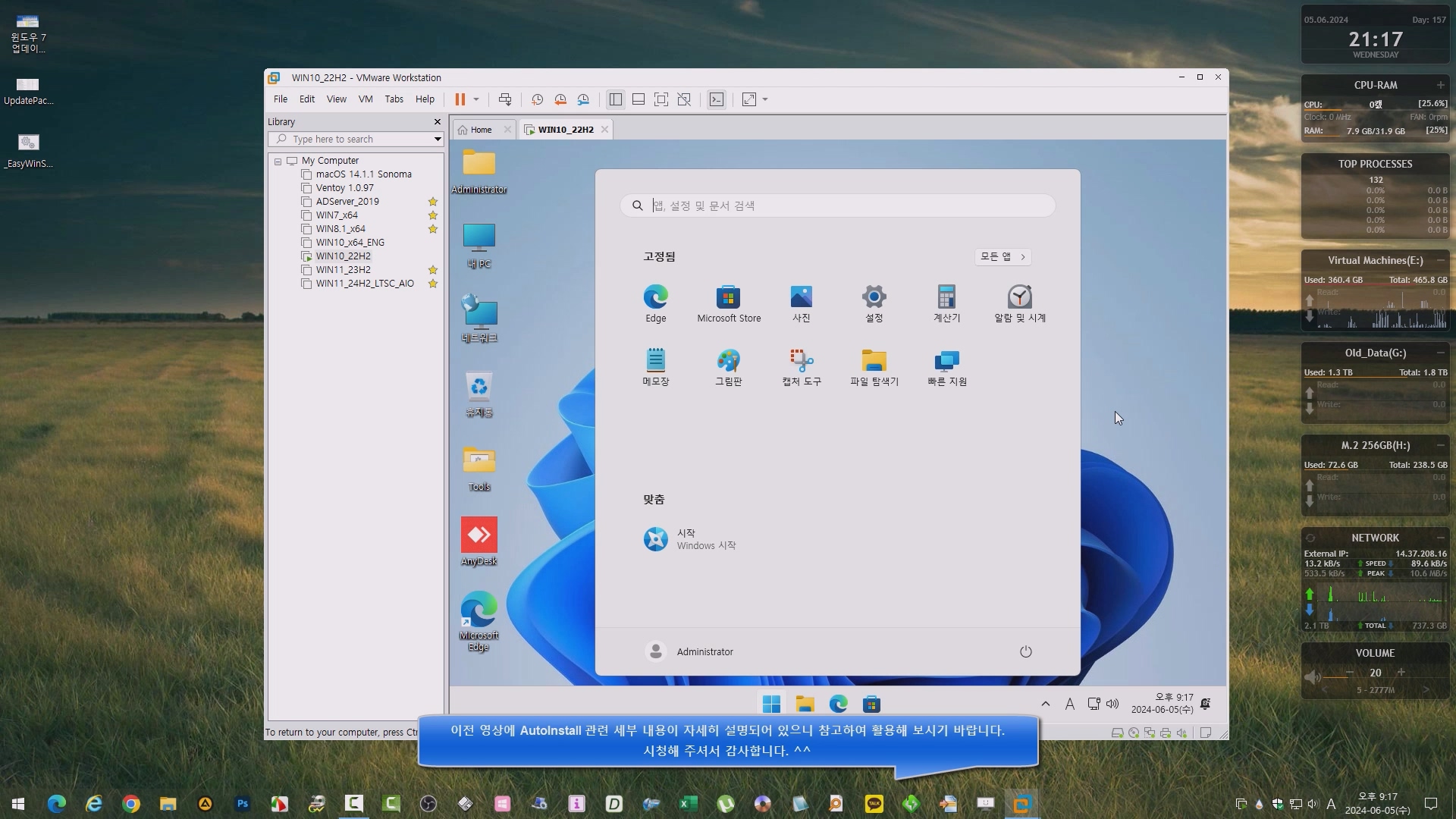
[실사] 윈도우 UEFI or Legacy 자동 설치 | WinNTSetup vs EasyWinSetup
https://youtu.be/YXJ7X9hdS5k?si=e3MgJ_jmP89L3R7H
[실사] 윈도우 11&10 자동설치 Boot.wim PE / WinNTSetup & EasyWinSetup 활용
https://youtu.be/cvp7hbc1Hbg?si=mPkcHg0TFshd4i53
DISM 활용 윈도우 11&10 무인설치 / 런처바(LaunchBar) 추가 XCOPY
https://youtu.be/BgjX6nj6JHY?si=CAvKdFYcu-1oBlZj
[실사] DiskPart 자동 스크립트 활용 윈도우 설치 응용 | WinNTSetup vs EasyWinSetup
https://youtu.be/3VUQEuR-rxs?si=49foUiv8cLCOLRPM
[실사] 윈도우11&10 원격 대응 무인설치 - WinNTSetup
https://youtu.be/RqXUKVoq9Ms?si=O890sKfTr0AhXSKE
■ 동영상 제목 클릭 후 전체화면(1080P)시청 가능합니다.
정보가 도움이 되었다면 아래 링크로 커피를 후원 해주세요. ^^
'유용한 정보&강좌' 카테고리의 다른 글
| 윈도우 11&10 무인설치 프로비저닝 패키지 응용 설치 / Install Windows Provisioning Package application (2) | 2024.06.08 |
|---|---|
| [Tip] 윈도우 OOBE 구간에서 설정 창 열기 (0) | 2024.06.08 |
| 만능WIM 제작시 시작 메뉴 & 작업 표시줄 바로가기 고정 (1) | 2024.06.04 |
| 무인설치 옵션 선택 응답파일(Unattend.xml) 생성기 초안 (59) | 2024.05.26 |
| 윈도우11 더많은 옵션표시 비활성화(WIN11) (1) | 2024.05.22 |