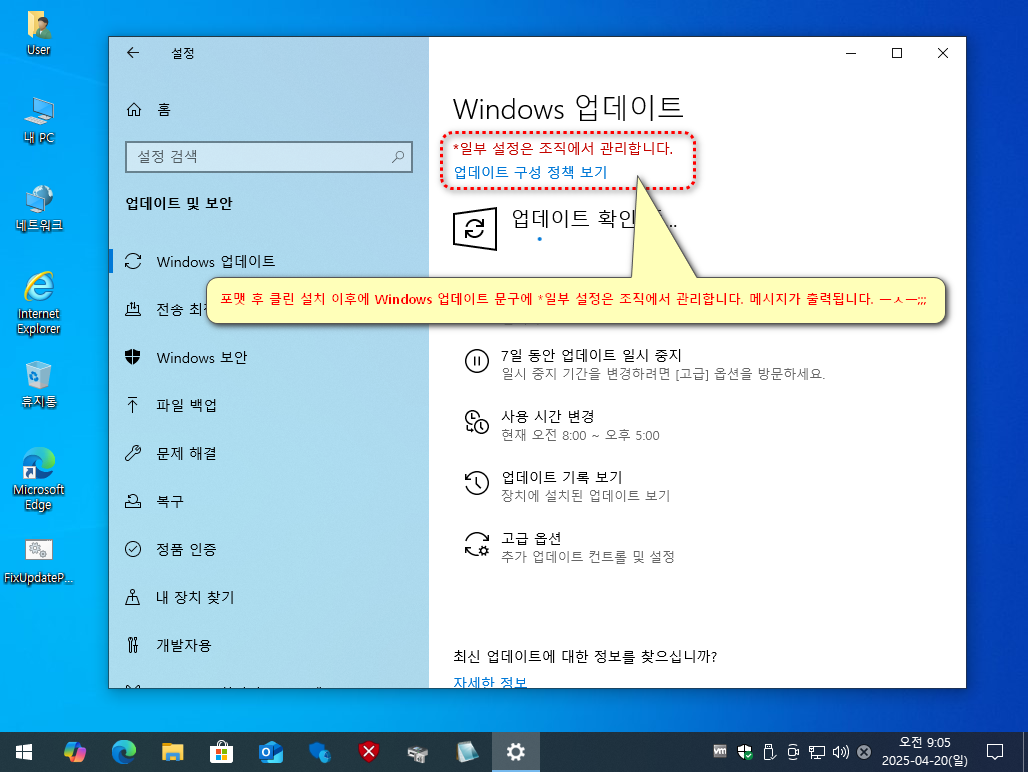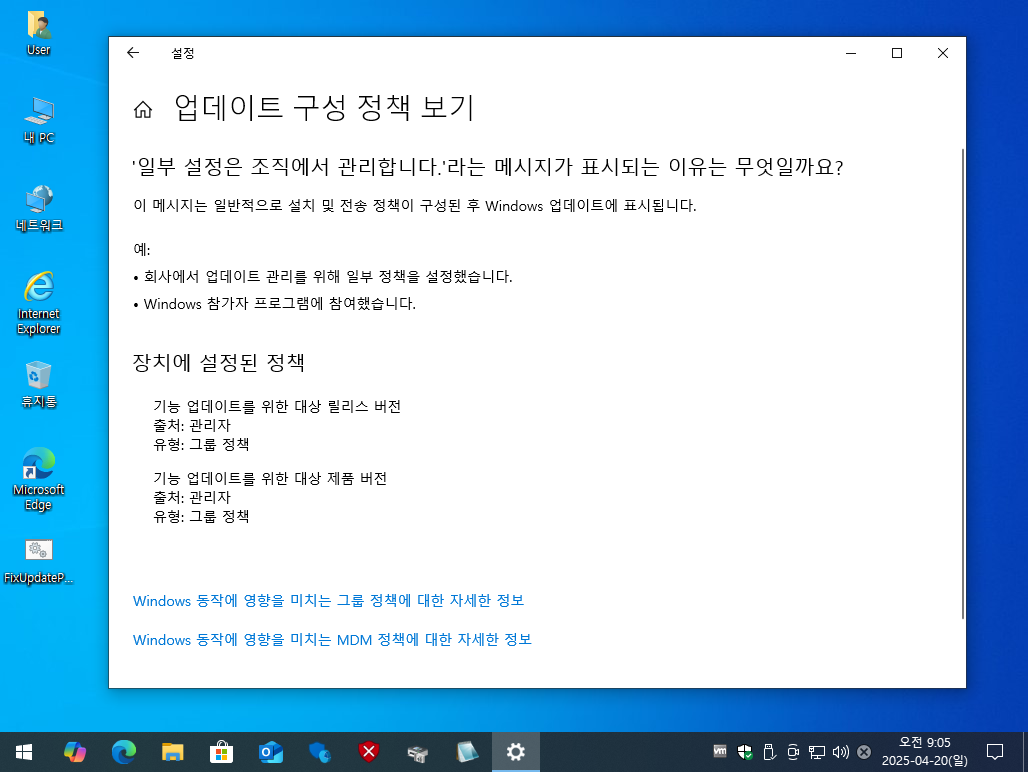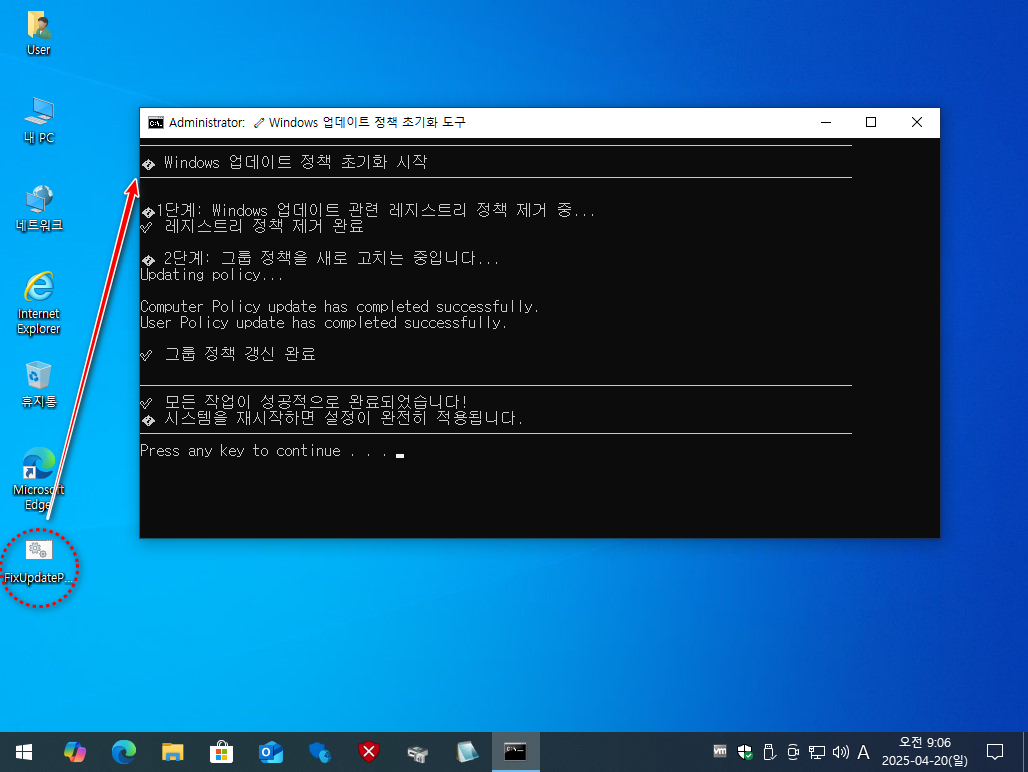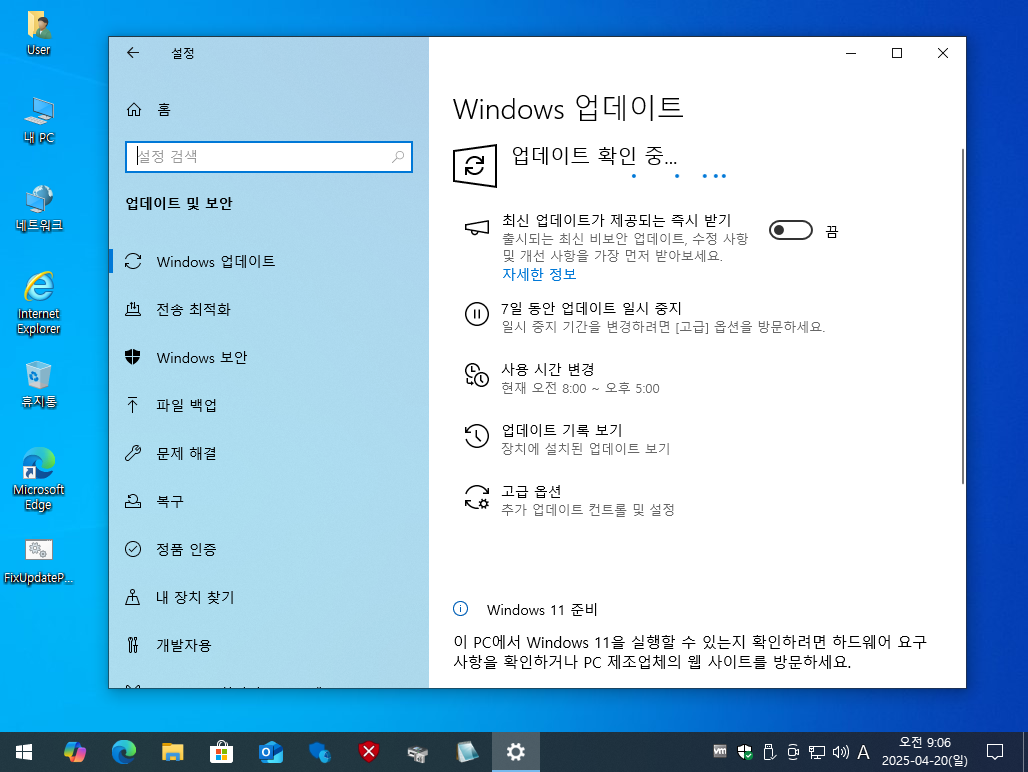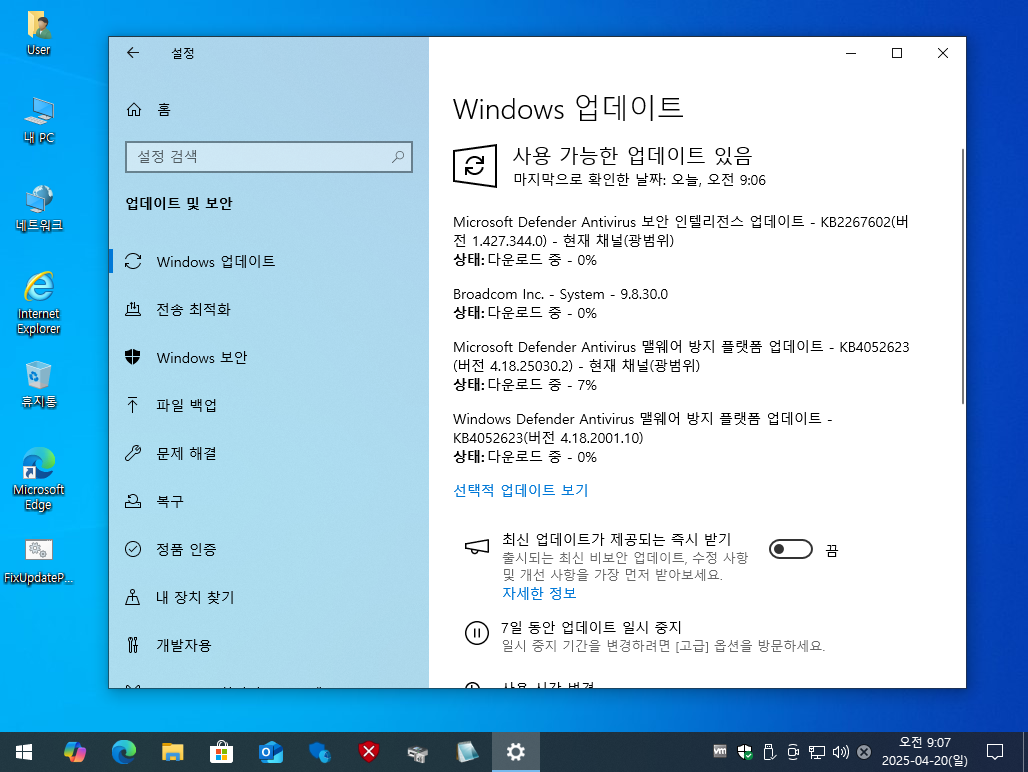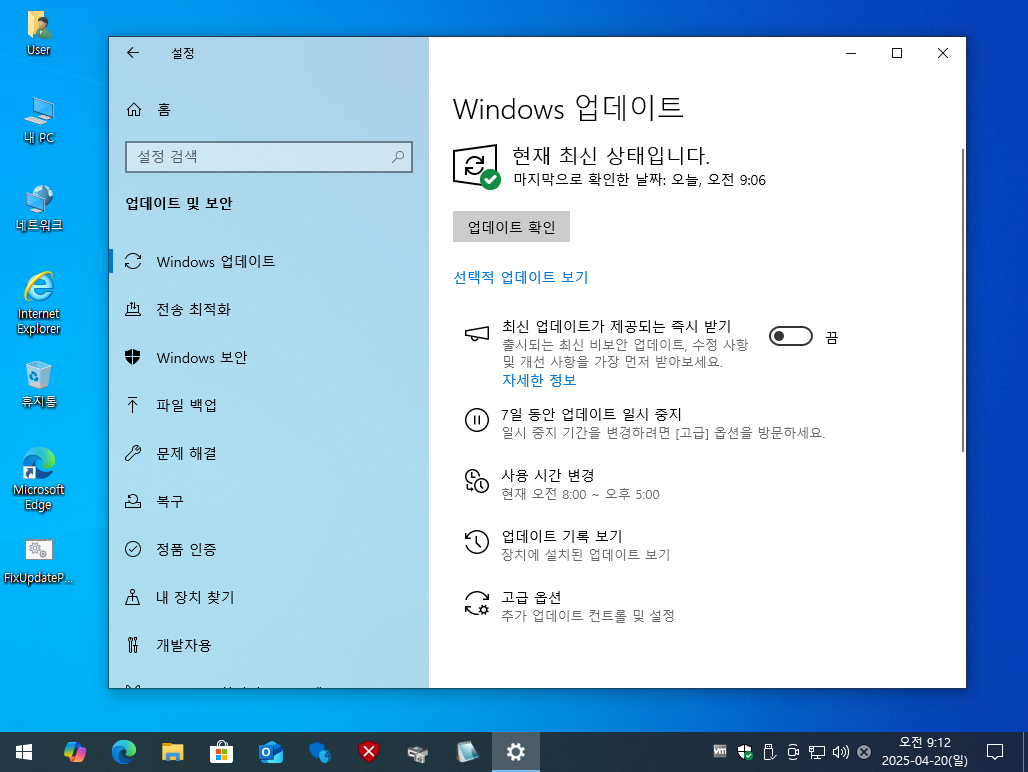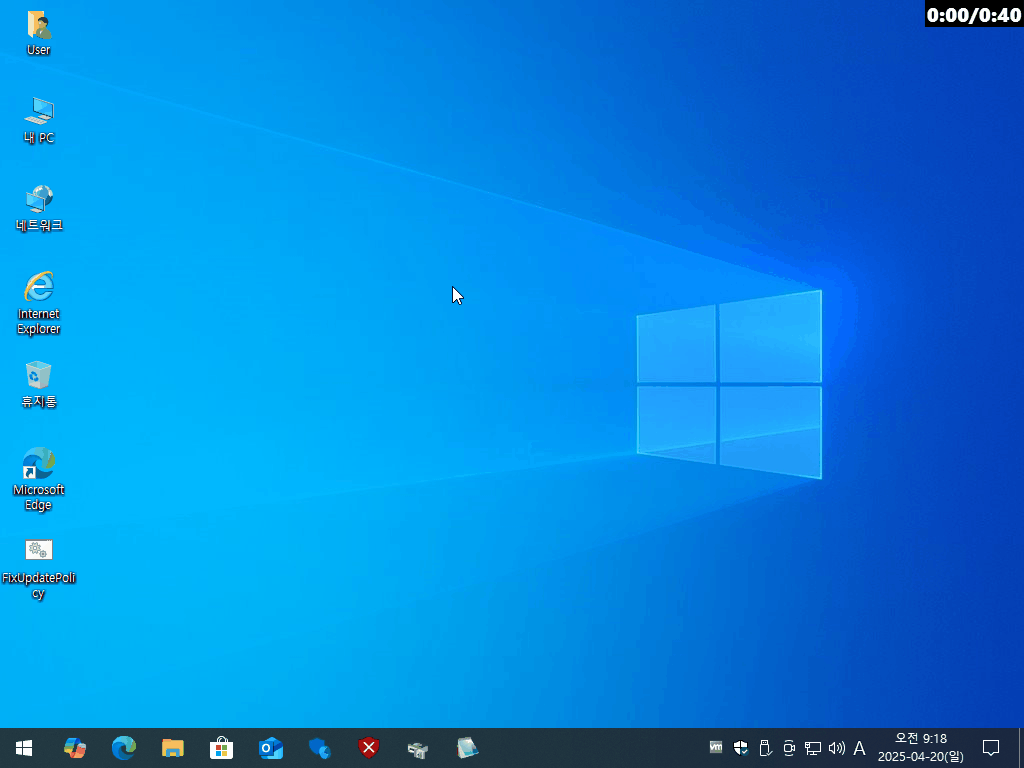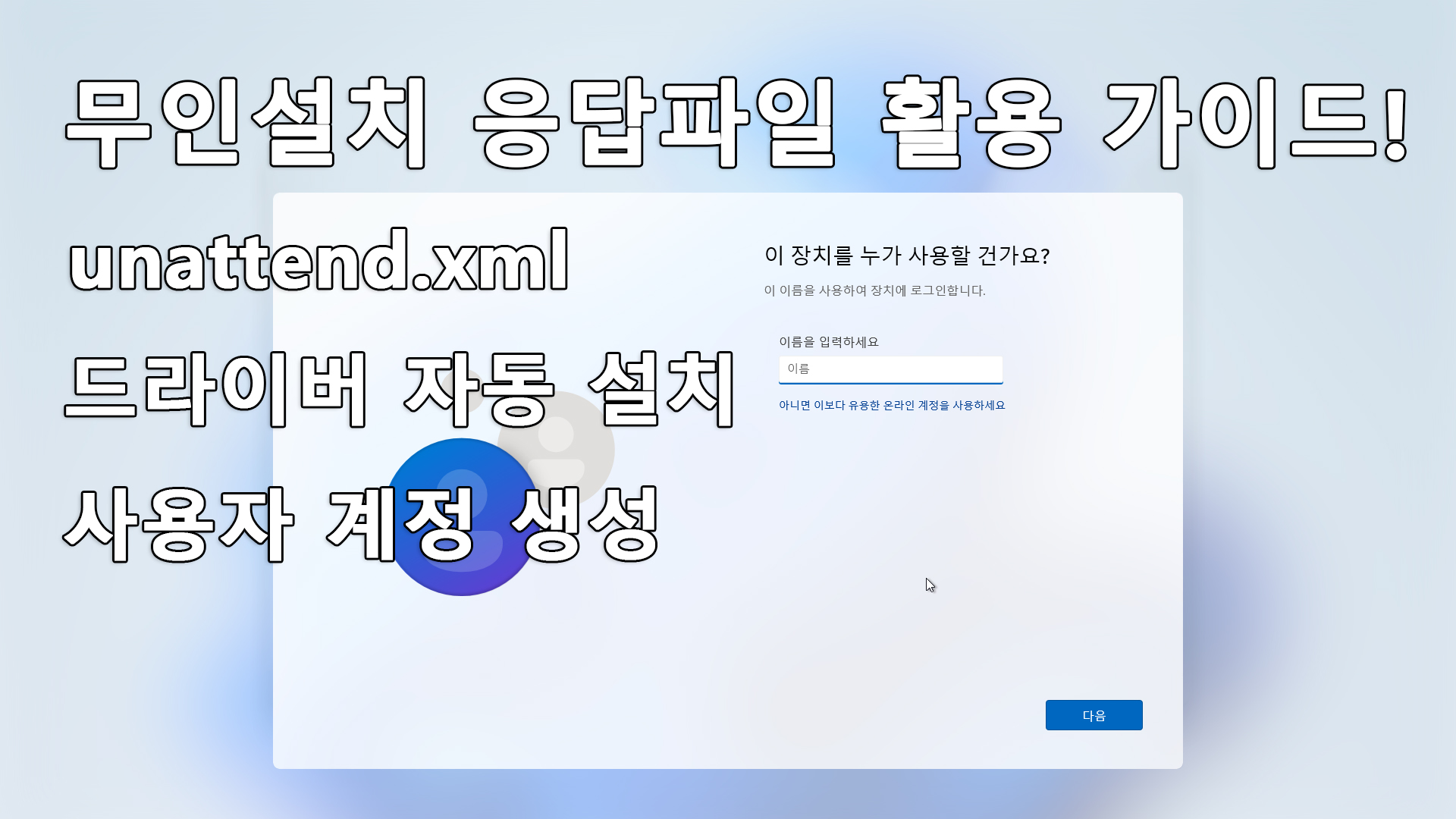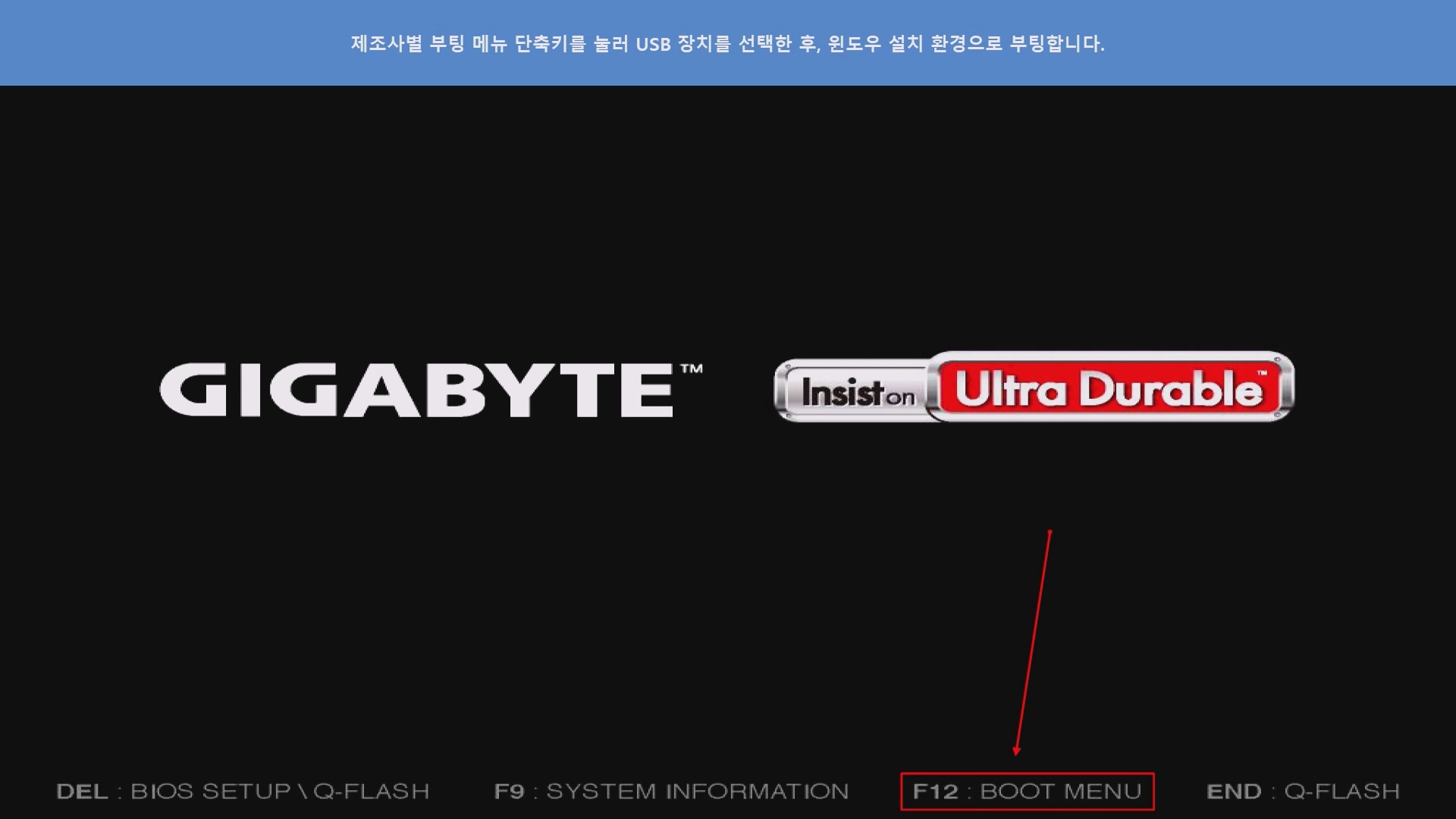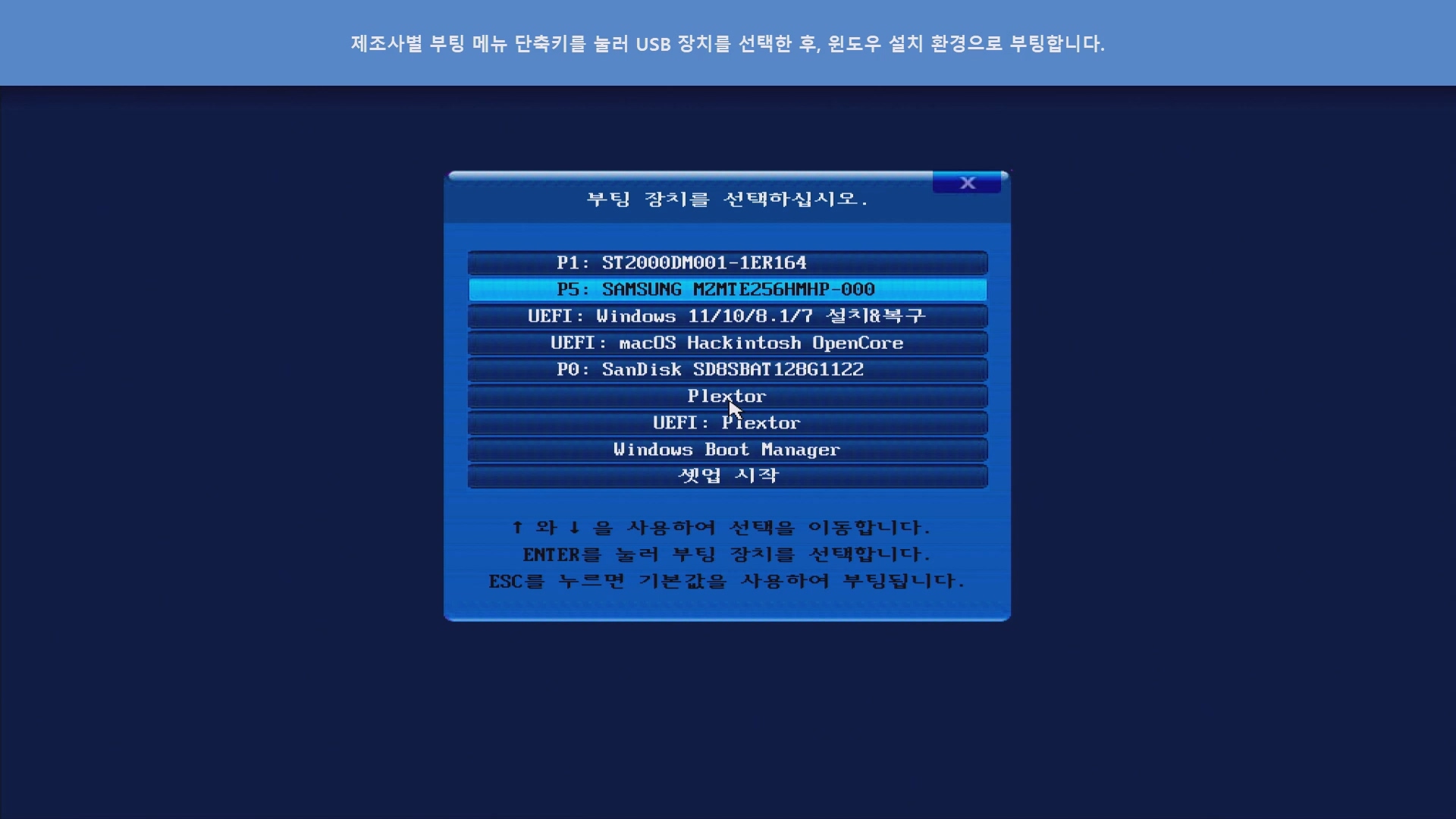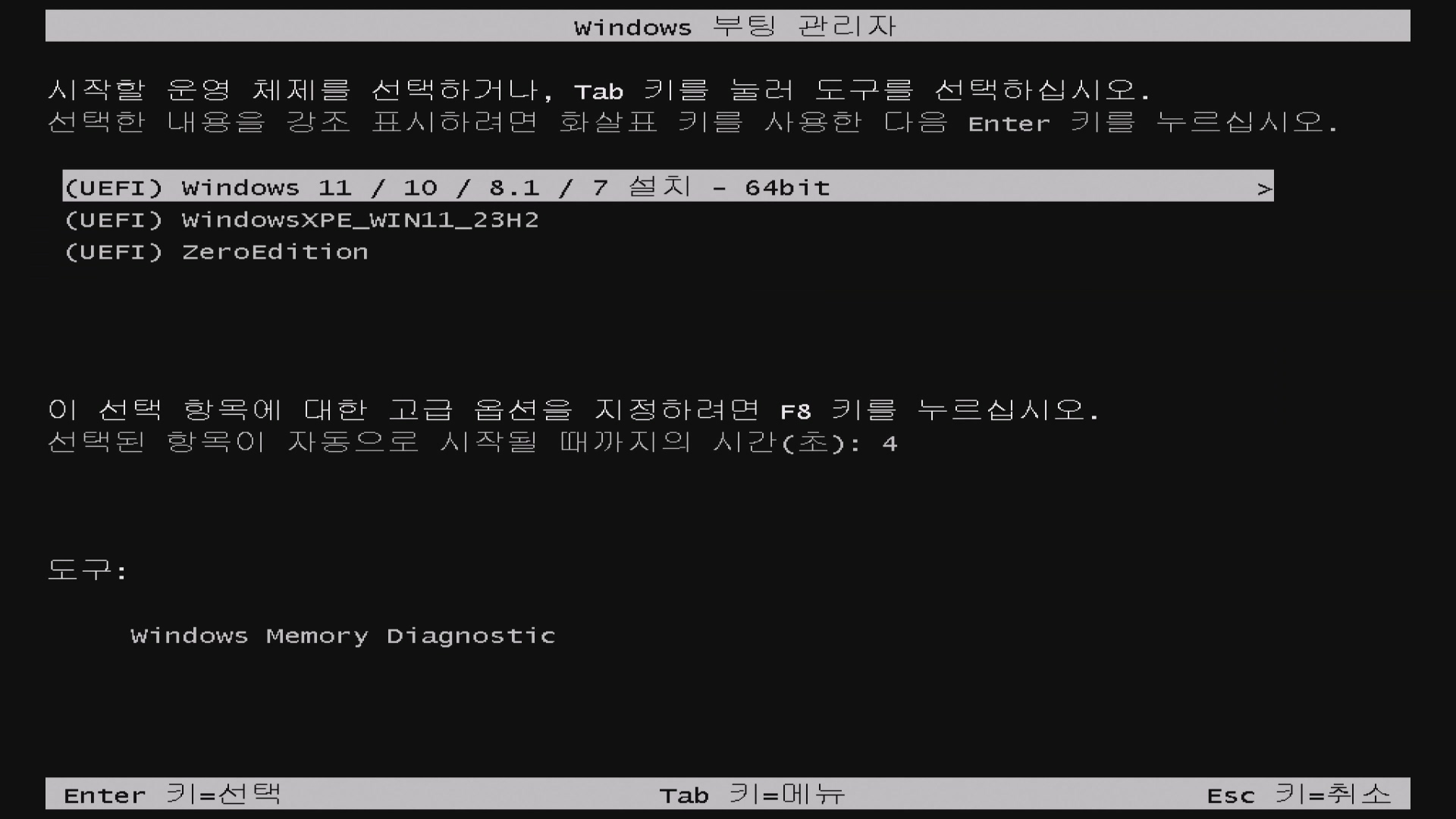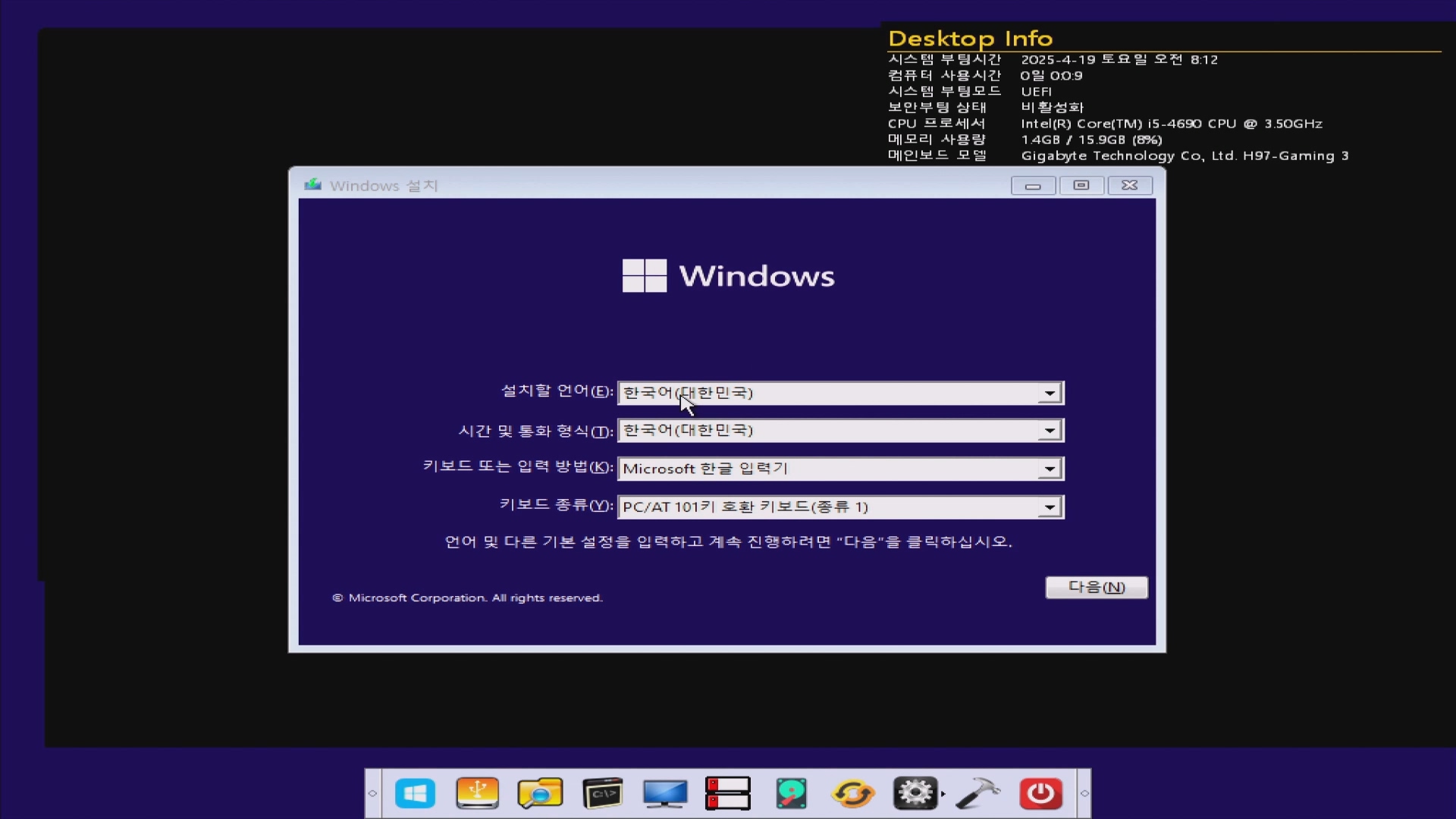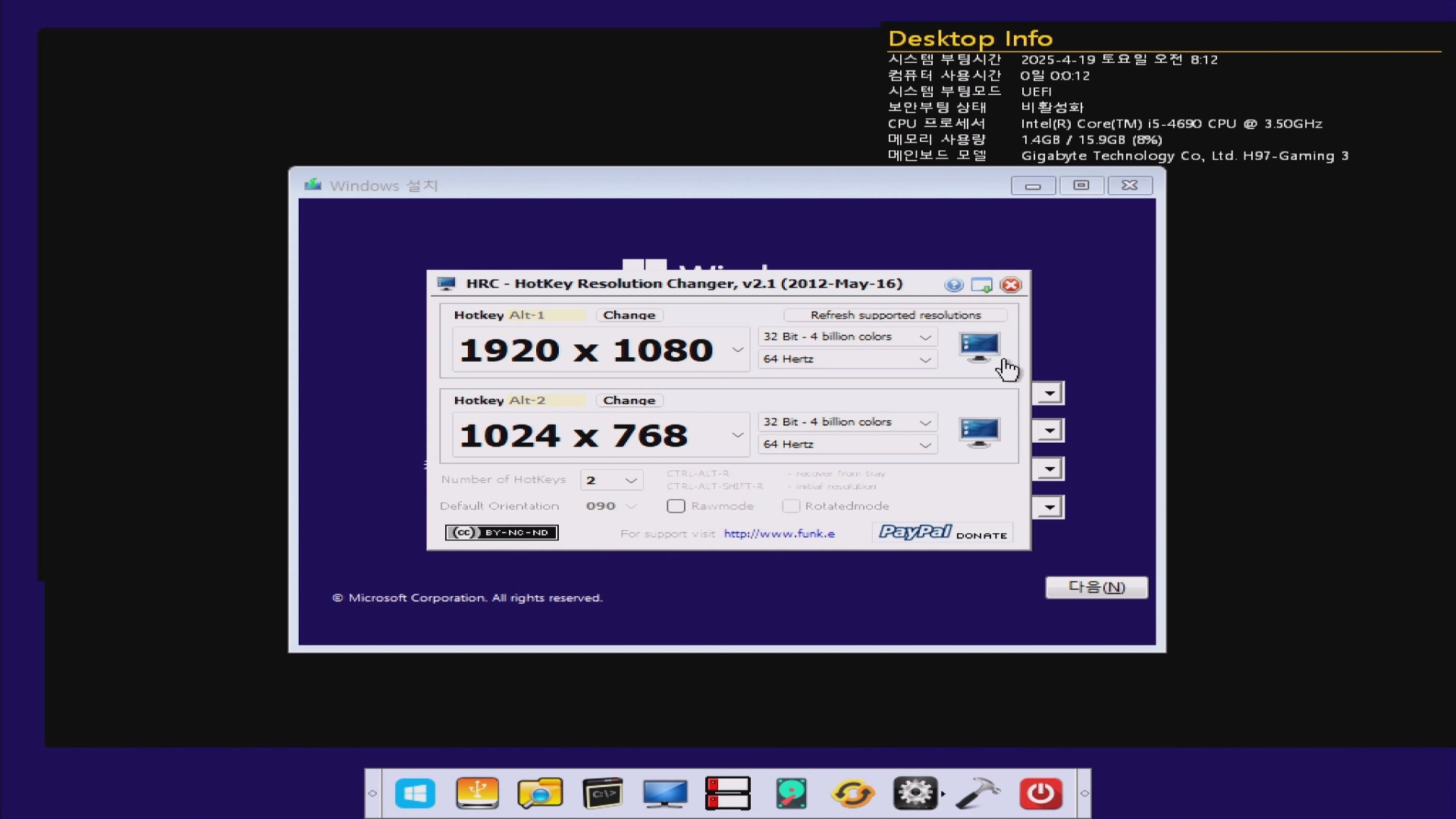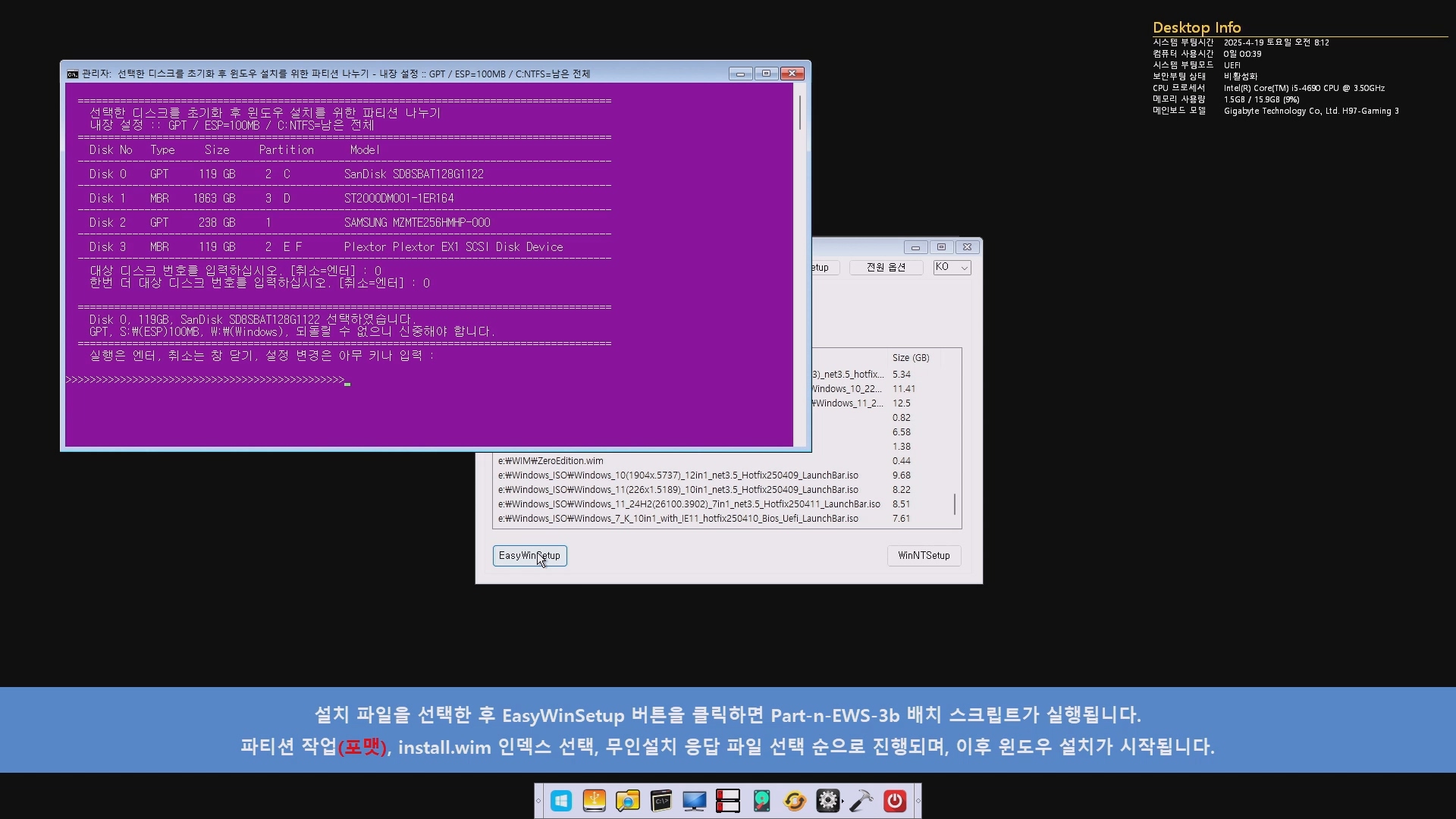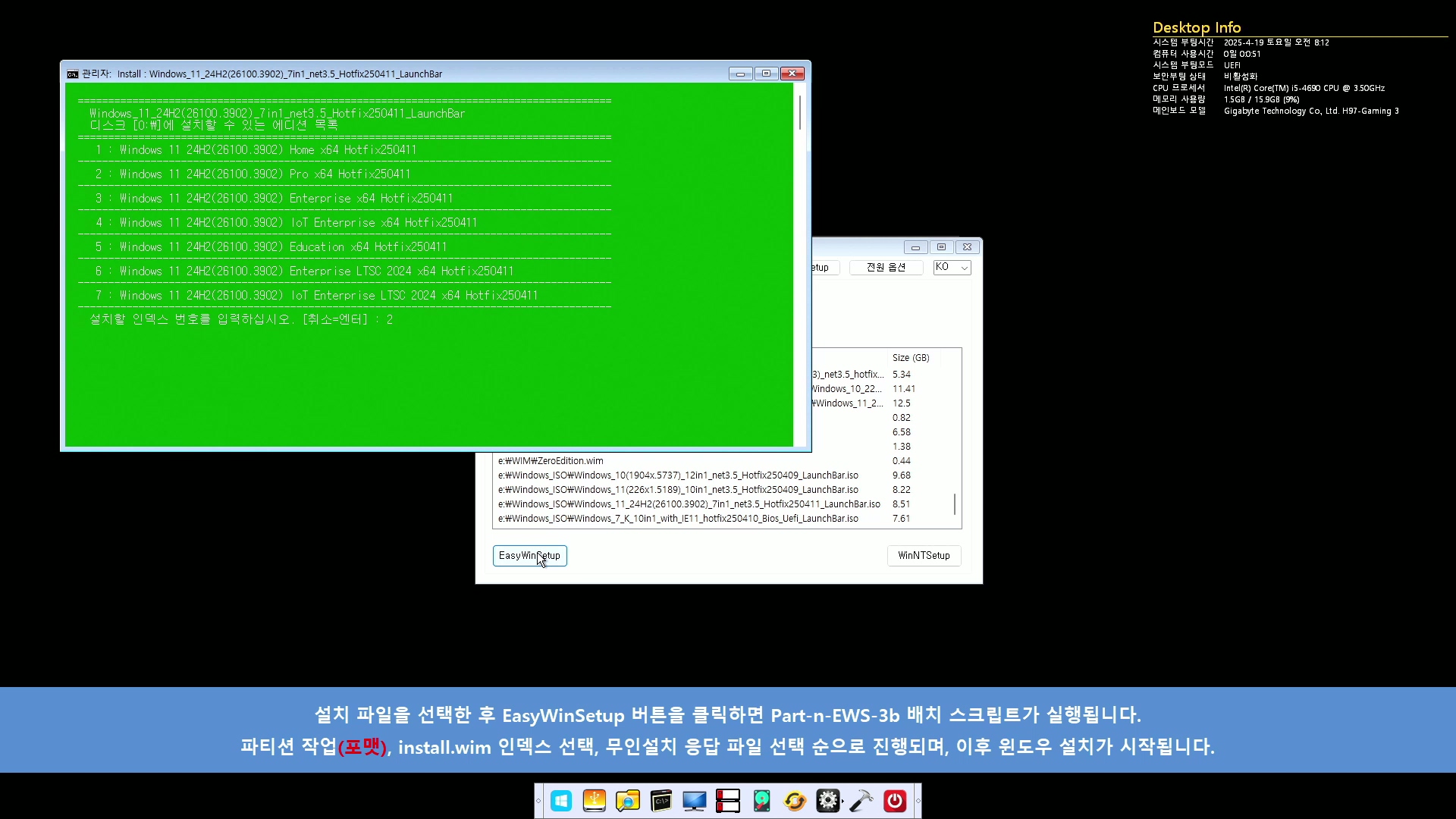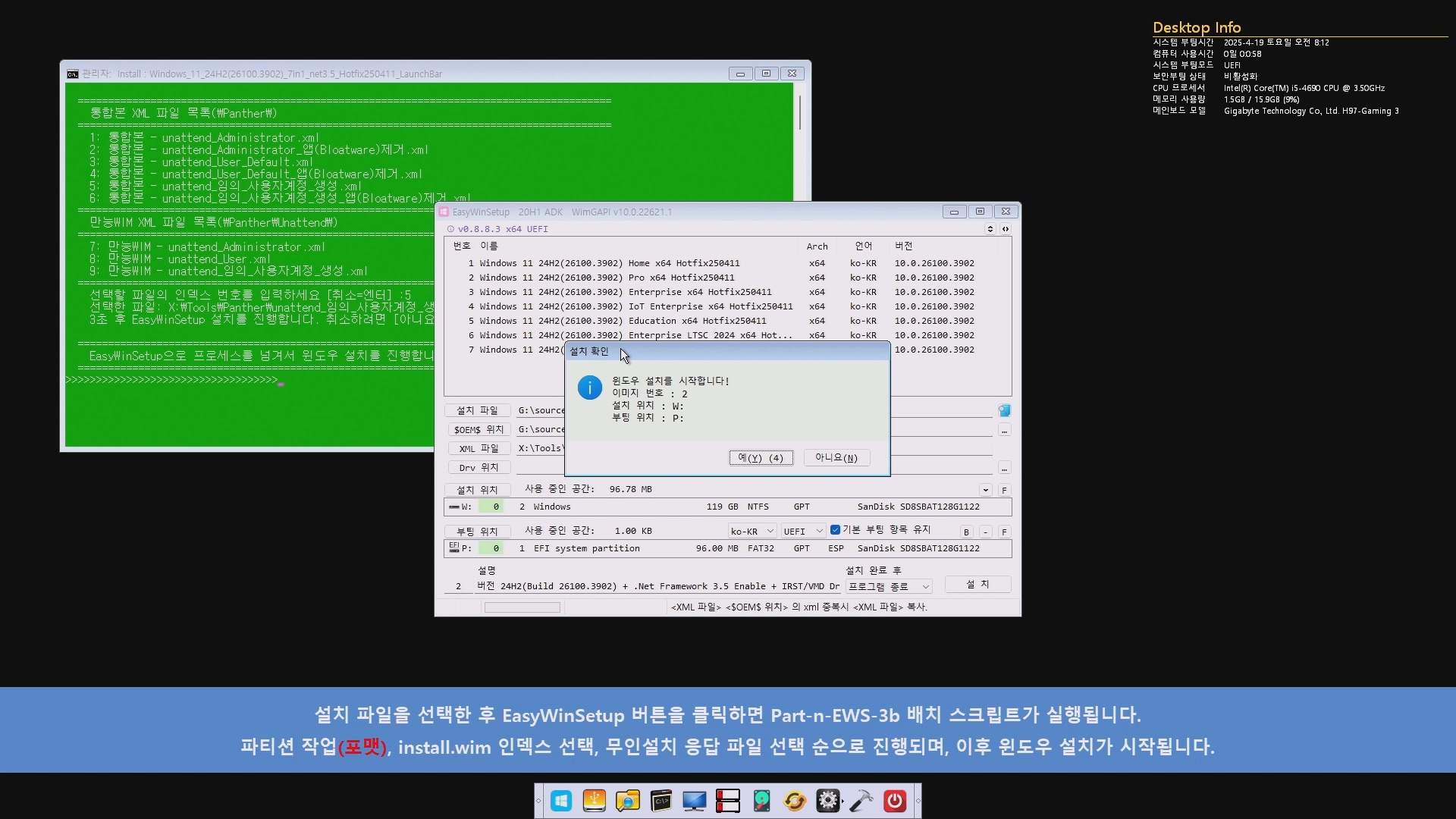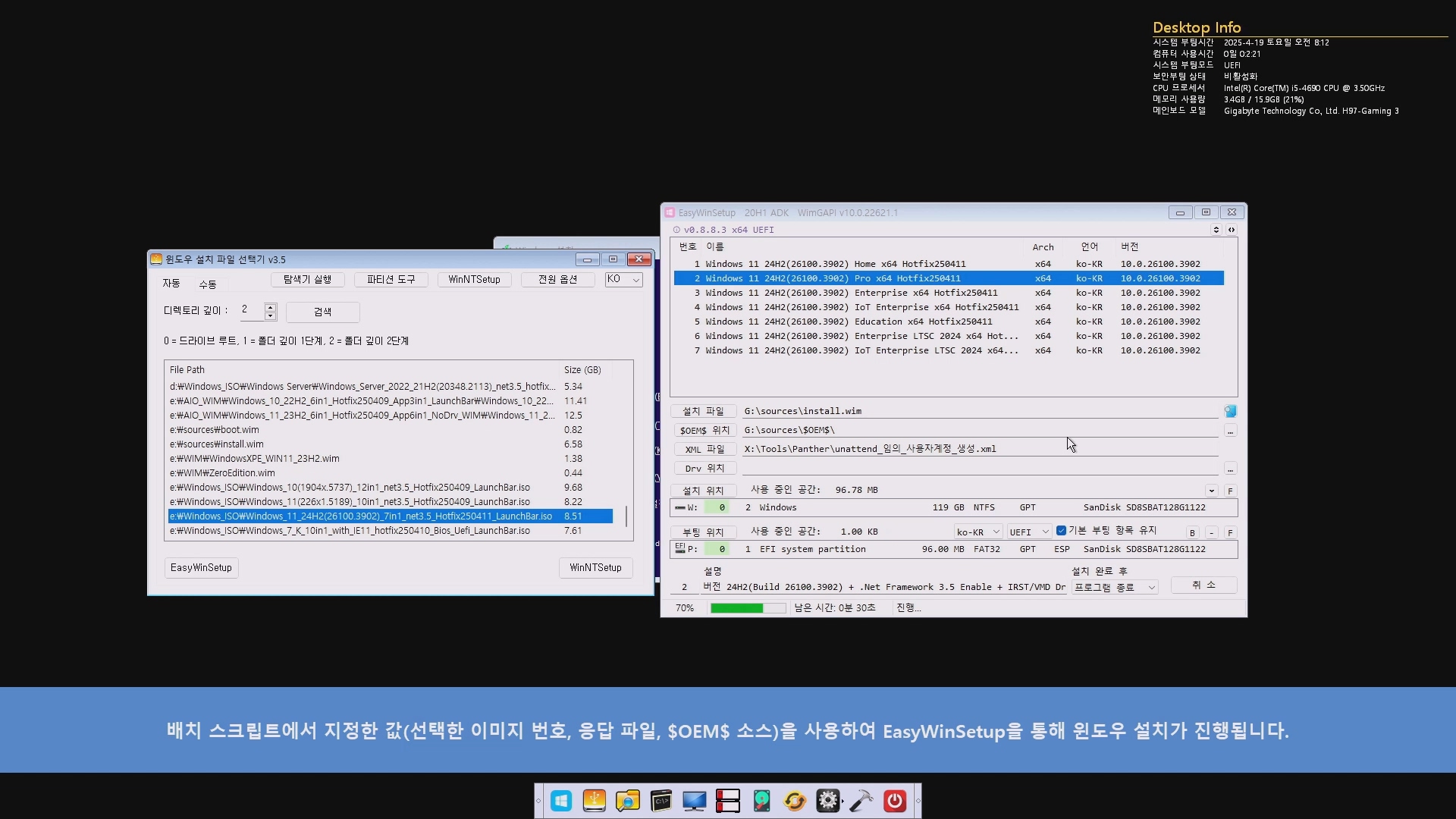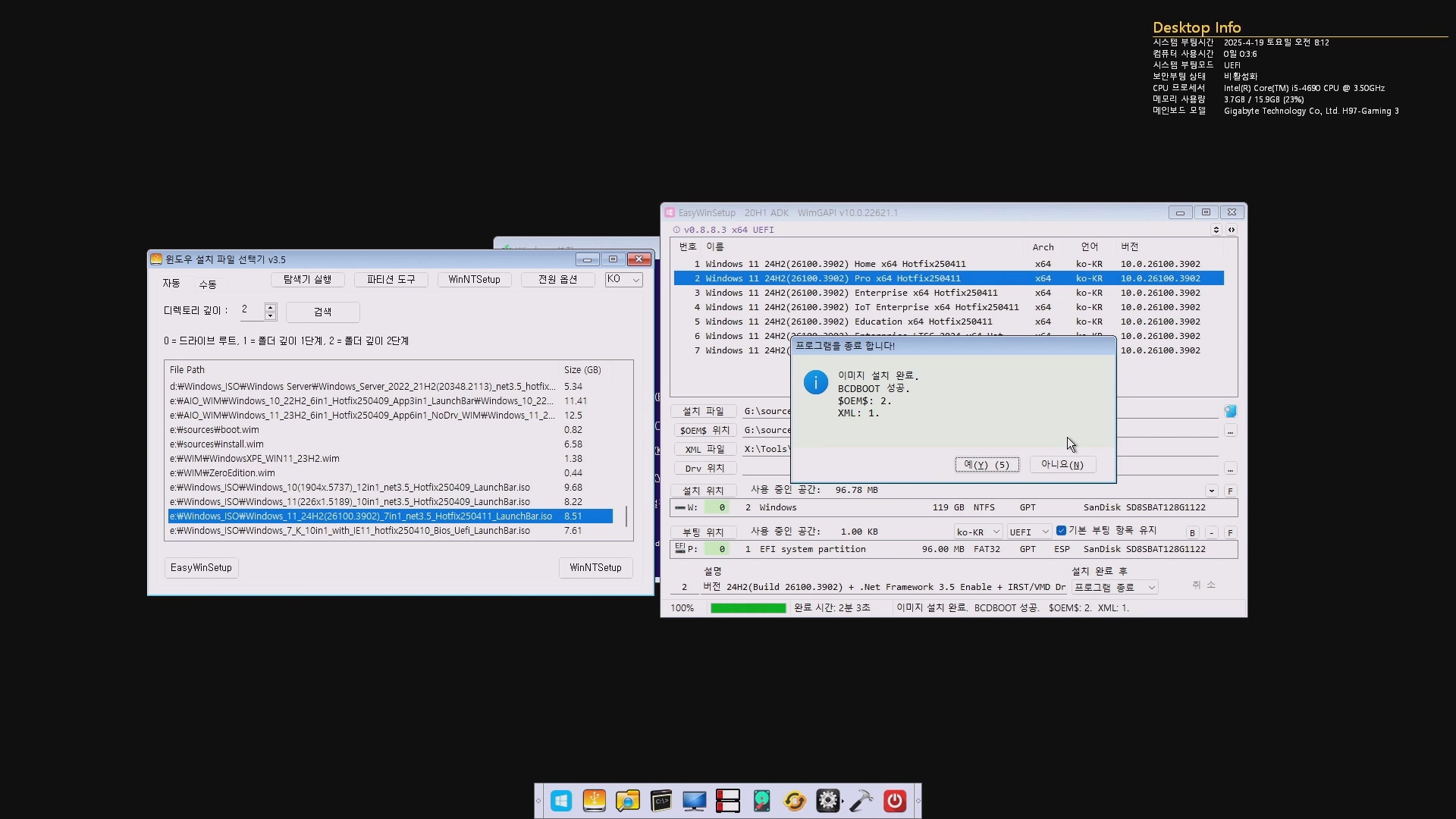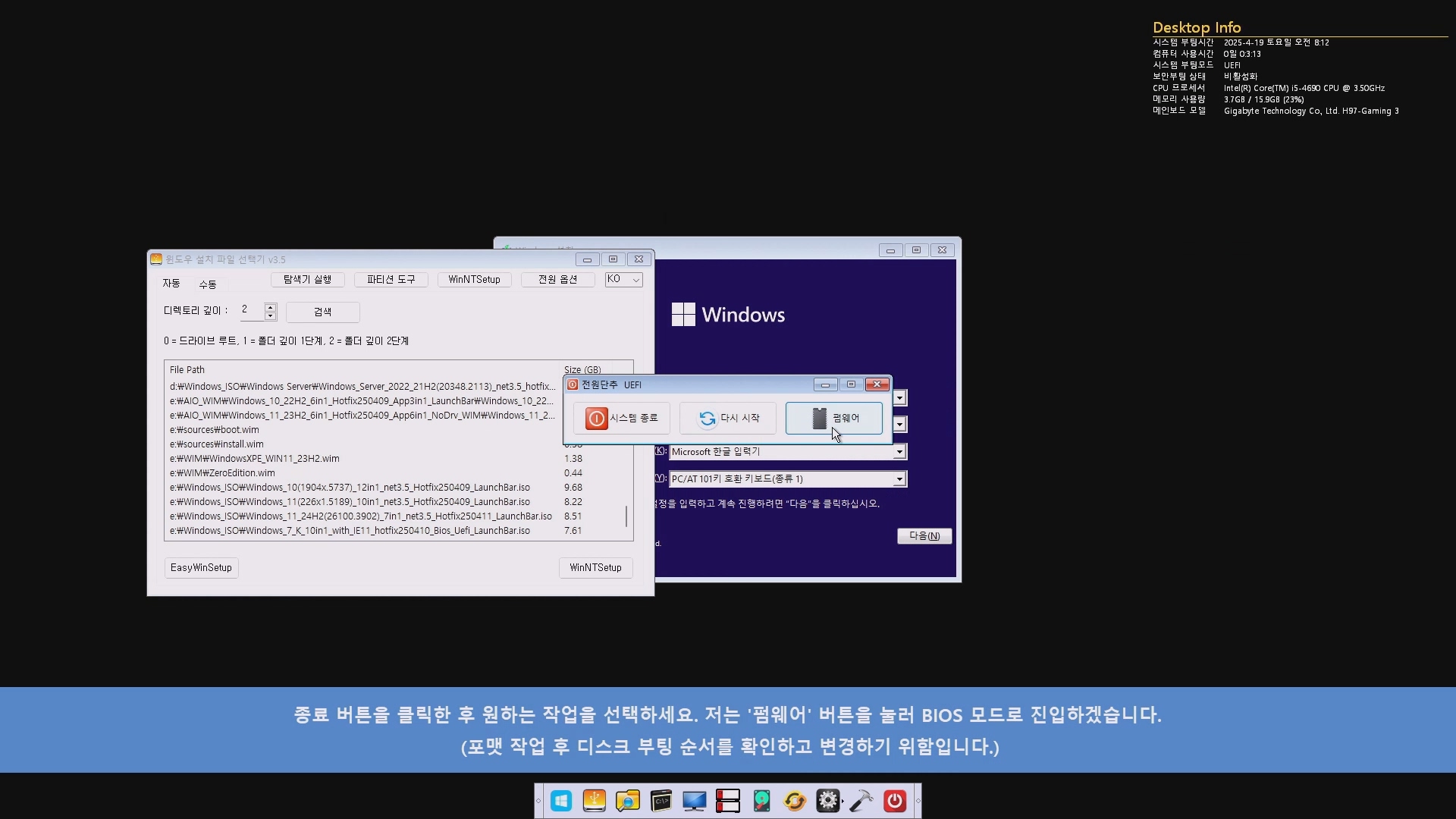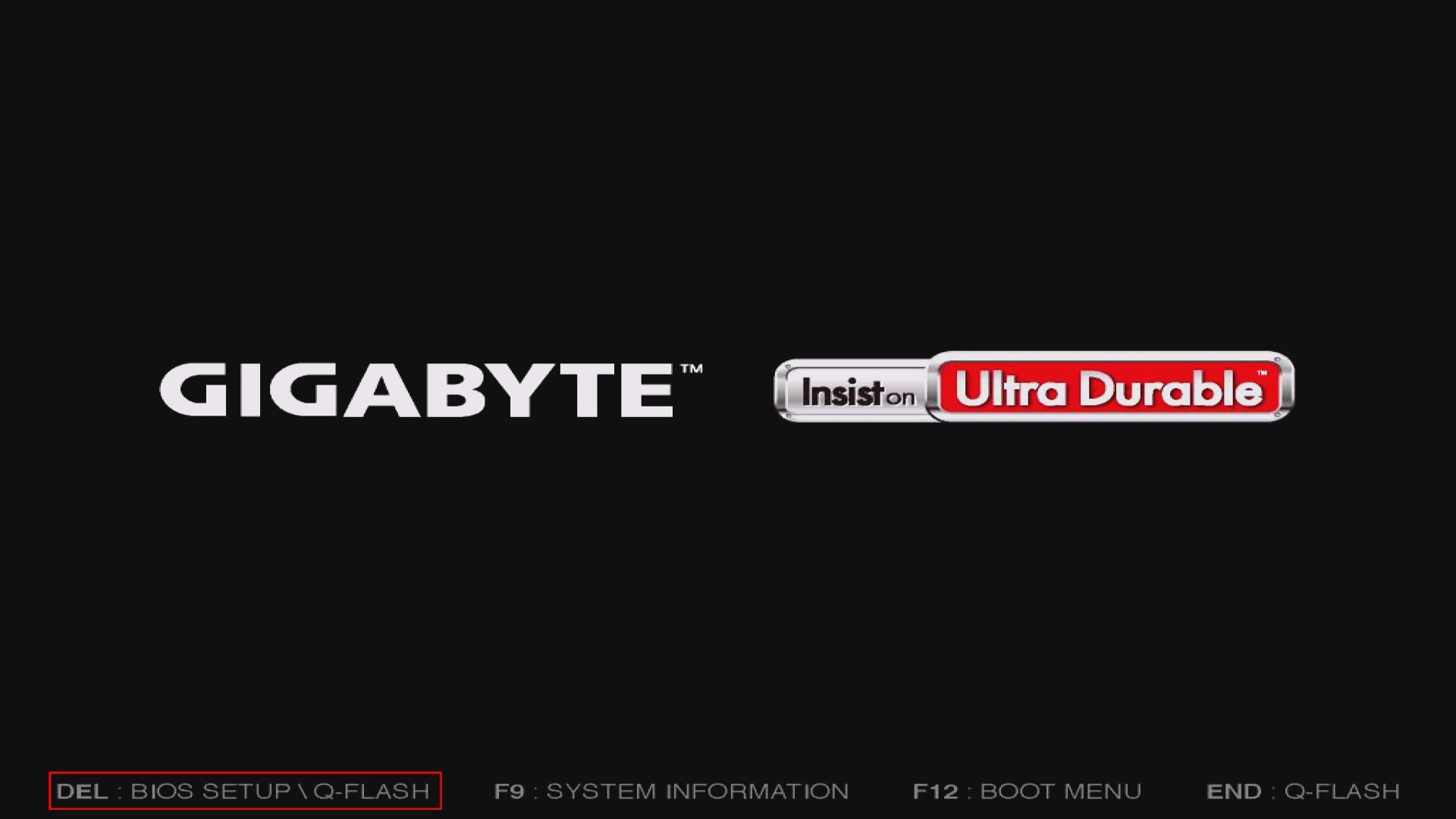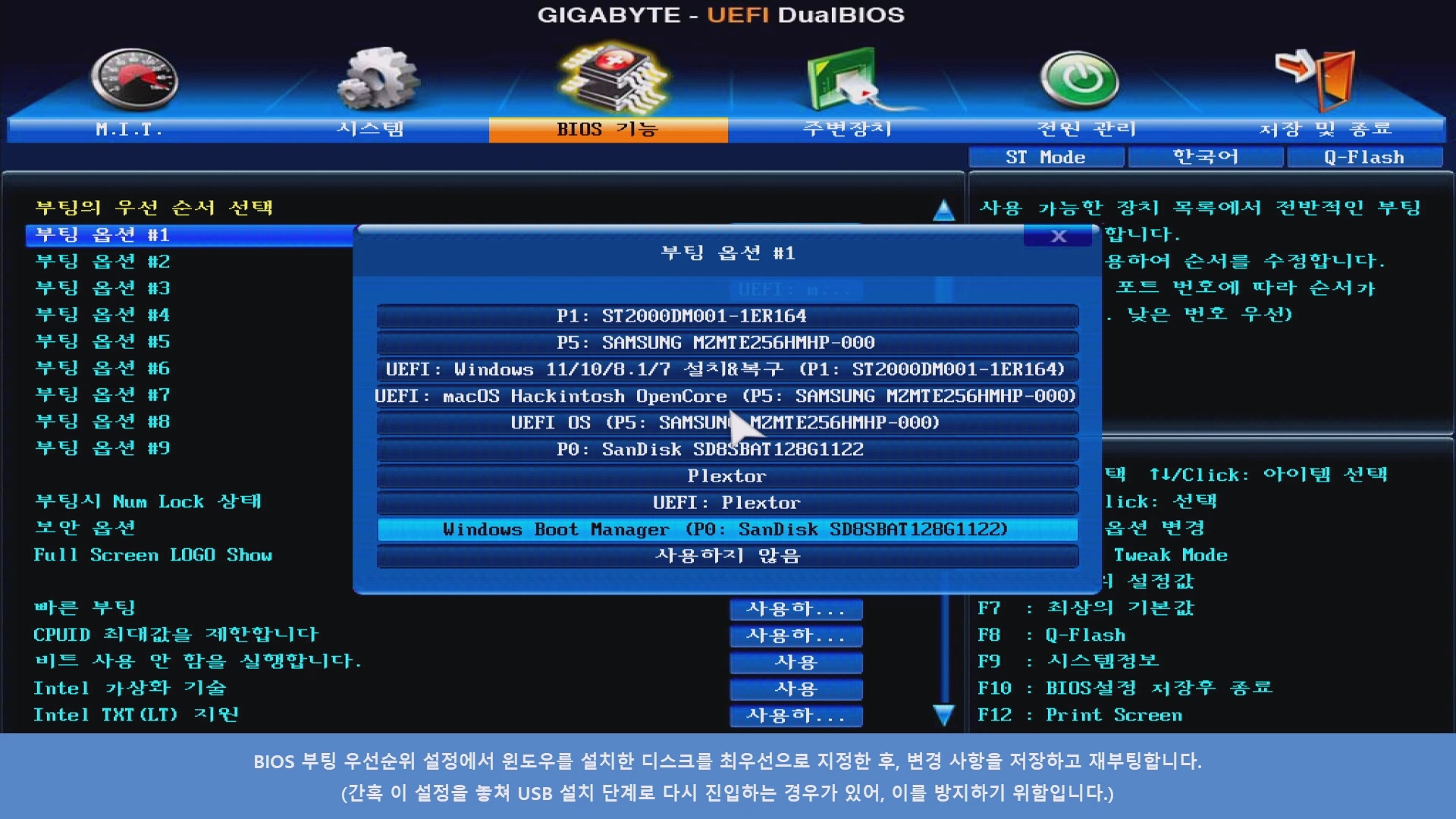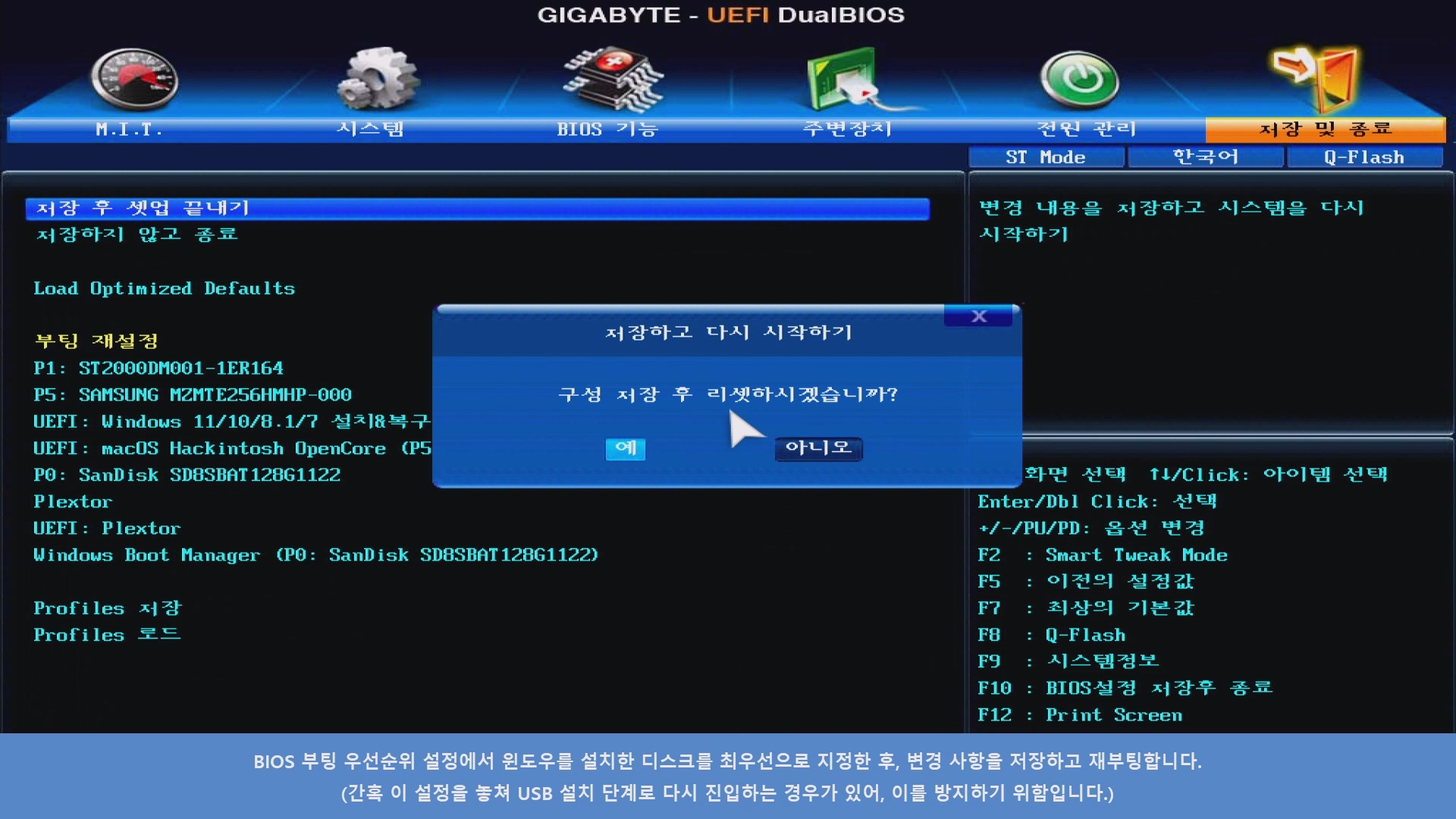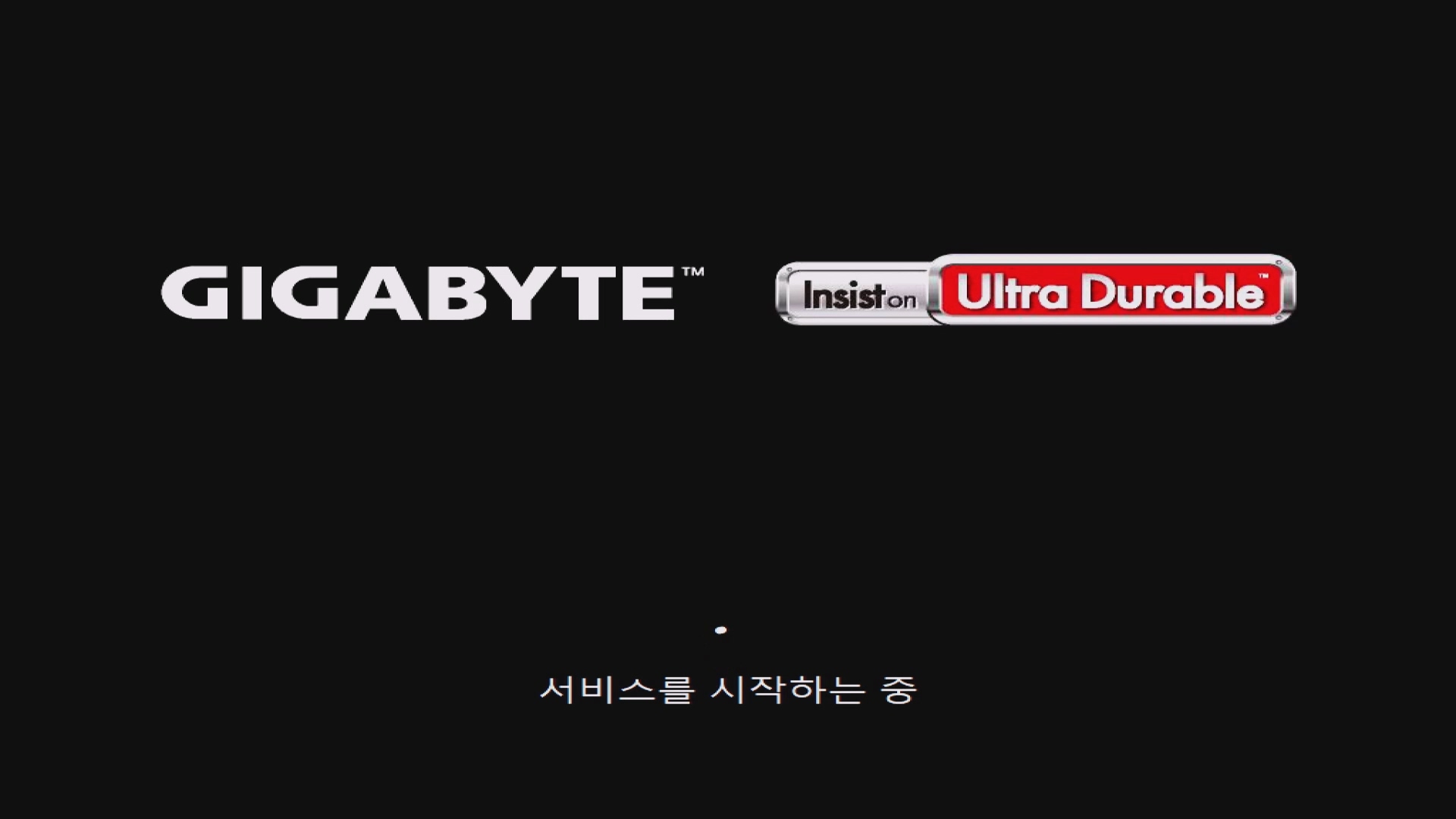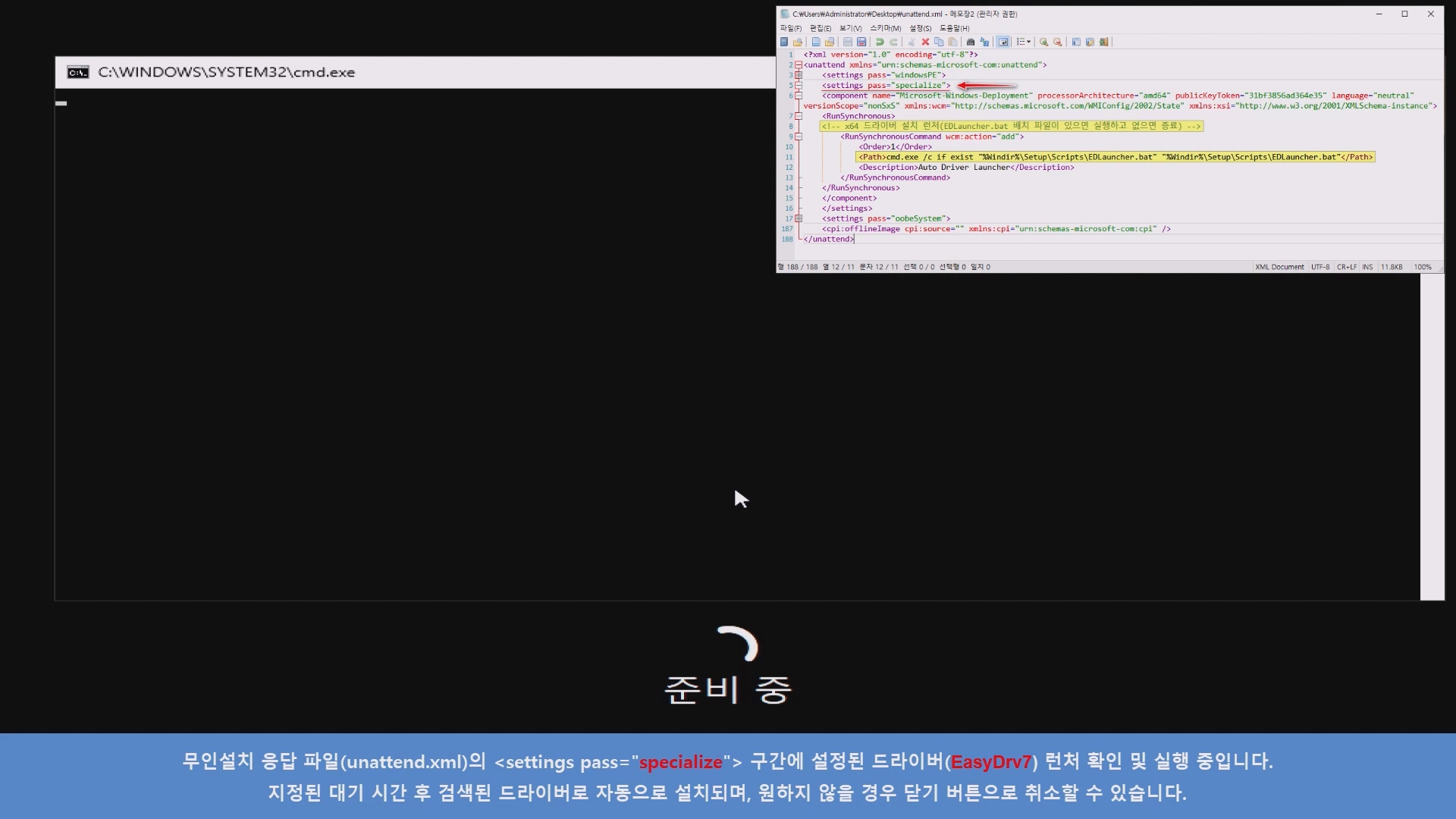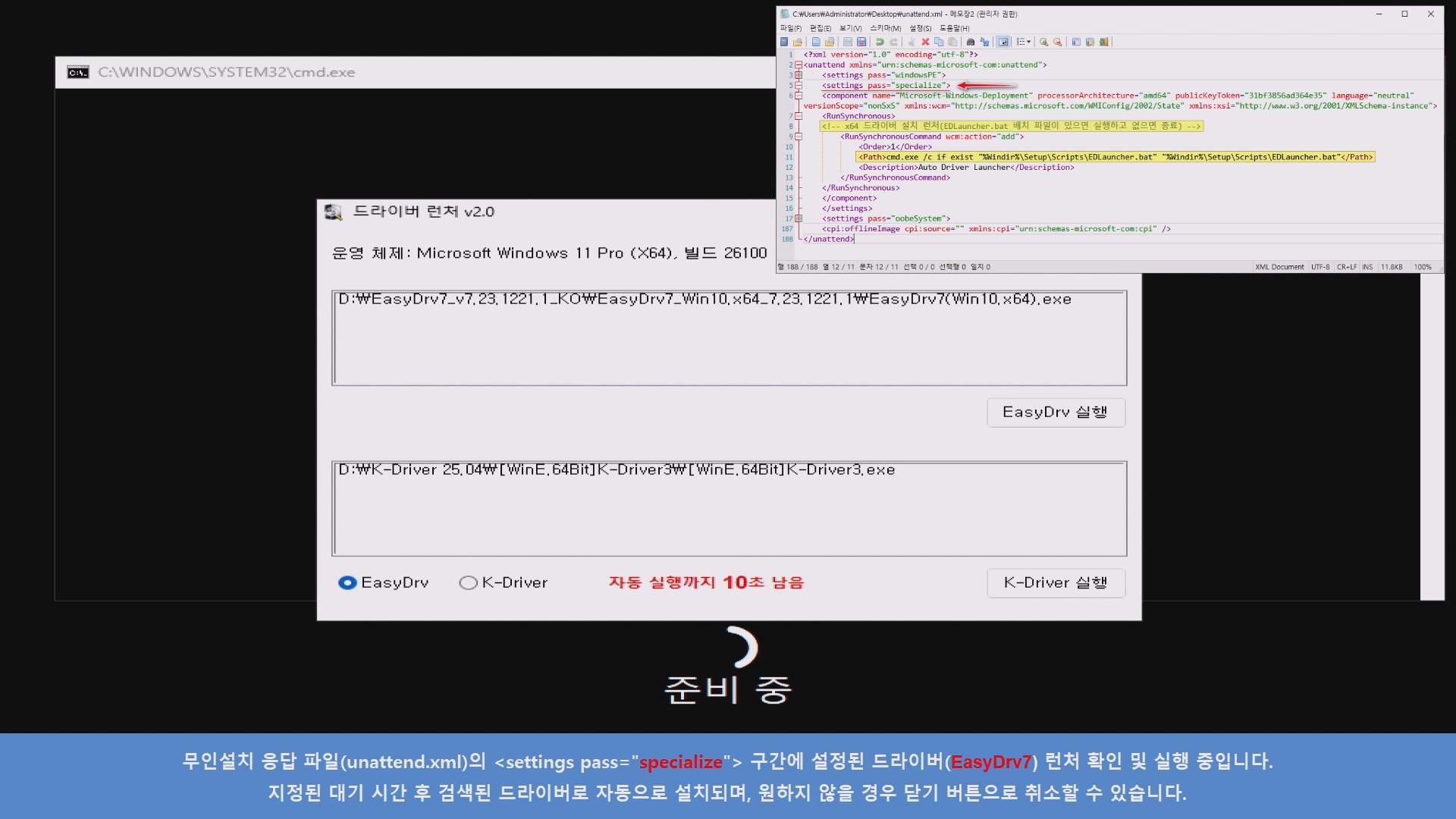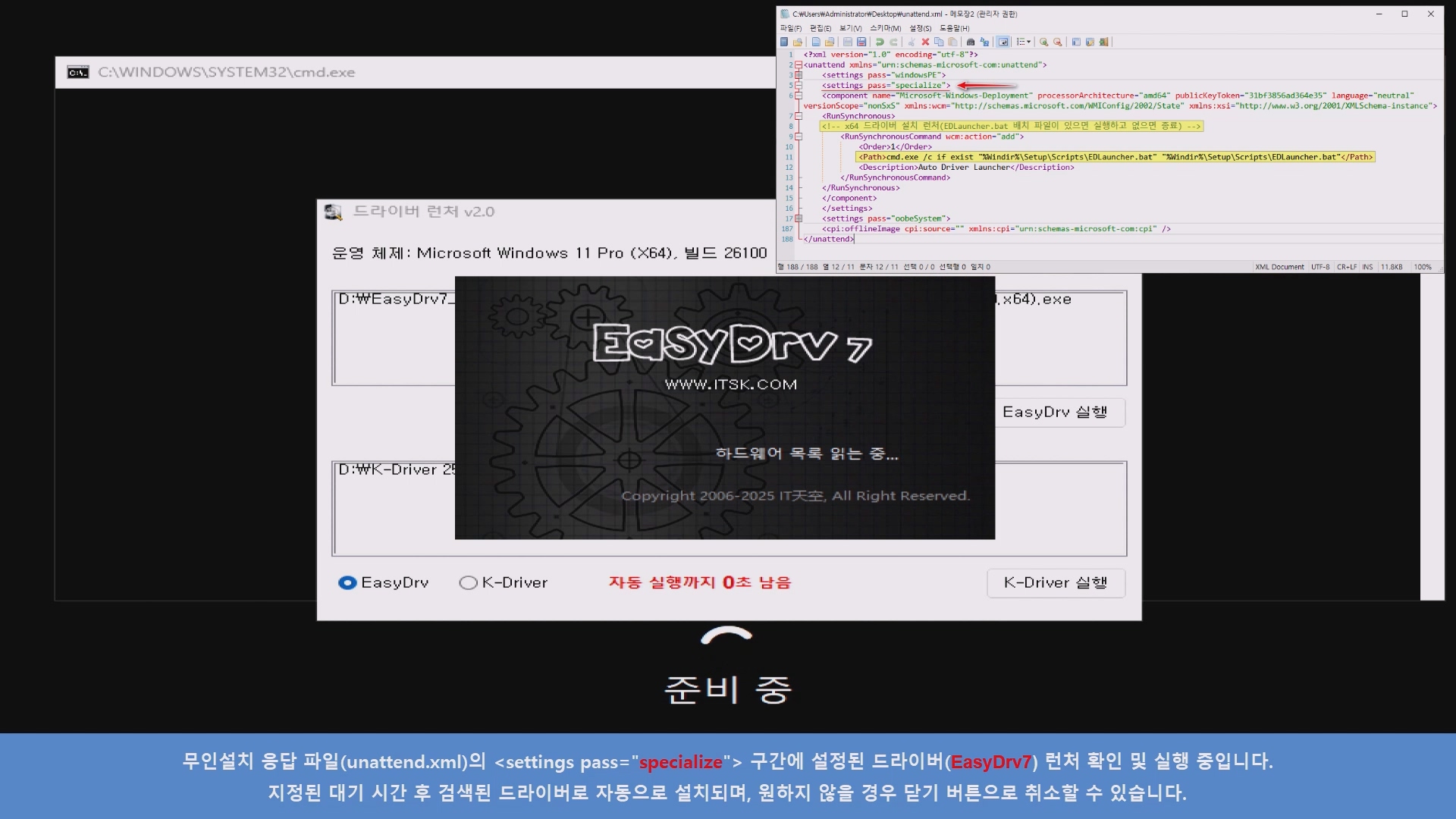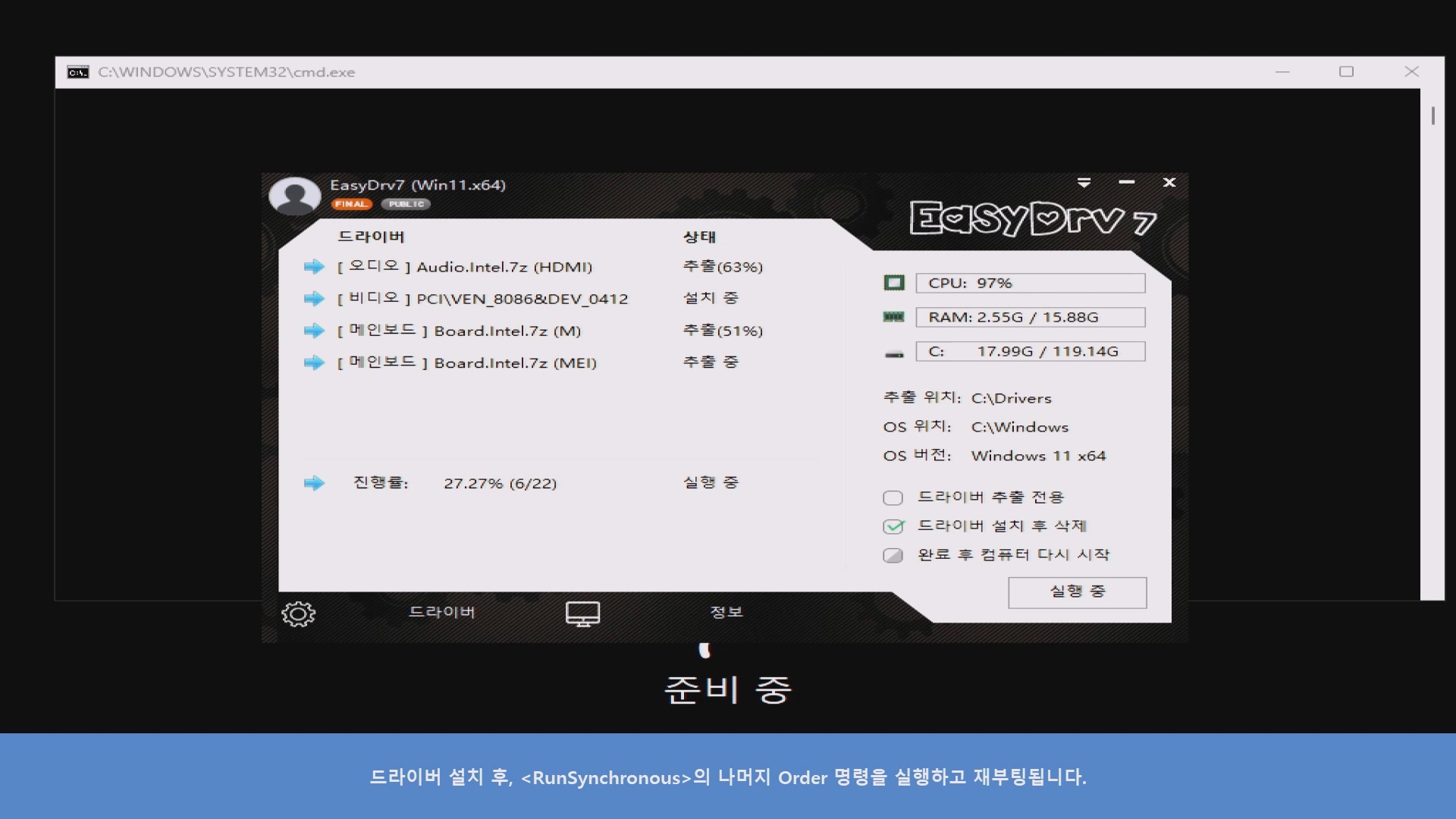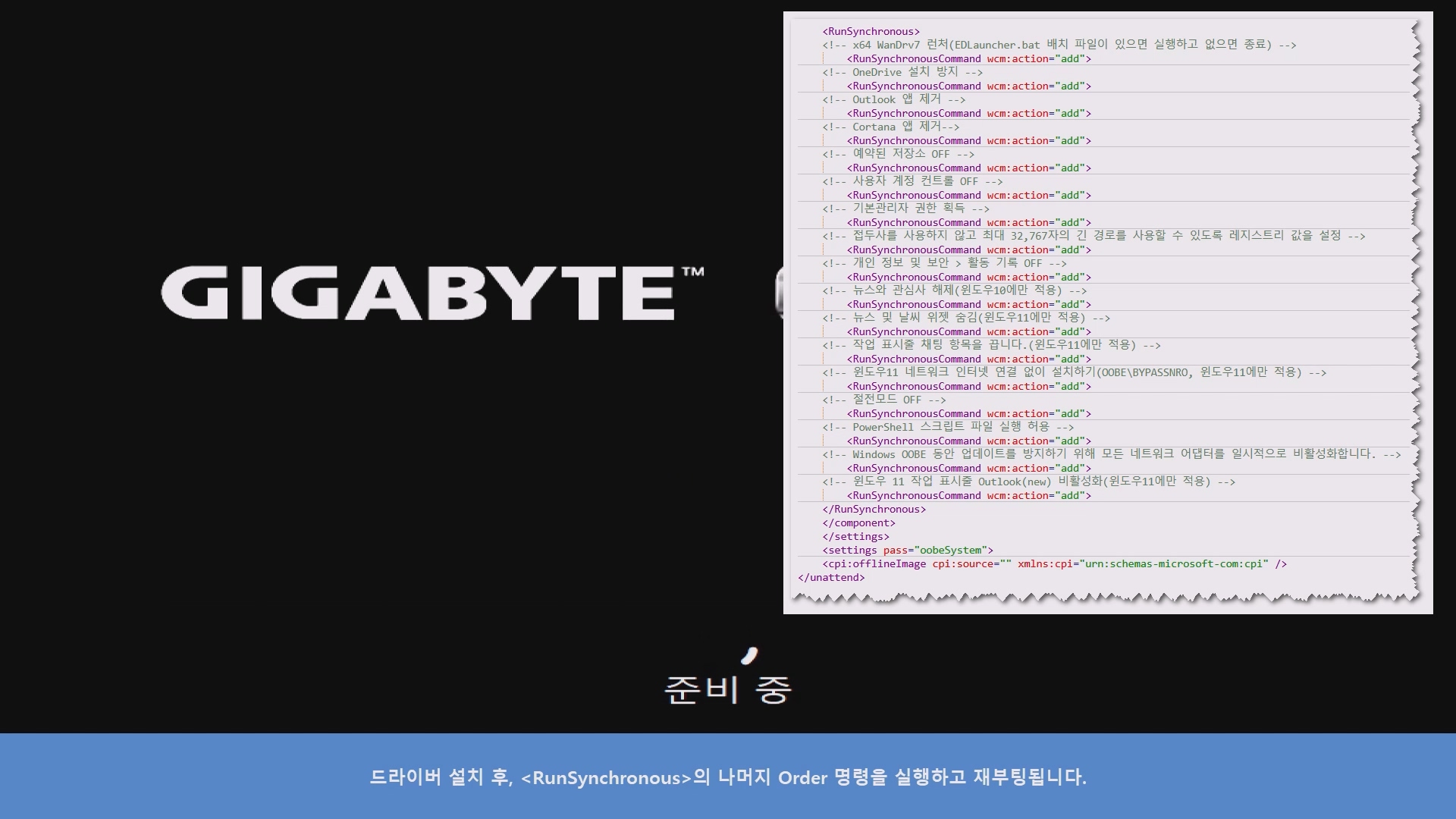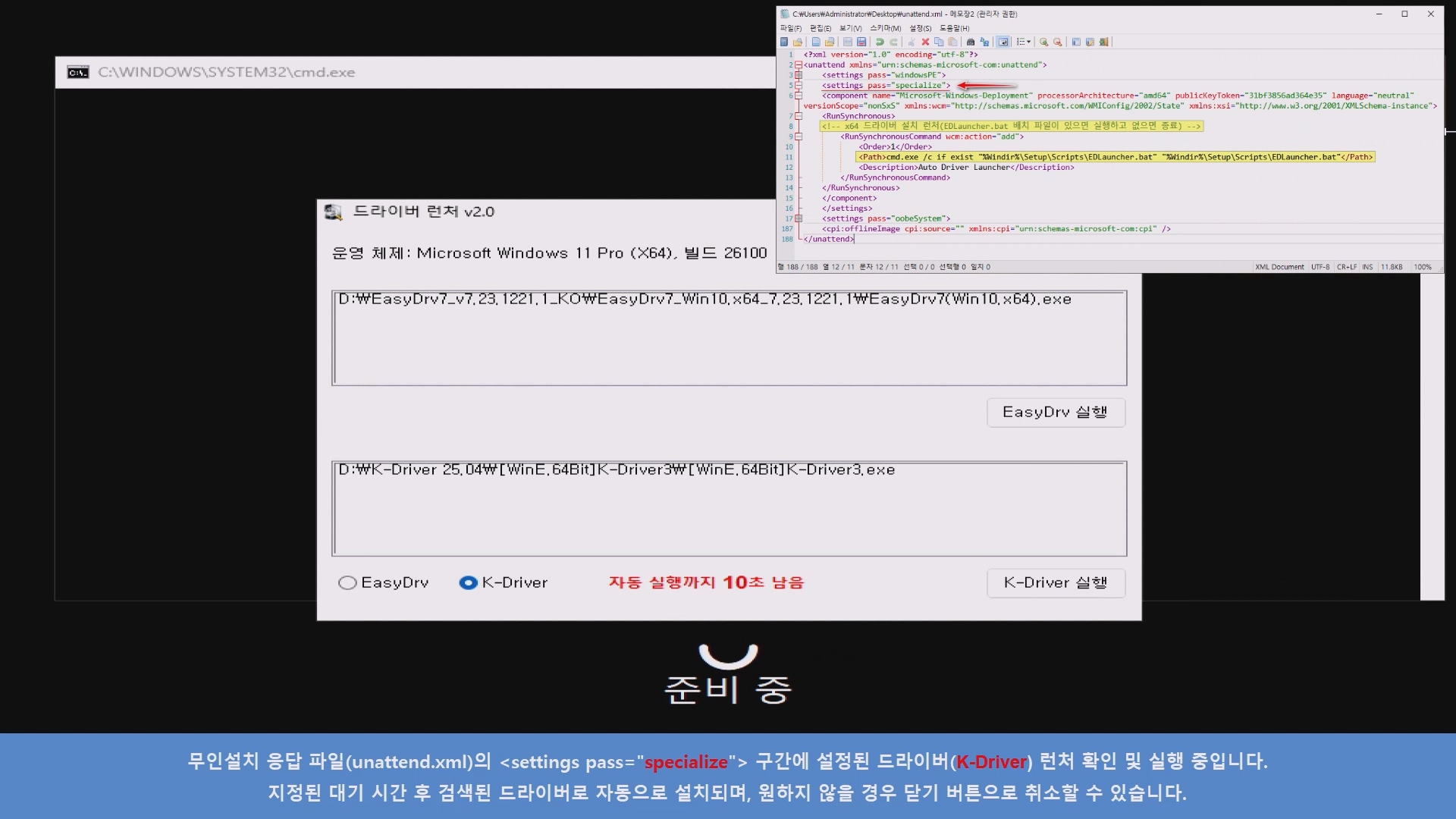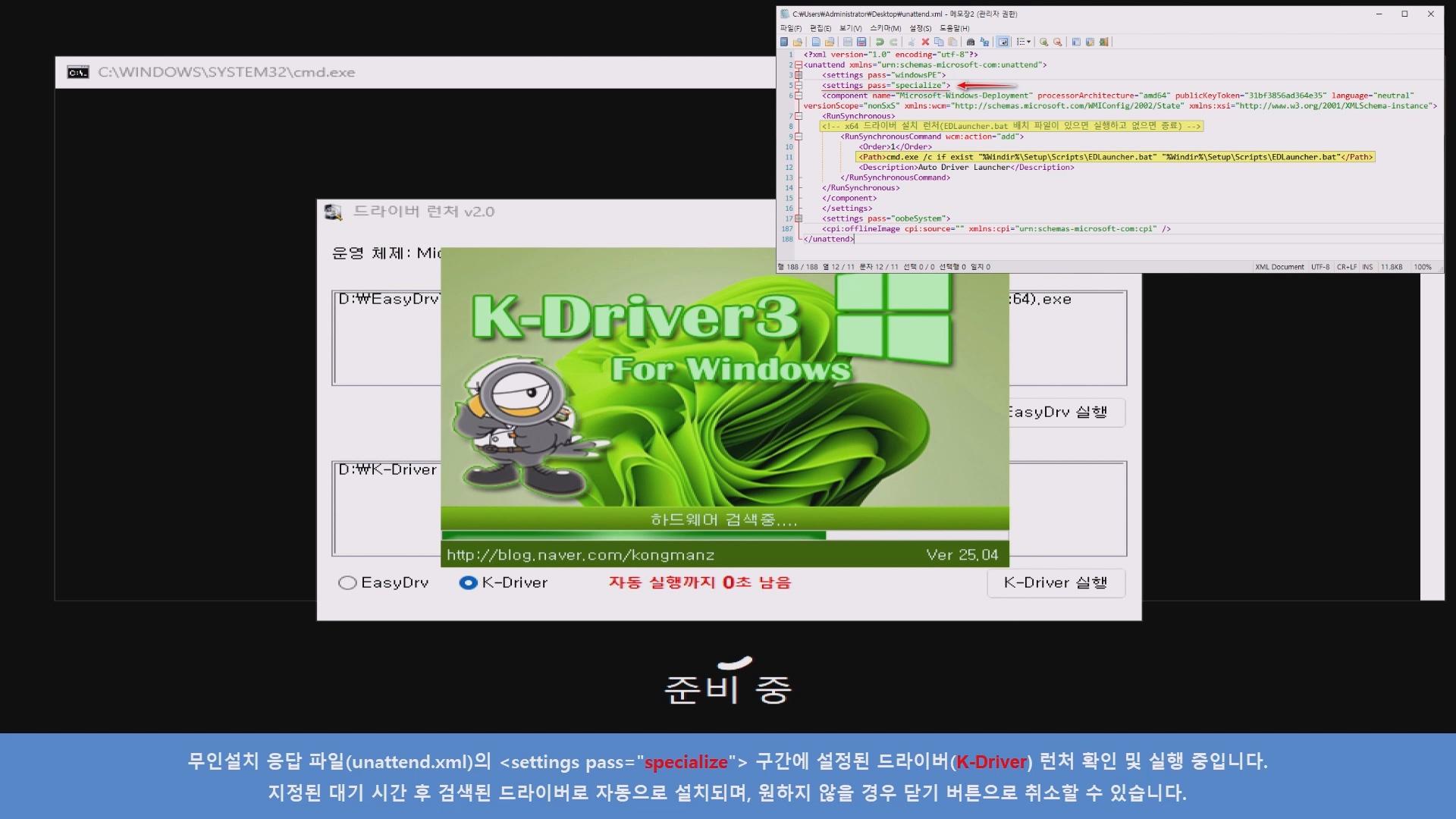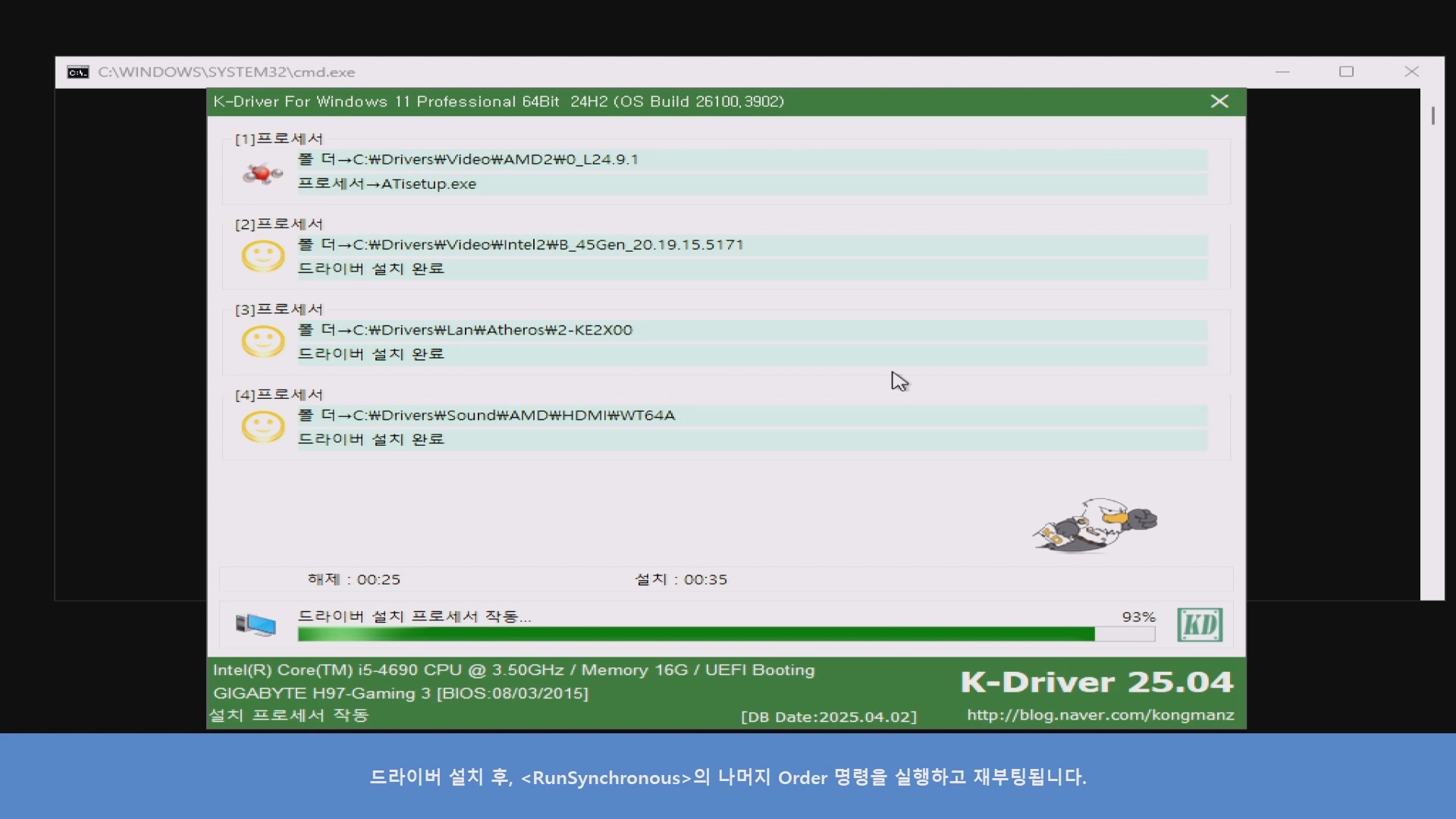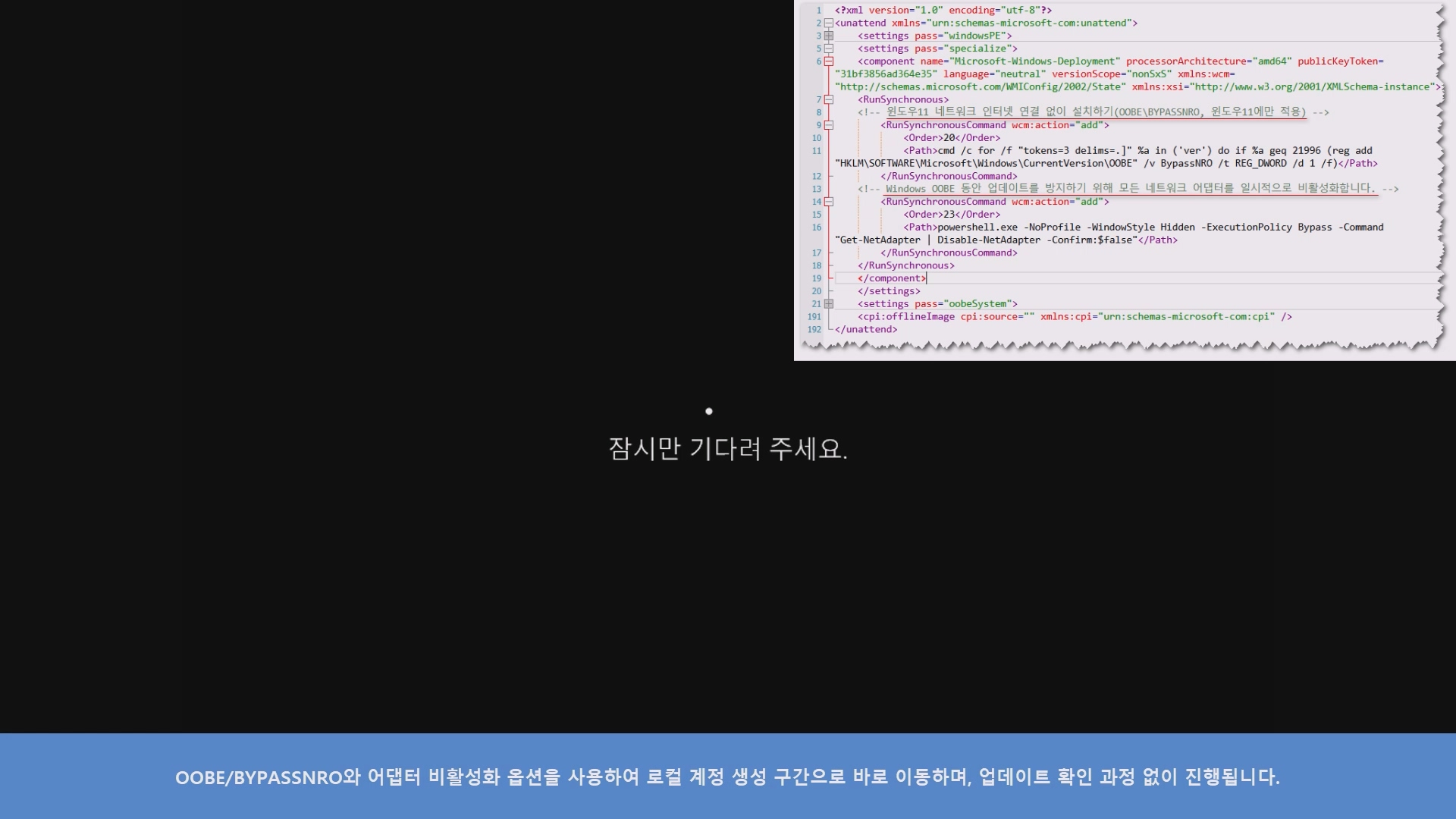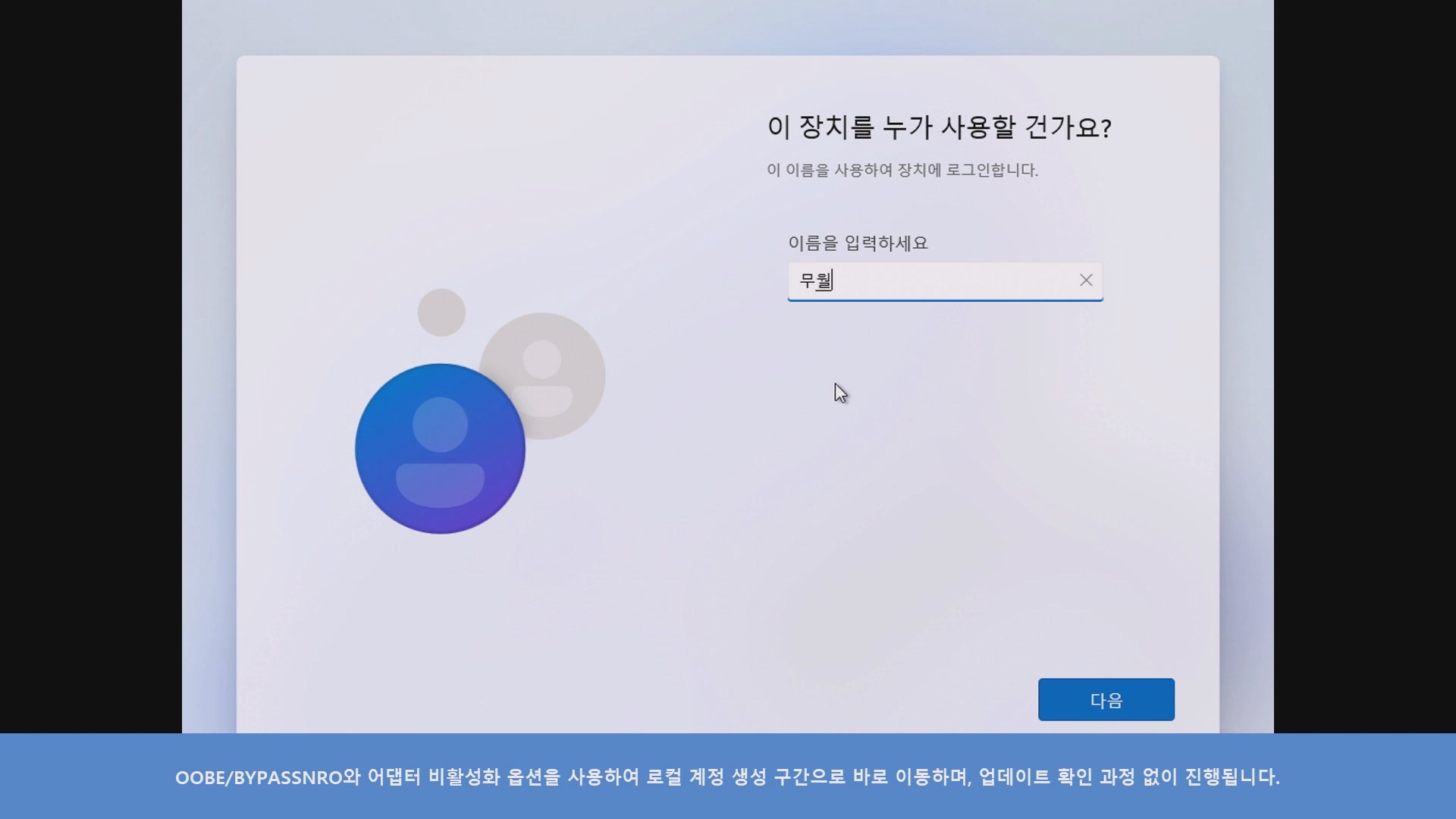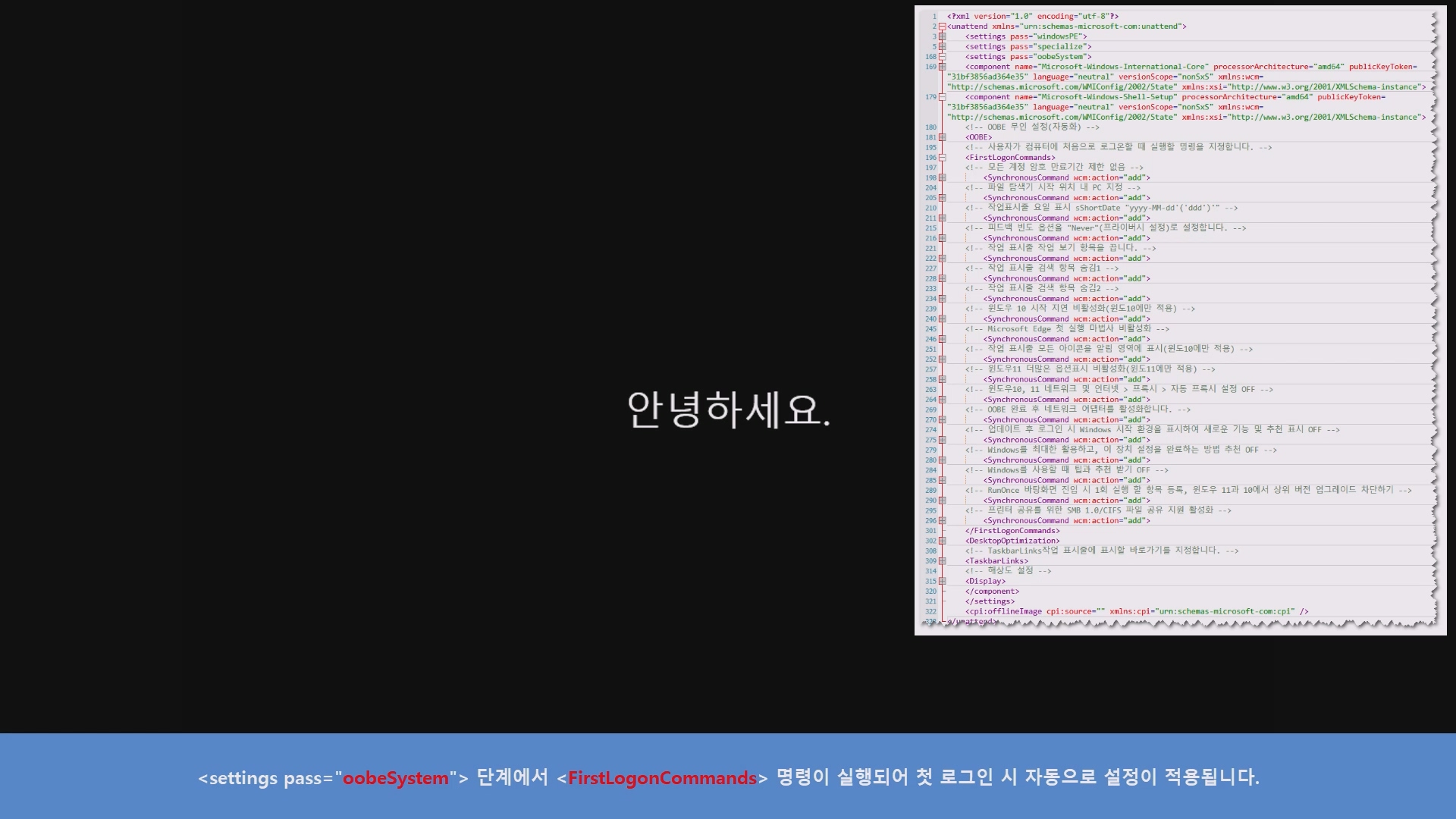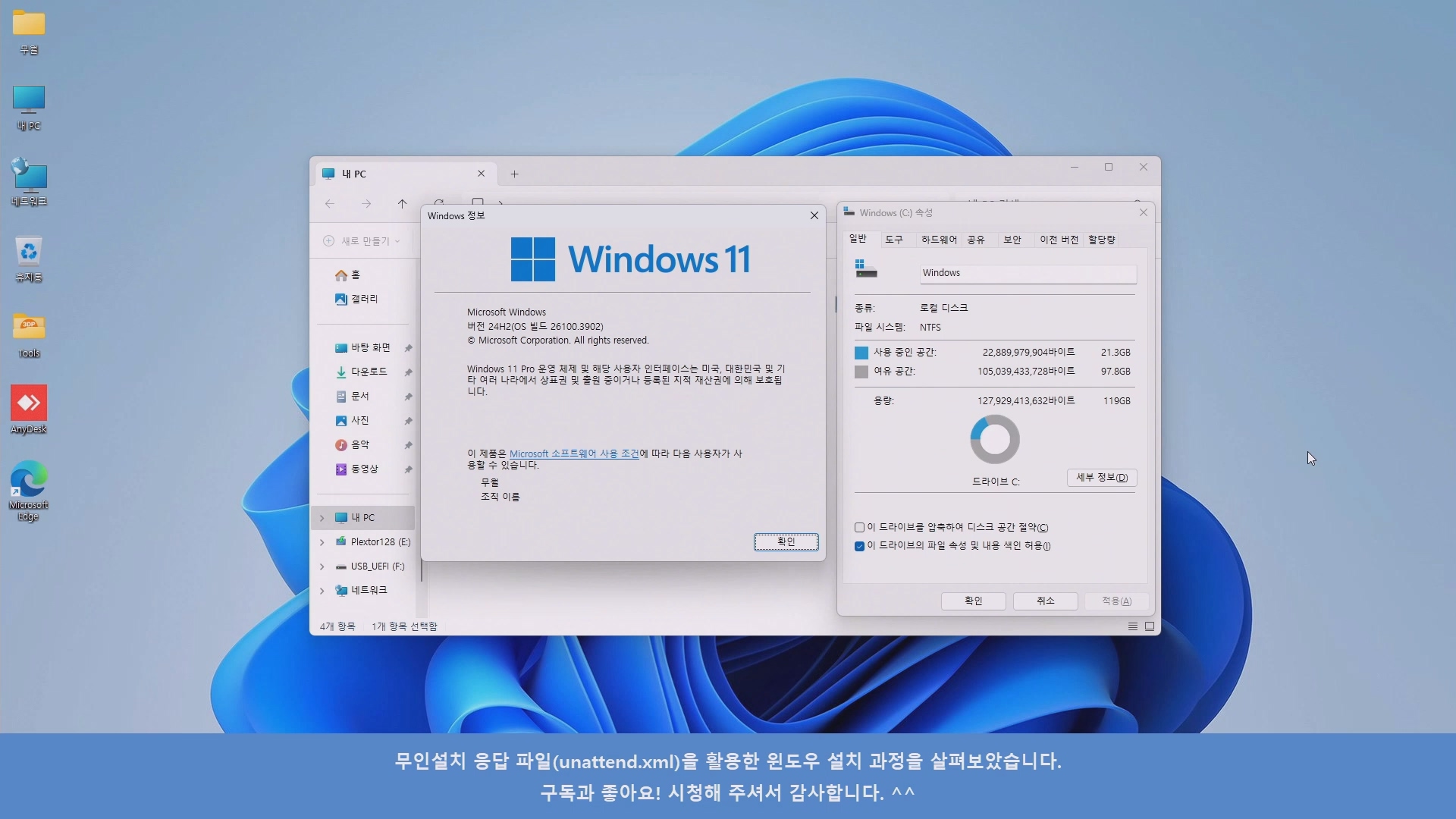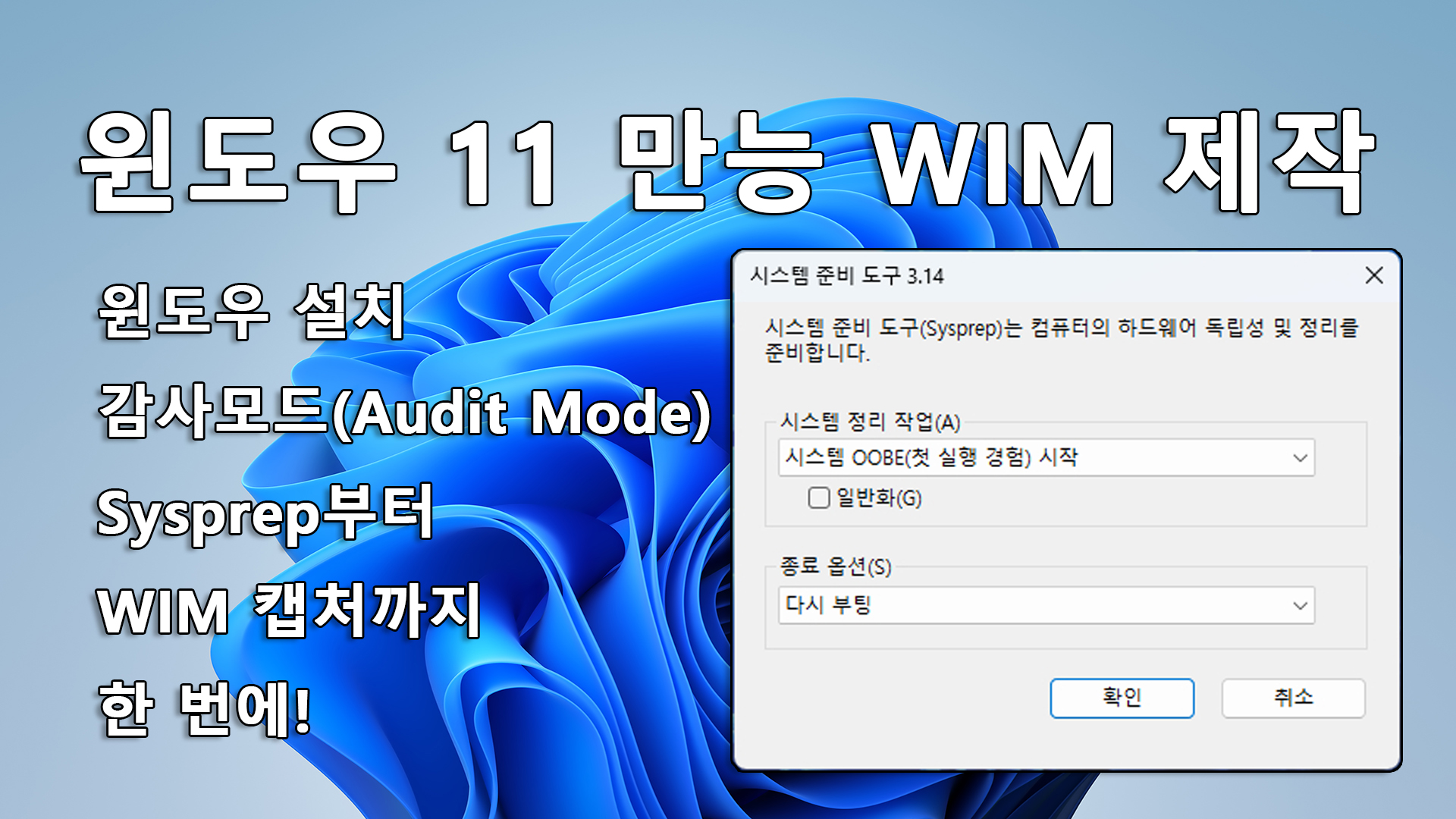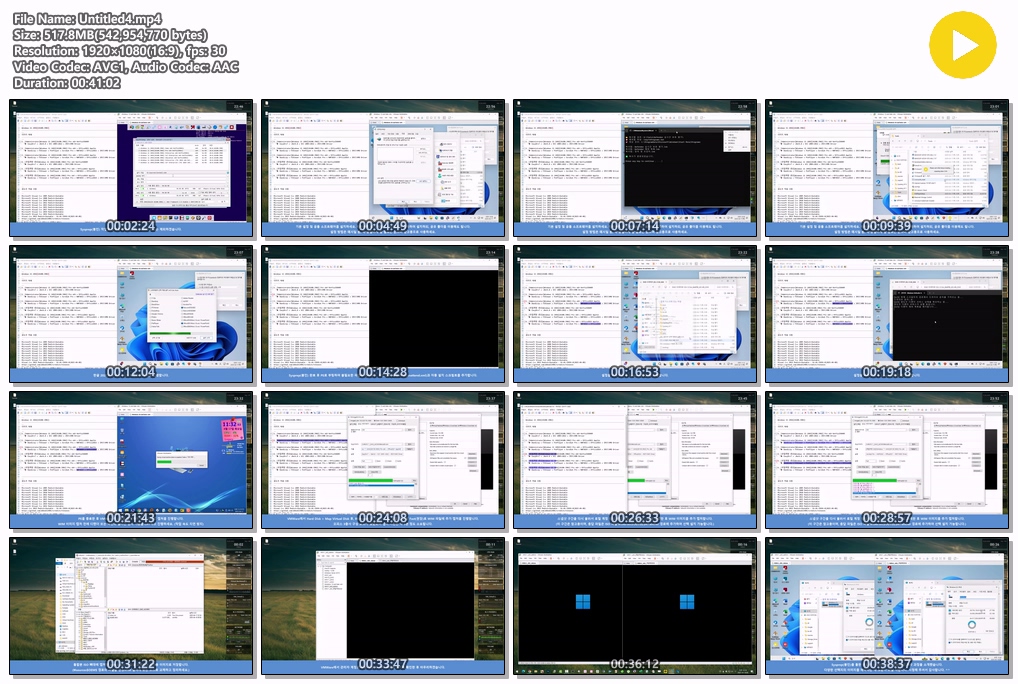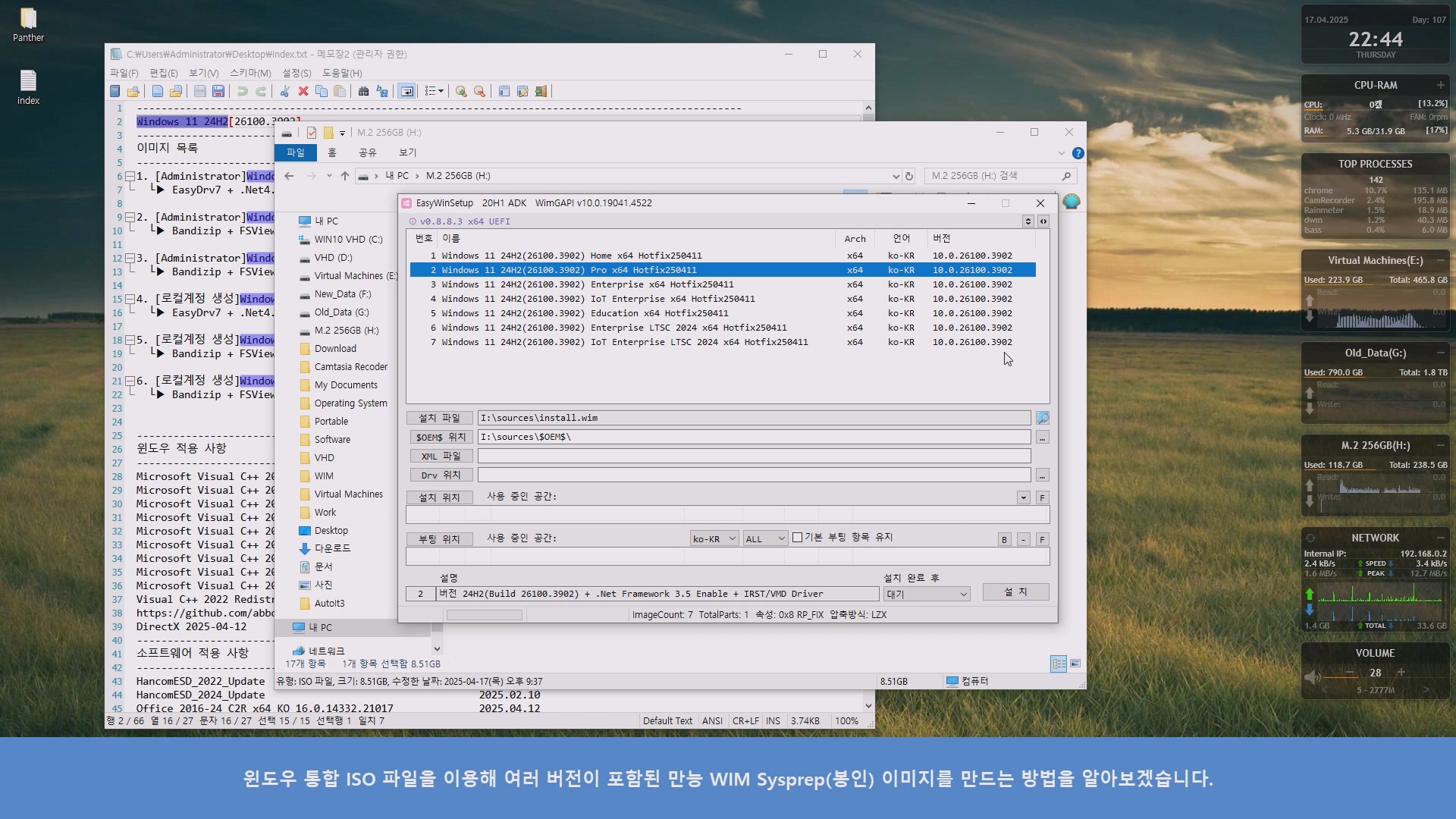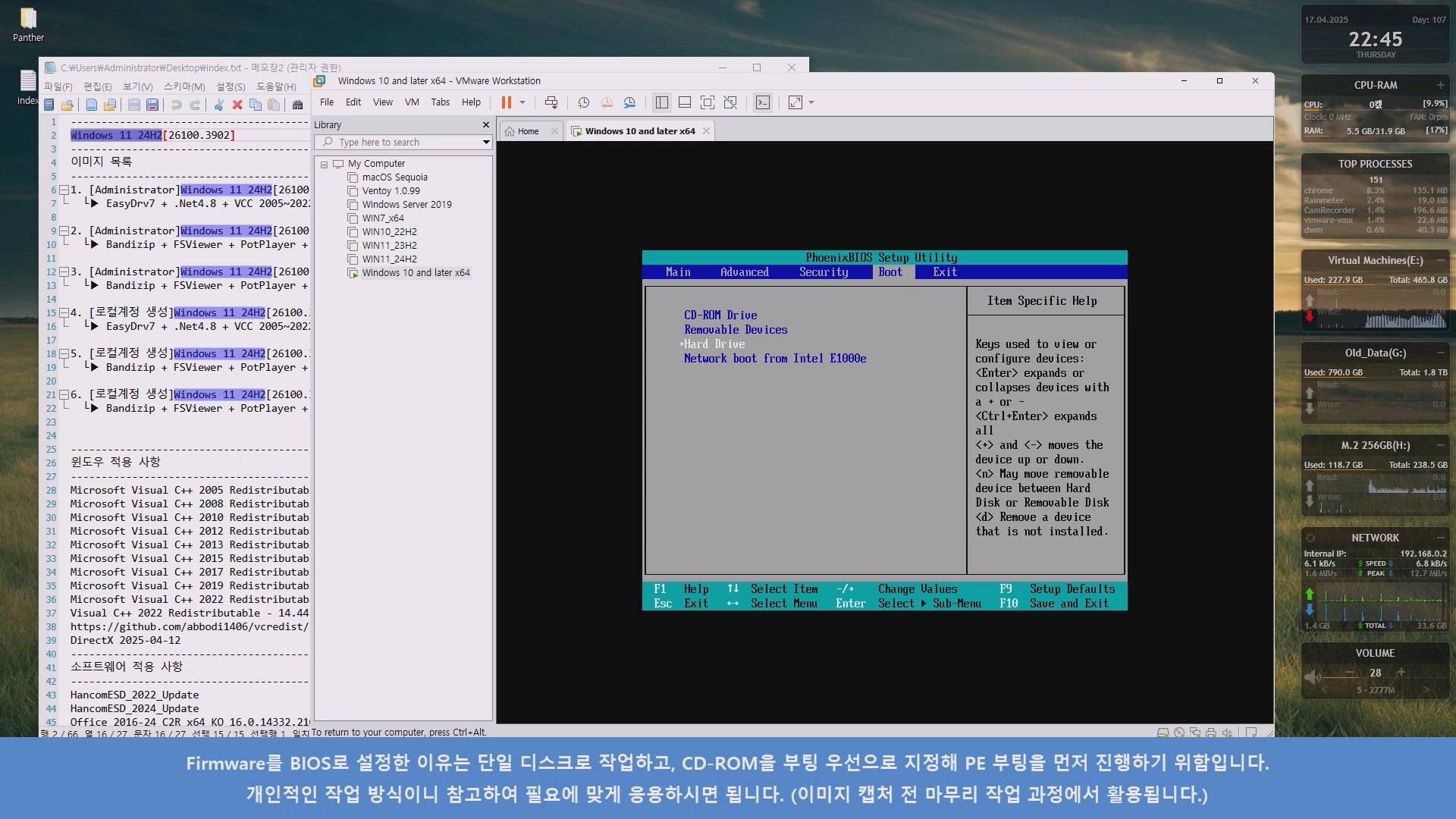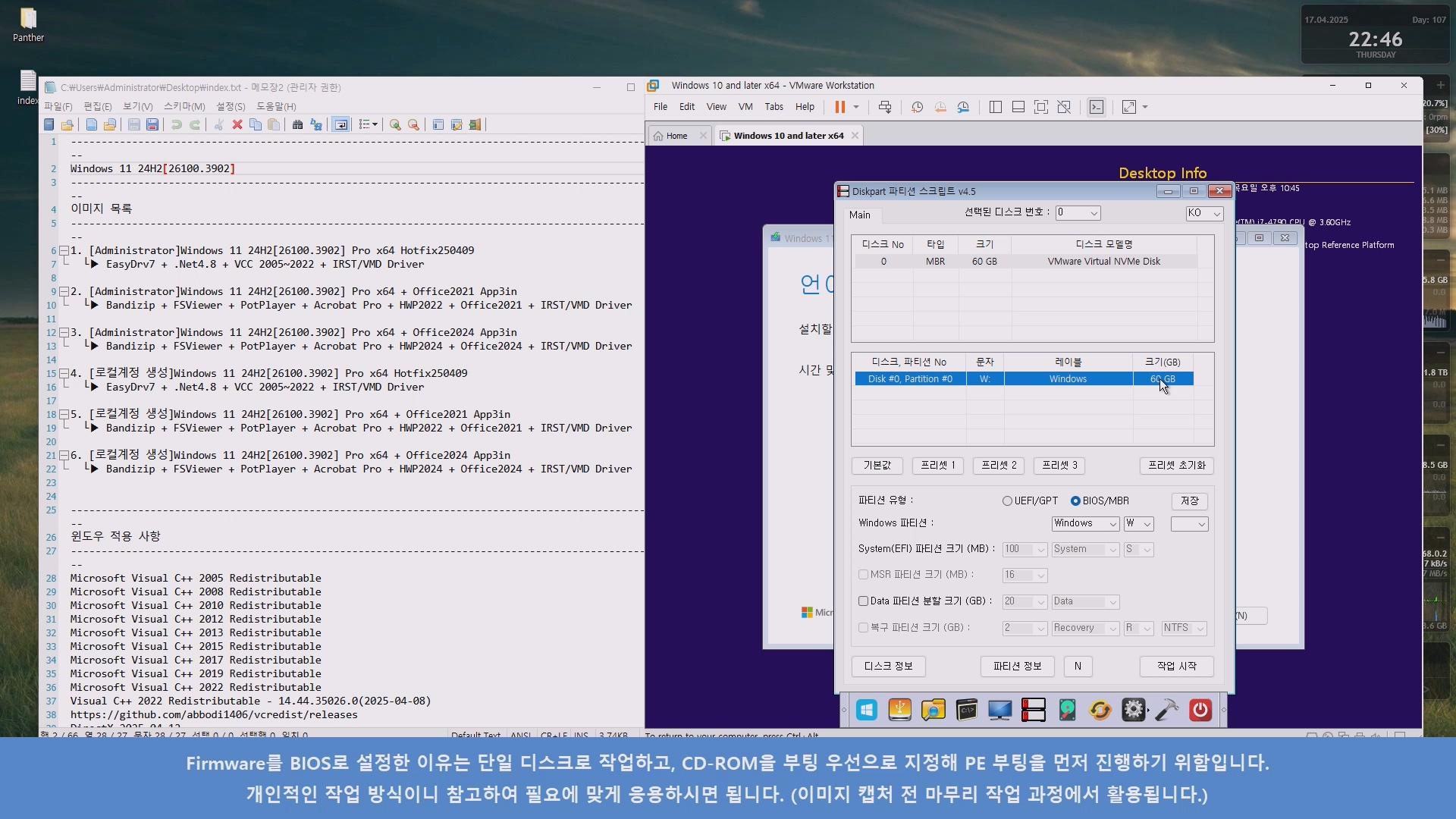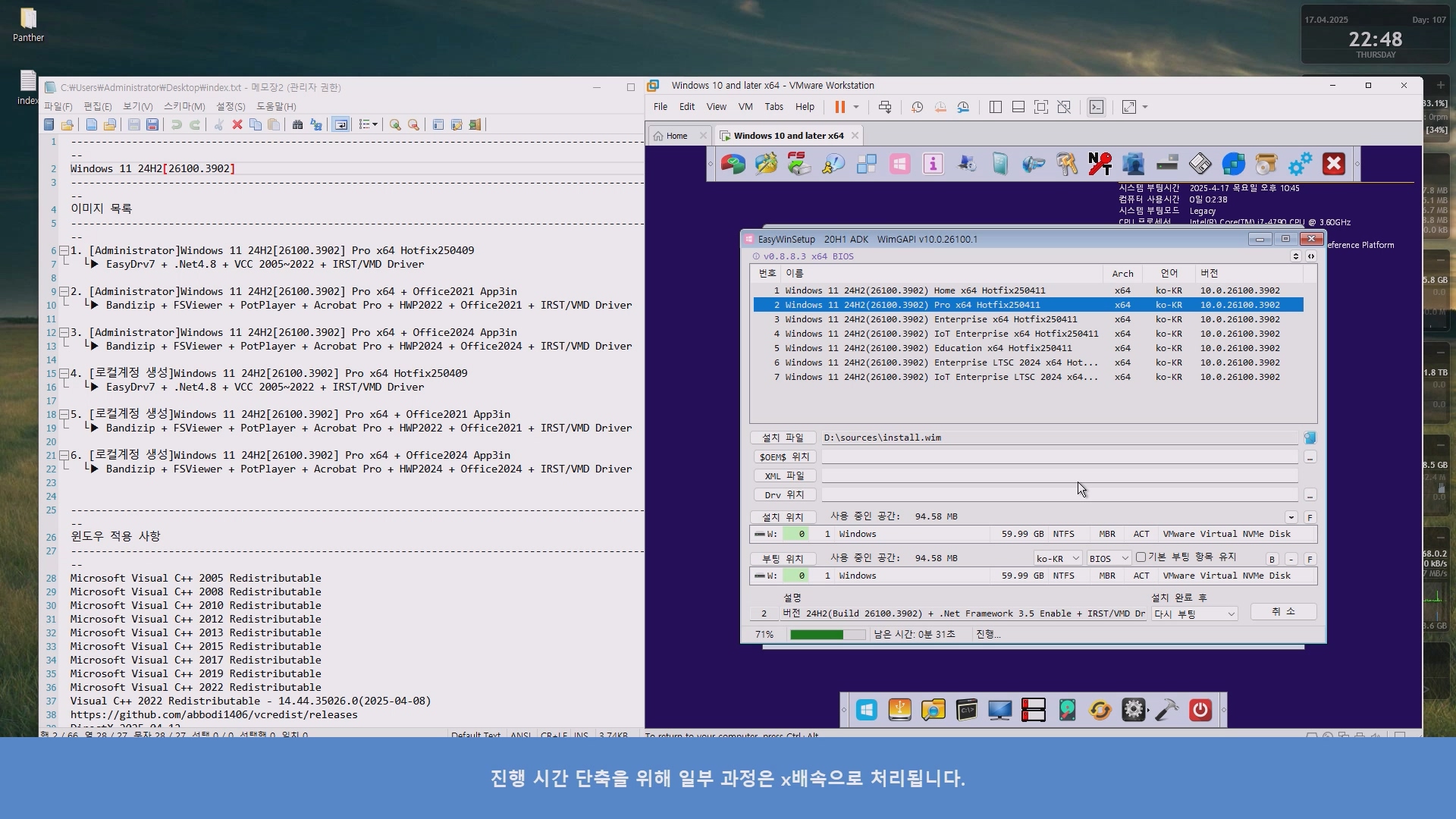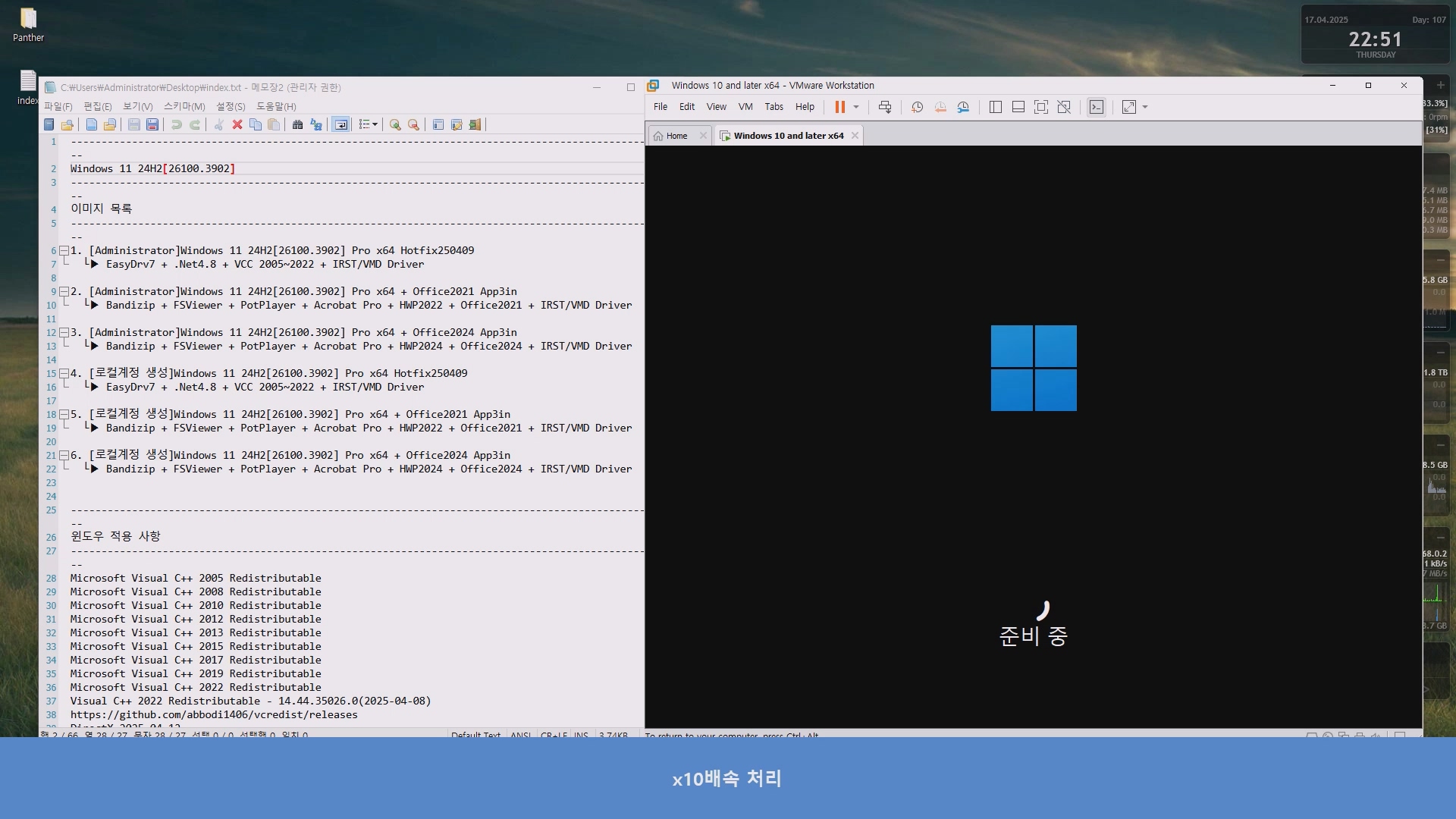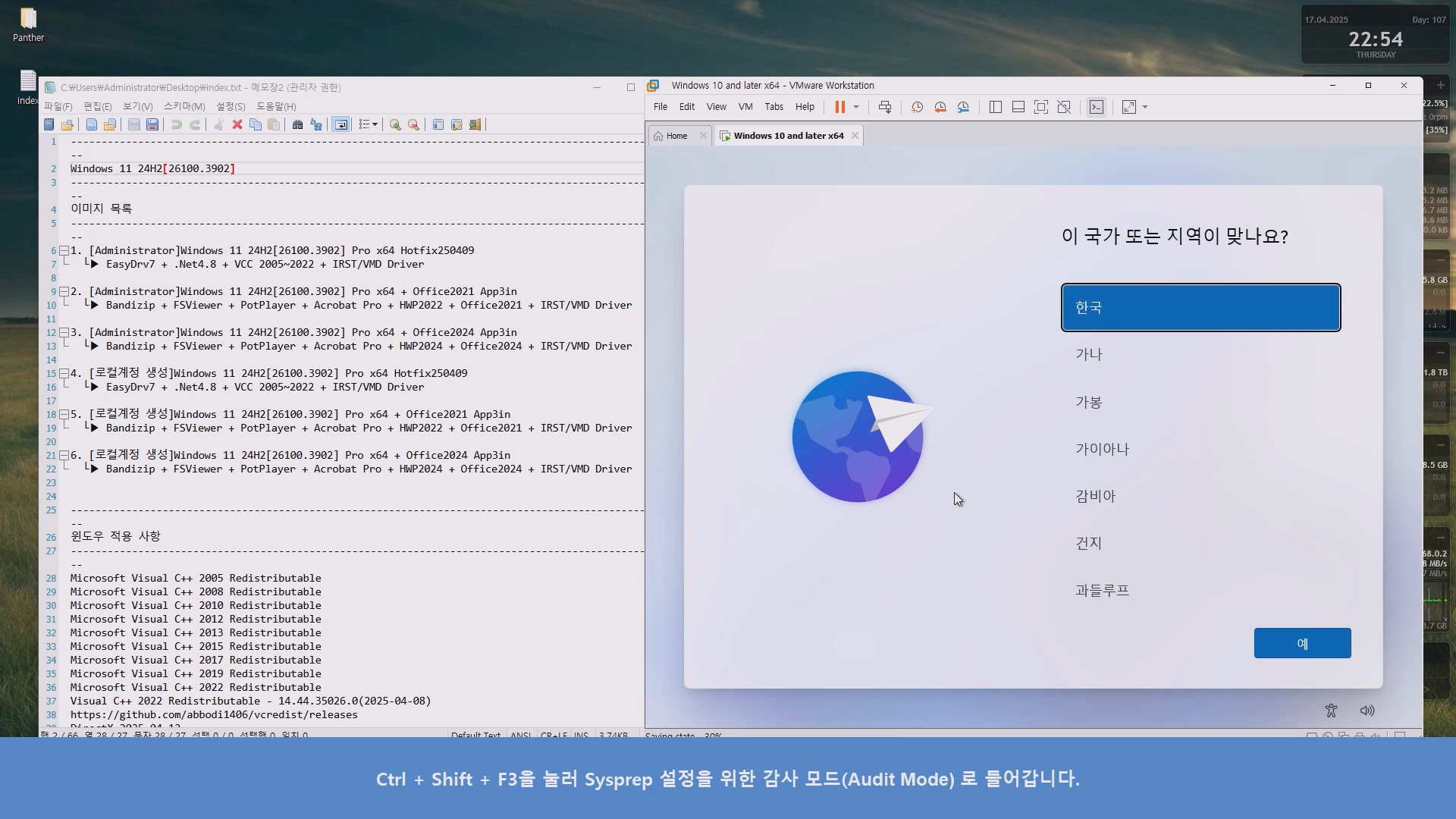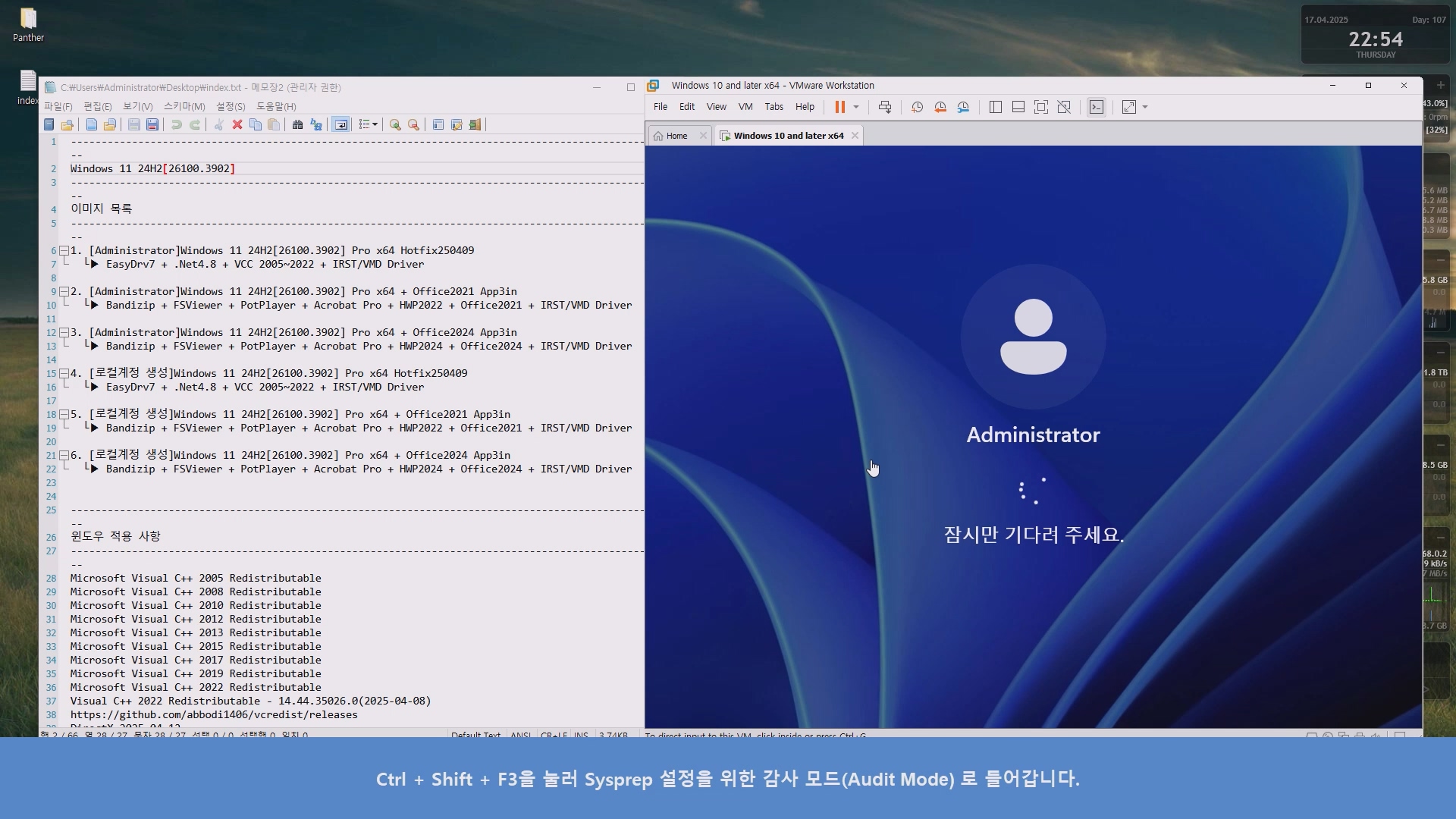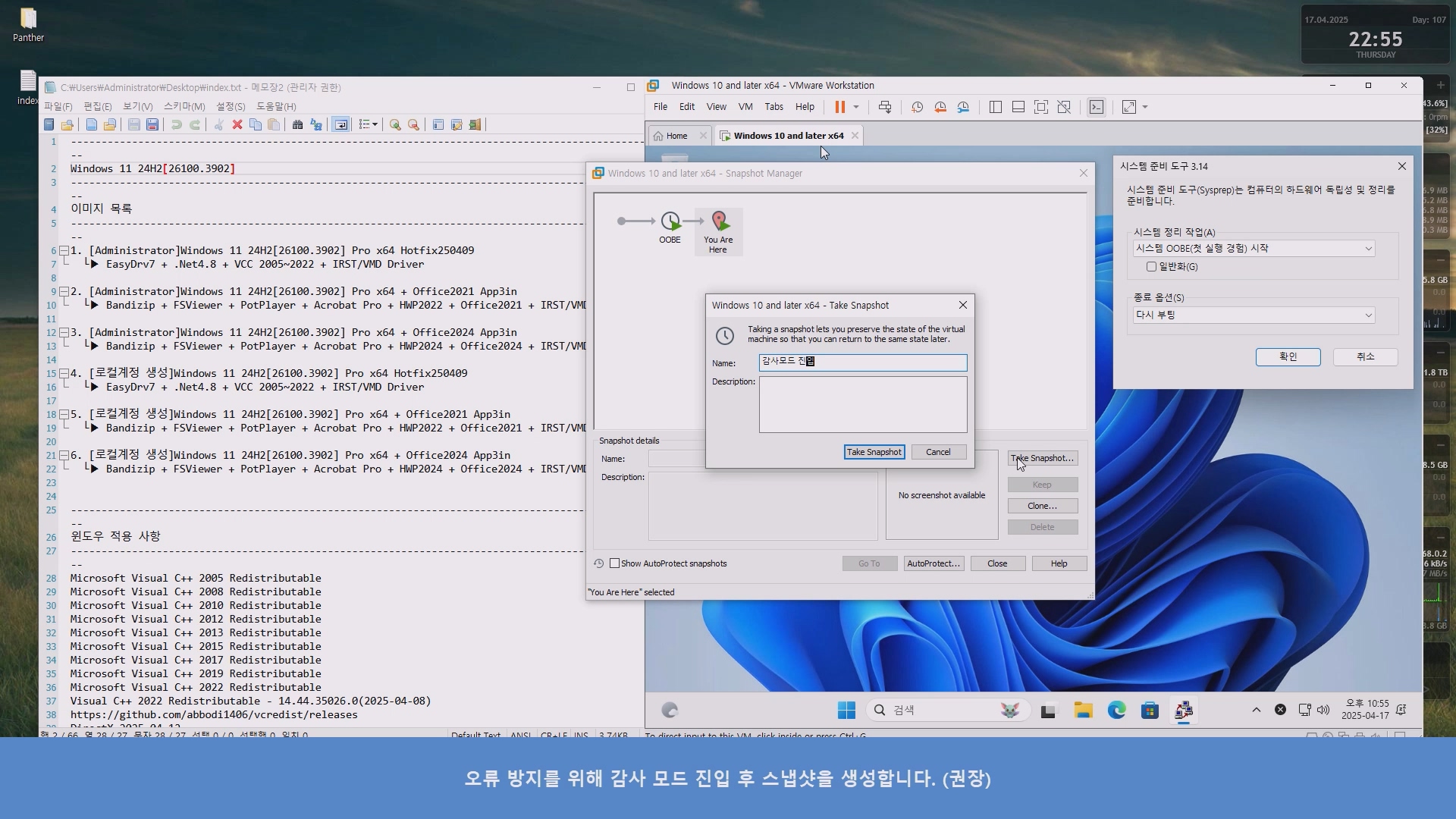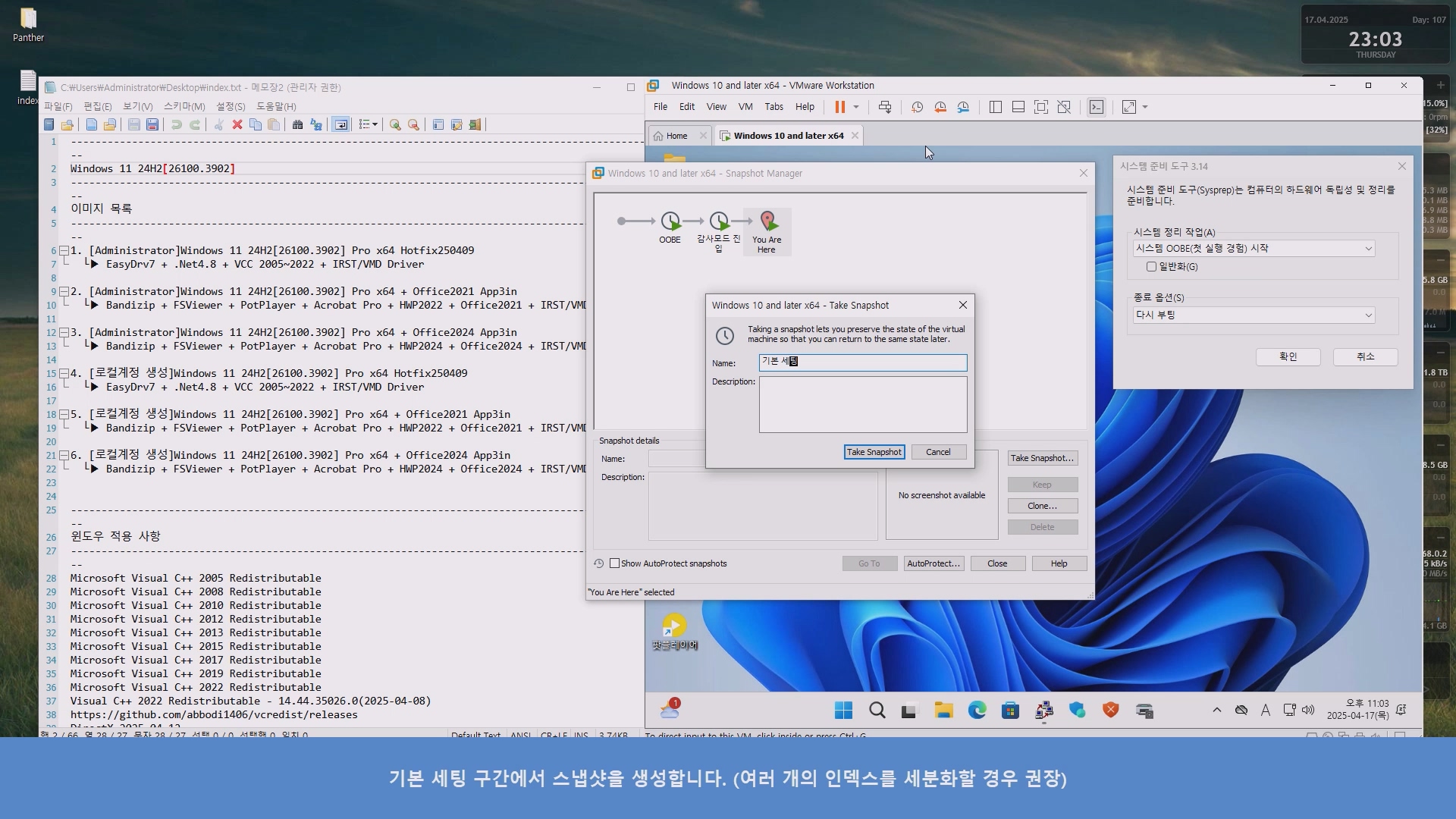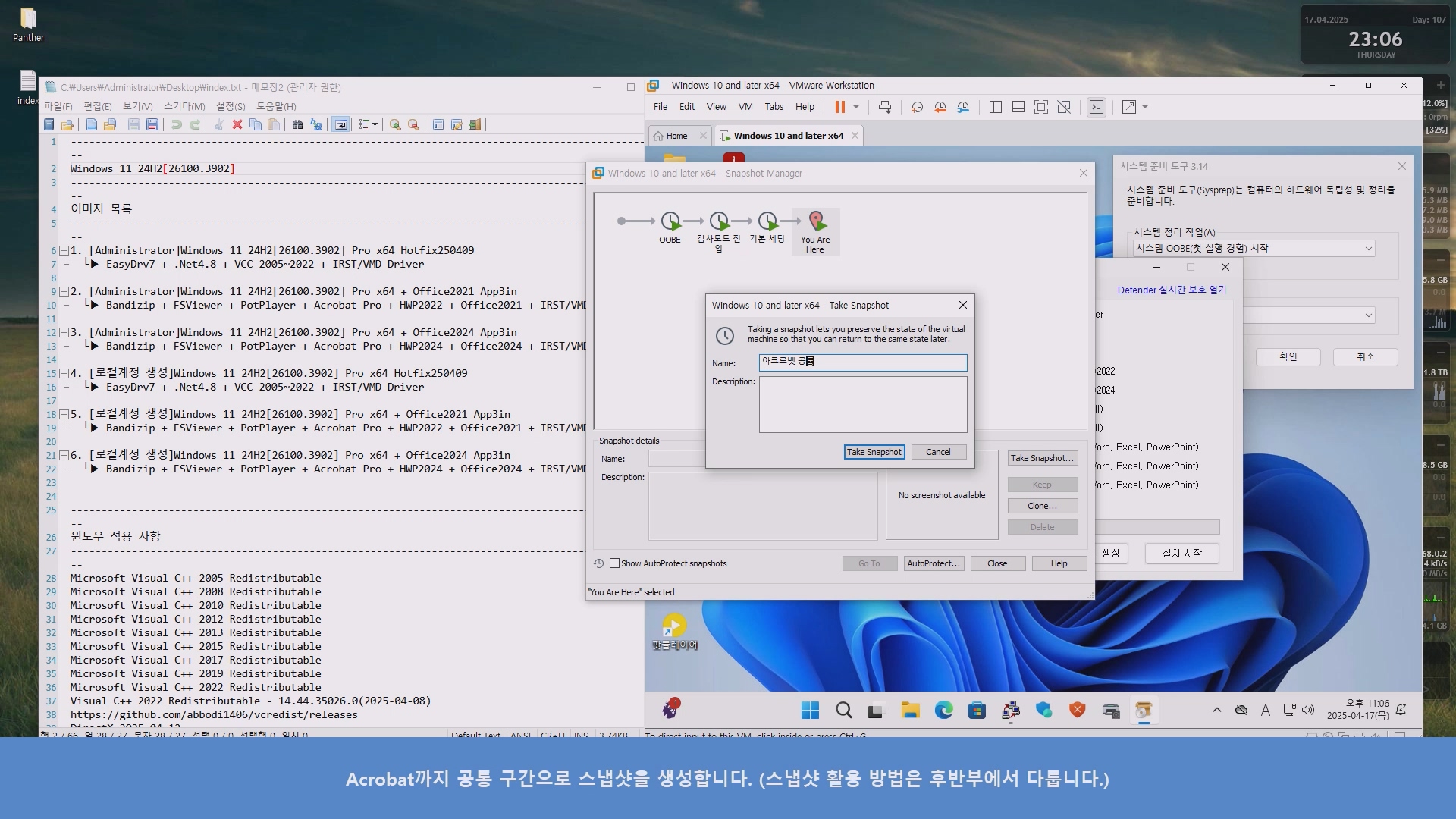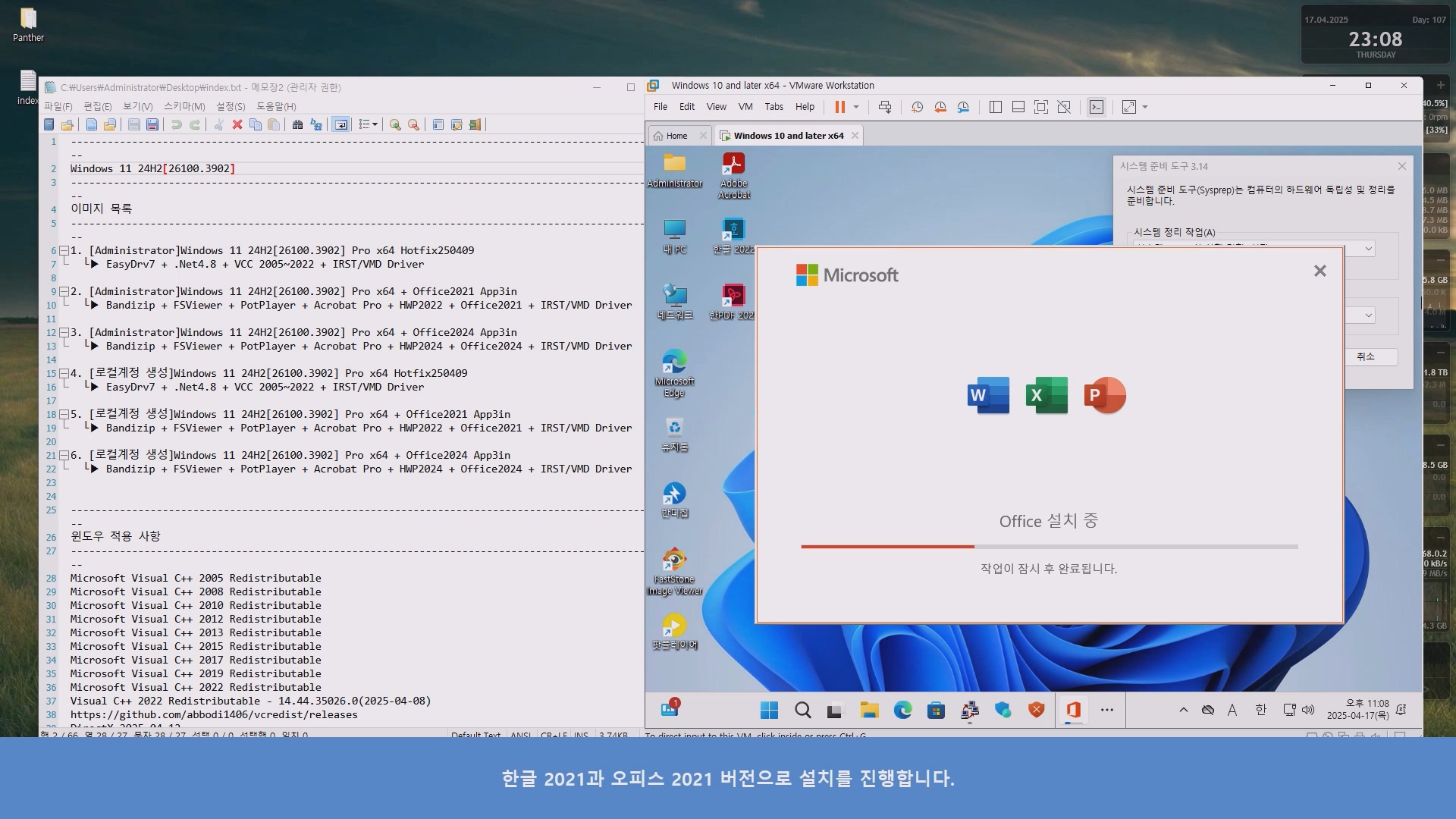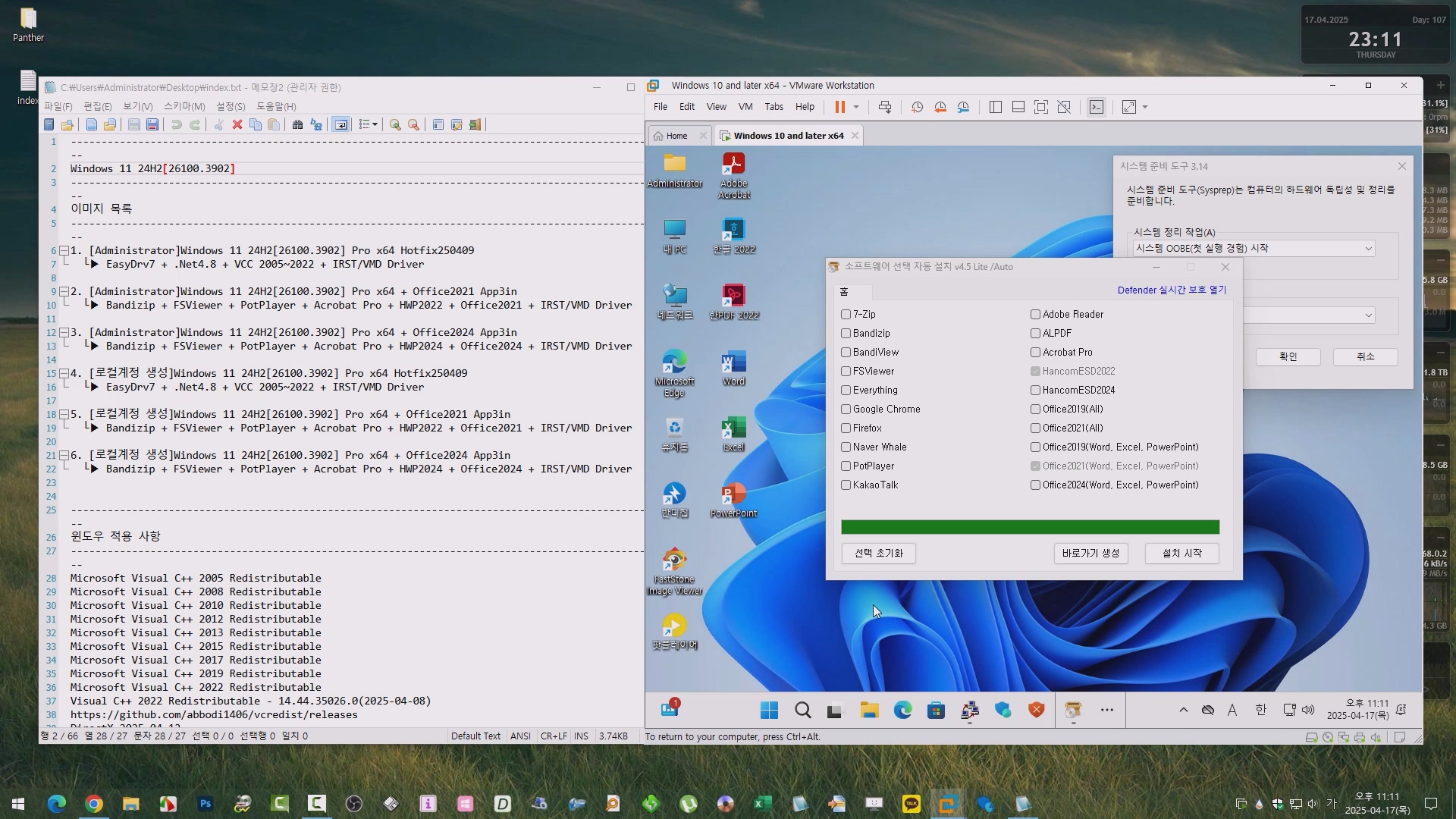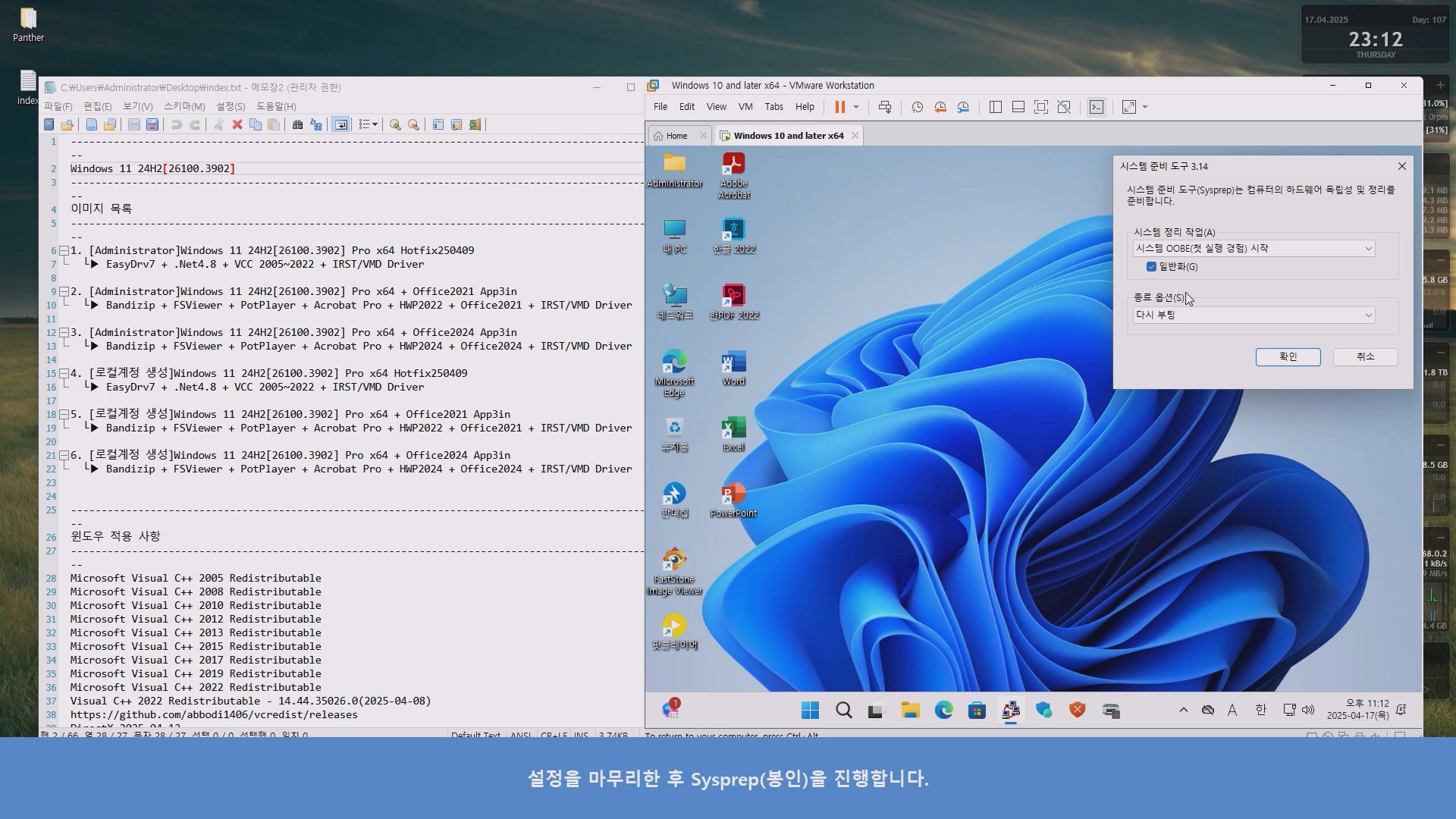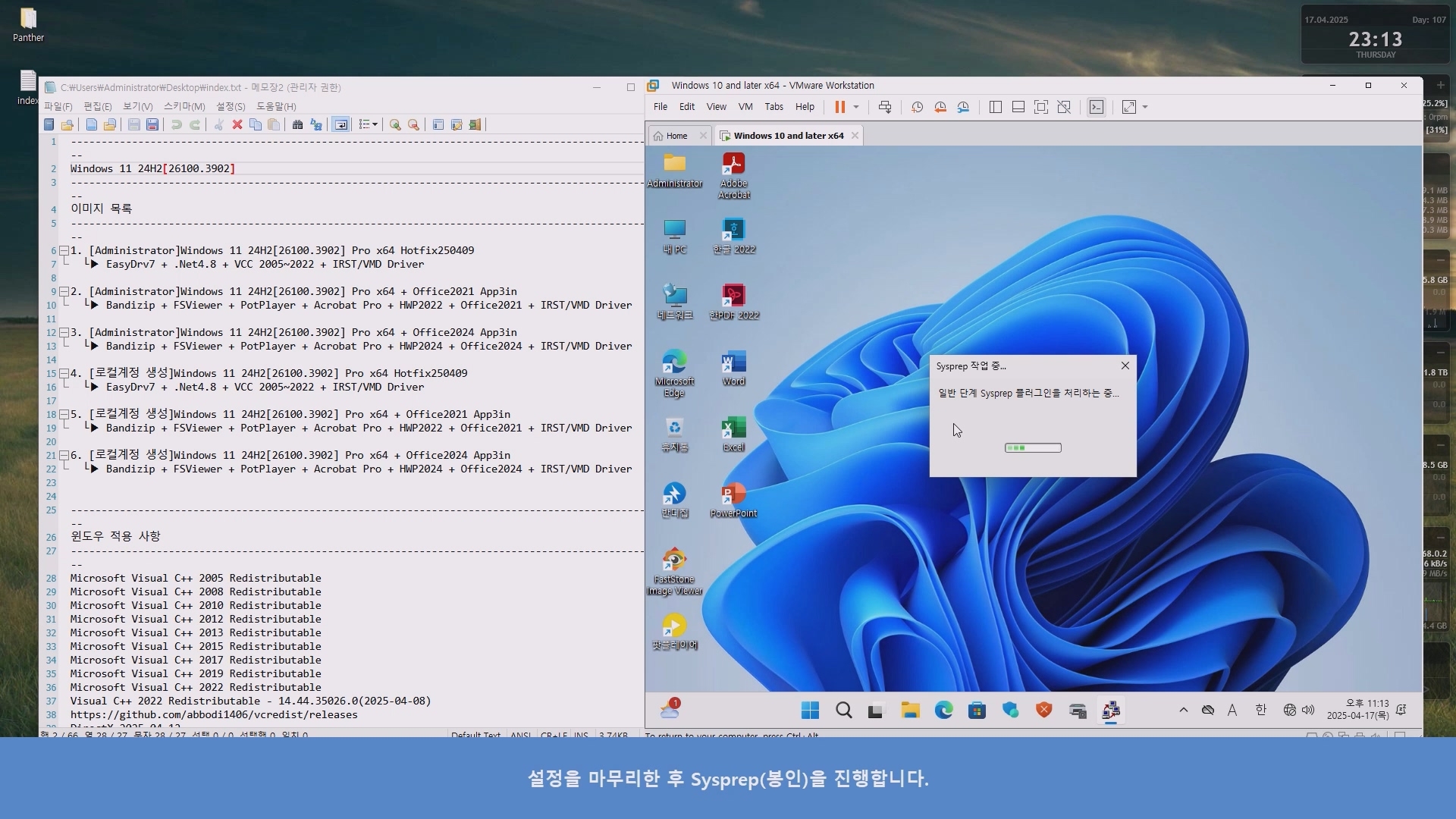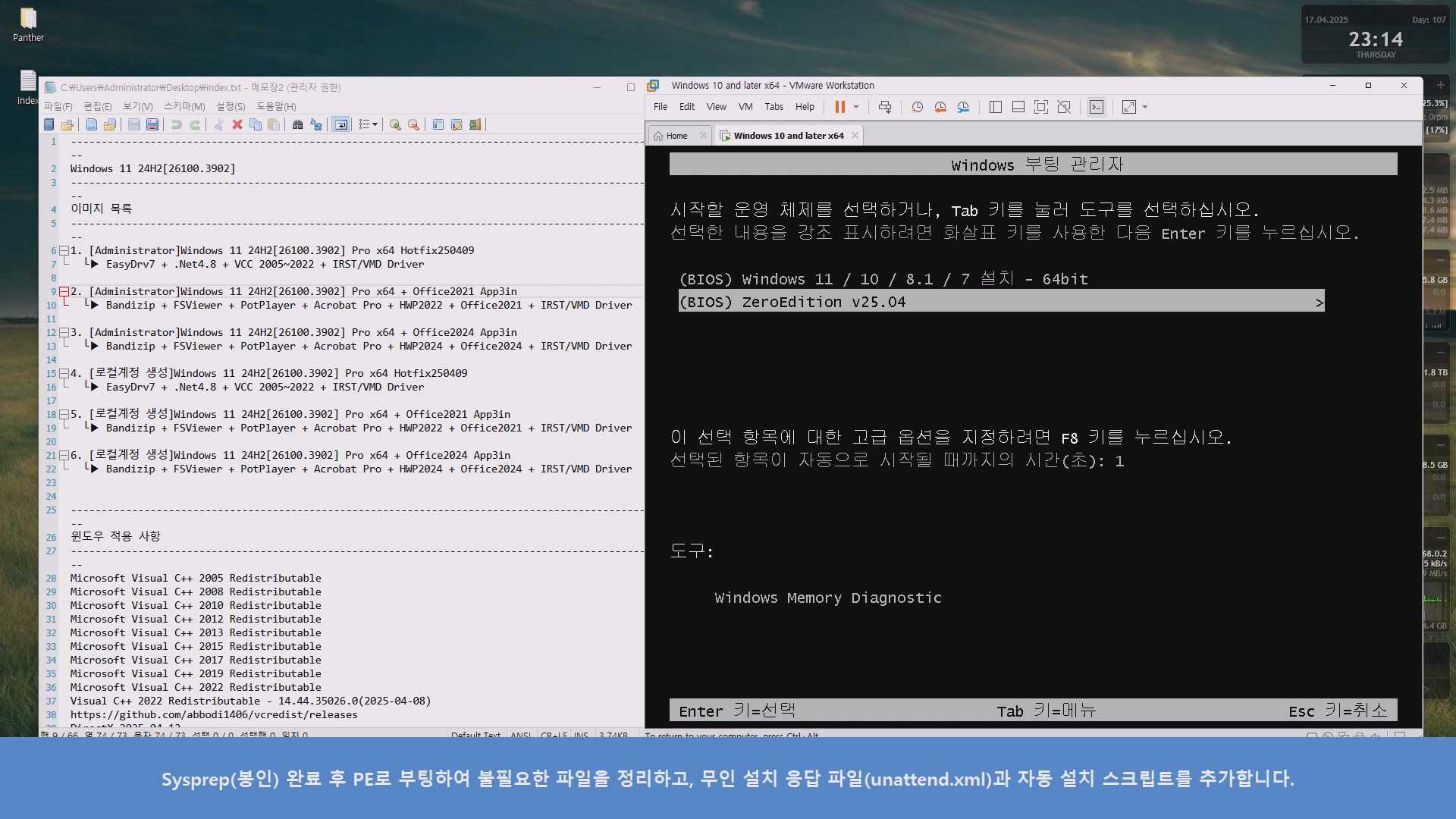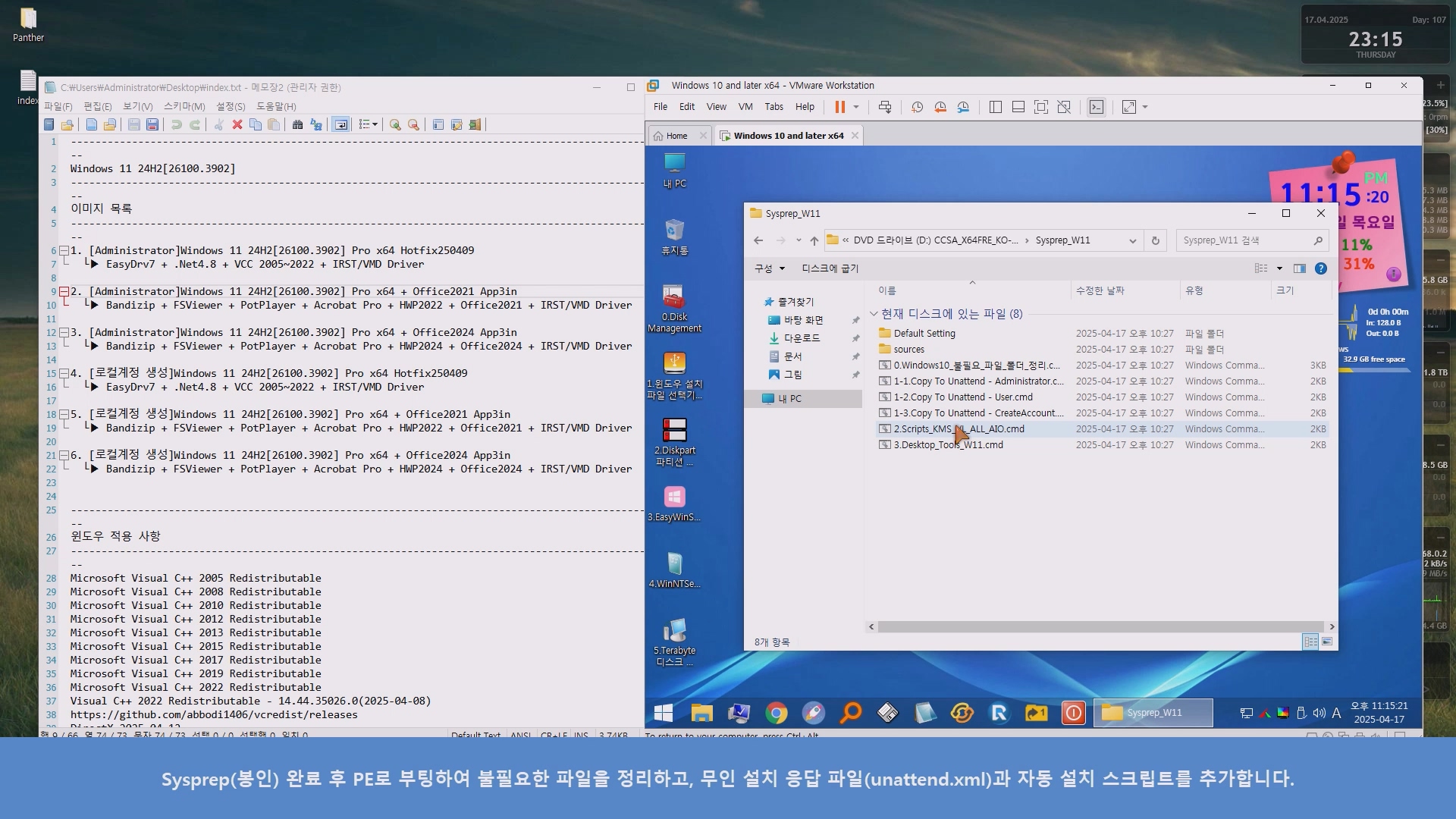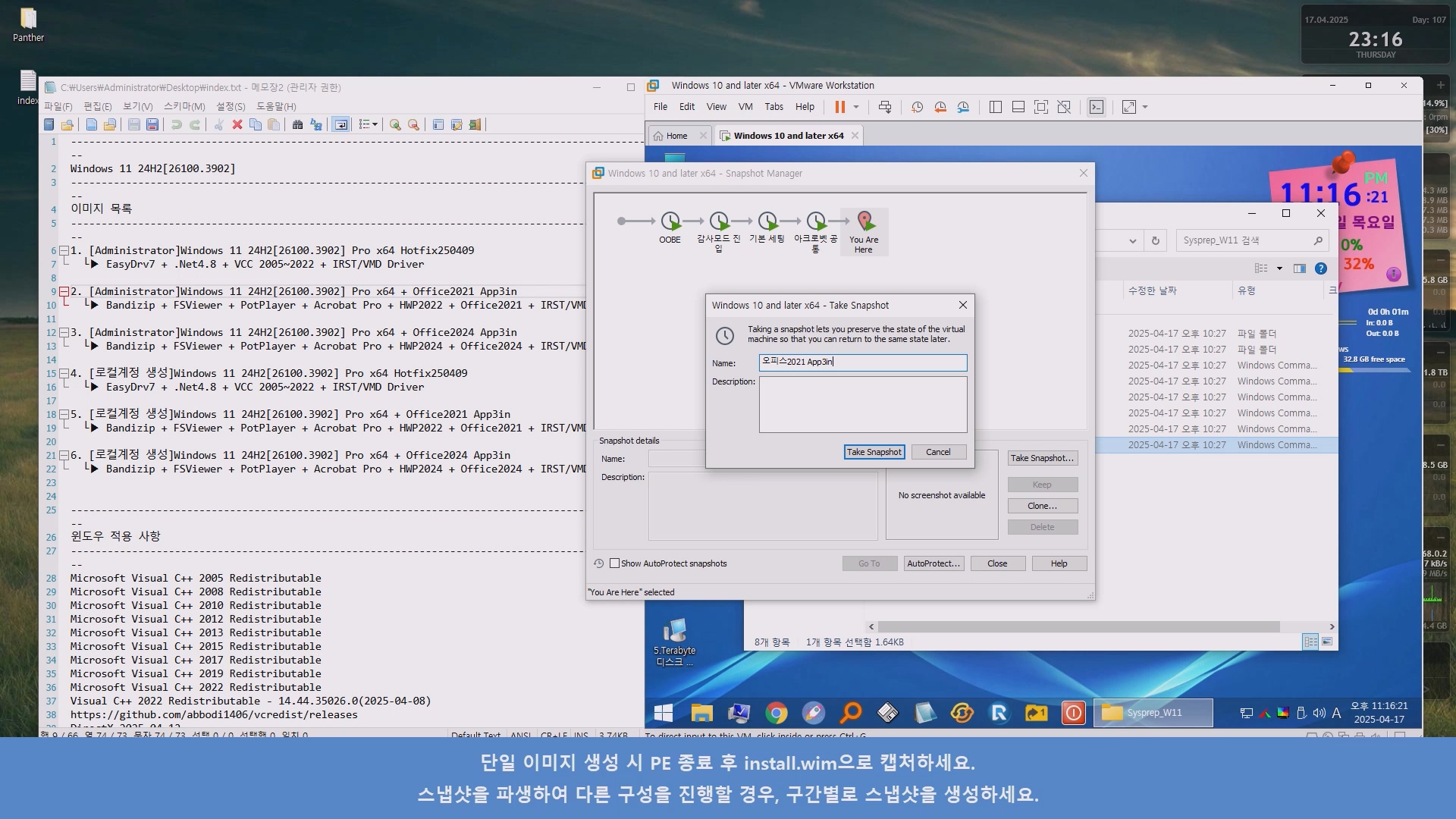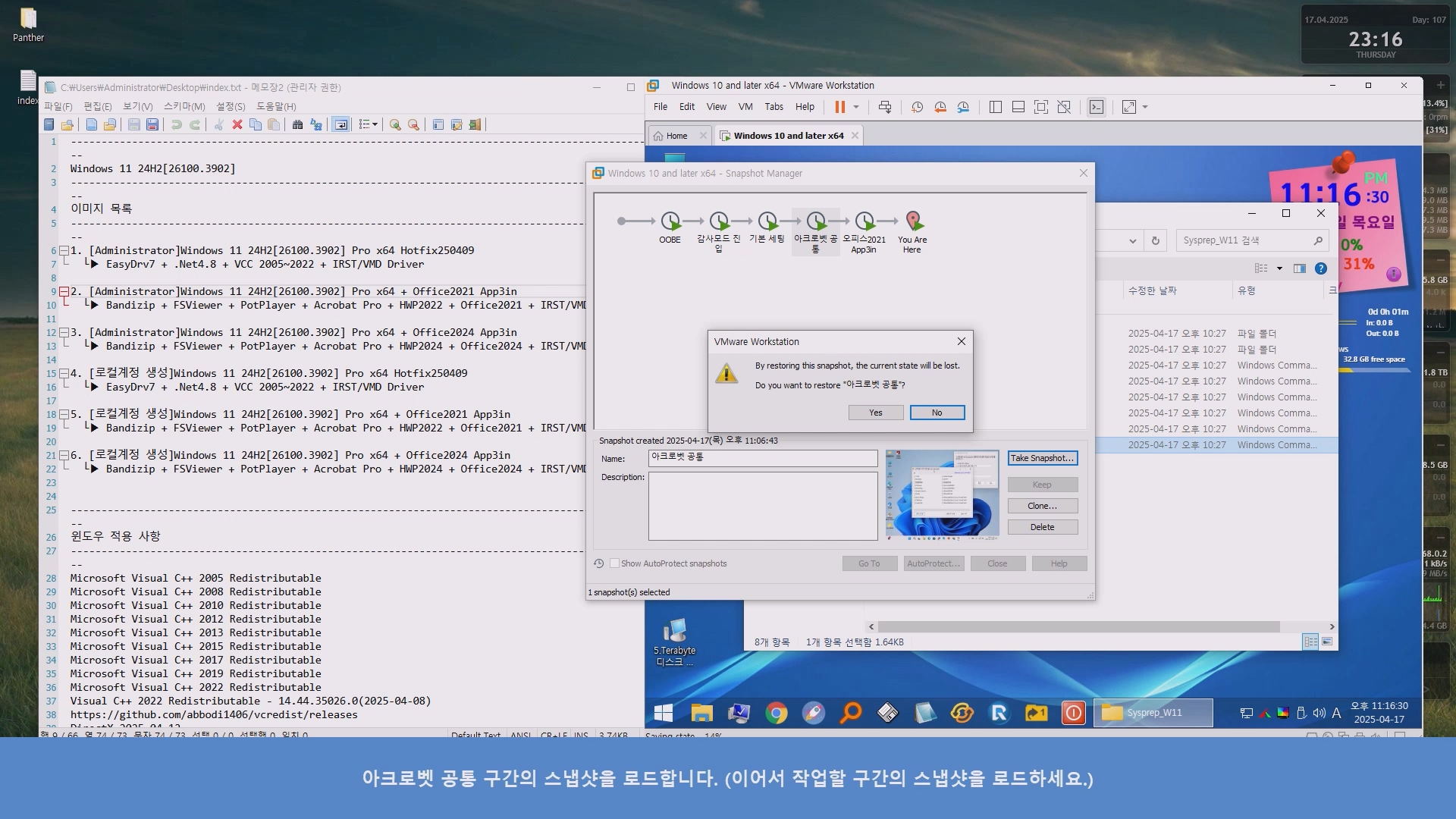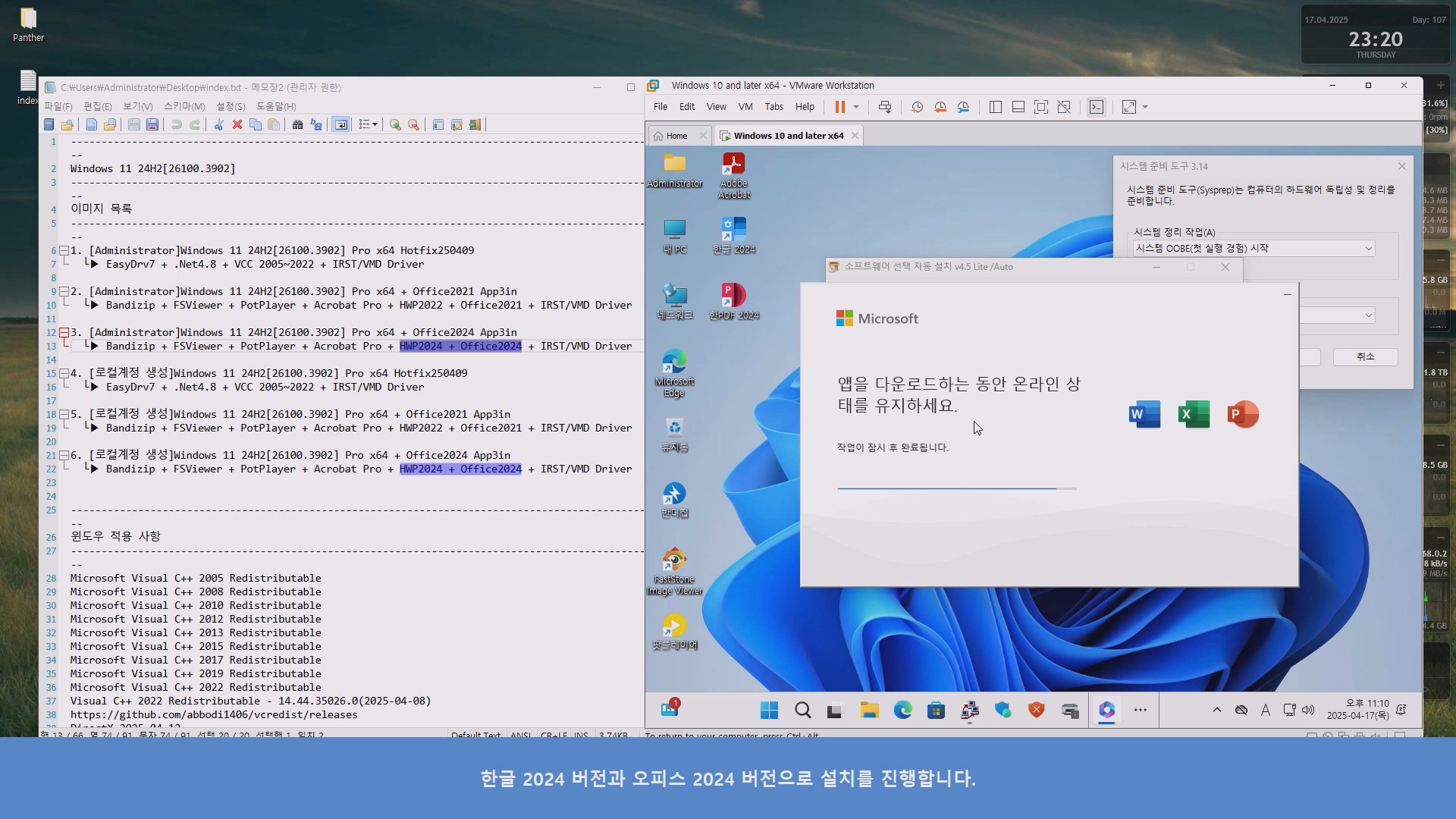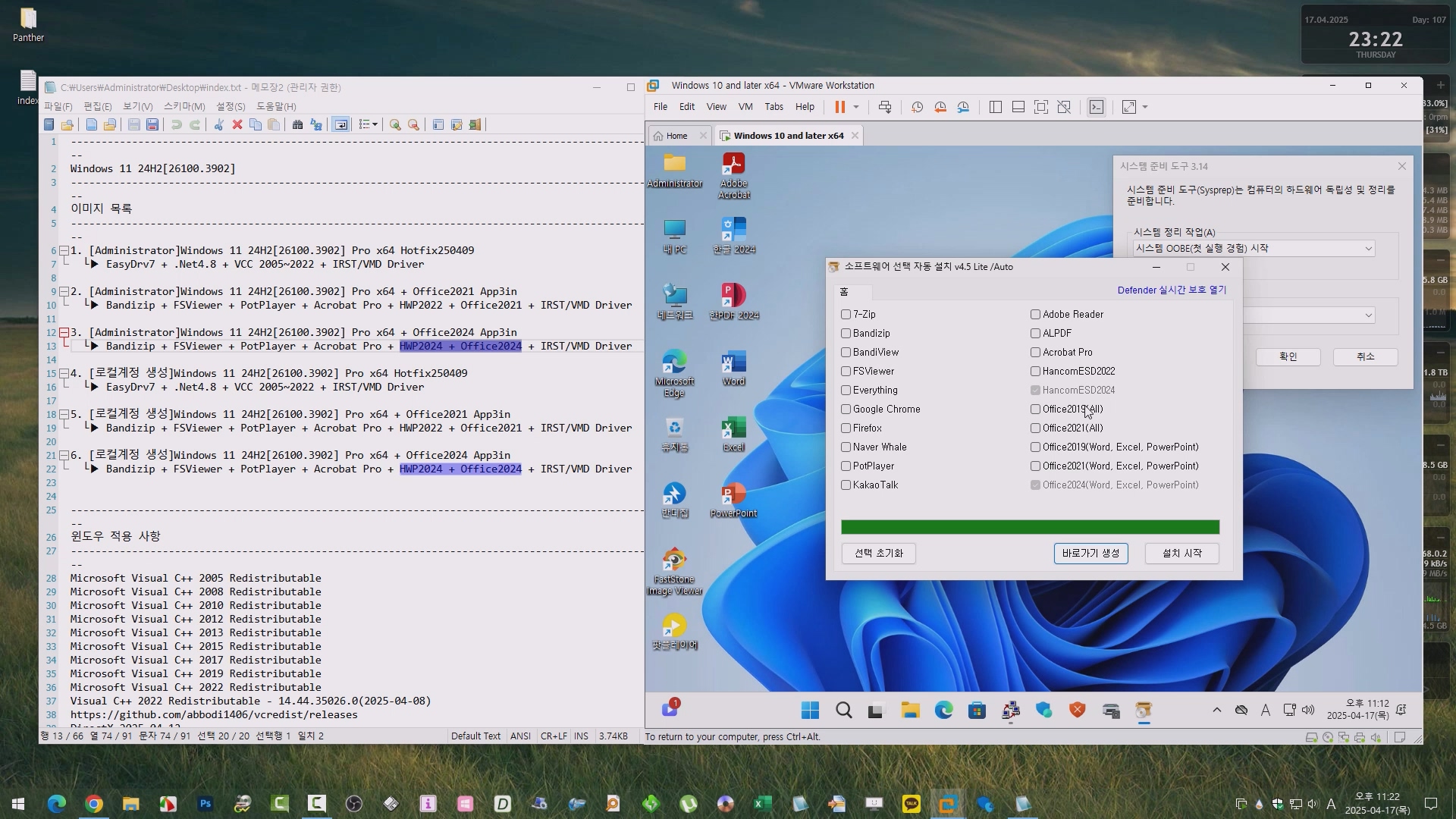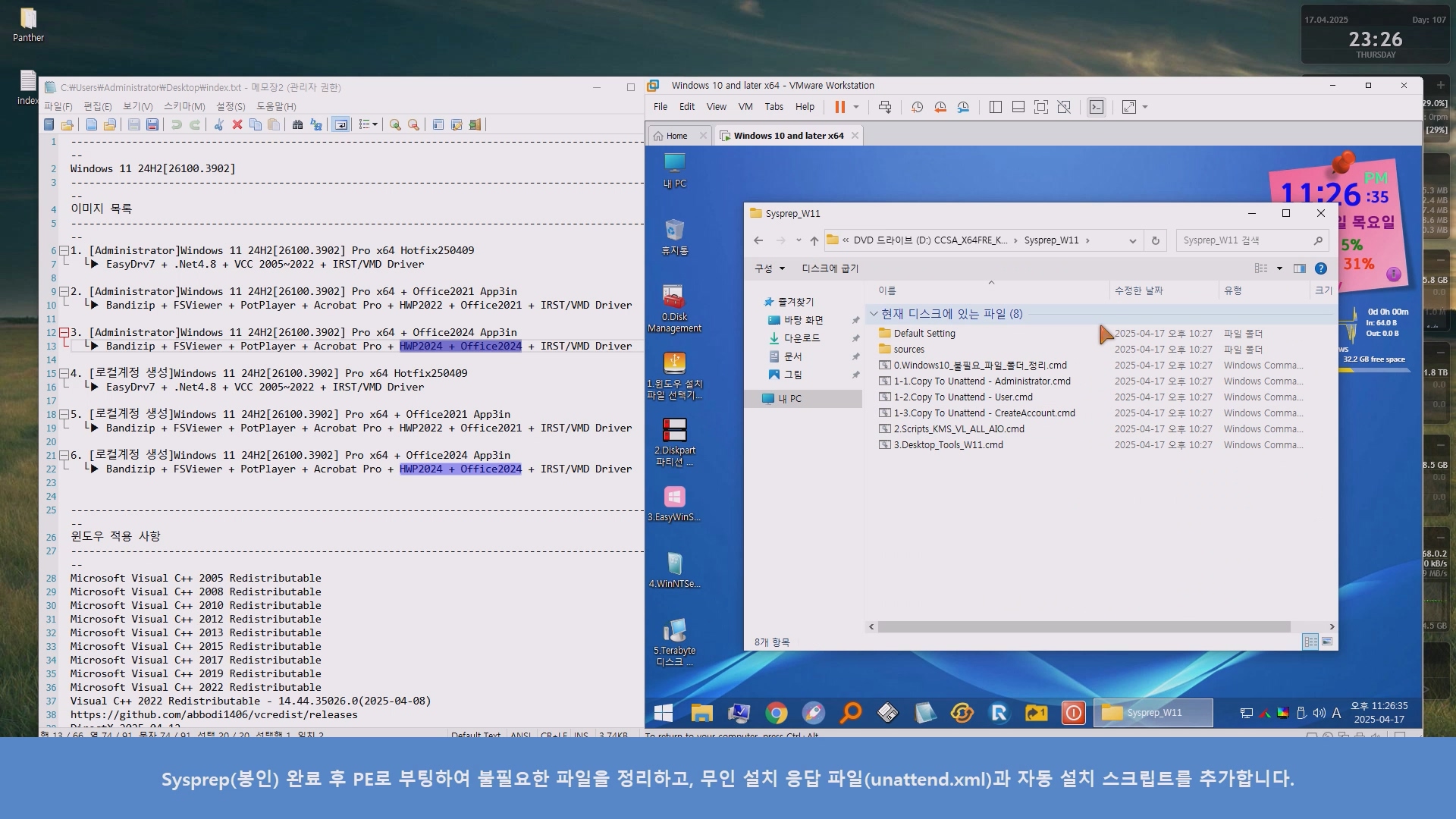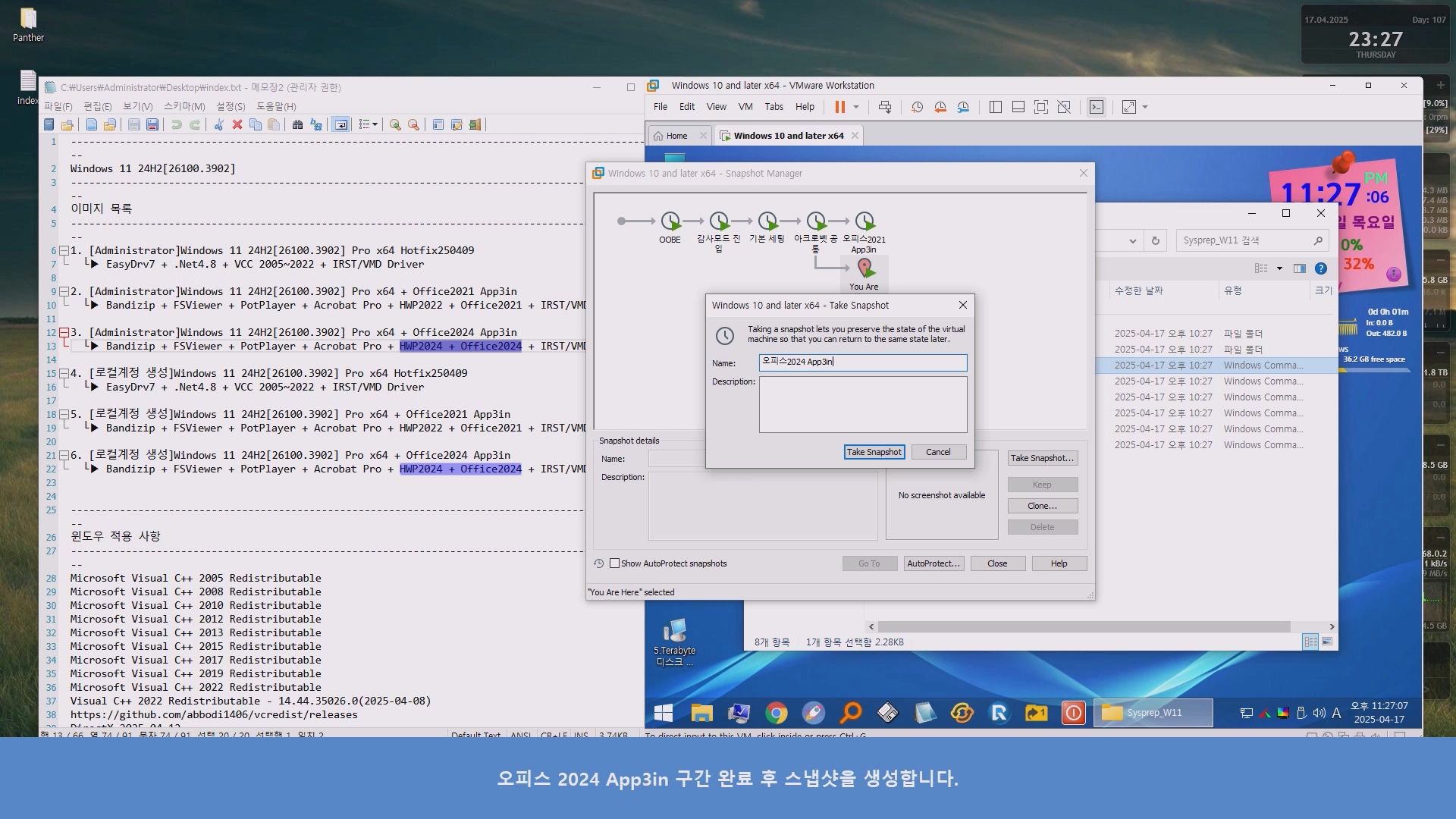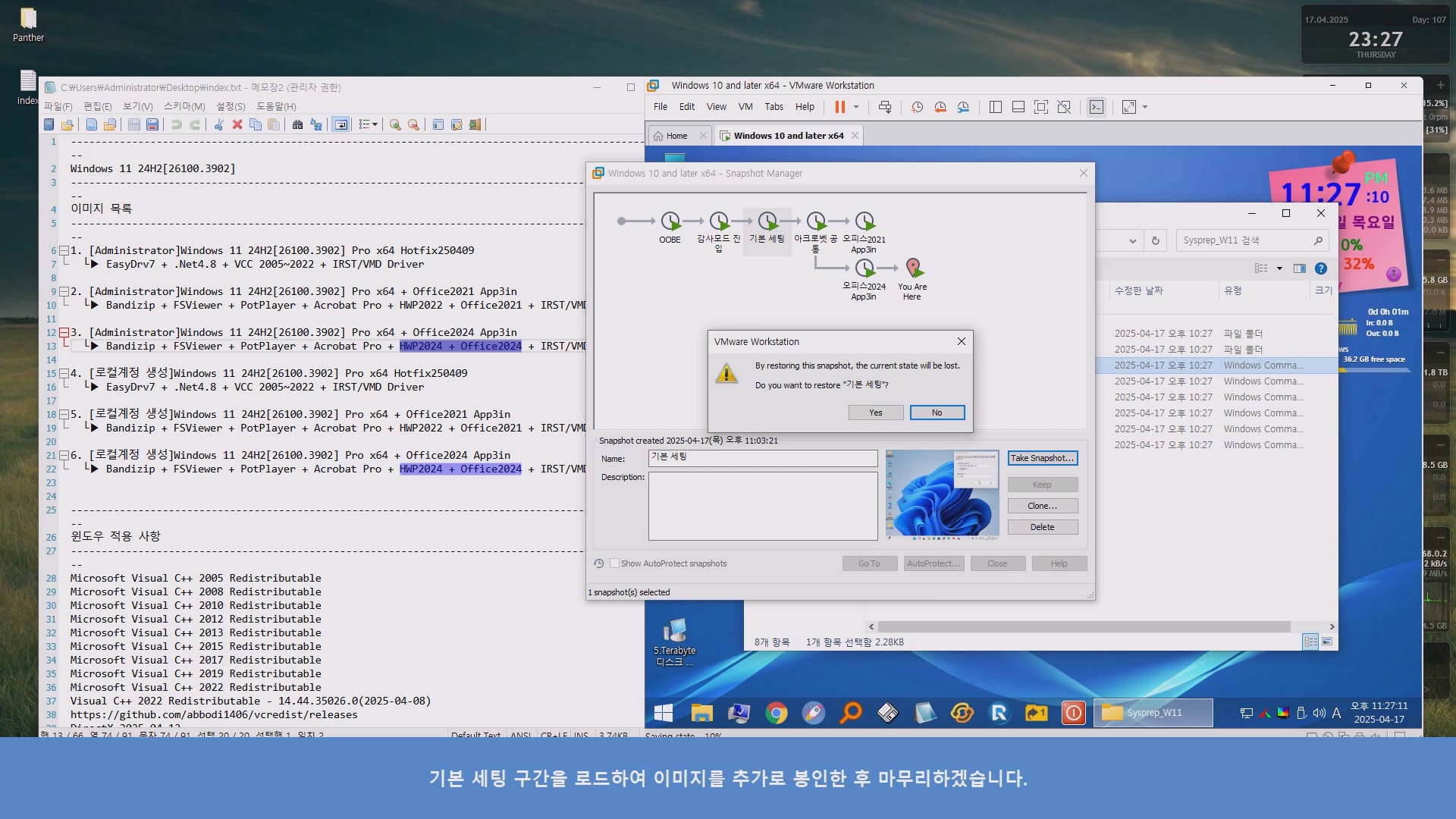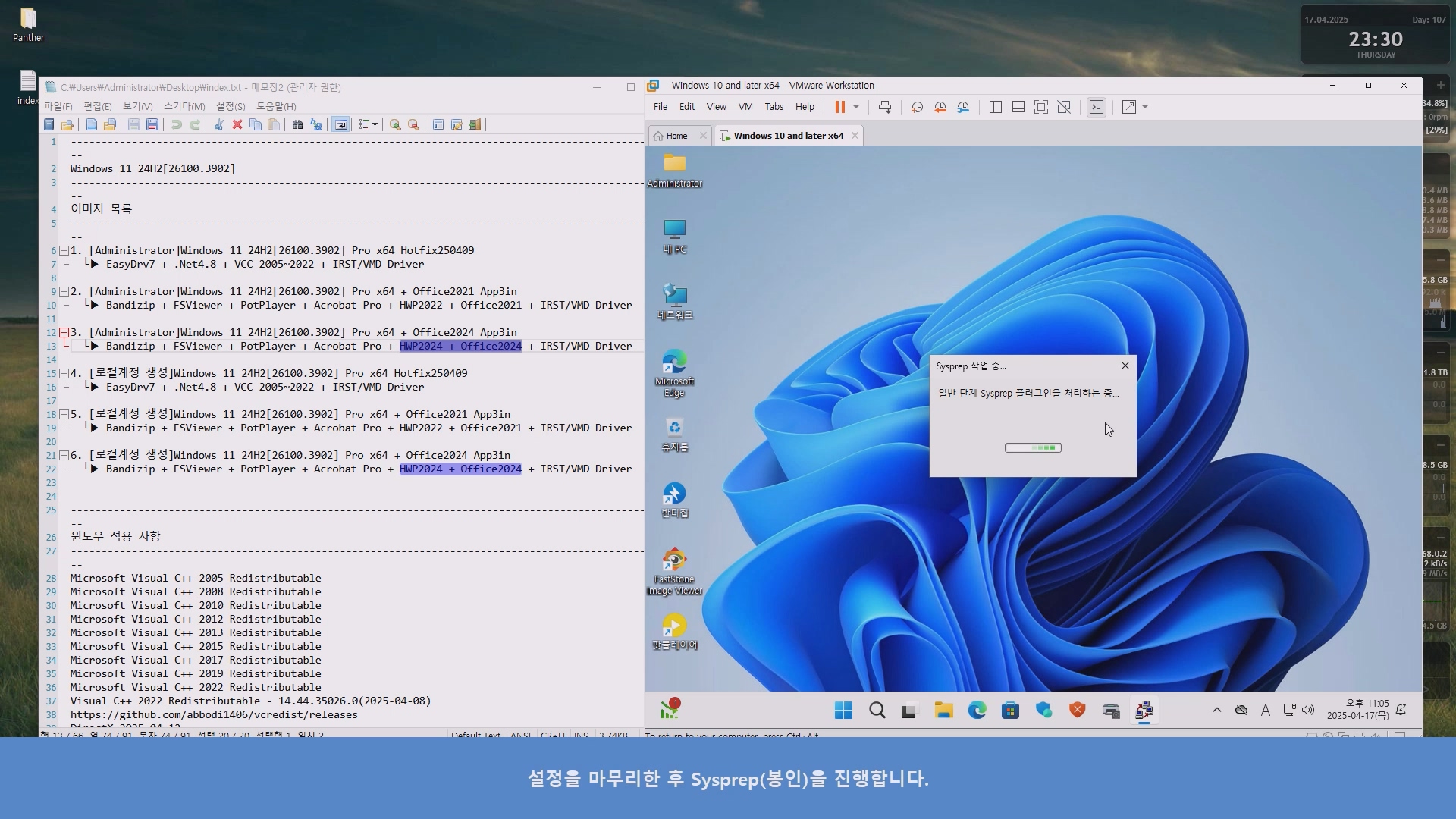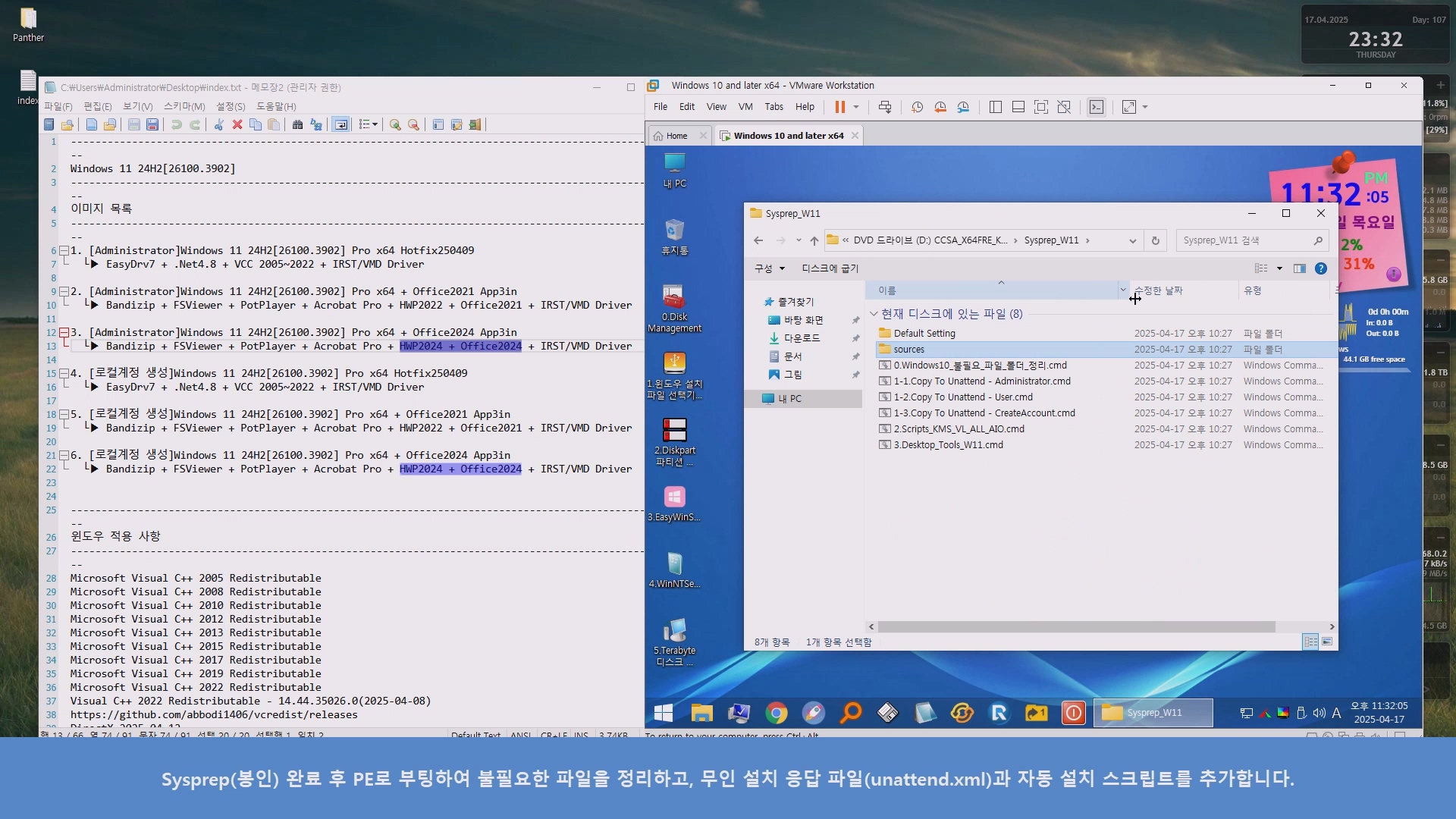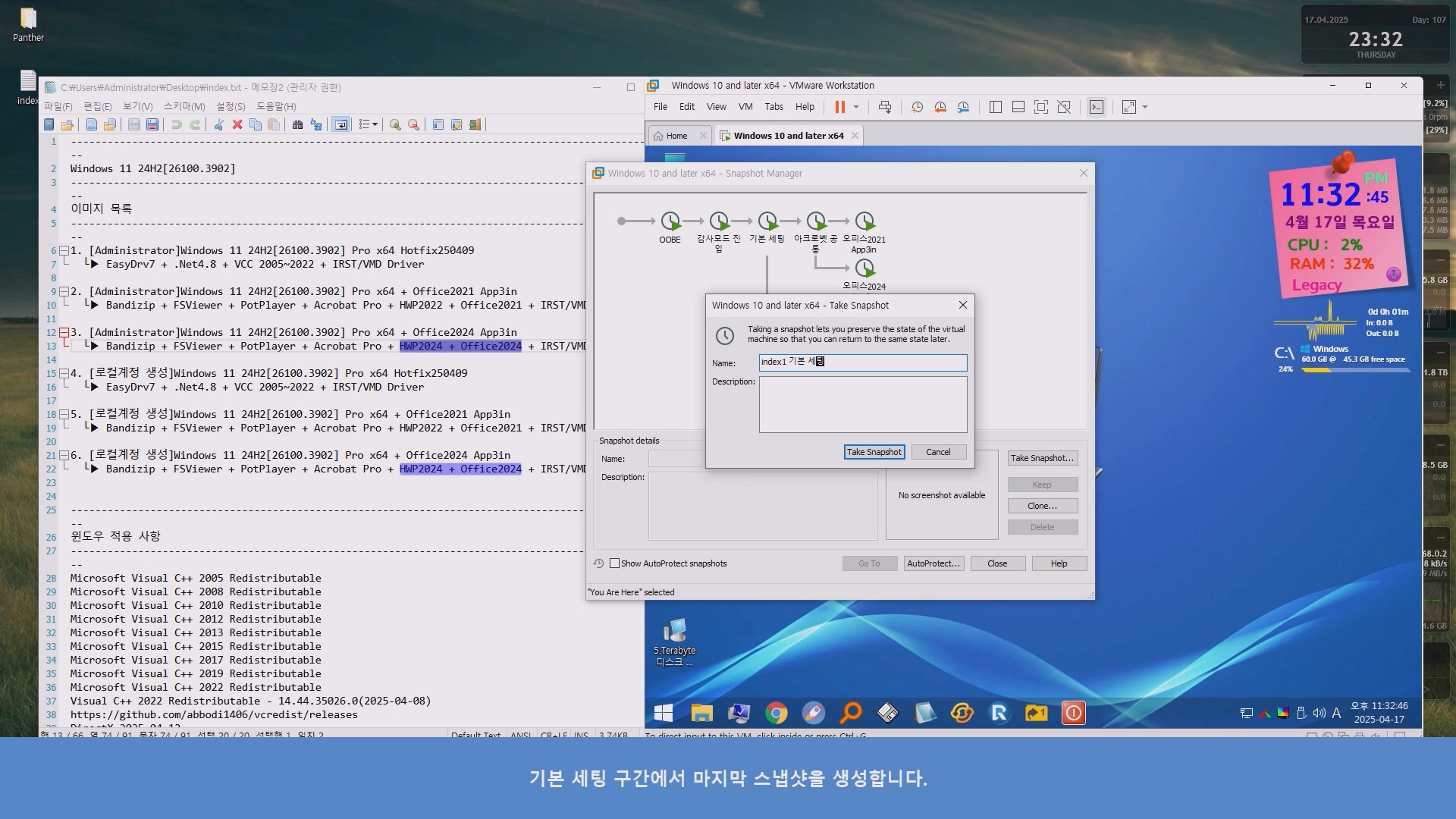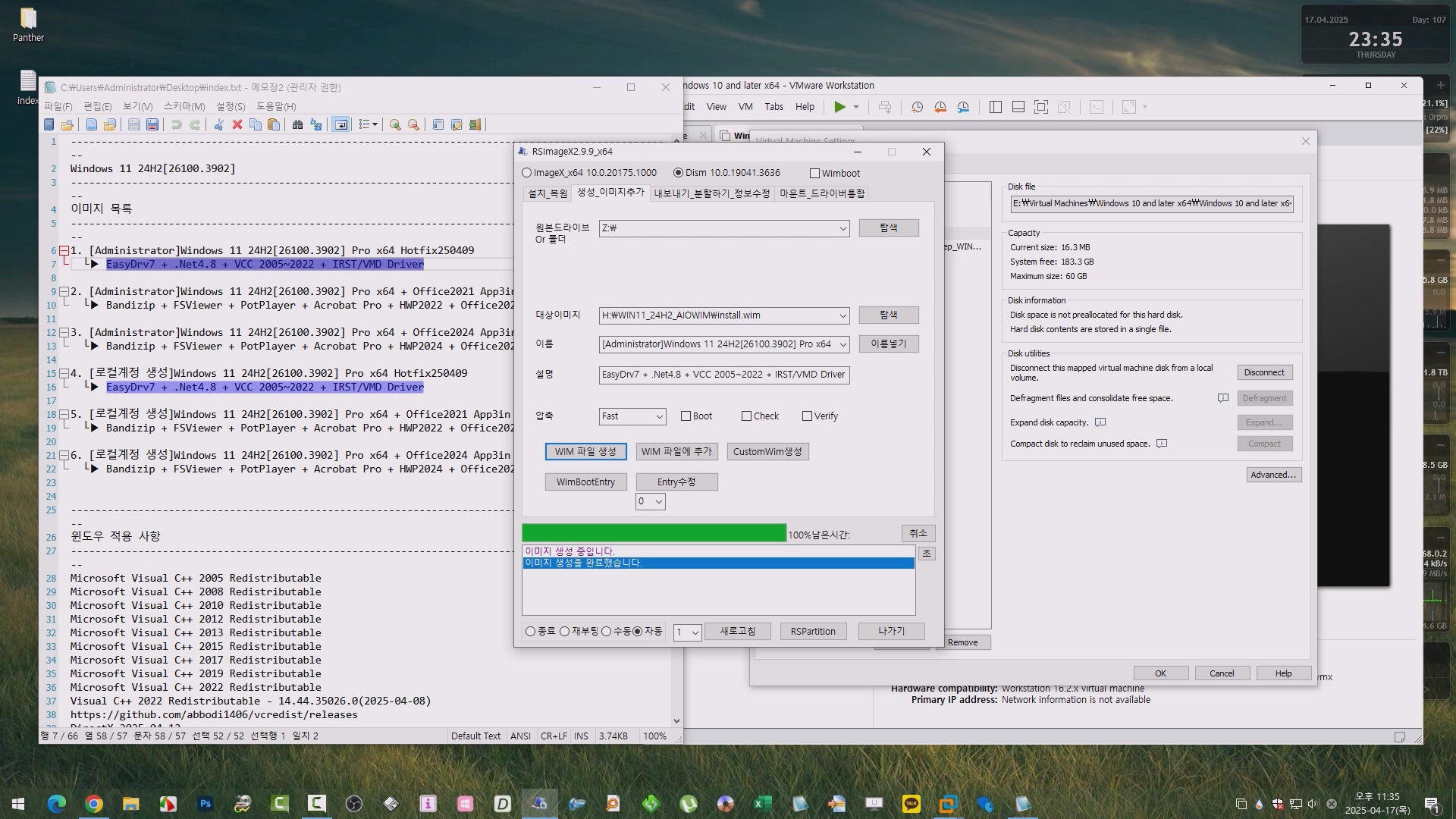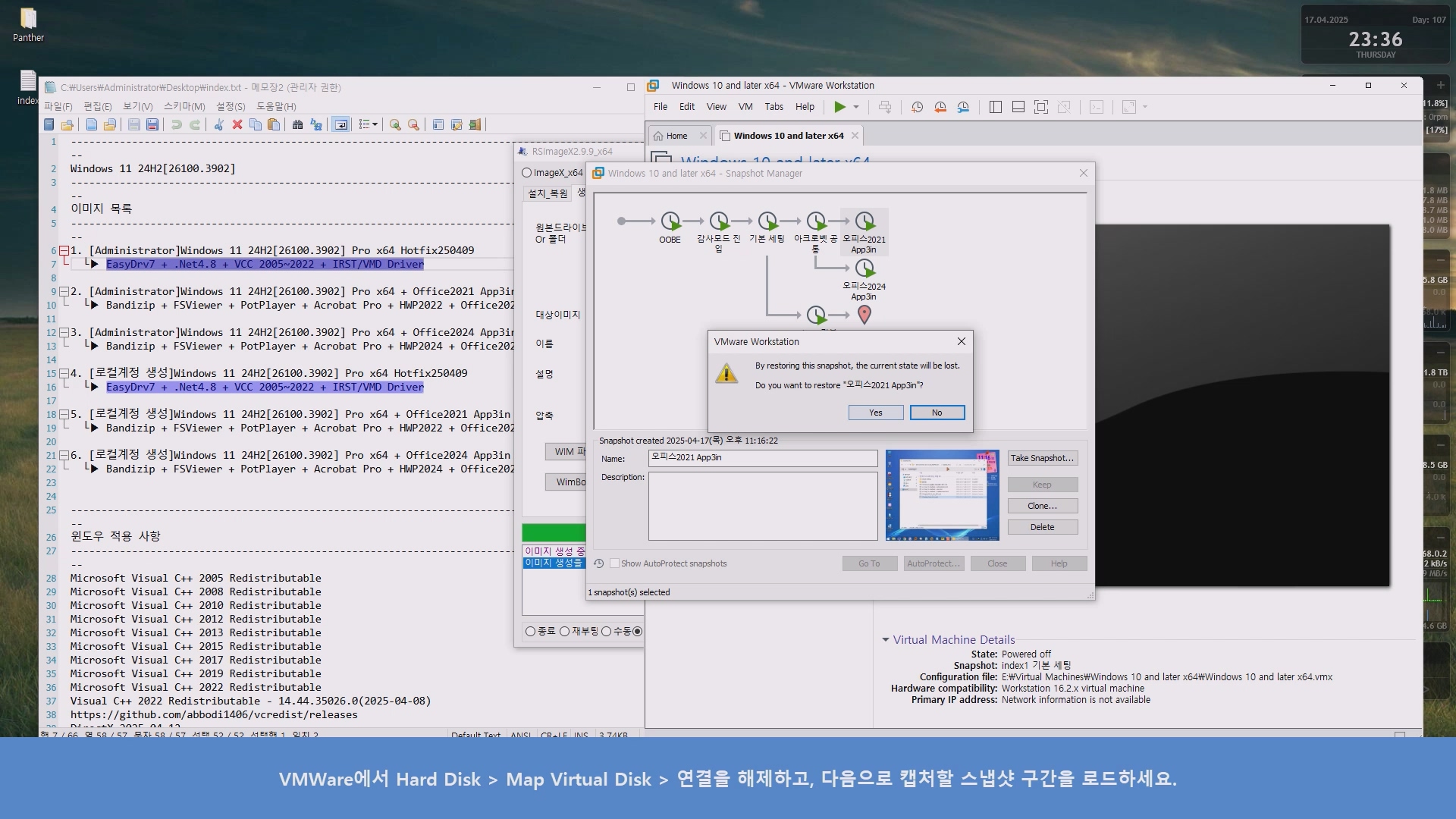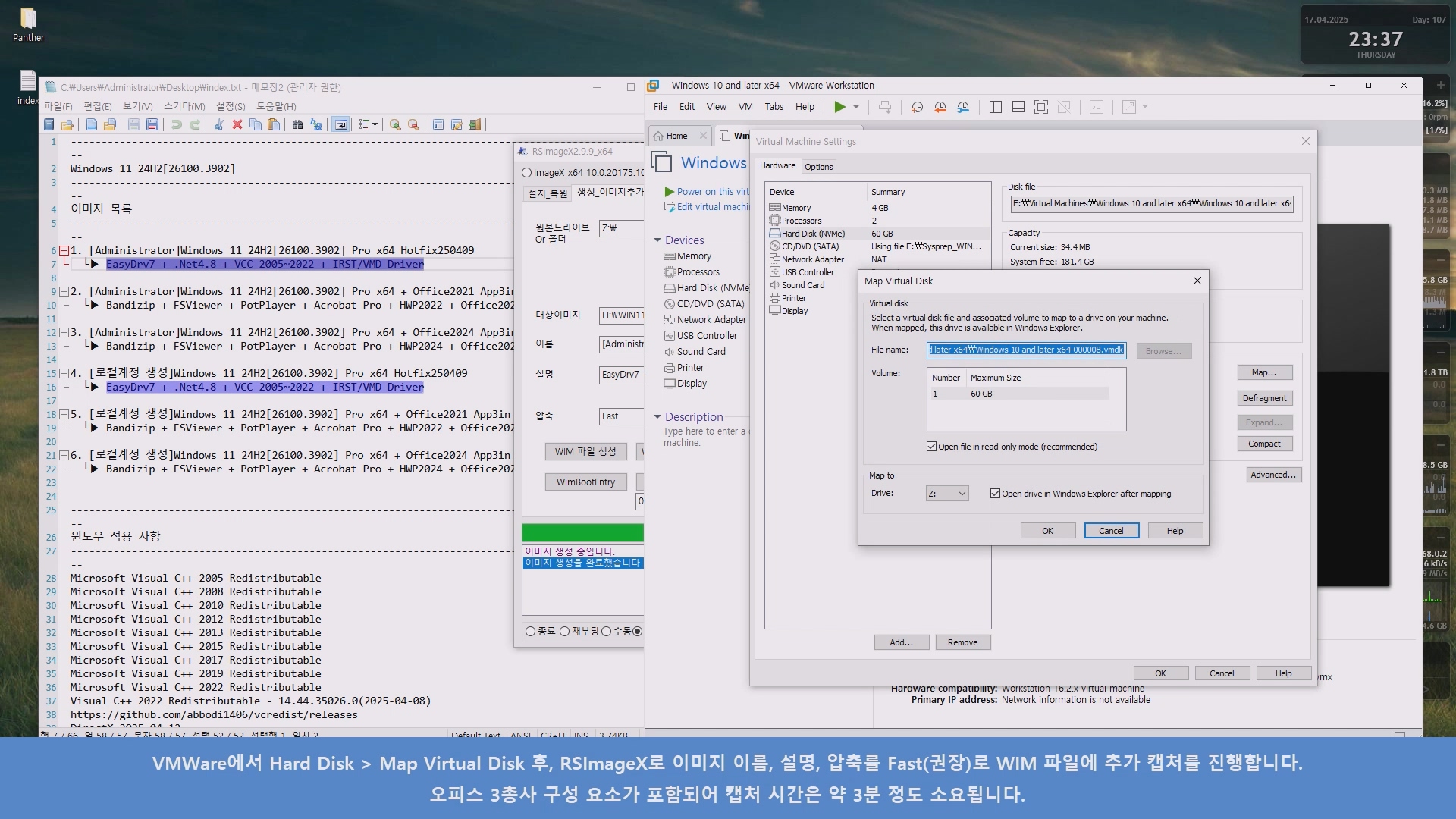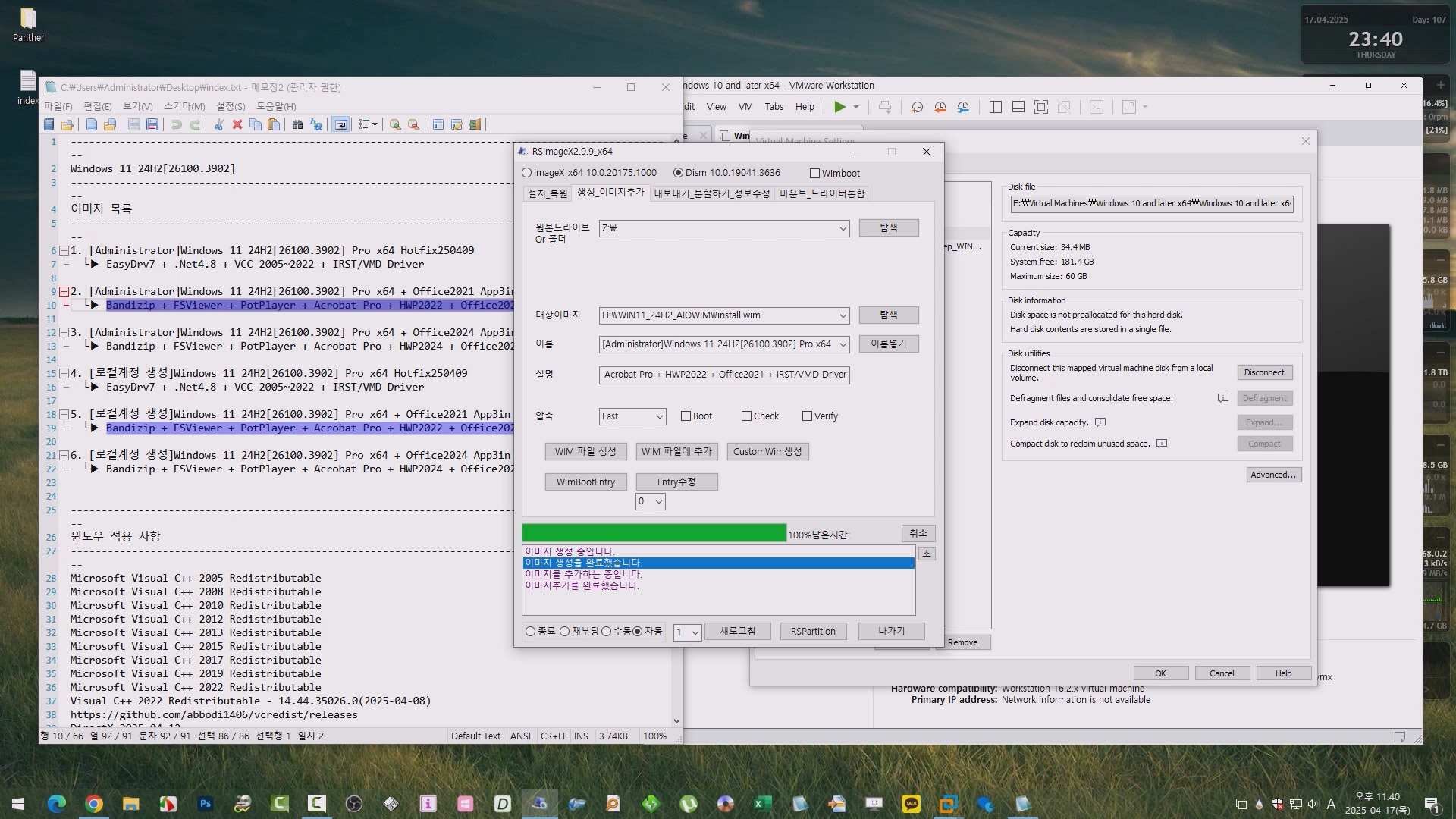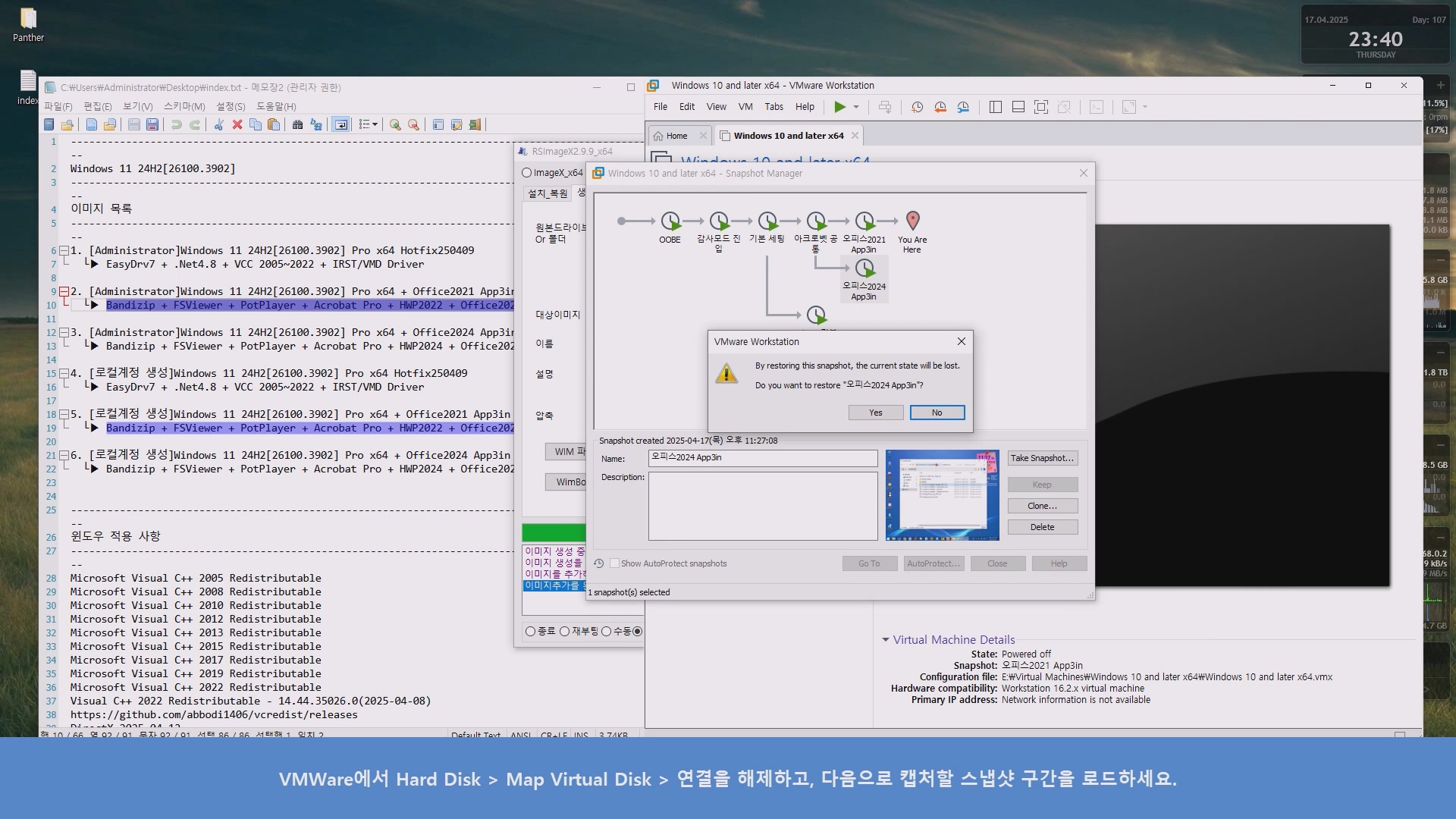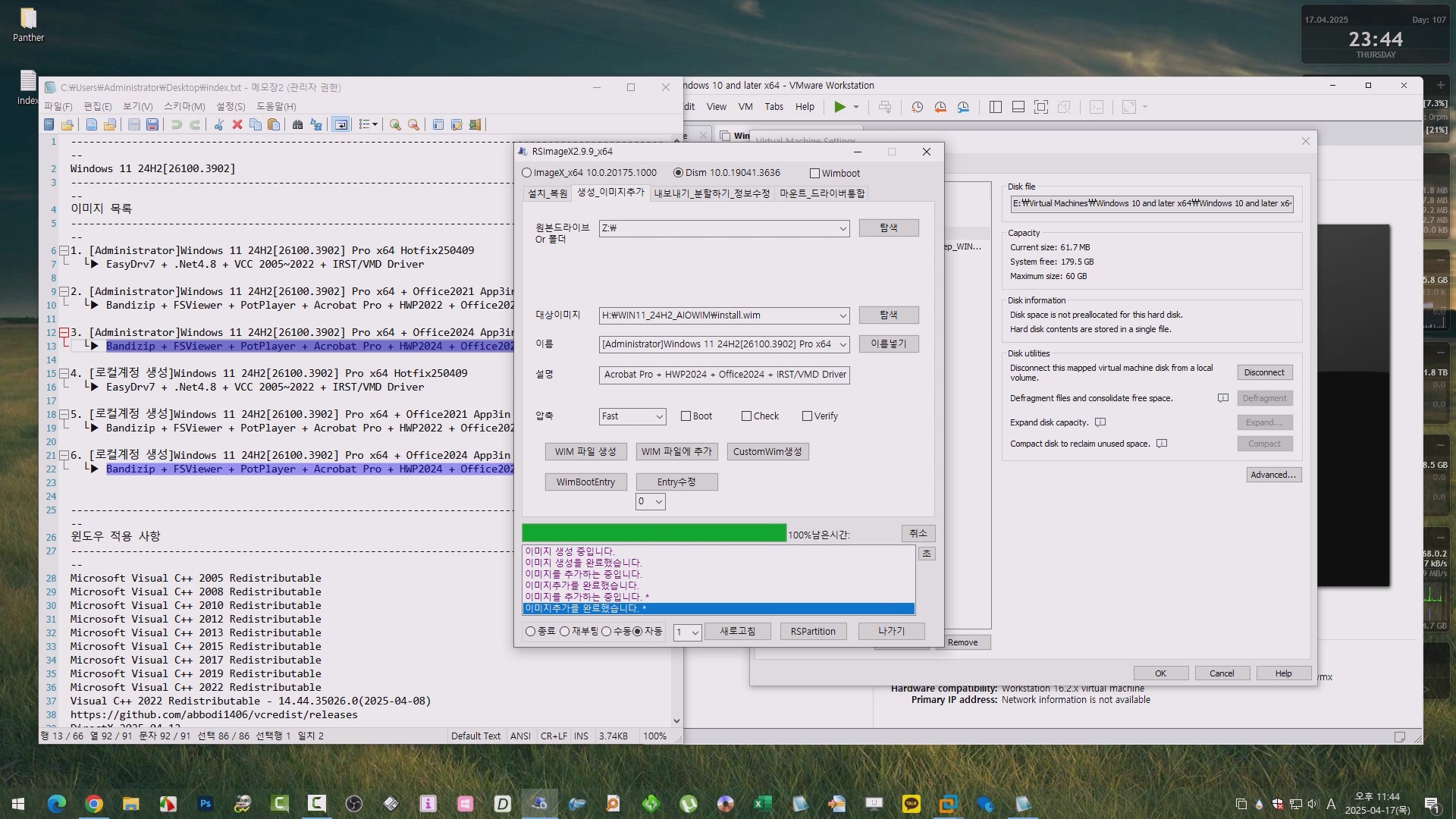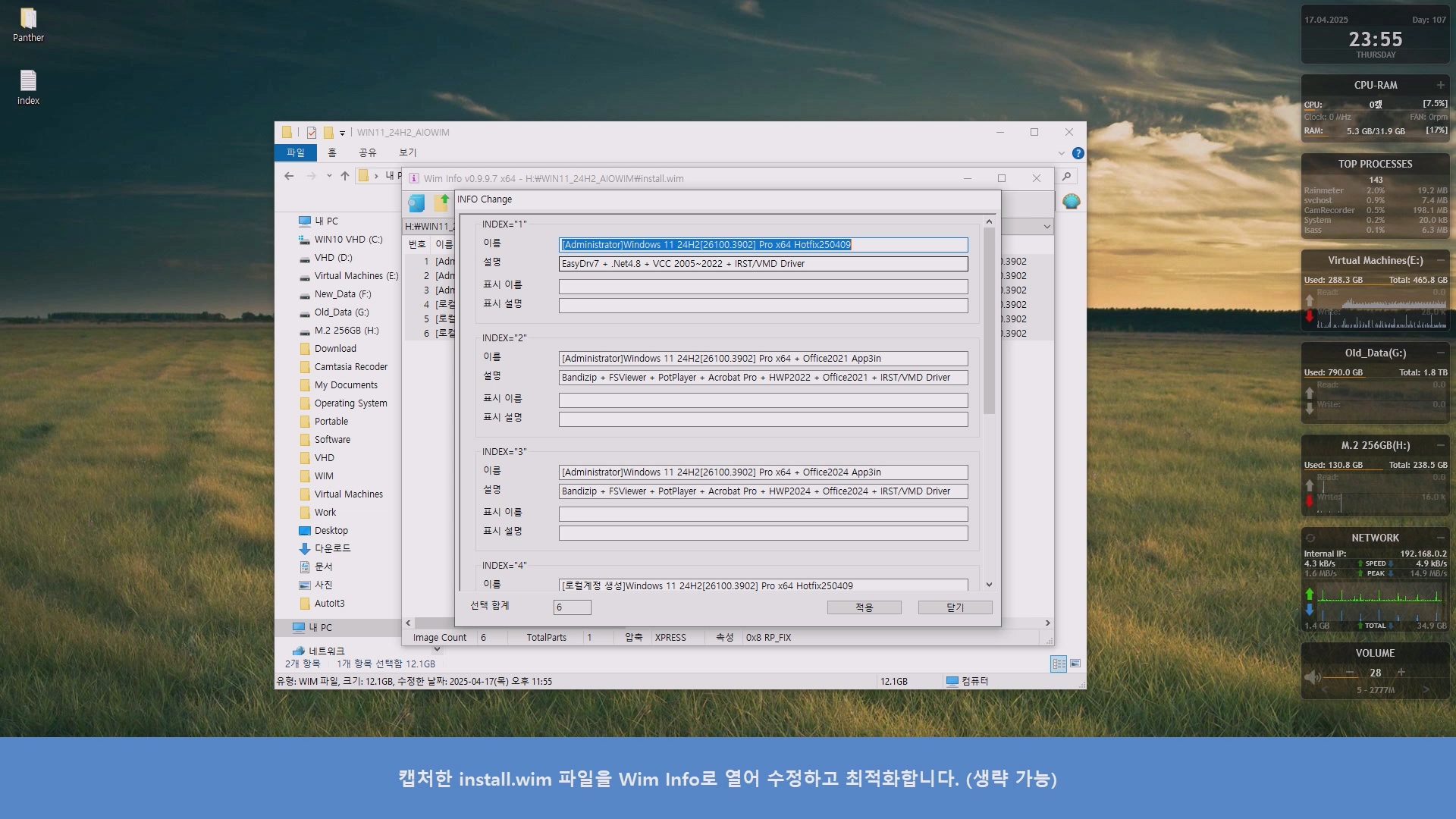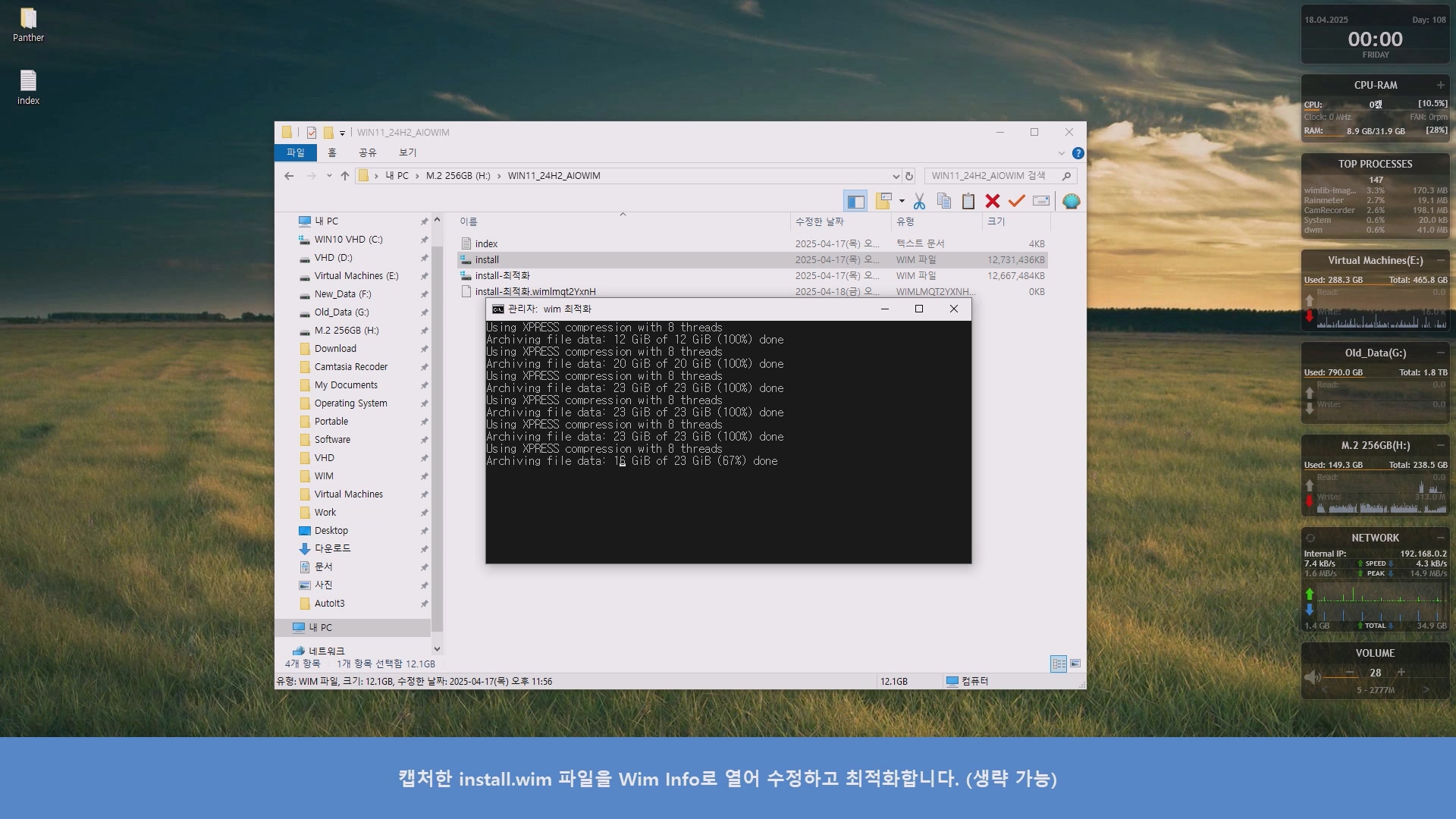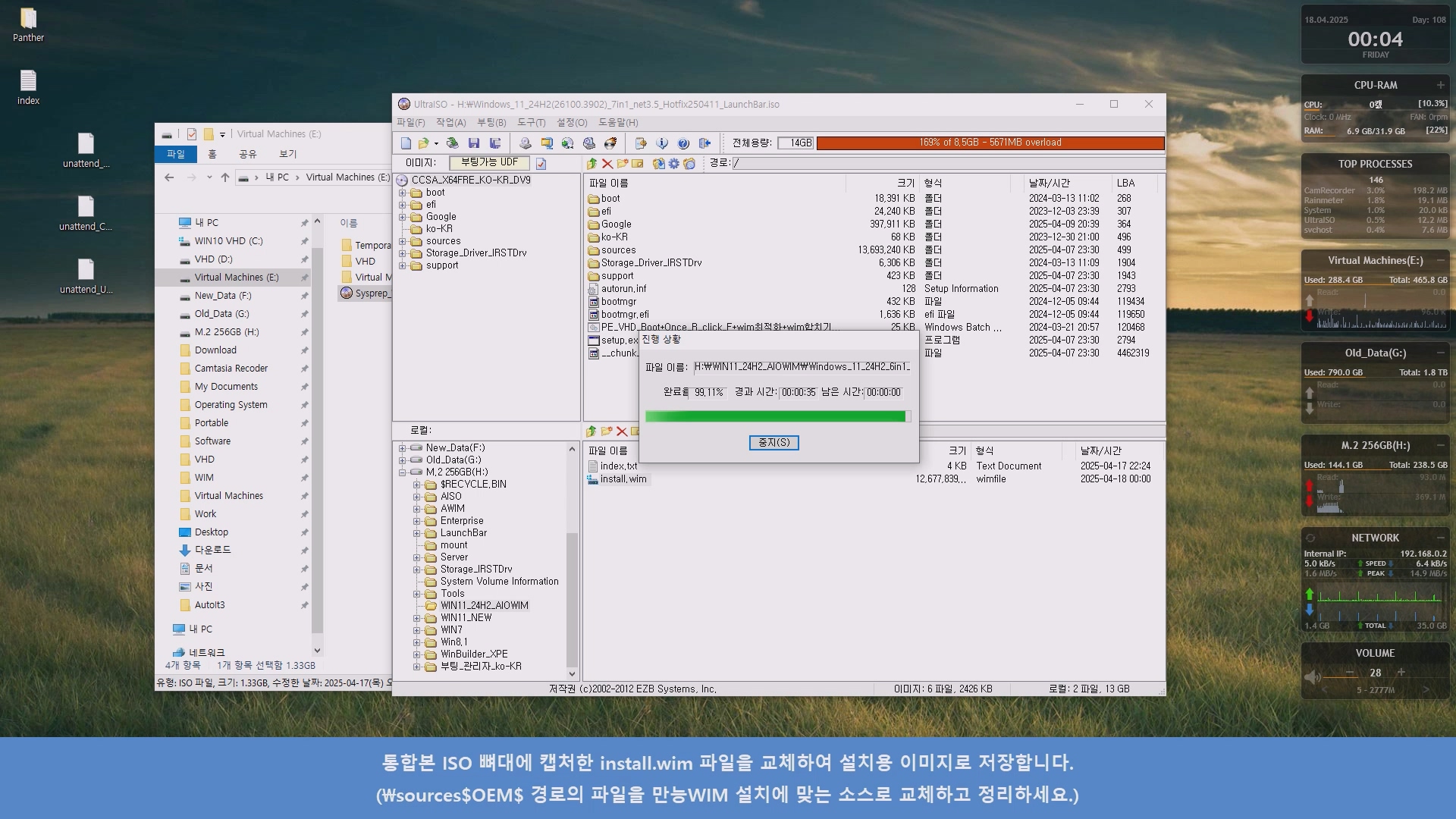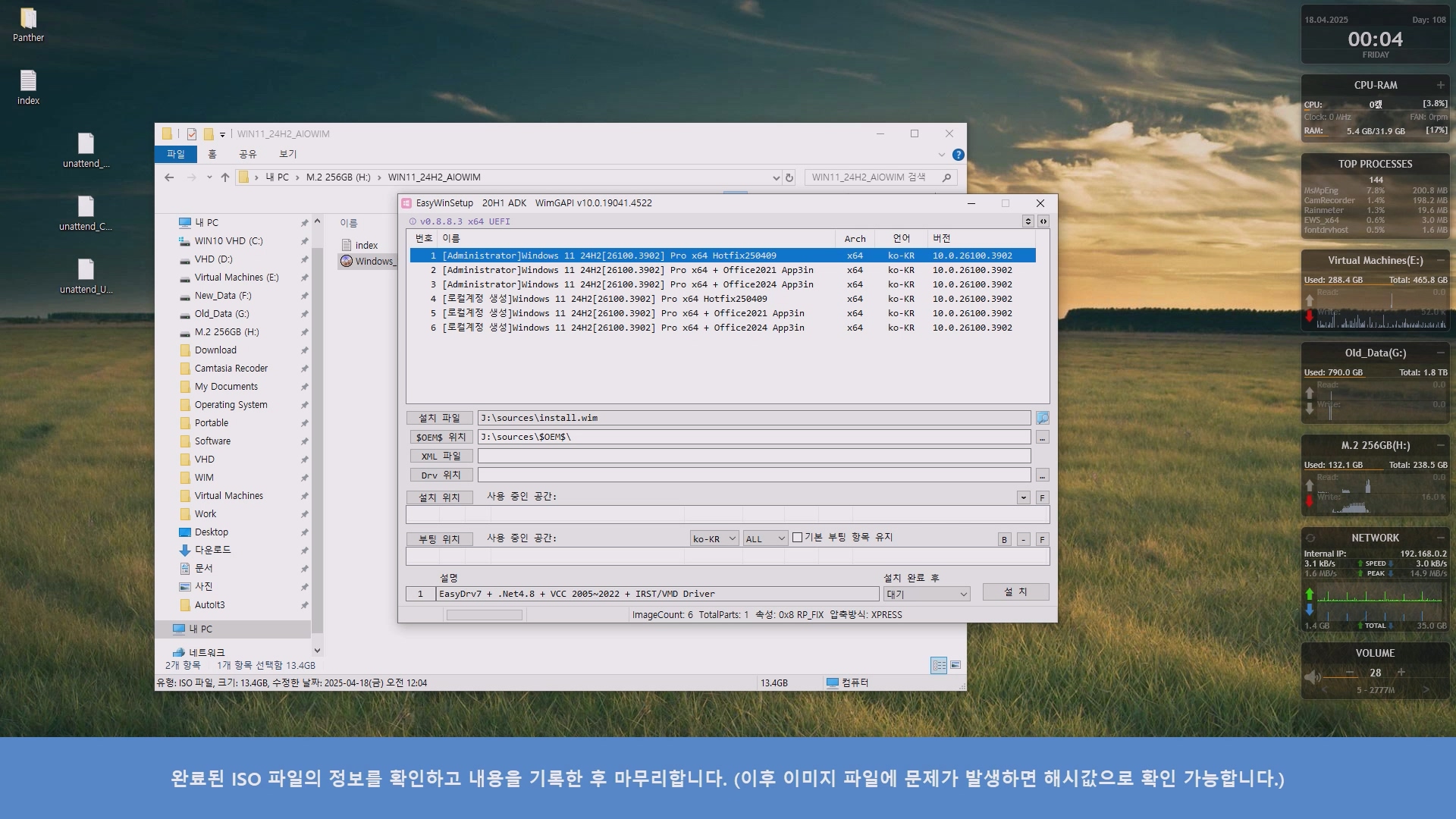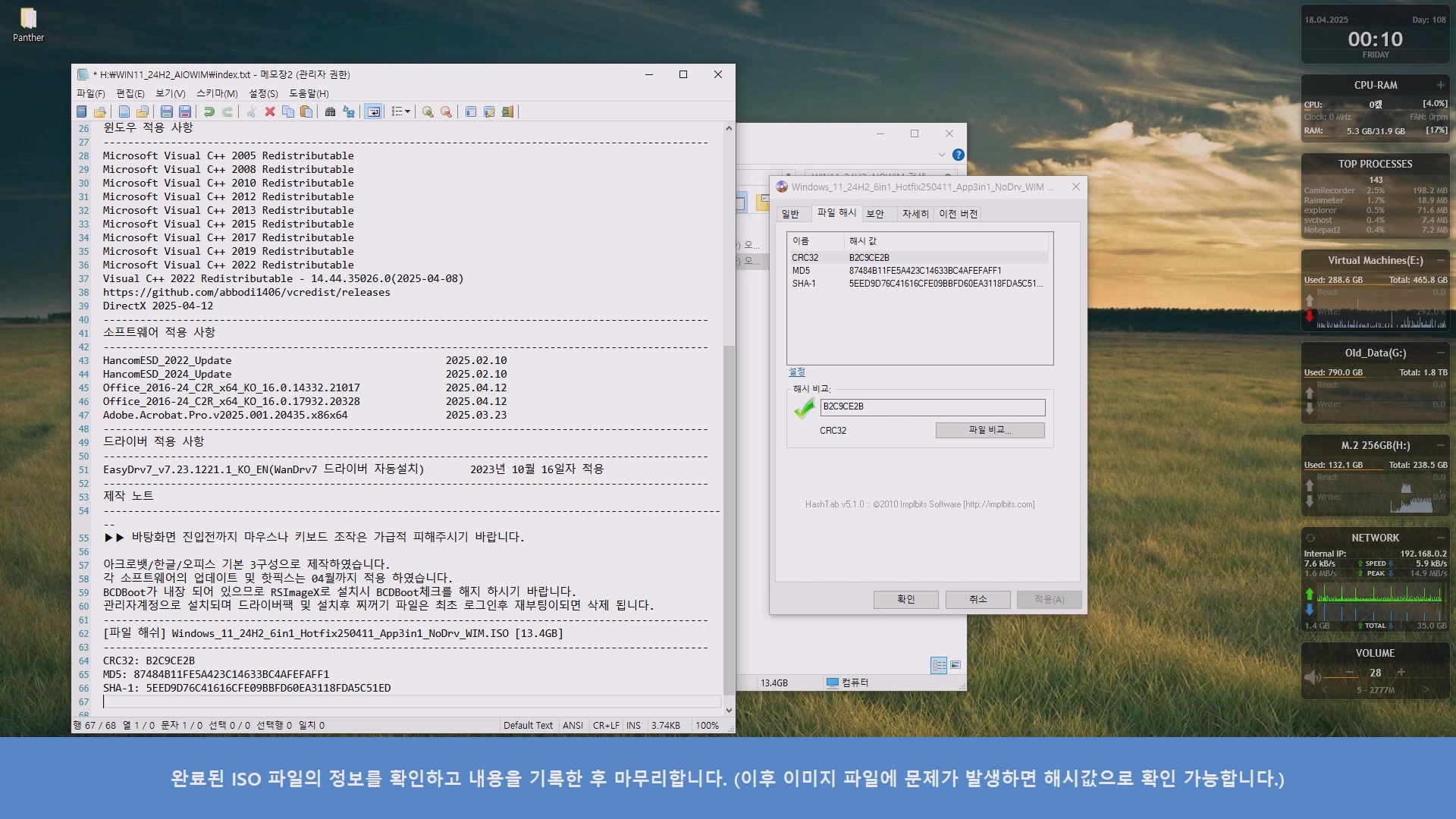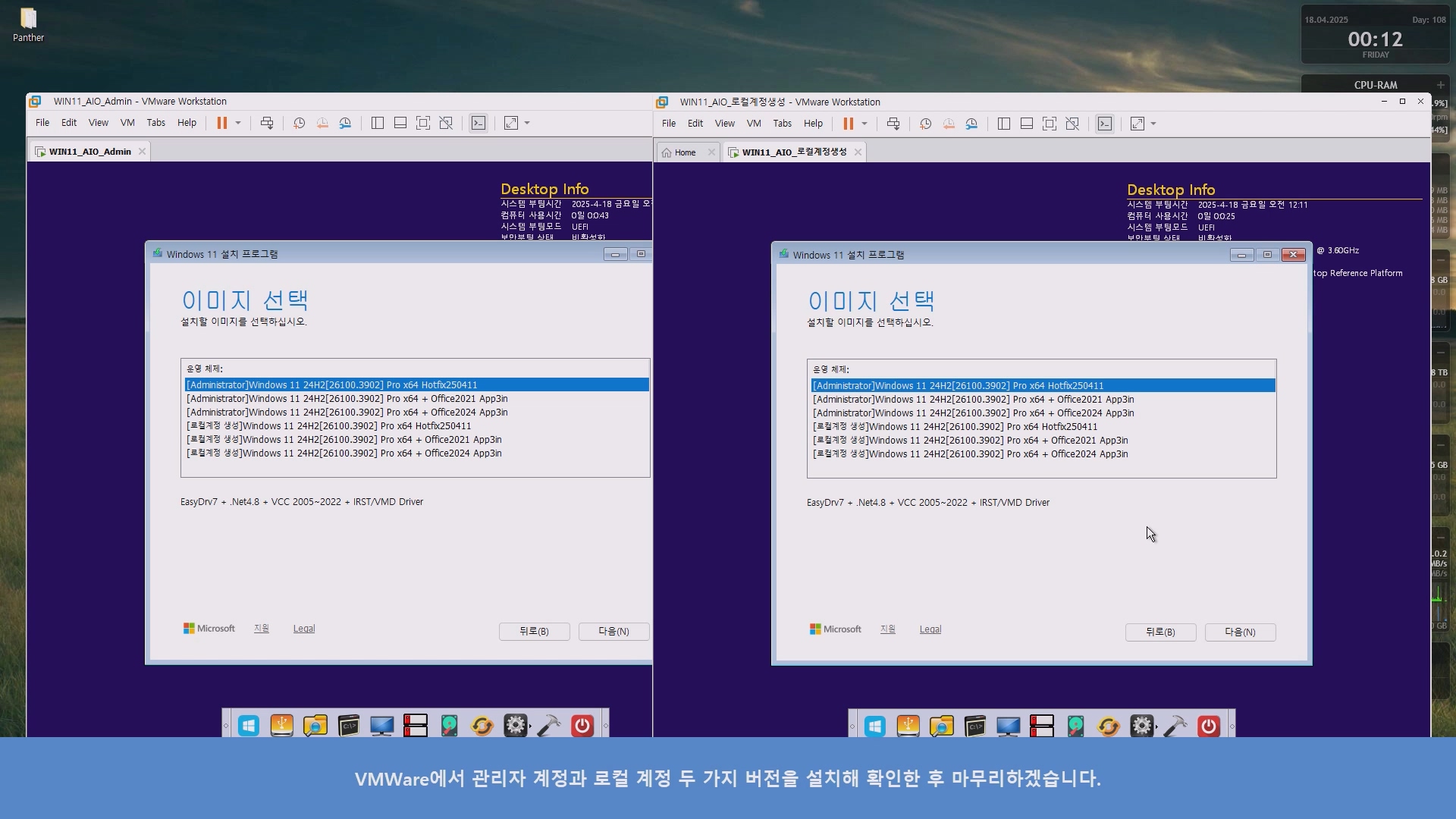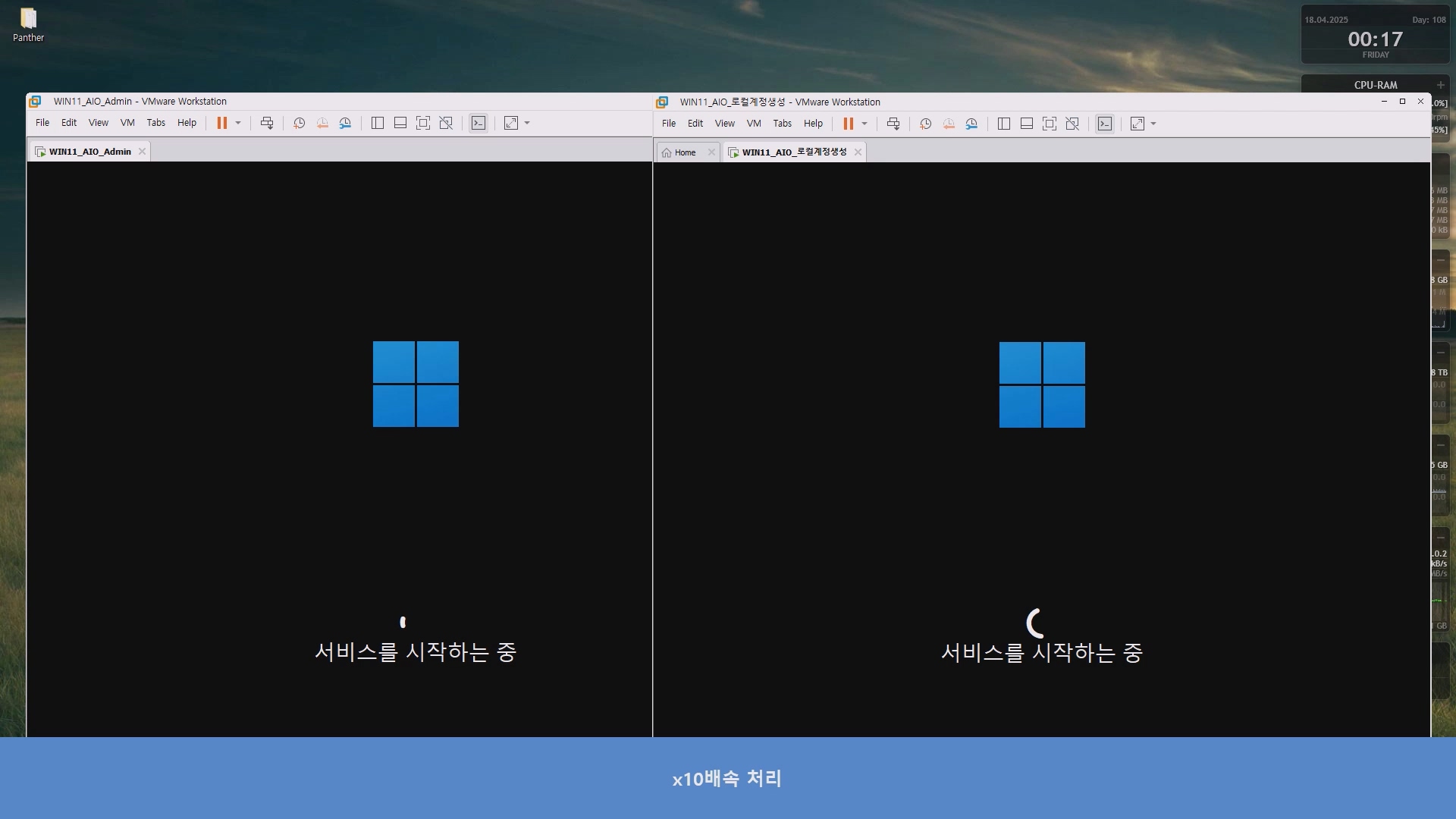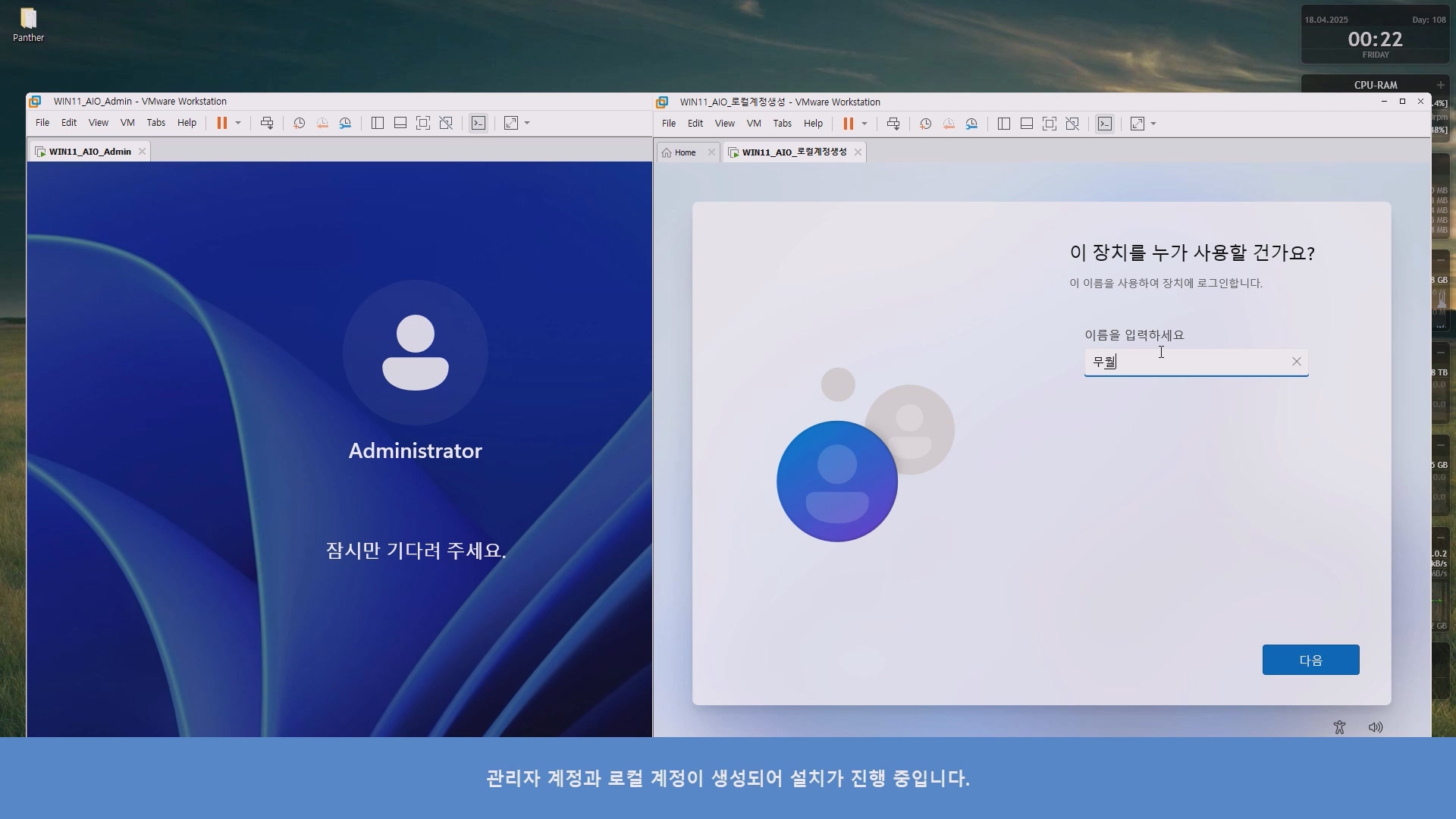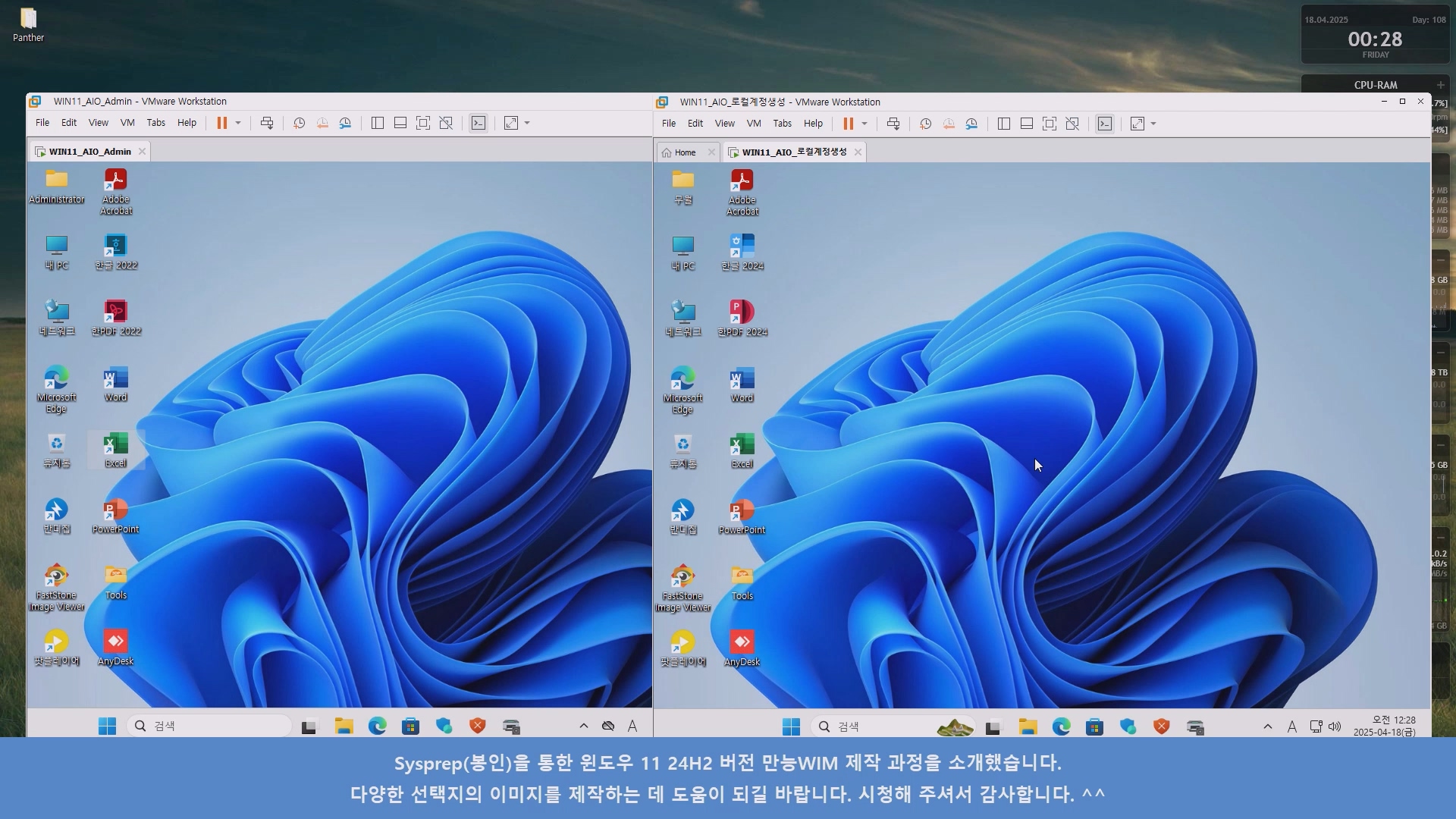윈도우를 설치할 때, 어떤 도구를 사용하는 것이 가장 효율적일까요? 이번 포스팅에서는 대표적인 윈도우 설치 방법 네 가지를 비교해보았습니다.
- 기본 Setup 설치
- EasyWinSetup
- RSImageX
- WinNTSetup
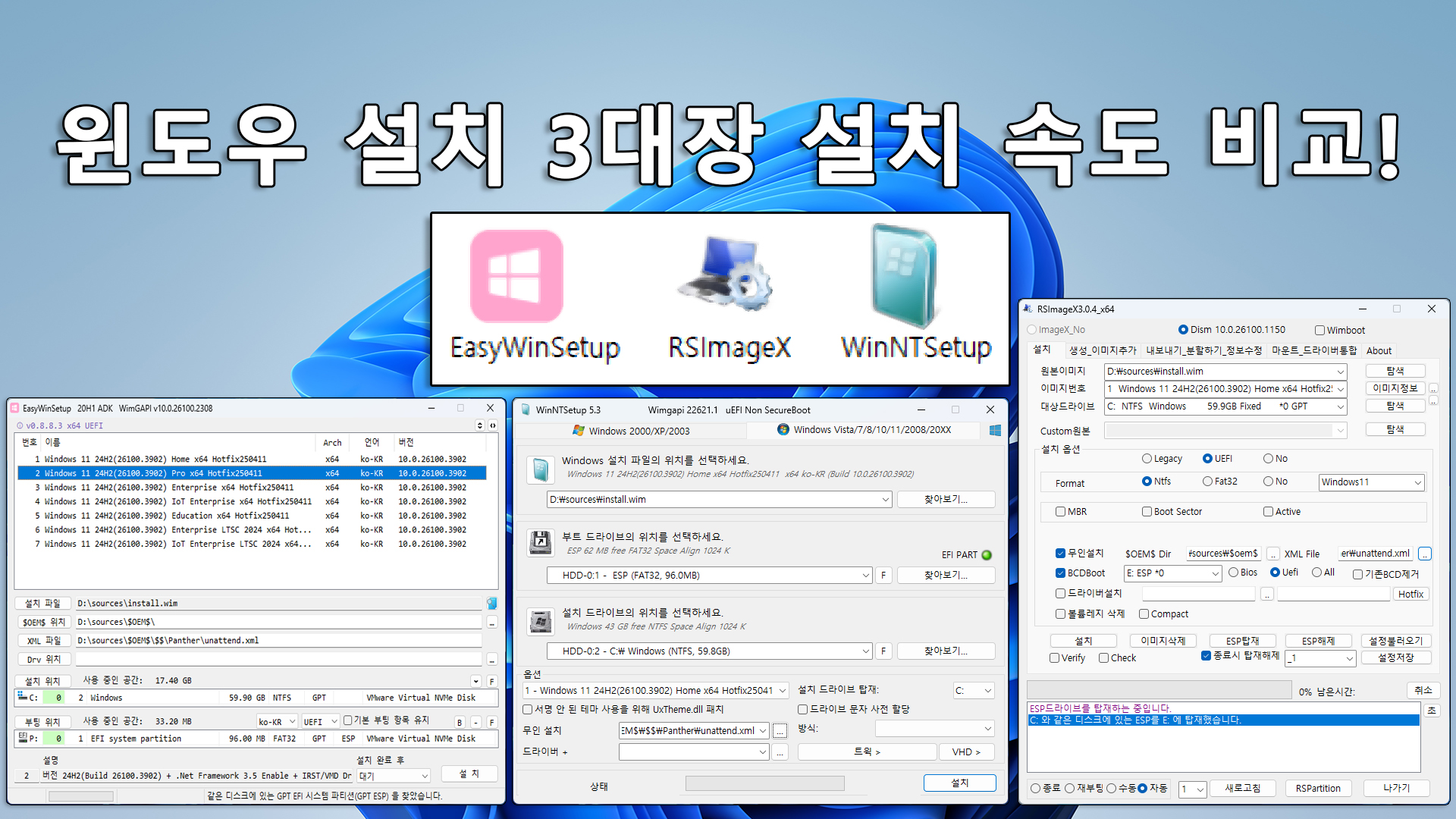
이 글은 영상 콘텐츠를 기반으로 제작되었으며, 각 도구의 설치 속도, 설정 방식, 자동화 구성 요소 등을 종합적으로 비교해보는 과정을 담고 있습니다.
✅ 사전 구성
- 파티션 작업은 런처바에 포함된 Diskpart 파티션 스크립트 v4.5를 사용하여 시스템 파티션(200MB)과 Windows 파티션으로 분할하였습니다.
- 설치에 사용된 이미지는 윈도우 11 24H2 통합본 ISO 이며, 각 도구별로 동일한 무인설치 응답파일(unattend.xml)을 적용하여 테스트하였습니다.
🚀 설치 과정 및 속도 비교
설치 시작 시점은 4개 도구 모두 유사하지만, 설정 가능한 옵션은 도구마다 차이가 있어 사용자 환경에 따라 다르게 느껴질 수 있습니다.
- WinNTSetup은 가장 빠르게 설치를 마무리하고 시스템을 재부팅하였습니다.
- 이후 RSImageX , EasyWinSetup, 기본 Setup 순으로 설치가 완료되었습니다.
🧩 자동화 구성 요소
- Specialize 단계에서는 $OEM$\Setup\Scripts에 포함된 EDLauncher.bat를 통해 드라이버 자동 설치가 진행됩니다.
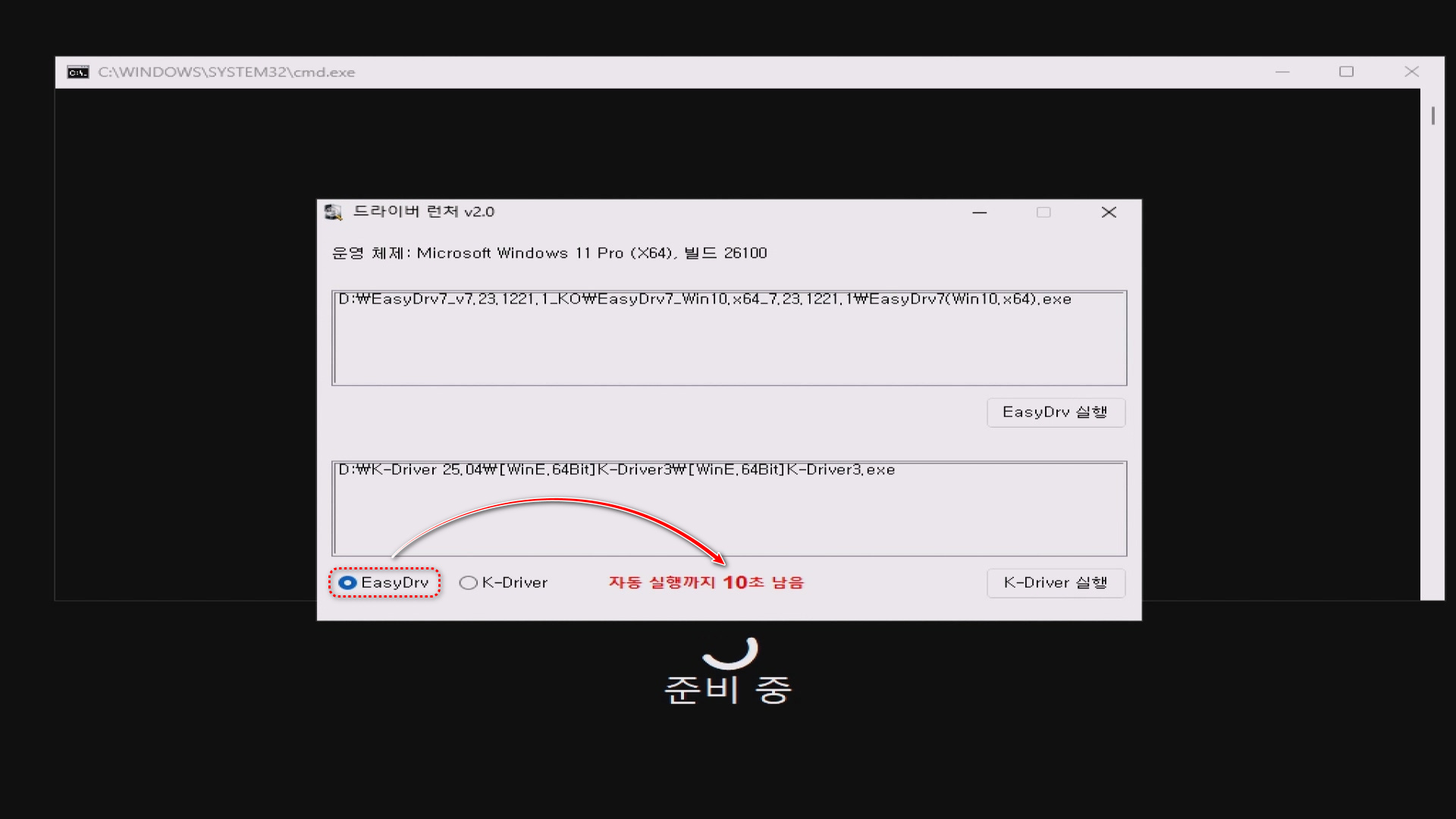

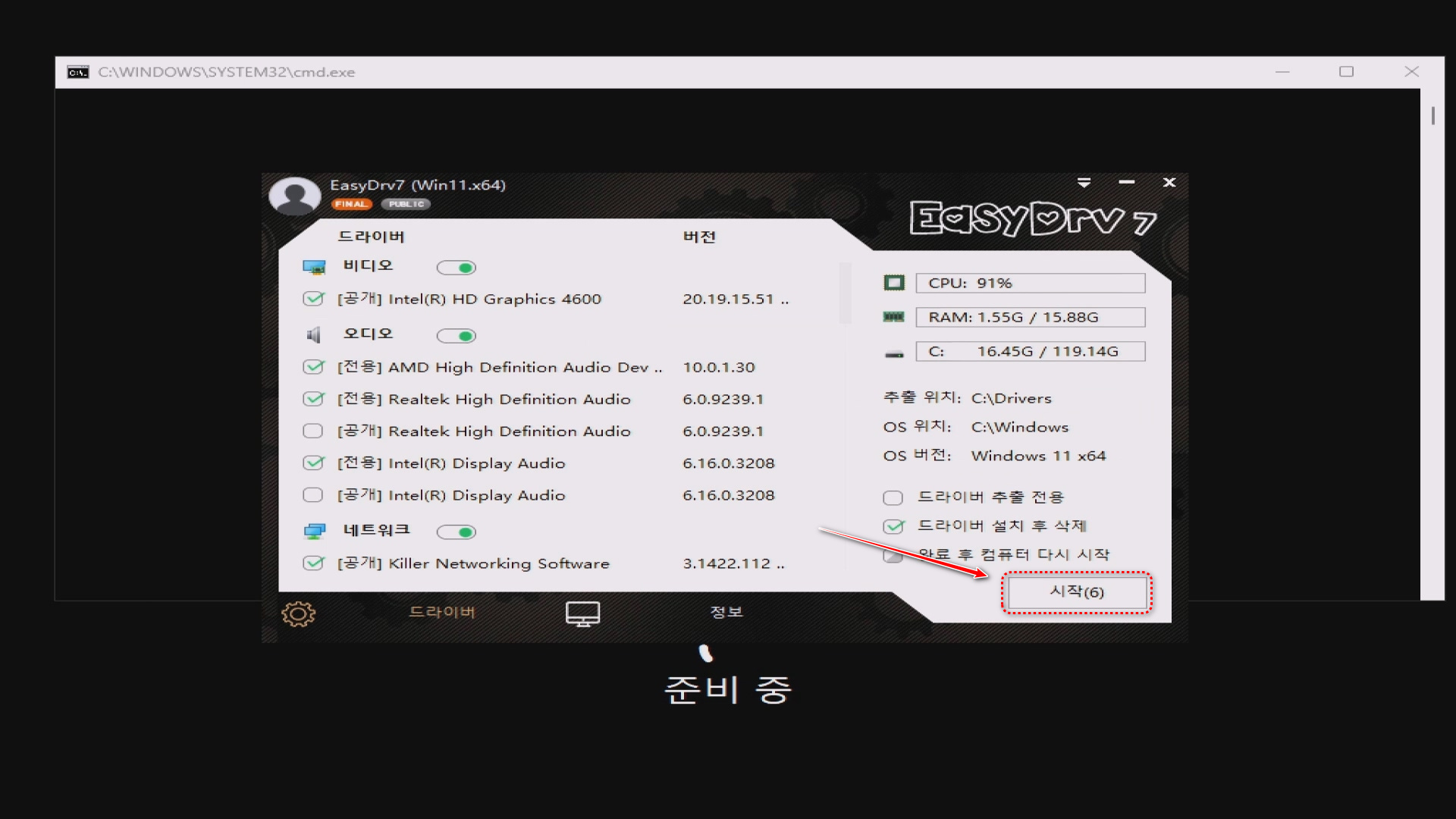

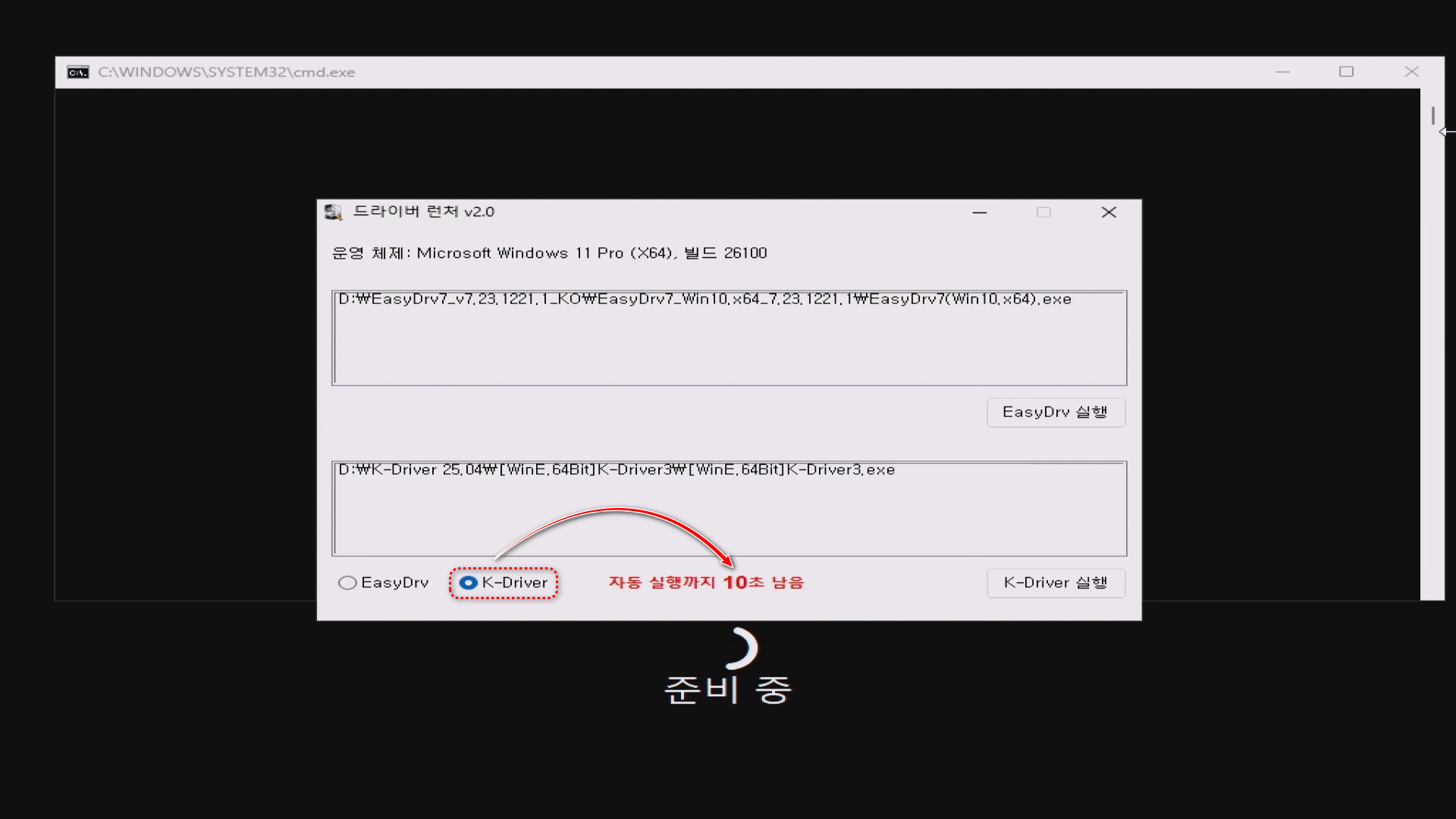
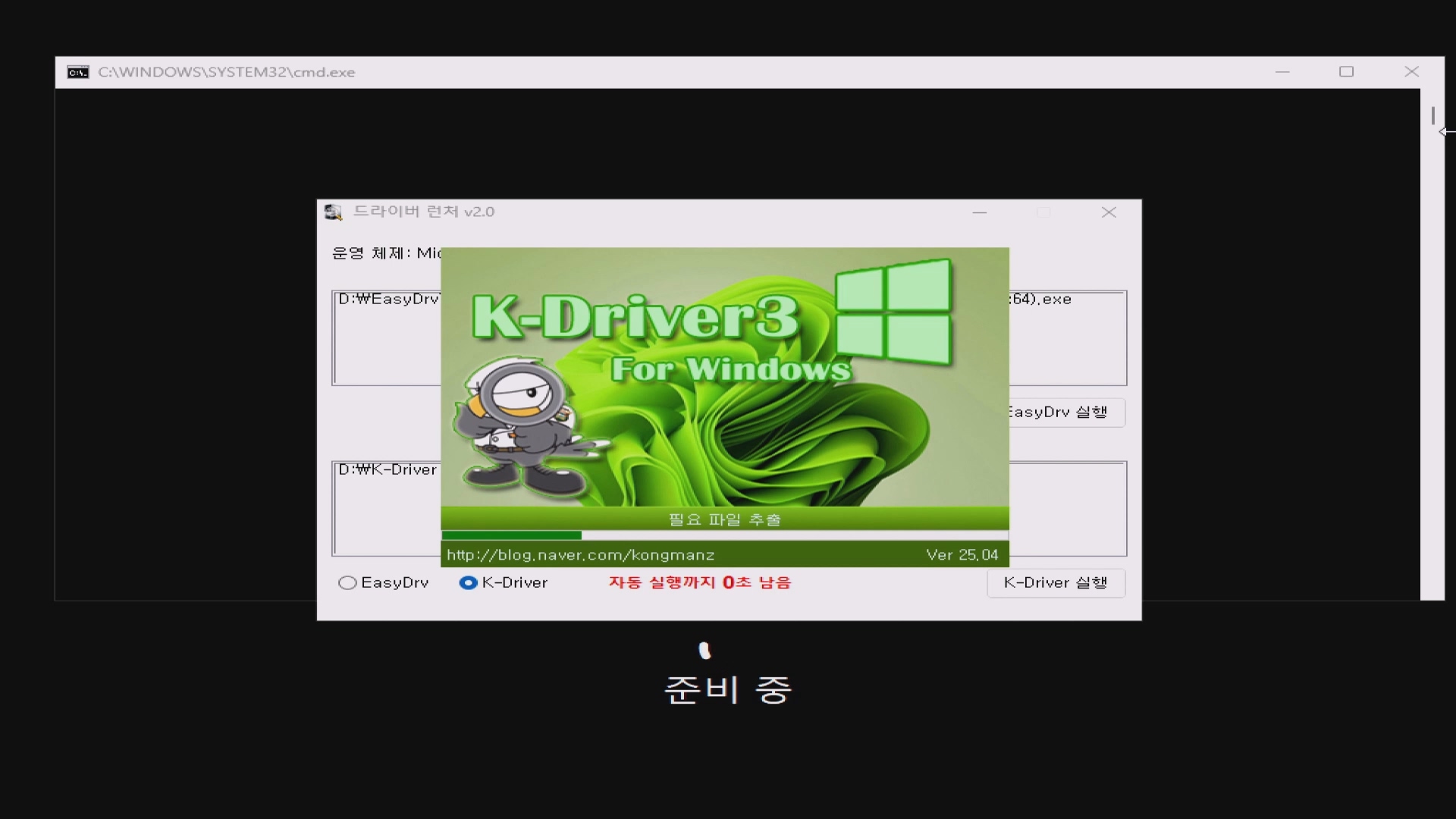
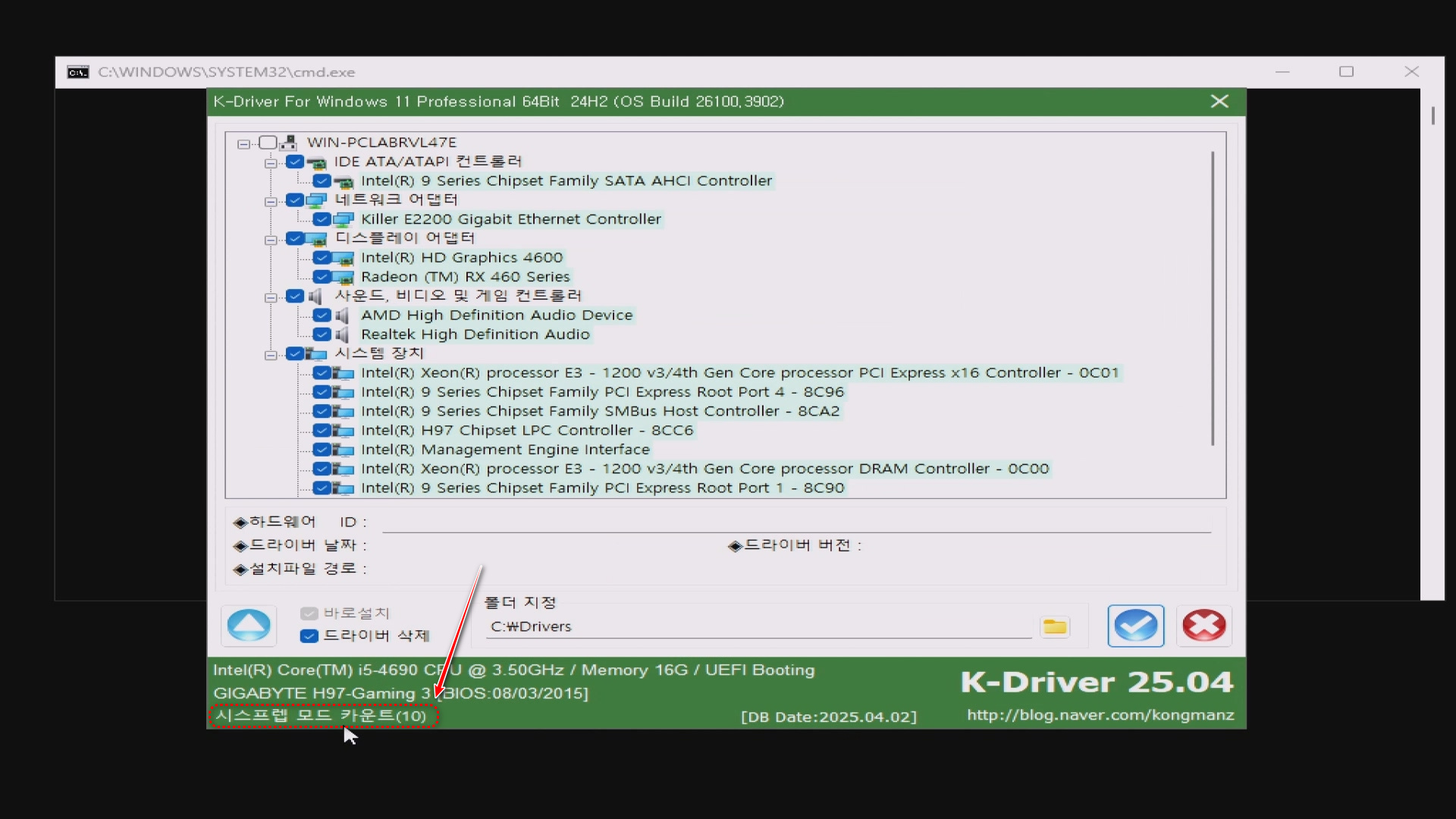
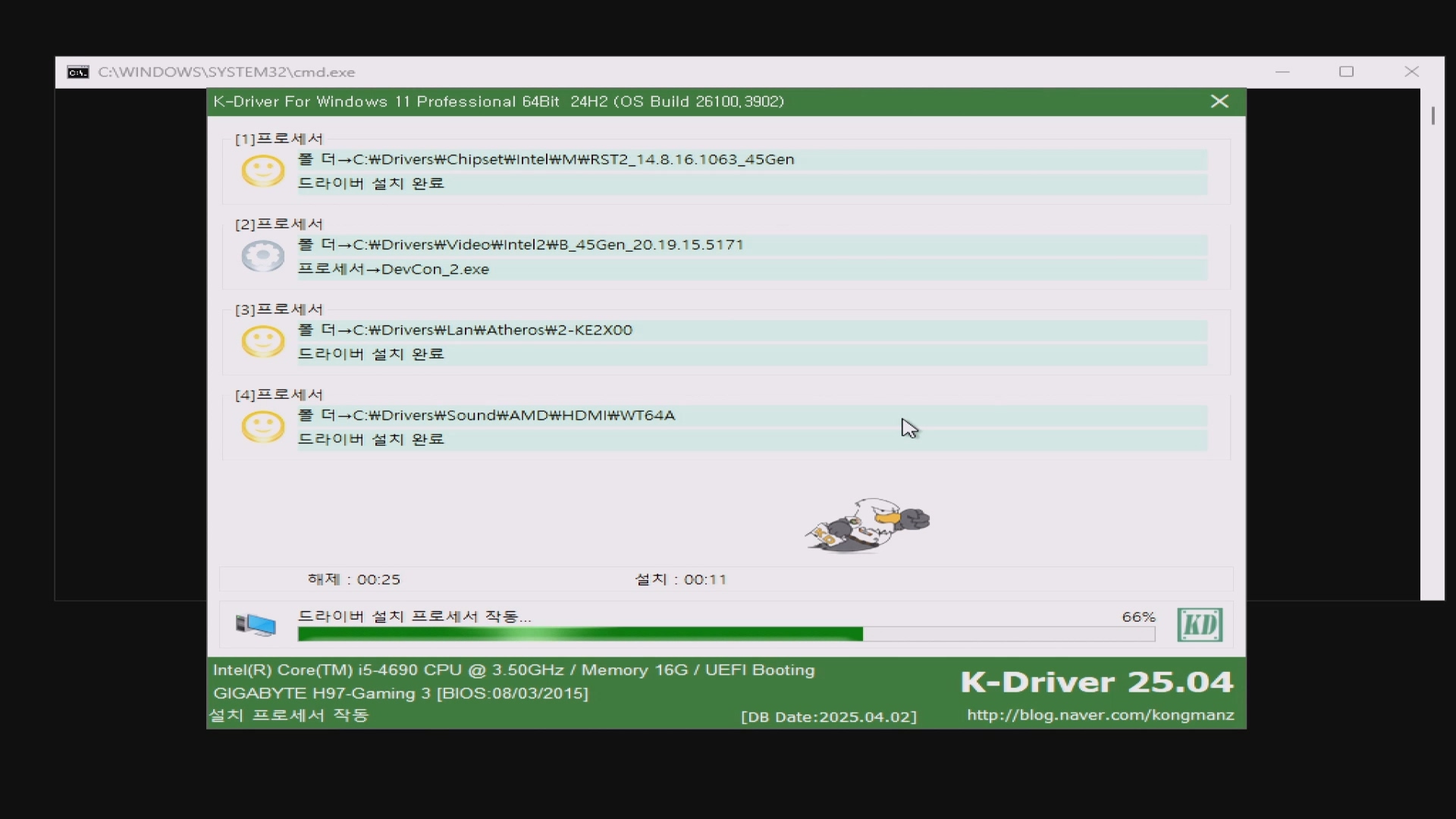
- 바탕화면 진입 후에는 RunOnce를 통해 Windows 10/11 상위 버전 업그레이드 차단 스크립트가 실행되며 사용자 설정에 따라 다양한 초기 작업을 자동화할 수 있습니다.
- SetupComplete.cmd에서는 VisualCppRedist 2005~2022 자동 설치, 우클릭 메뉴(Context Menu) 등록 등 초기 환경 구성이 자동으로 완료됩니다.
🔚 마무리
관리자 계정으로 자동 로그인되며, 바탕화면 진입까지 모든 과정이 무인설치로 진행됩니다. 마지막으로 RunOnce 명령을 통해 필요한 추가 설정이 실행되며, 설치가 최종 마무리됩니다.
📝 결론
이번 비교는 RSImageX , EasyWinSetup , WinNTSetup, 그리고 Windows Setup 기본 설치 방식의 차이를 직접 확인하고자 하는 사용자에게 유용한 참고자료가 될 수 있습니다.
설치 속도는 사용하는 PC의 사양, 디스크 종류, 이미지 구성 등에 따라 달라질 수 있으므로, 각자의 환경에 맞는 최적의 설치 방법을 선택해보시길 바랍니다.
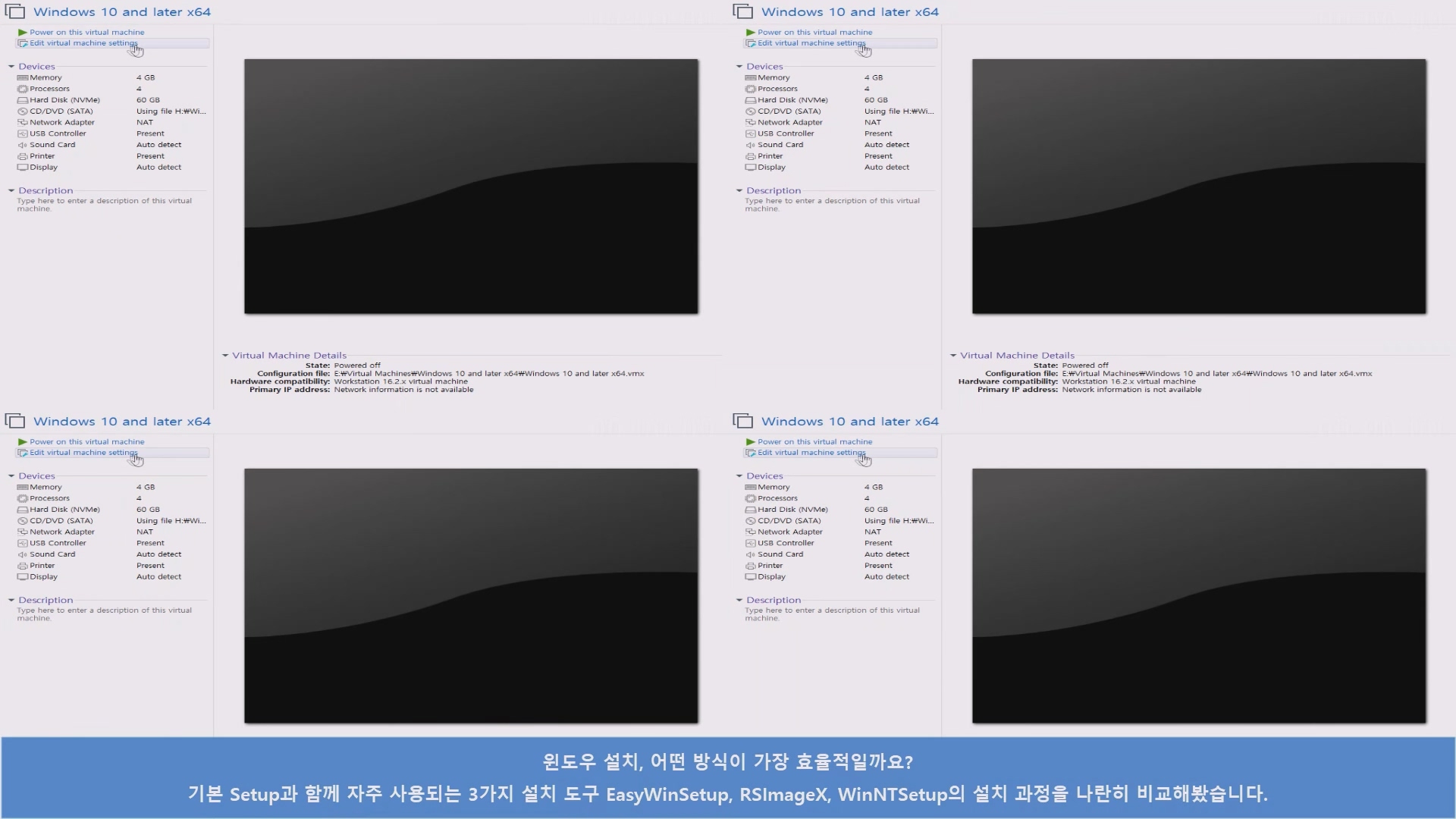
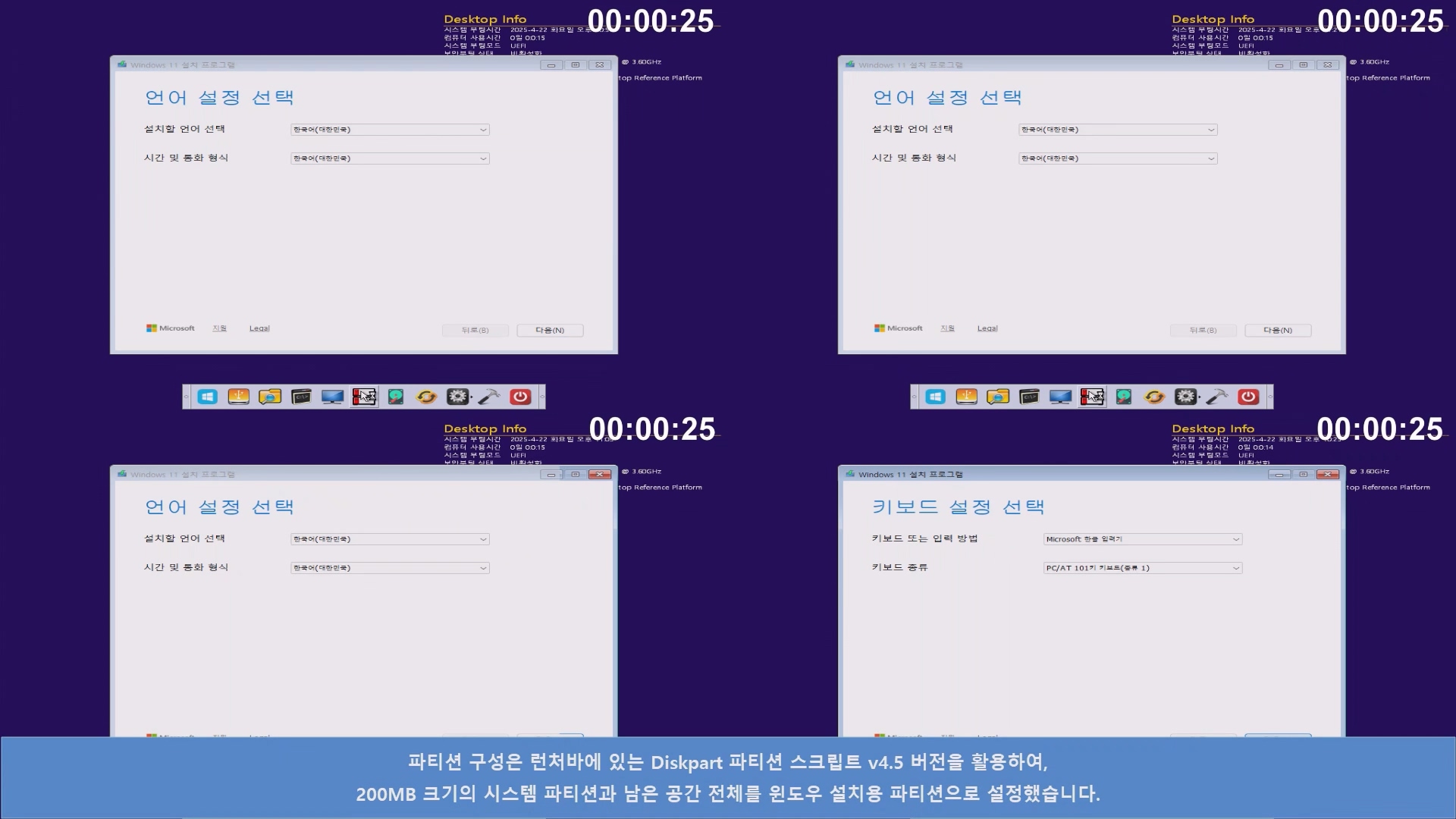
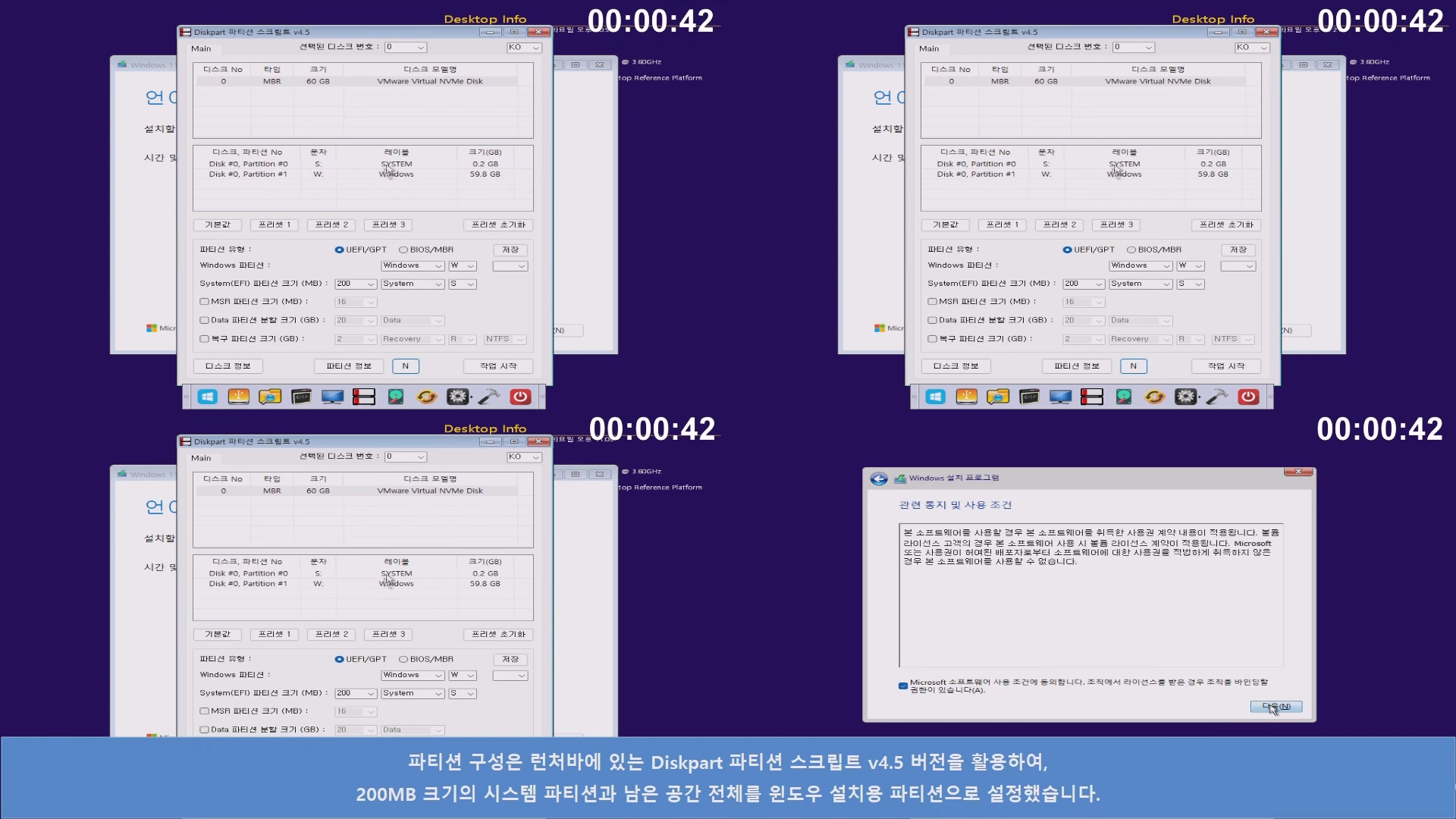
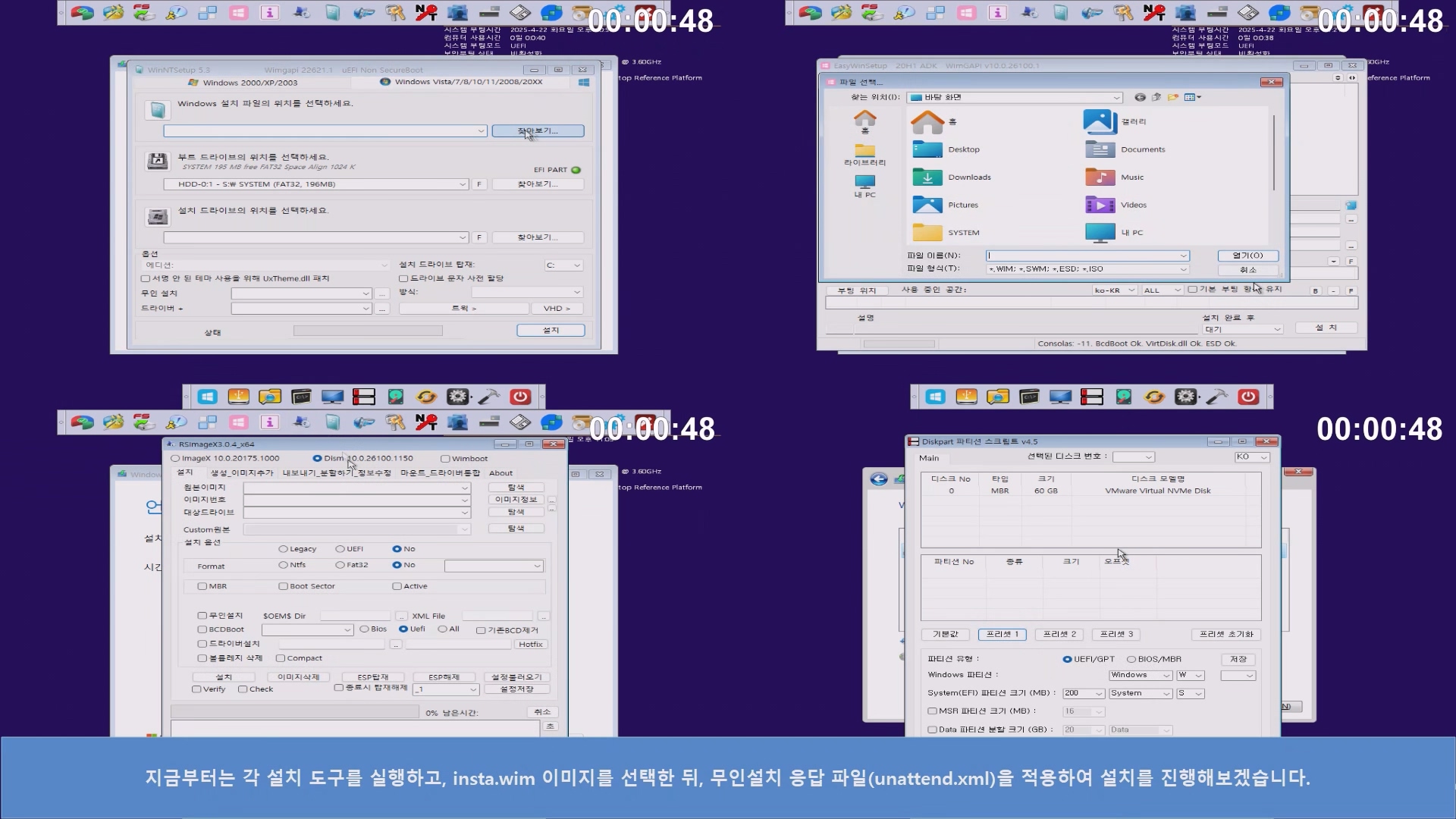
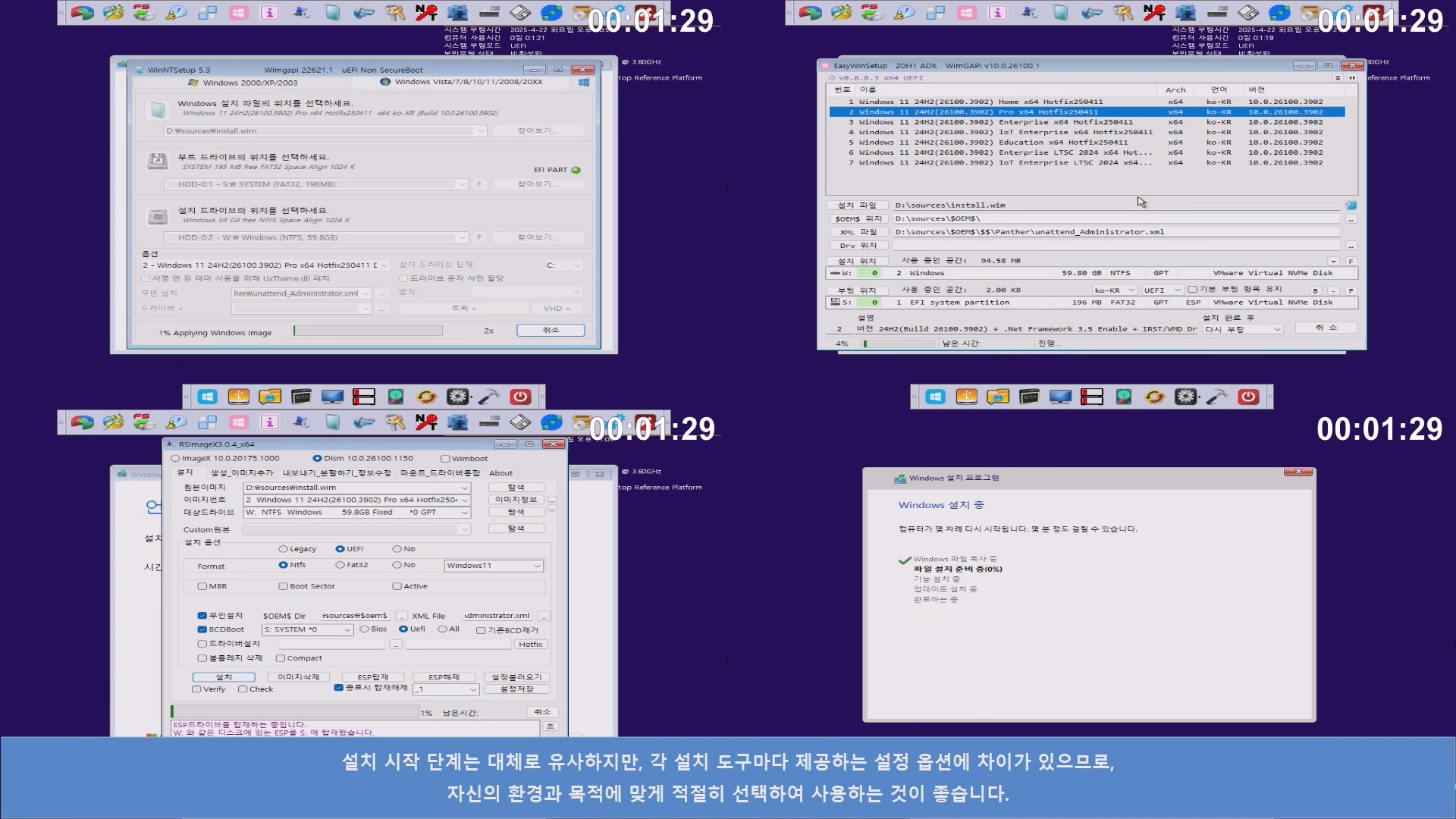

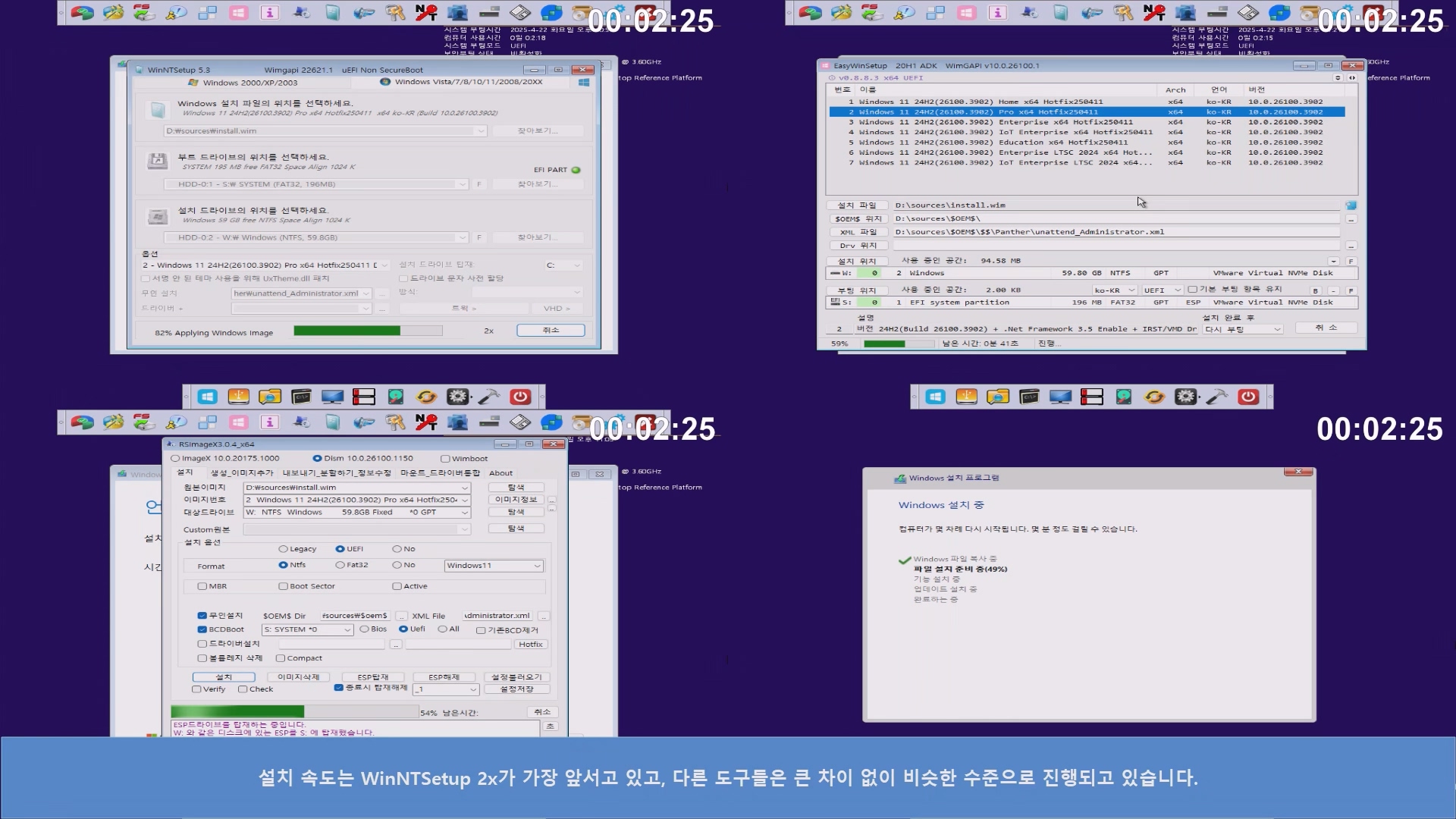
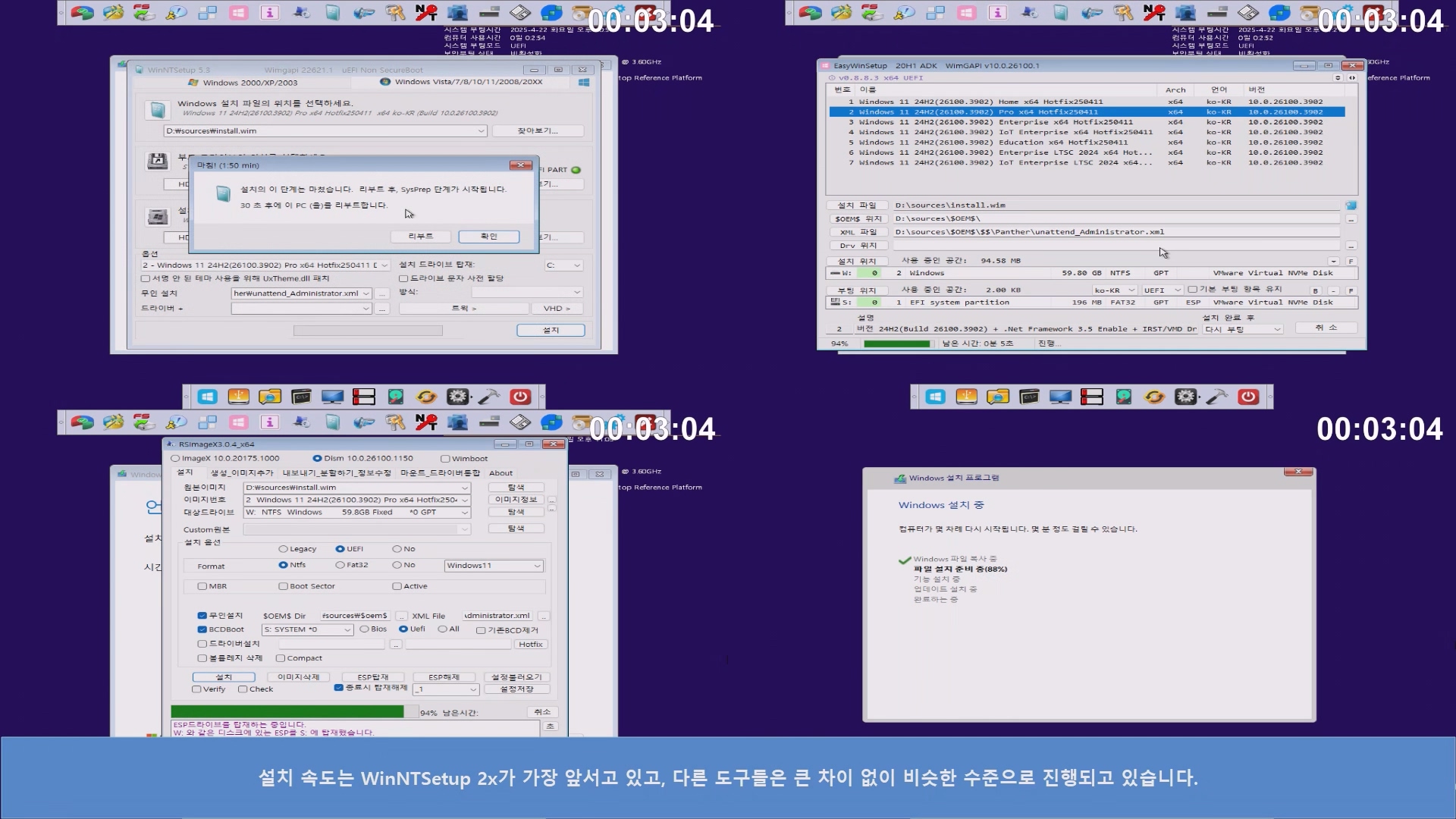
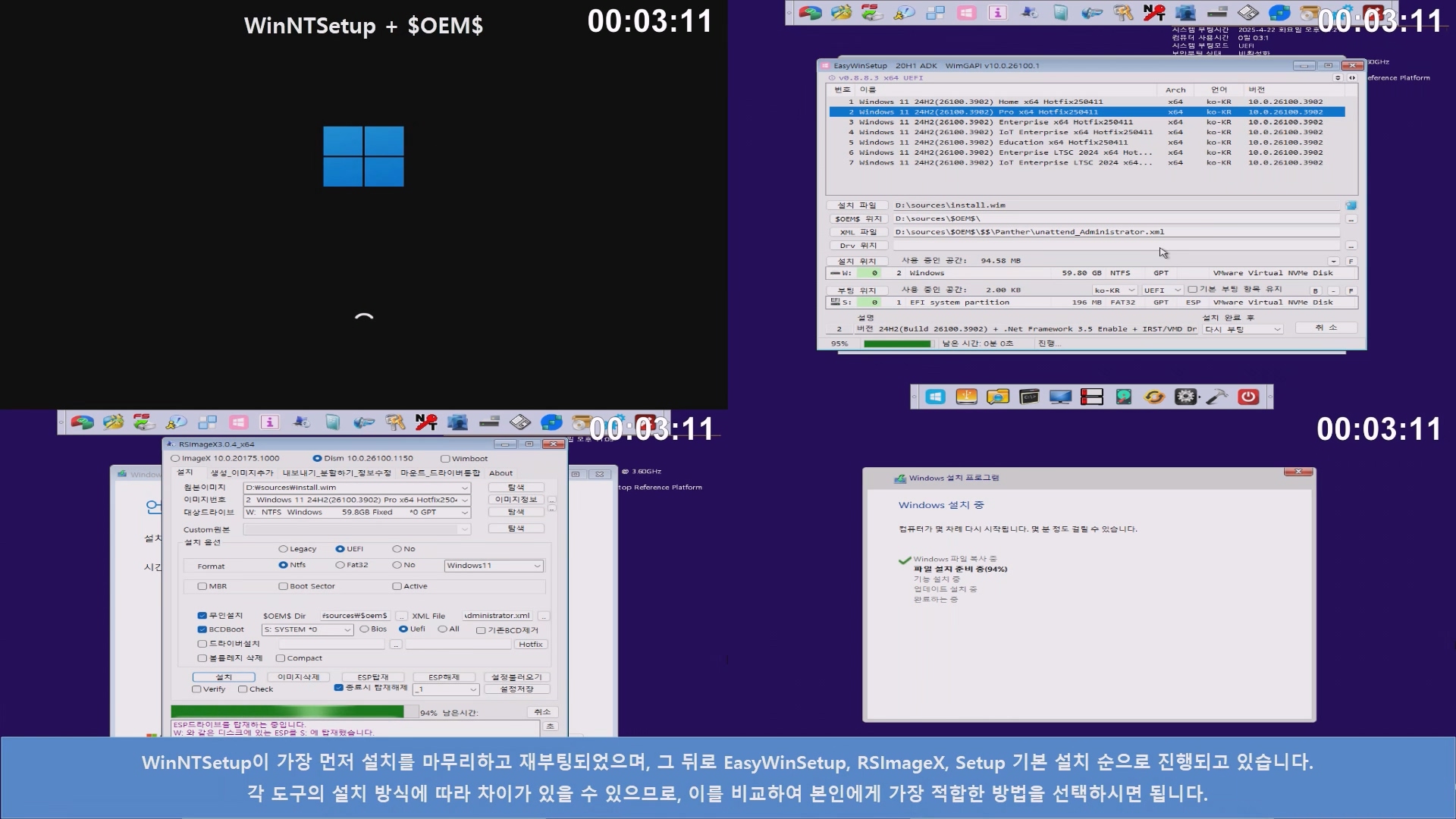
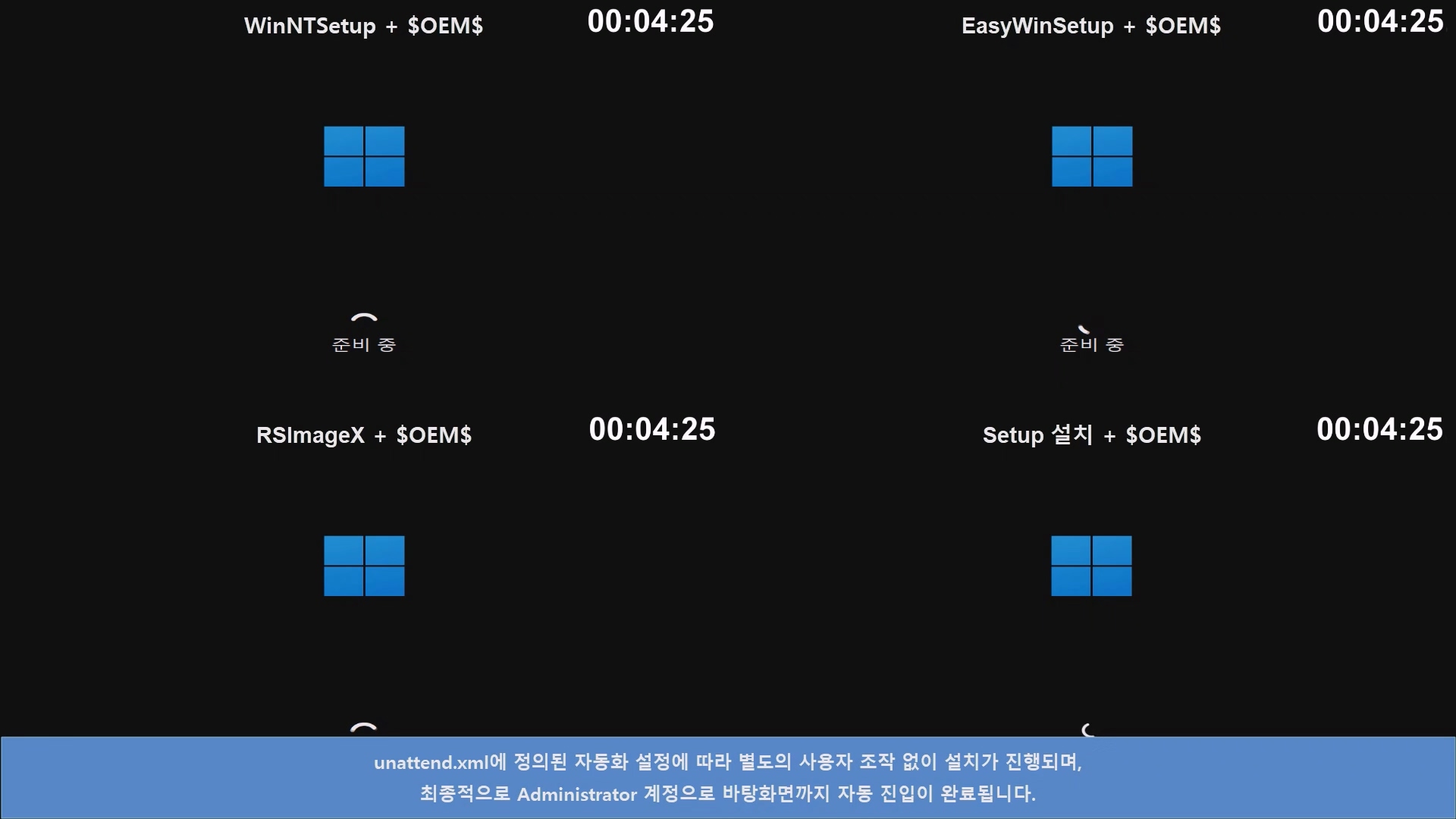
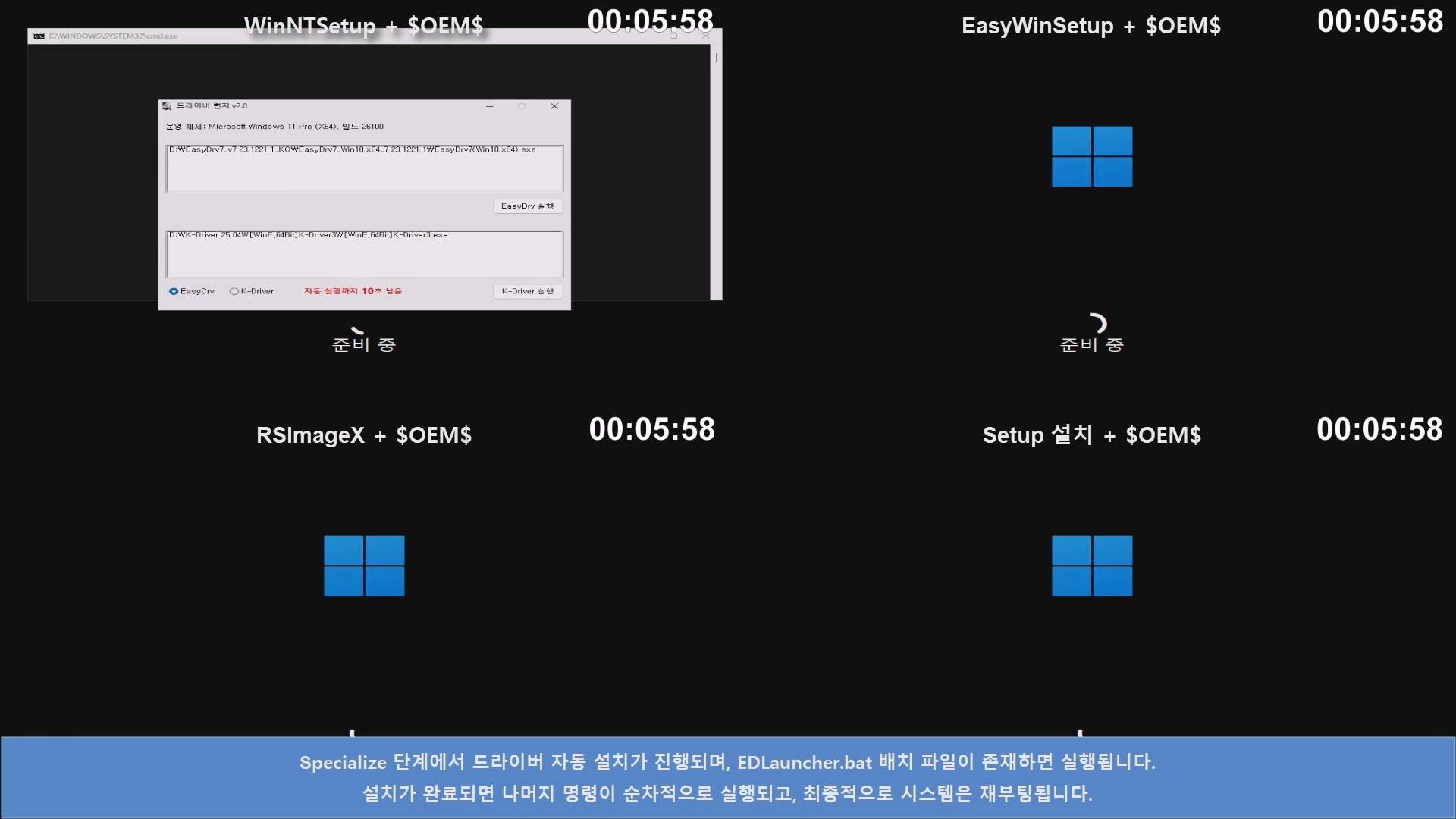
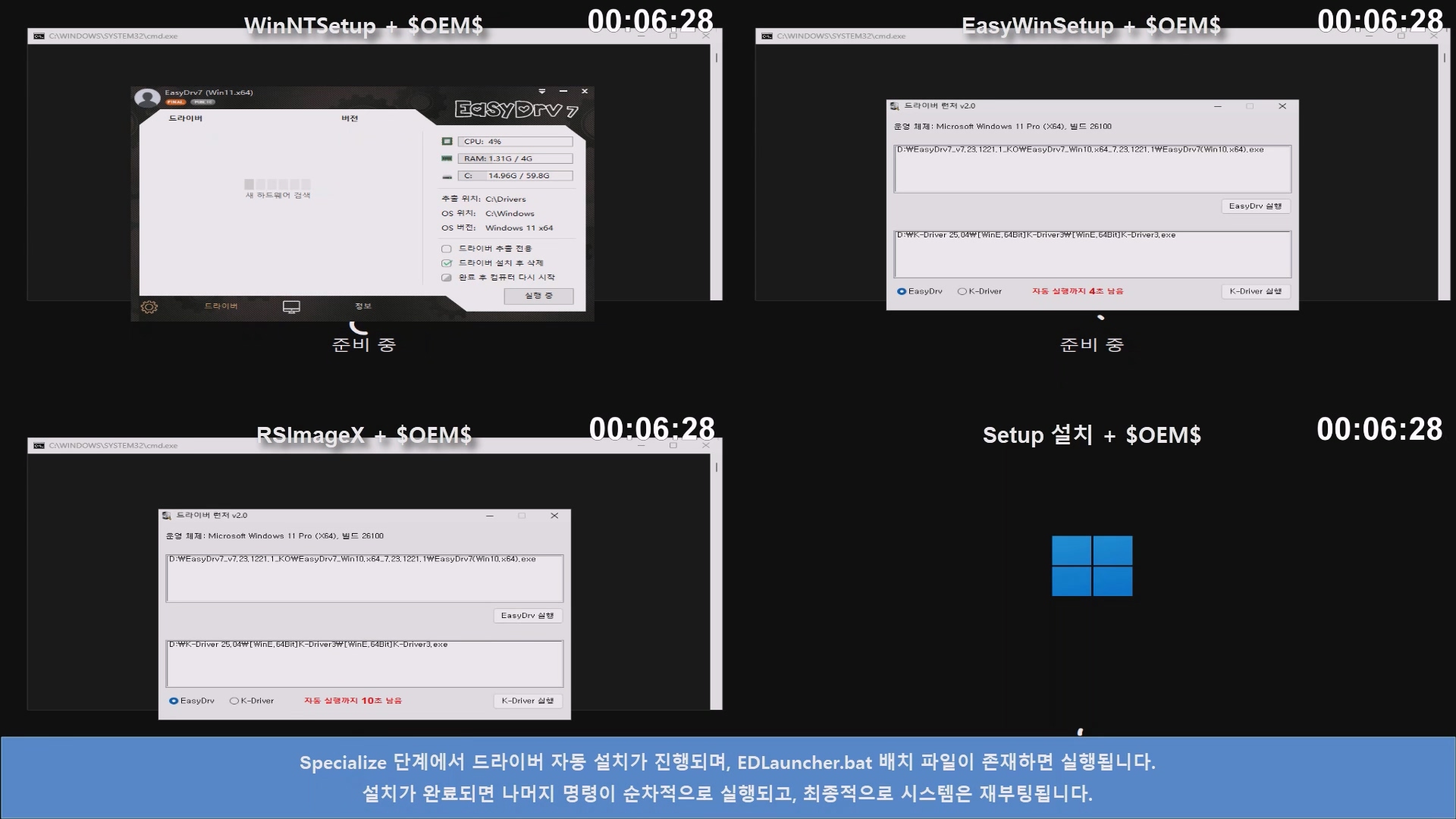
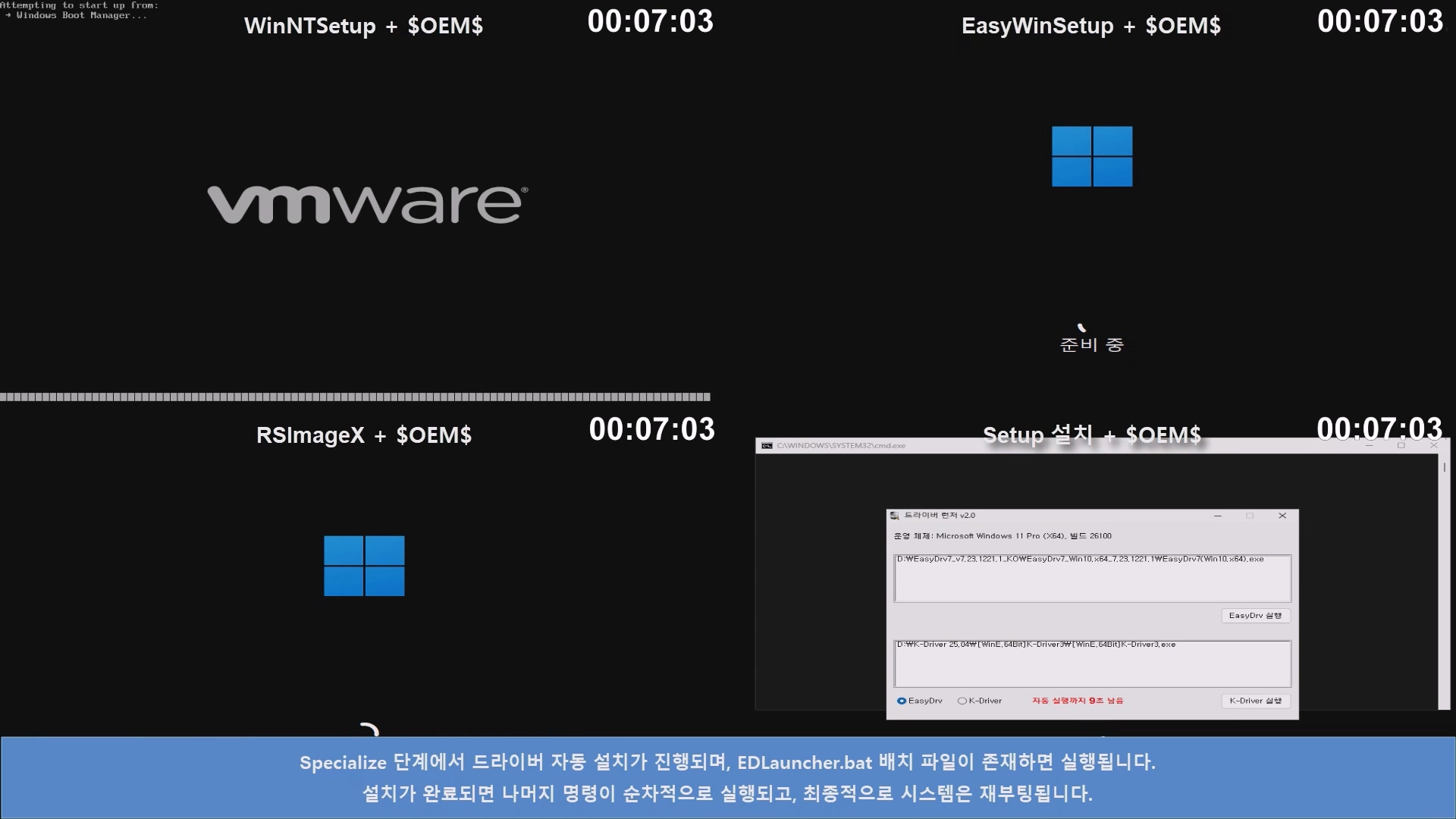
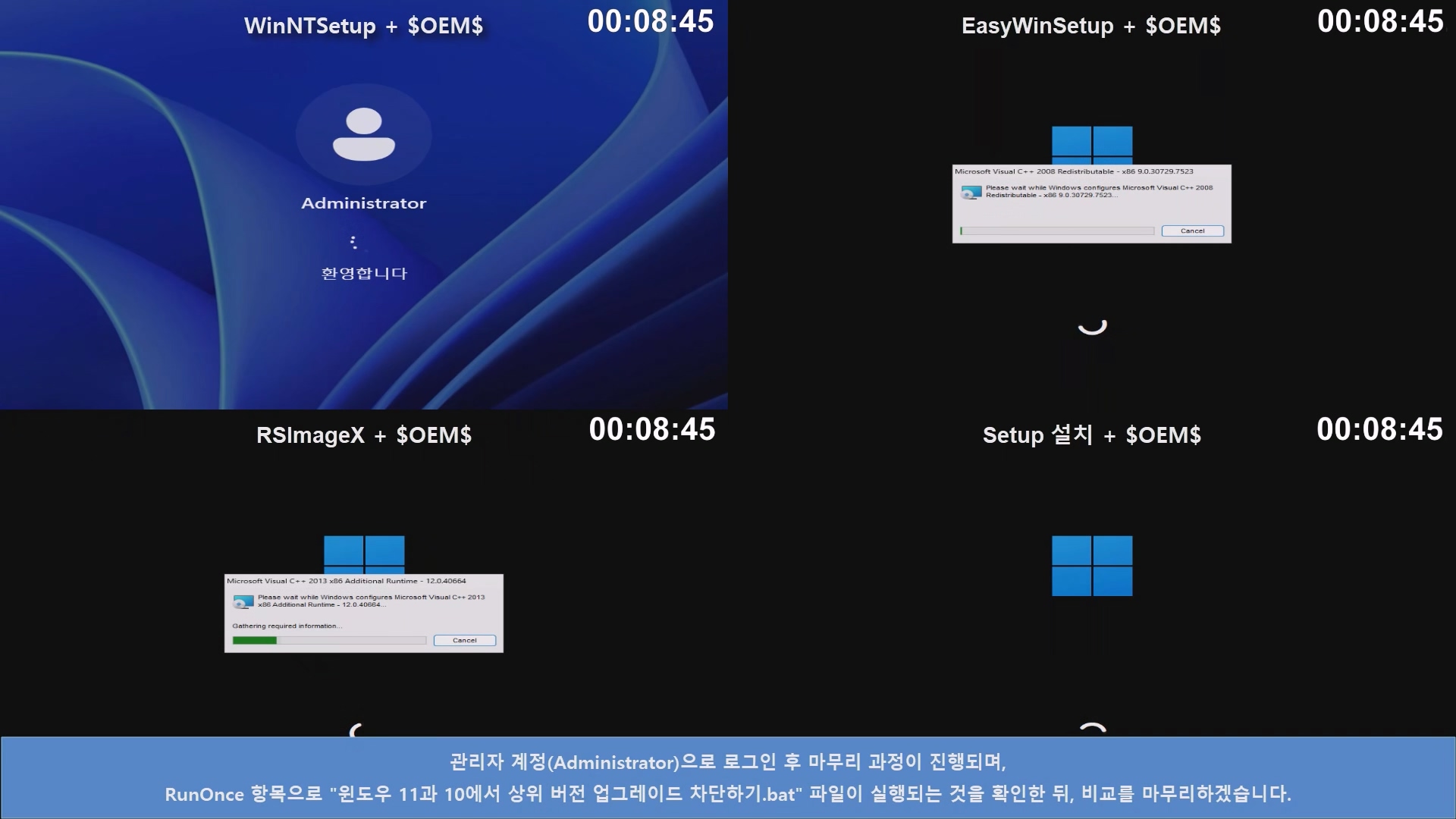
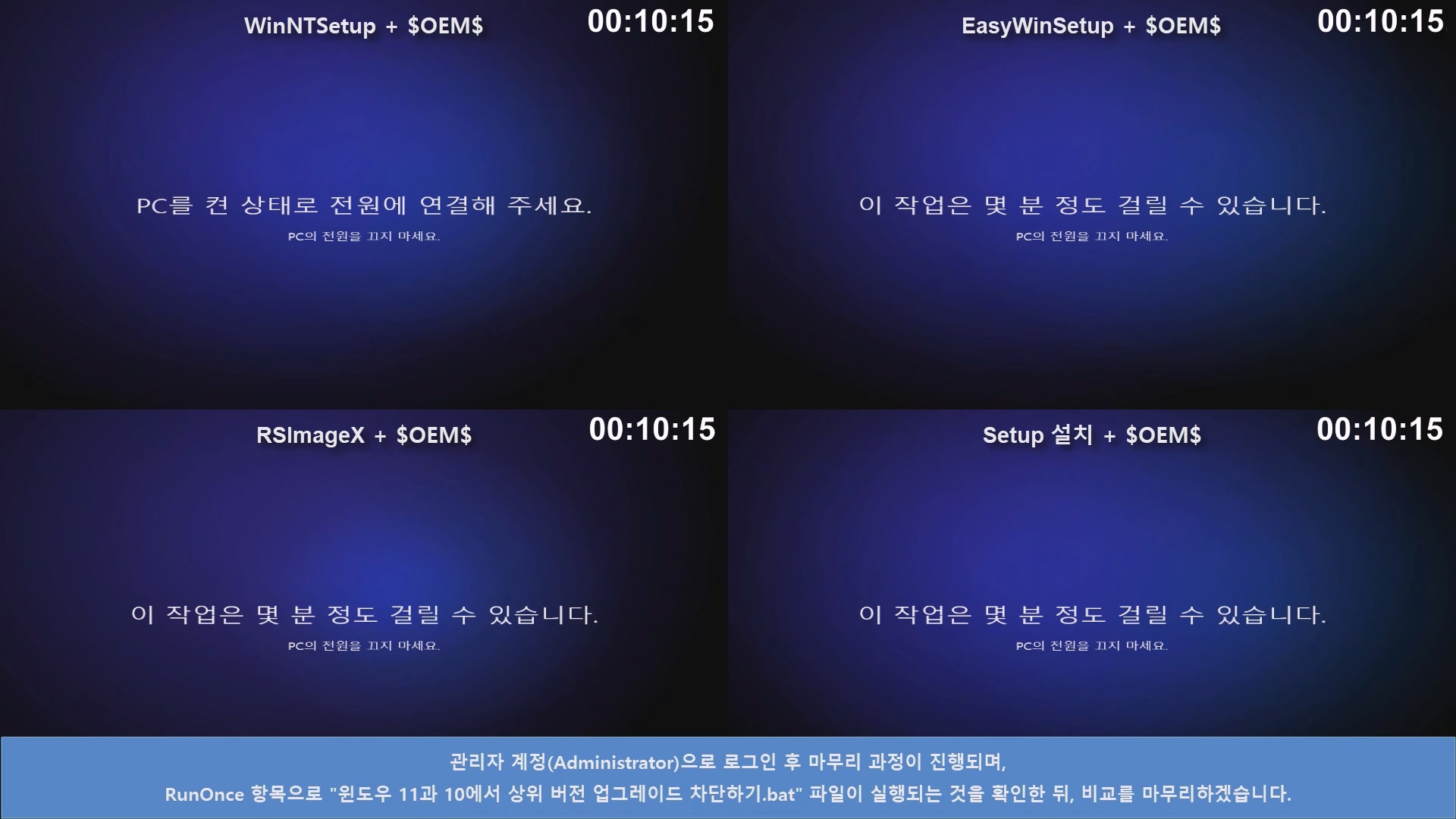
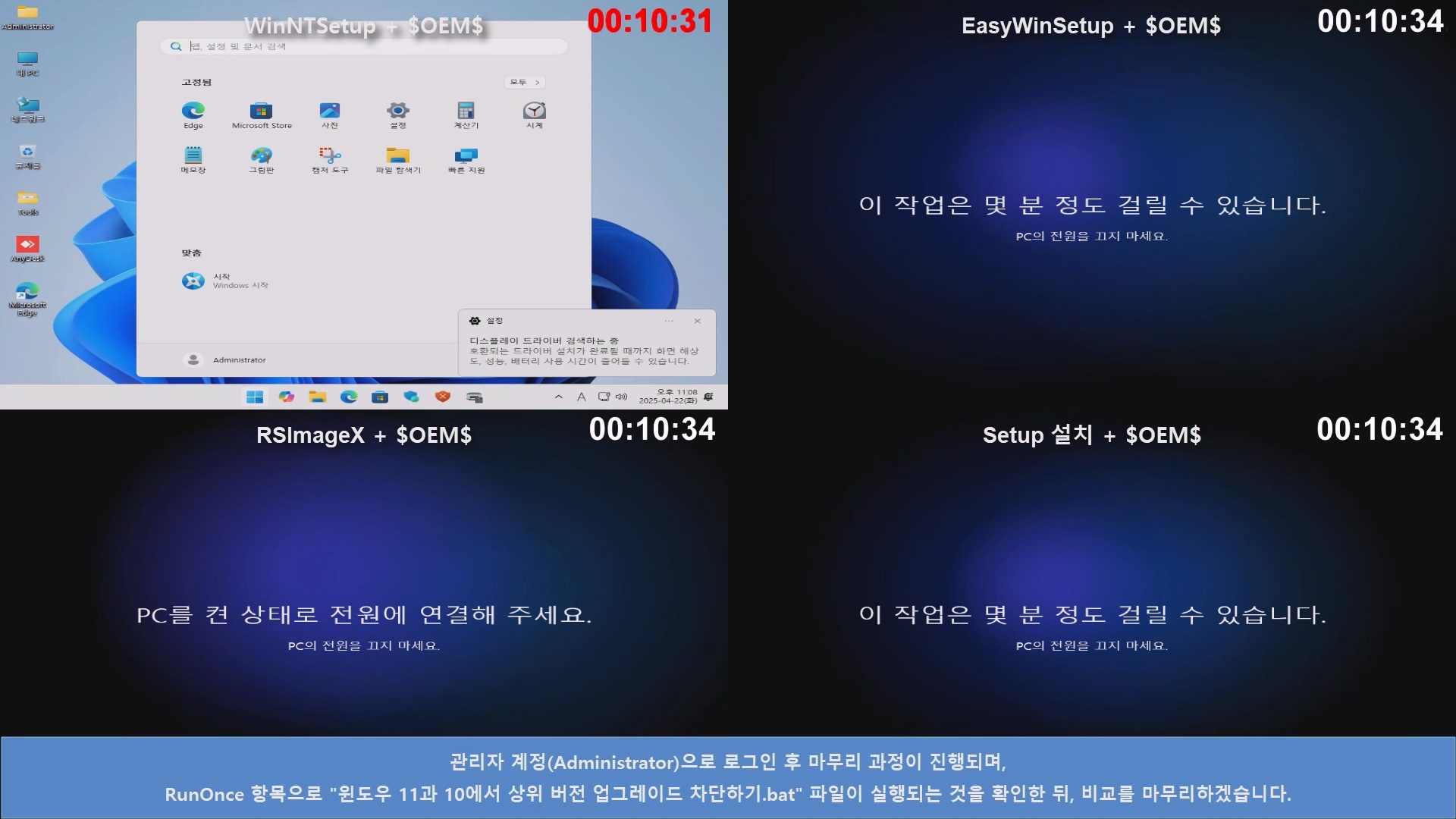
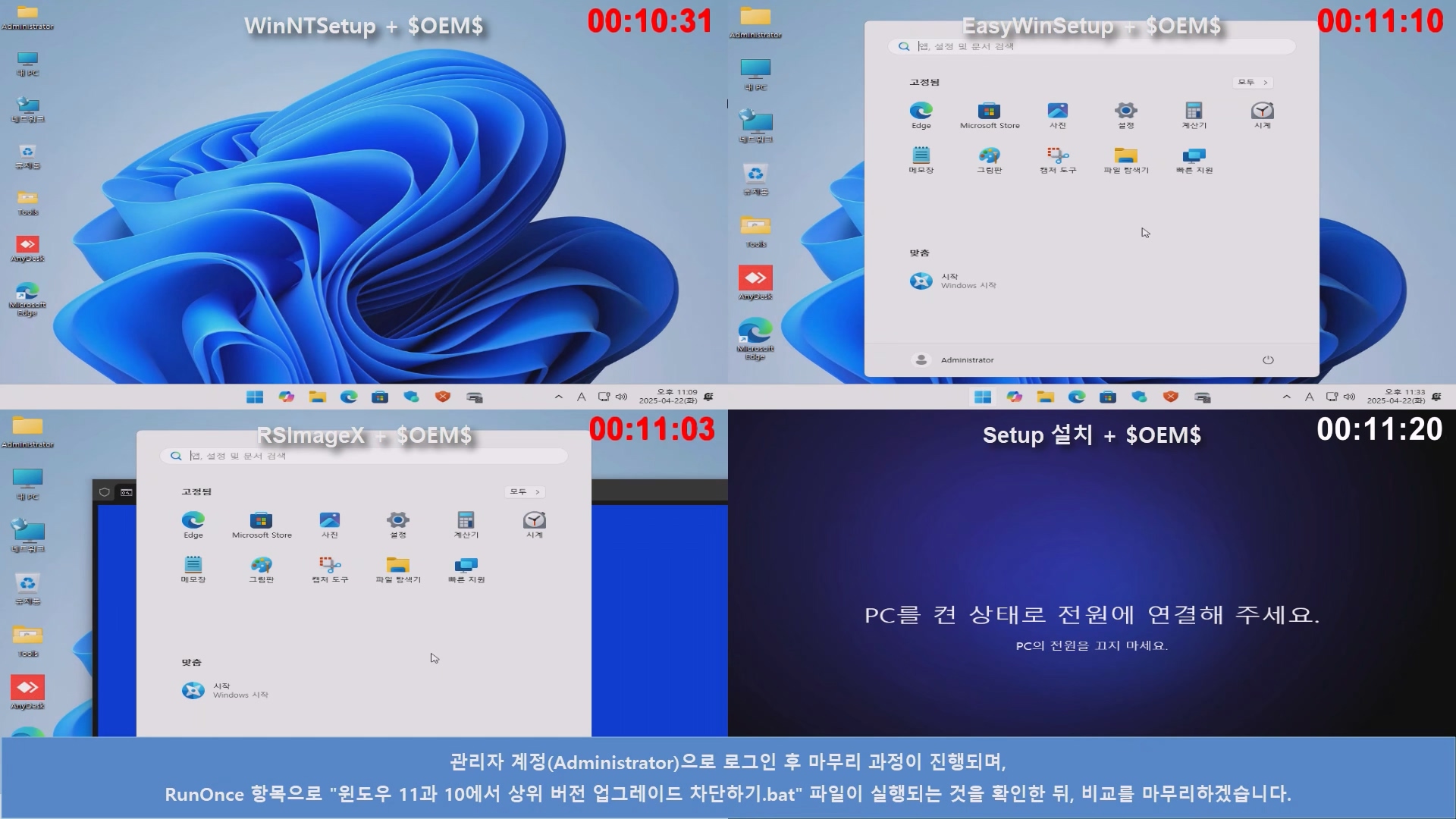
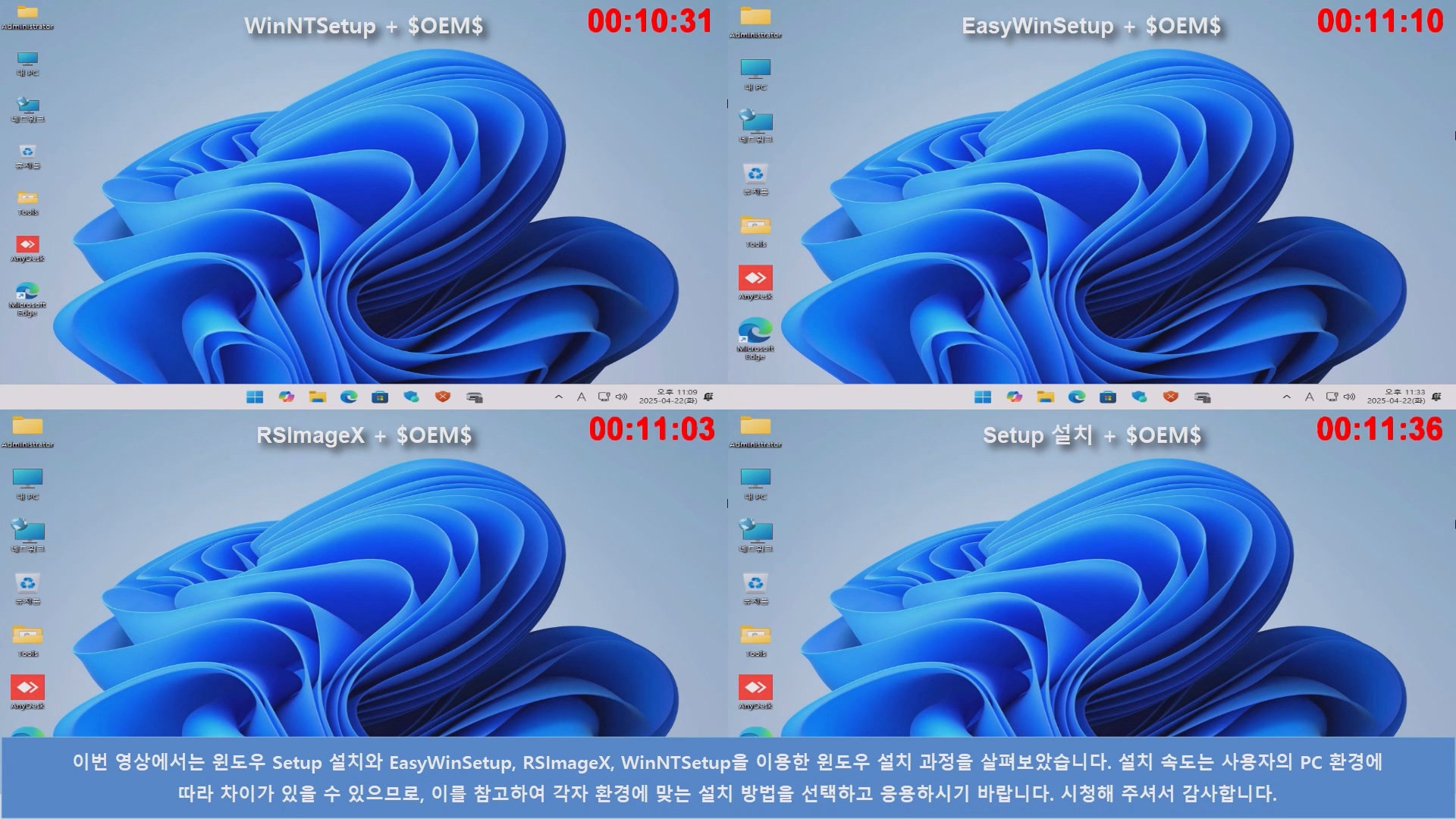
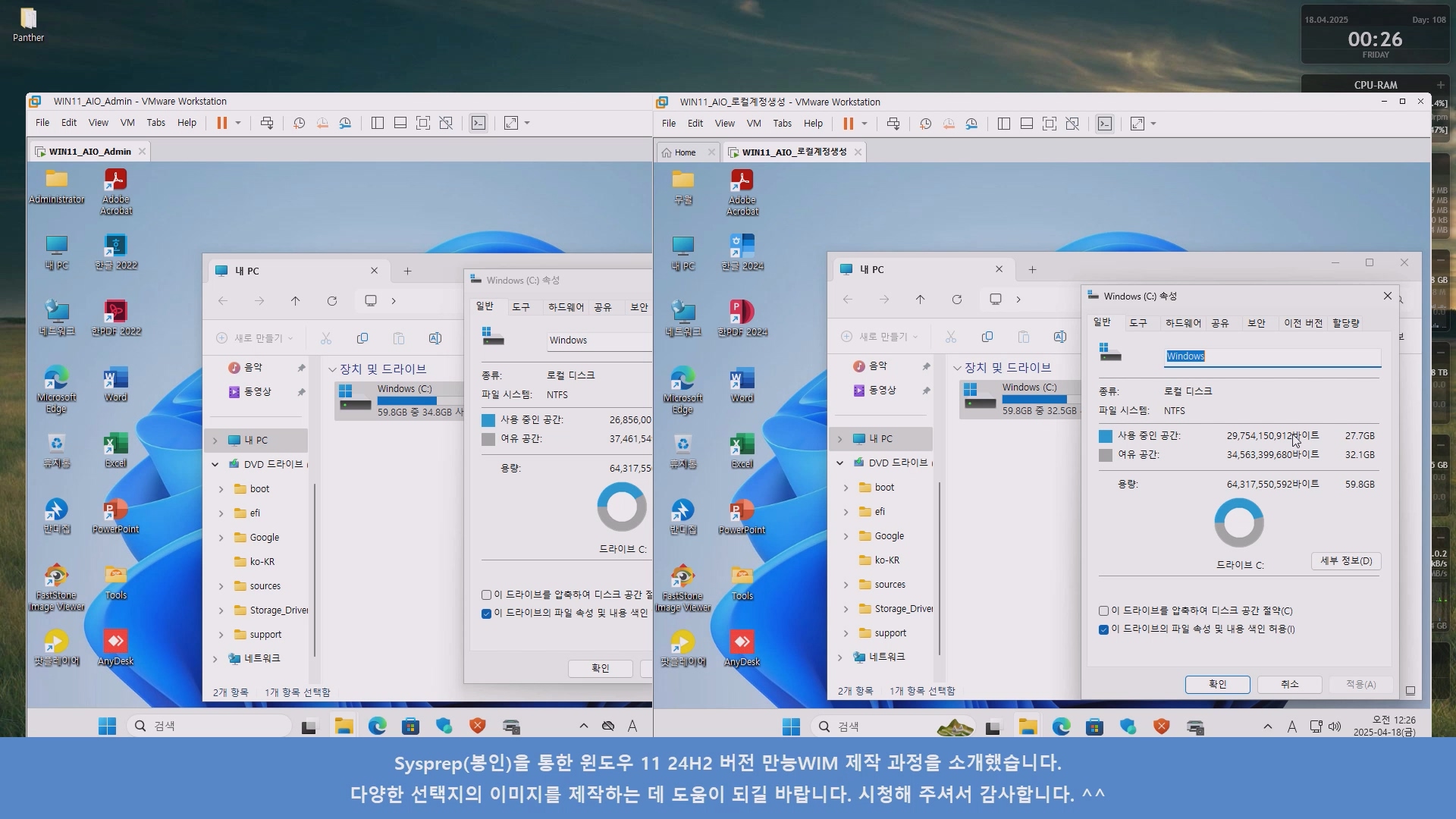
■ 동영상 제목 클릭 후 전체화면(1080P)시청 가능합니다.
정보가 도움이 되었다면 아래 링크로 커피를 후원 해주세요. ^^
'유용한 정보&강좌' 카테고리의 다른 글
| 파워쉘 스크립트와 ISO 파일로 윈도우 자동 설치하는 방법 (0) | 2025.05.05 |
|---|---|
| Snappy Driver 자동 실행 배치파일(4월30일 갱신) (0) | 2025.04.28 |
| Windows 업데이트 설정에서 '일부 설정은 조직에서 관리합니다.' 메시지 해결 방법 (0) | 2025.04.20 |
| 윈도우 무인설치 방법 + 드라이버 자동 설치 설정 (Unattend.xml 활용법) (0) | 2025.04.20 |
| 윈도우 11 만능 WIM 제작 완전정복! Sysprep부터 WIM 캡처까지 한 번에! (0) | 2025.04.18 |