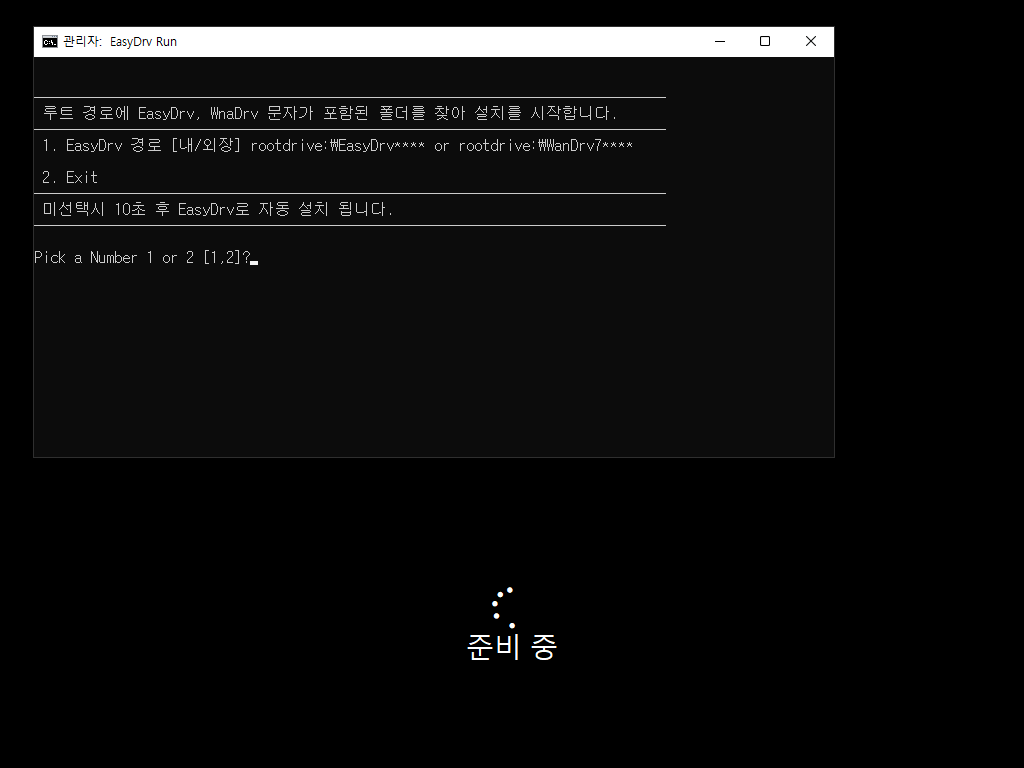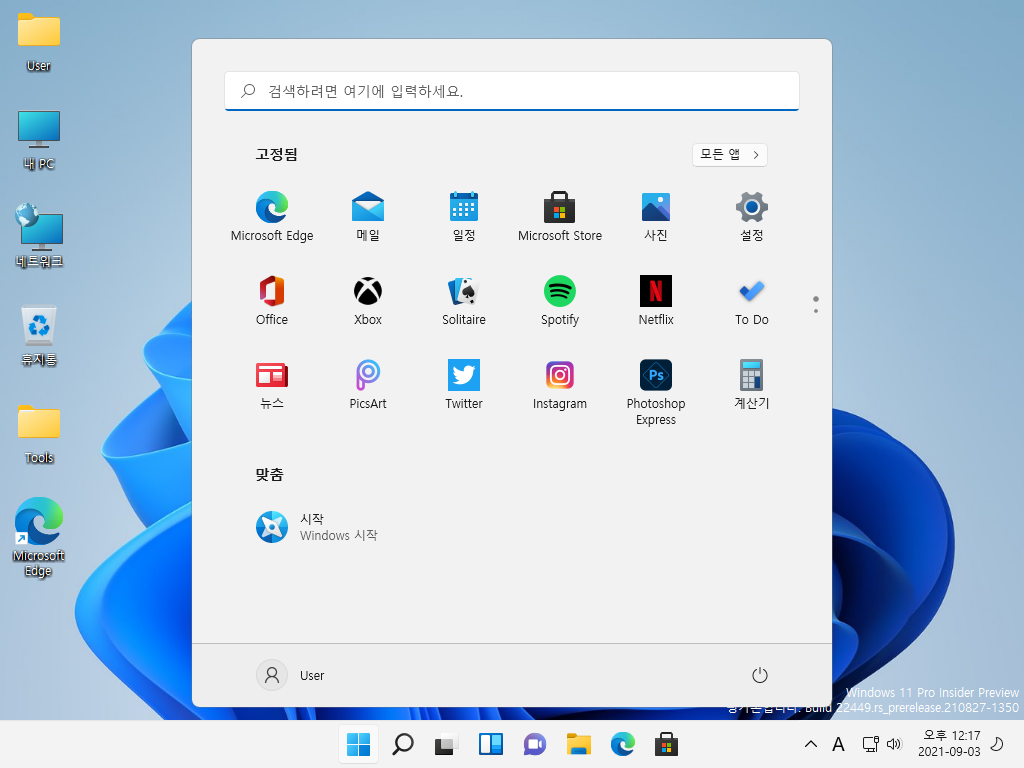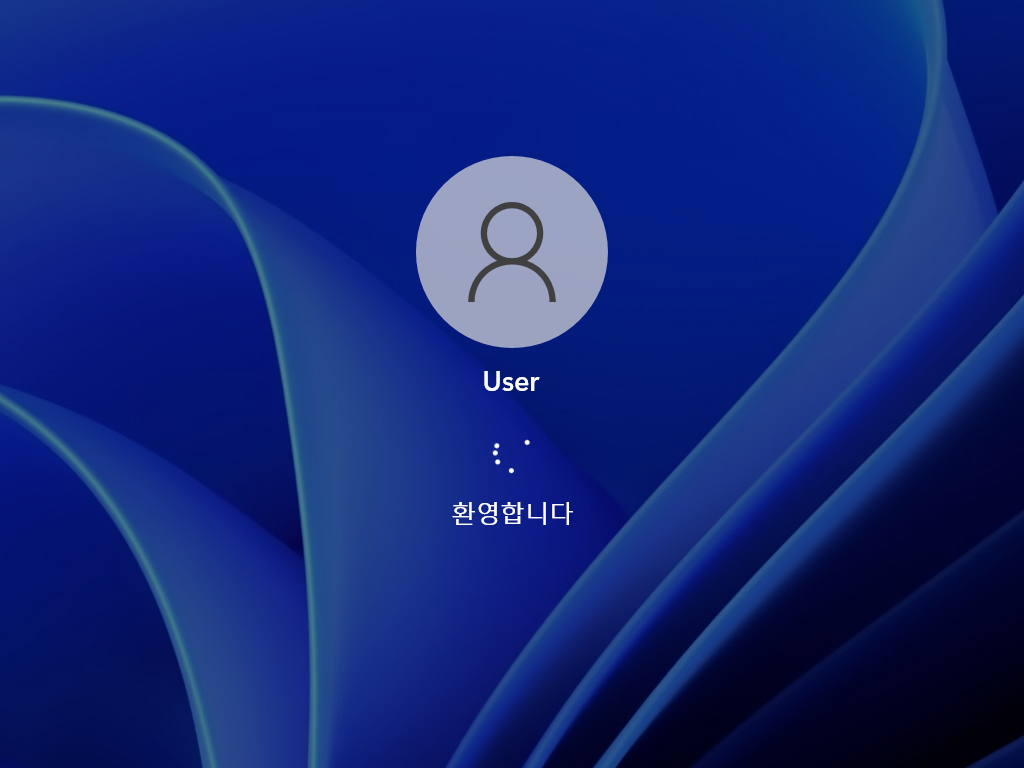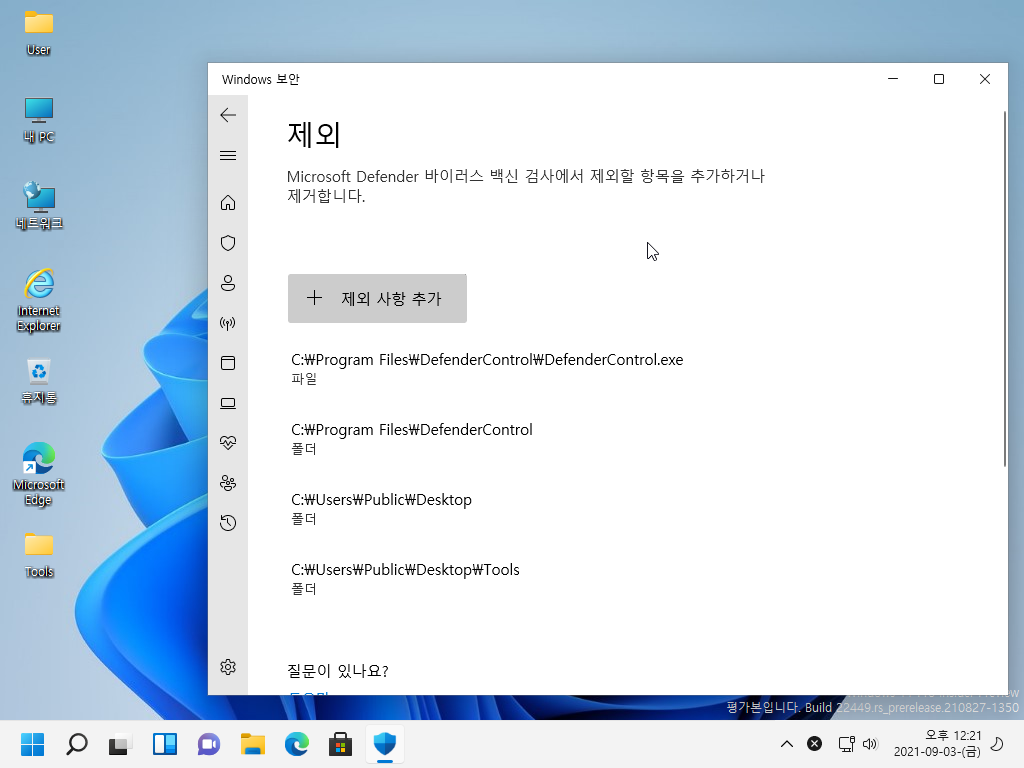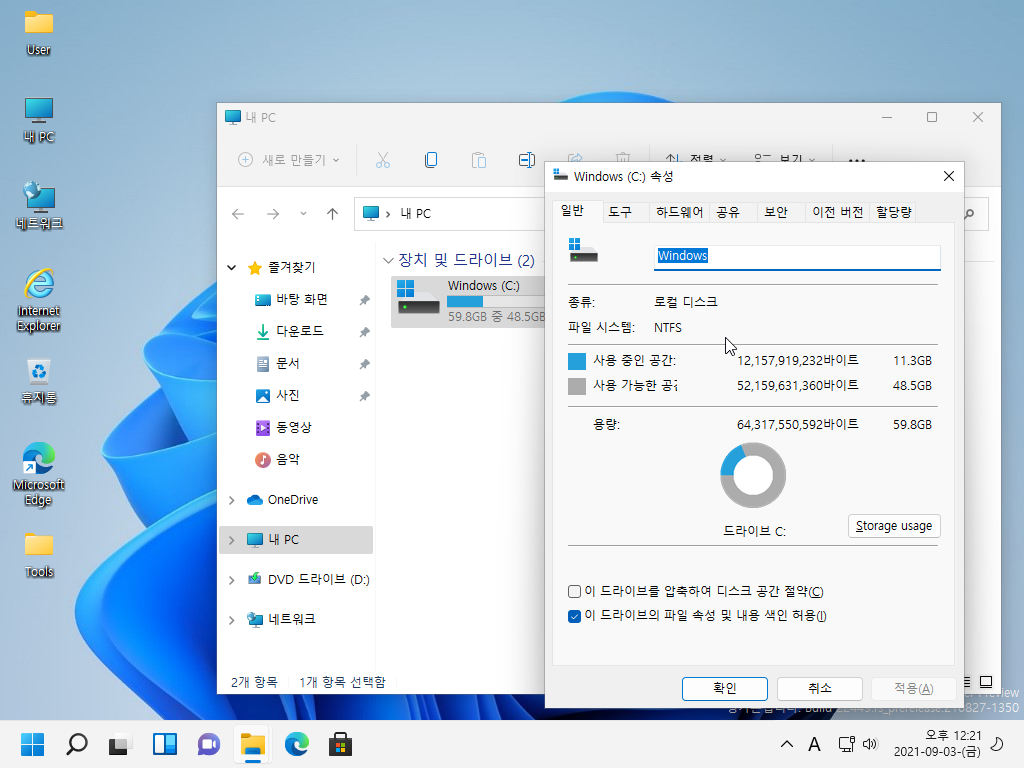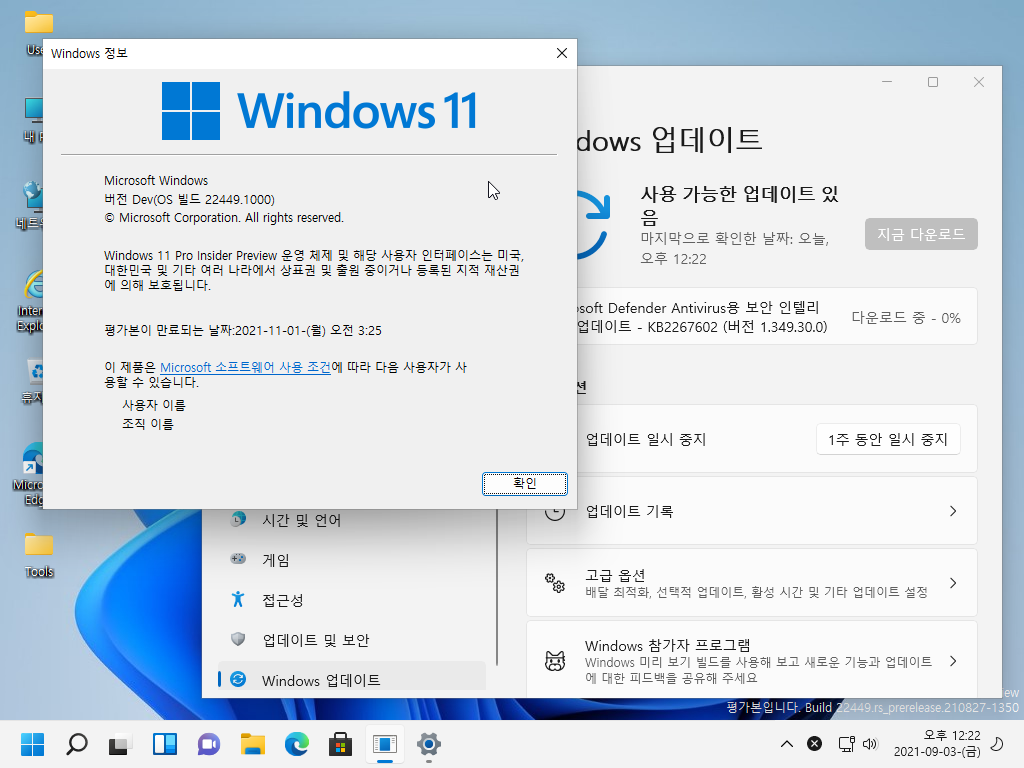Windows_AIO_x64_34in.WIM [19.5GB] (Maximum 압축 기준)
음 생각보다 차이가 별로 안나네요 약 4.7GB ㅡㅅㅡ







■ 동영상 제목 클릭 후 전체화면(1080P)시청 가능합니다.
'사용자 리뷰 및 설치기' 카테고리의 다른 글
| Windows 10 Enterprise LTSC 2021 (2) | 2021.11.17 |
|---|---|
| LaunchBar + EasyWinSetup 조합 윈도우 설치 연동 테스트! (1) | 2021.10.16 |
| Windows 11, 10 LaunchBar 설치 테스트샷! (3) | 2021.10.13 |
| Windows 11 x64 Build 22000.160 AIO 10 In 1 Multilanguage(TPM 2.0&Secure Boot Bypassed) Executor 런처 적용 (0) | 2021.09.08 |
| Windows 11 Insider Preview [22449.1000] 설치샷! (0) | 2021.09.03 |