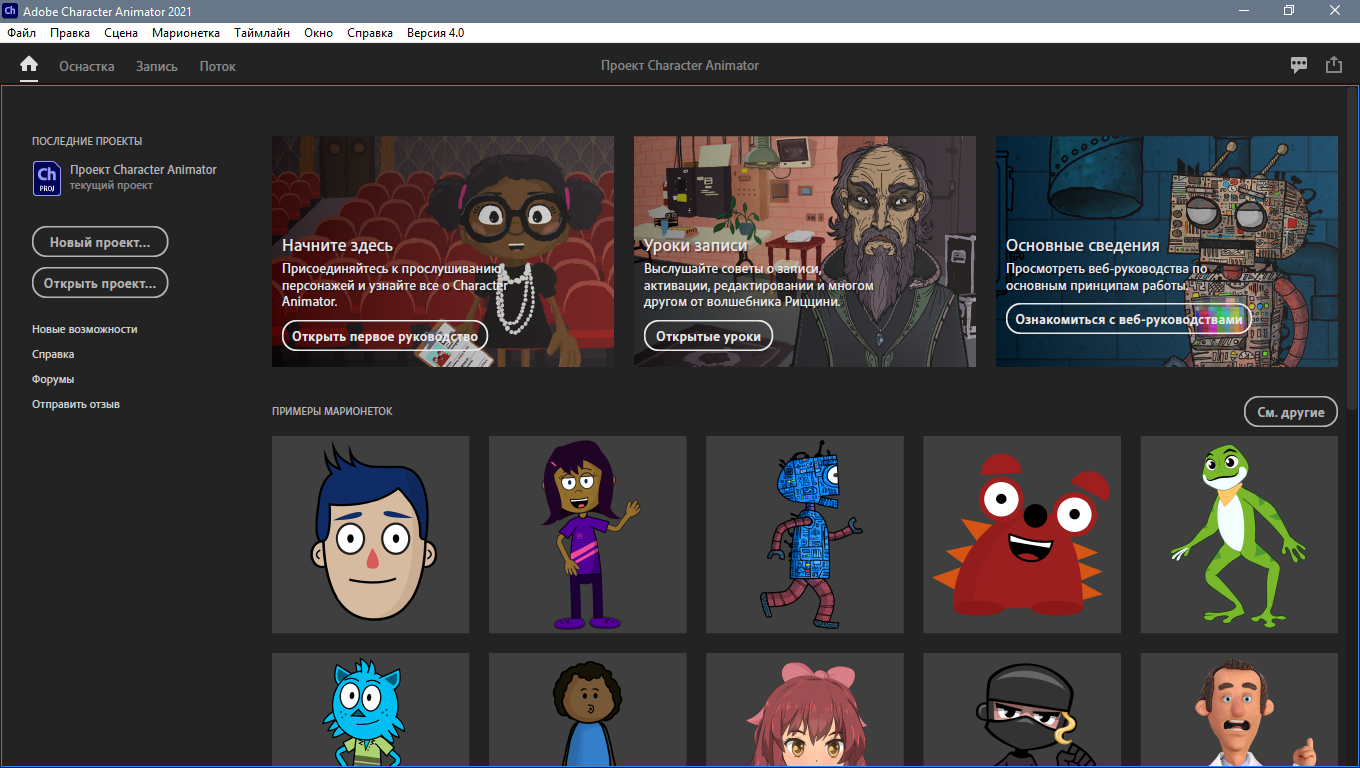


| 요구 사항 : | • 64 비트 작업을 지원하는 Intel 멀티 코어 프로세서 • Microsoft® Windows 10 (64 비트) • 8GB RAM (최소 16GB 권장) • 설치를위한 5GB의 사용 가능한 하드 디스크 공간; 설치 중 추가 여유 공간 필요 (플래시 드라이브에 설치할 수 없음) • 1280x1080 화면 해상도 (1920x1080 이상 권장) • OpenGL 3.2 이상을 지원하는 GPU 용 최신 공식 그래픽 드라이버 • 웹캠 (얼굴 추적 용), 마이크 (오디오 및 녹음 용) 립싱크), 헤드폰 (이미 녹음 된 오디오의 중복을 후속 테이크에서 덮어 쓰지 않도록 방지) |
설명 : Character Animator 는 자신의 그래픽 개체를 기반으로 표현적인 캐릭터를 애니메이션 할 수있는 캐릭터 애니메이션 응용 프로그램입니다. Adobe Character Animator를 사용하면 Adobe Photoshop 또는 Adobe Illustrator에서 창의적인 작업을 가져오고 애니메이션을 적용 할 수 있습니다. 먼저 카메라와 마이크를 사용하여 비디오를 녹화하십시오. 촬영할 때 Character Animator는 표정을 모방하고 입술을 음성과 동기화하며 캐릭터 움직임의 모든 측면을 완벽하게 제어 할 수 있습니다. 다른 제작자로부터받은 캐릭터에 애니메이션을 적용하거나 Photoshop 또는 Illustrator에서 자신의 아트 워크에 생명을 불어 넣을 수 있습니다. 자신의 행동을 기록하거나 다른 출처의 기존 행동을 사용할 수도 있습니다.
Adobe Character Animator의 주요 기능 :
• 캐릭터 를위한 다중 레이어 그래픽 개체 생성. Photoshop 또는 Illustrator를 사용하여 캐릭터의 구조적 요소 (머리, 눈, 입, 팔, 다리 등)를 나타내는 레이어 문서를 만듭니다. 이미 캐릭터를 만든 경우 다음 섹션으로 건너 뛰어 Character Animator로 아트 워크를 가져 오는 방법을 알아보십시오.
• 꼭두각시 만들기. Character Animator에서 파일> 가져 오기를 선택하여 아트웍 파일을 선택합니다. 선택한 아트웍을 가져 오면 해당 레이어가 [프로젝트] 패널에 나타나는 퍼펫 표현을 만듭니다. Photoshop 또는 Illustrator 문서의 아트웍 구조는 Character Animator에서 퍼펫의 구조를 정의합니다. 퍼펫의 일부 기능은 서로 다른 옵션 또는 대체 항목간에 전환 할 수 있습니다 (예 : 문자에 대한 서로 다른 입 표현은 문서에서 별도의 레이어가 될 수 있음). Character Animator에서 대체를 포함하여 사용자 정의 퍼펫 리그 구조를 만들 수 있습니다. 원본 그래픽을 수정할 필요가 없습니다.
• 장면에 퍼펫을 배치합니다. 프로젝트 패널에서 퍼펫을 선택하고 새 장면에 추가 버튼을 클릭하여 새 장면에 배치합니다. 장면이 장면 패널에서 자동으로 열리고 방금 추가 한 퍼펫이 타임 라인 패널에서 선택됩니다. 장면에는 인형이 포함되어 있습니다. 장면 패널에서 장면이 열리면 장면에서 퍼펫의 초기 위치를 조정 한 다음 시간에 따라 애니메이션을 적용 할 수 있습니다.
• 꼭두각시 제어. 장면 패널에서 캐릭터를보고 웹캠에서 편안한 거리로 얼굴을 이동하고 (카메라 및 마이크 패널에서 원 안에 충분히 크게 표시되는지 확인) 중립적 인 표정을 채택한 다음 휴식 포즈 설정을 클릭합니다. 단추. 얼굴에 빨간색 추적 점이 나타납니다. 퍼펫에 특정 이름 (예 : 머리, 왼쪽 눈, 입 등)이있는 레이어가있는 경우 웹캠 앞에 다른 얼굴 표정을 표시하도록 조작 할 수 있습니다. 퍼펫의 발에 특별한 이름의 안내선이있는 경우 마우스로 드래그 할 수 있습니다. 퍼펫에는 움직임, 변형, 모양 및 기타 속성을 제어 할 수있는 비헤이비어, 기능이 있으며 일부 비헤이비어는 외부 컨트롤을 사용합니다. 웹캠, 오디오 또는 마우스 입력과 같은 이러한 동작을 통해 정적 그래픽 개체의 표현력을 제어 할 수 있습니다.
• 동작 매개 변수 구성. 캐릭터 머리의 크기 조정 또는 회전을 방지하려면 속성 패널에서 얼굴 동작에 대한 머리 위치 강도 및 머리 크기 조정 강도 값을 줄이십시오. 변형 동작에 대한 X 위치를 높여 캐릭터를 장면 중앙에 더 가깝게 이동해보십시오. 스크롤 모드에서 값을 변경하는 동안 Shift 키를 누르고 있으면 변경 단계가 증가합니다. 대부분의 동작에는 결과를 사용자 정의 할 수있는 매개 변수가 있습니다. 원래 퍼펫 (기본 정의)이 [프로젝트] 패널에 나타나고 해당 인스턴스가 스테이지에 나타납니다. 원본 퍼펫의 매개 변수 값은 기본적으로 모든 인스턴스에 사용되지만 개별적으로 재정의 할 수 있습니다.
• 행동 기록.
속성 패널에서 마우스 추적 및 키보드 트리거 동작 옆에있는 기록을 위해 활성화 버튼 (빨간색 원)을 클릭하여 비활성화합니다.
기록 할 때 변경 사항을 캡처하려면 얼굴 및 립싱크 동작을 활성 상태로 둡니다.
장면 패널 하단의 빨간색 녹음 버튼을 클릭하고 작업을 시작합니다 (머리를 움직이고, 둘러보고, 깜박이고, 말하고, 다른 작업을 수행).
녹음을 중지하려면 중지 버튼을 클릭합니다.
• 활성 동작은 빨간색 원과 빨간색 텍스트로 표시됩니다. 선택한 퍼펫의 트랙도 기록을 위해 활성화됩니다 (타임 라인 패널 왼쪽에있는 트랙 헤더의 퍼펫 이름 배경이 빨간색으로 바뀜). 즉, 선택한 퍼펫의 활성 비헤이비어가 기록됩니다. 퍼펫을 선택하여 트랙 수준에서 활성화하면 무대에서 액션을 기록 할 수 있습니다. 동작은 얼굴 및 립싱크 동작에 대한 테이크로 기록됩니다. 기본적으로 퍼펫 트랙은 축소되어 있지만 퍼펫 트랙 항목 패널의 아래쪽 가장자리를 따라 밝은 선으로 액션이 기록 된시기를 알 수 있습니다. 삼각형을 클릭하여 퍼펫 트랙을 펼치면 활성 비헤이비어에 대해 기록 된 테이크를 볼 수 있습니다. 녹음 중에 마이크 입력도 켜져 있었으므로
• 녹음 된 자료를 검토하십시오!
녹음을 보려면 재생 버튼 또는 스페이스 바를 누르십시오.
완료되면 중지 버튼 (또는 스페이스 바)을 클릭 한 다음 처음으로 돌아갑니다.
재생 중에 녹음 된 테이크를 볼 수 있습니다. 현재 시간 표시기는 재생 중에 타임 라인을 따라 이동하지만 수동으로 이동할 수는 없습니다. 두 번째 기록 후 마우스 트랙 항목 (퍼펫 트랙이 확장 된 경우)에 대한 복제 막대가 나타나지만 추가 오디오 트랙 항목은 표시되지 않습니다. 나타나다. 지금 타임 라인 장면을 재생하면 두 녹음의 조합이 표시됩니다.
• 퍼펫 동작 기록을 내 보냅니다.
프로젝트 패널에서 장면을 선택한 다음 속성 패널에서 장면 지속 시간을 10 초 (또는 두 테이크가 기록 된 시간)로 조정합니다.
파일> 내보내기> 장면을 선택한 다음이 작업을 위해 디스크의 이름과 위치를 지정합니다.
타임 라인 패널에서 세그먼트로 강조 표시된 장면의 지속 시간에 따라 내 보낸 프레임 수가 결정됩니다. 기록 된 테이크는 PNG 세트 (컴포지션의 경우 알파 채널 포함) 및 기록 된 오디오의 WAV 파일로 내보내집니다. 내 보낸 내용의 지속 시간은 속성 패널의 장면 지속 시간 설정에 따라 결정됩니다.
• After Effects로 녹음 가져 오기.
After Effects에서 파일> 스크립트를 선택합니다.
파일> 스크립트를 선택한 다음 Character Animator.jsx 항목에서 새 구성을 선택합니다.
내 보낸 녹음 폴더에서 첫 번째 PNG 파일을 선택합니다.
결과를 평가하기 위해 구성을 검토하십시오.
퍼펫을 수정해야하는 경우 Character Animator에서 편집 할 수 있으며 해당 아트웍은 Photoshop 또는 Illustrator에서 수정됩니다. 변경 사항은 After Effects에 반영됩니다.
'S&W New Release > Adobe' 카테고리의 다른 글
| Adobe Audition 2021 14.0.0.36 (0) | 2021.03.16 |
|---|---|
| Adobe Prelude 2021 10.0.0.34 (0) | 2021.03.16 |
| Adobe Acrobat Pro DC 2021.001.20142 (0) | 2021.02.28 |
| Adobe Acrobat Pro DC 2021.001.20142 (0) | 2021.02.27 |
| Adobe Acrobat Pro DC 2021.001.20138 (0) | 2021.02.16 |
