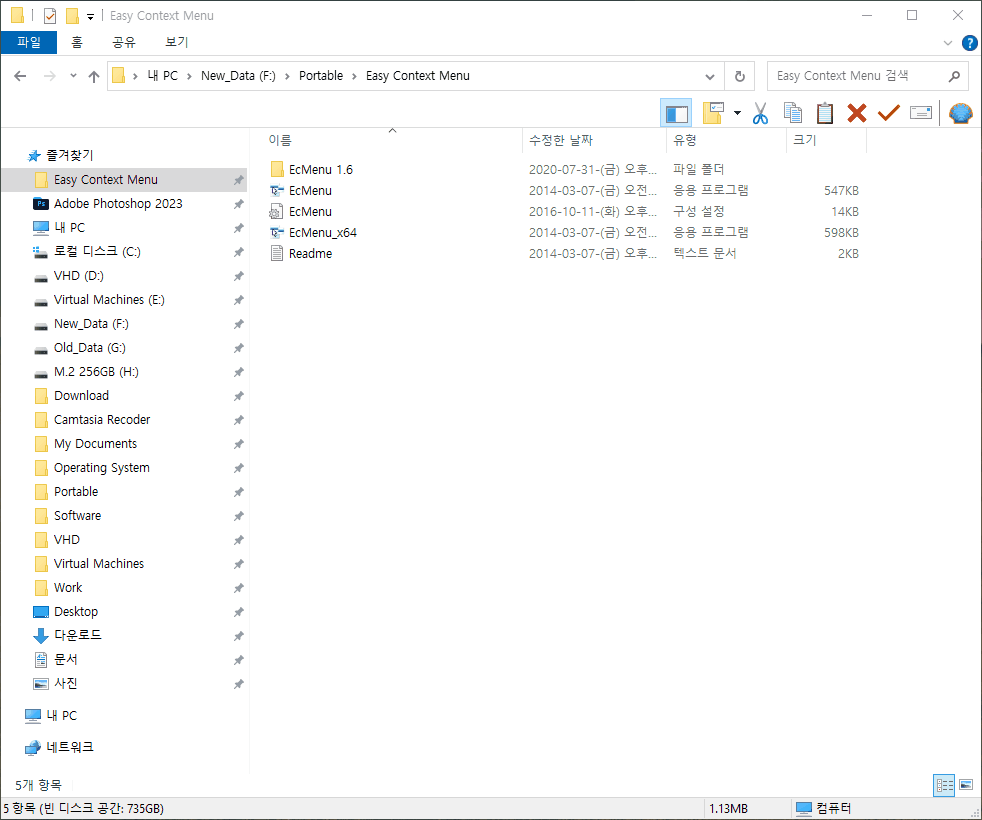반응형
메모장으로 열어서 포토샵 설치 경로 혹은 포터블 경로로 수정하여 사용하세요.
└▶ Windows Defender 방화벽 바로가기 > 윈도우키 + R > 실행 > wf.msc
Windows Defender 방화벽 아웃바운드 차단 추가.cmd
0.00MB

노란색으로 표시한 부분 옵션 참고(2023-08-18 내용 추가)
----------------------------------------------
dir=in action=allow > 인바운드, 허용
dir=in action=block > 인바운드, 차단
----------------------------------------------
dir=out action=allow > 아웃바운드, 허용
dir=out action=block > 아웃바운드, 차단
----------------------------------------------
- netsh: Windows 방화벽을 포함하여 다양한 네트워크 설정을 구성할 수 있는 Windows의 명령줄 유틸리티입니다.
- dir=in: 이 부분은 네트워크 트래픽의 방향성을 말하는 것 같습니다. Windows 방화벽과 관련하여 dir=in일반적으로 외부 소스(컴퓨터 외부)에서 컴퓨터로 들어오는 트래픽을 의미하는 인바운드 트래픽을 나타냅니다.
- dir=out: 마찬가지로 이 부분은 아웃바운드 트래픽을 의미하며, 이는 내 컴퓨터에서 시작하여 외부 목적지로 가는 트래픽을 의미합니다.
- action=allow, block: 이 부분은 방화벽 규칙에 대한 동작을 지정하는 것으로 보입니다. 언급된 두 가지 작업은 "허용" 및 "차단"입니다. 방화벽 규칙은 특정 기준(예: 포트 번호, 프로토콜, 원본/목적지 IP 등)에 따라 수신 또는 발신 트래픽을 허용 또는 차단할지 여부를 결정하는 데 사용됩니다.
위 옵션 선택 예제 샘플
Windows_Defender_방화벽_InBound_OutBound_Allow_Block_선택_추가.bat
0.00MB
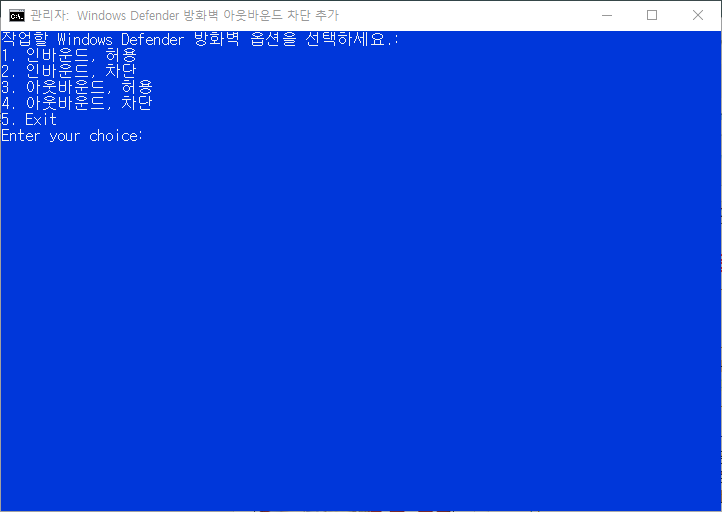
 Windows_Defender_방화벽_InBound_OutBound_Allow_Block_선택_추가_Drag&Drop.bat
0.00MB
Windows_Defender_방화벽_InBound_OutBound_Allow_Block_선택_추가_Drag&Drop.bat
0.00MB
└▶ 작업 선택 후 프로그램 경로를 드래그&드롭으로 추가 하도록 수정 하였습니다.
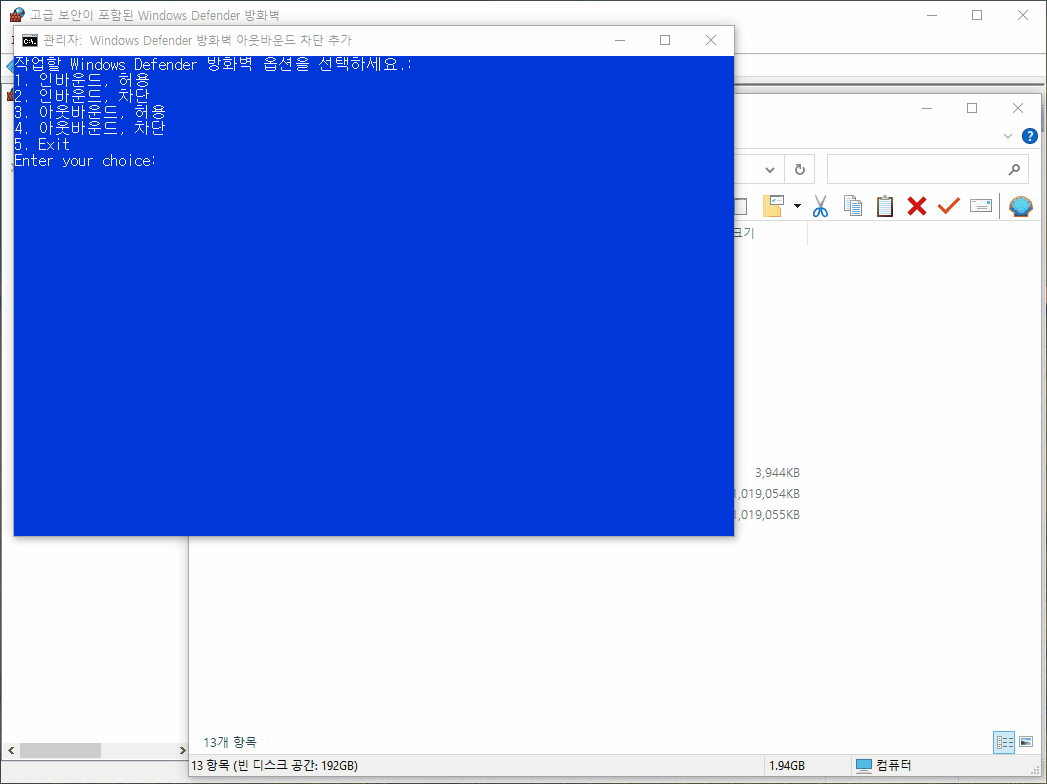
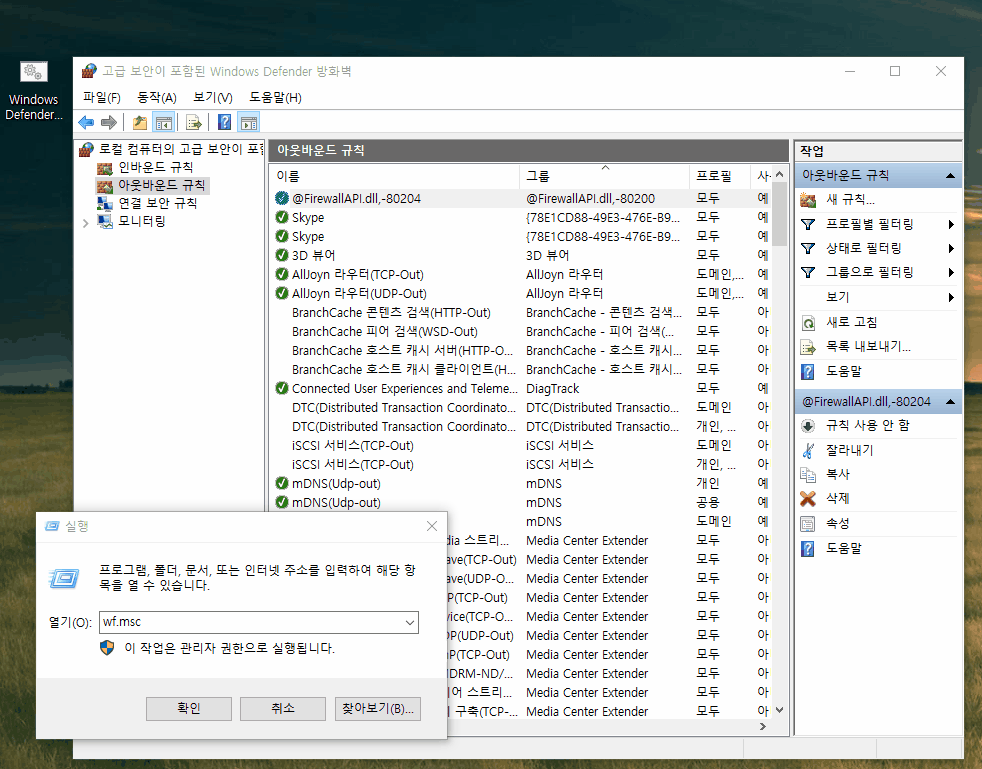
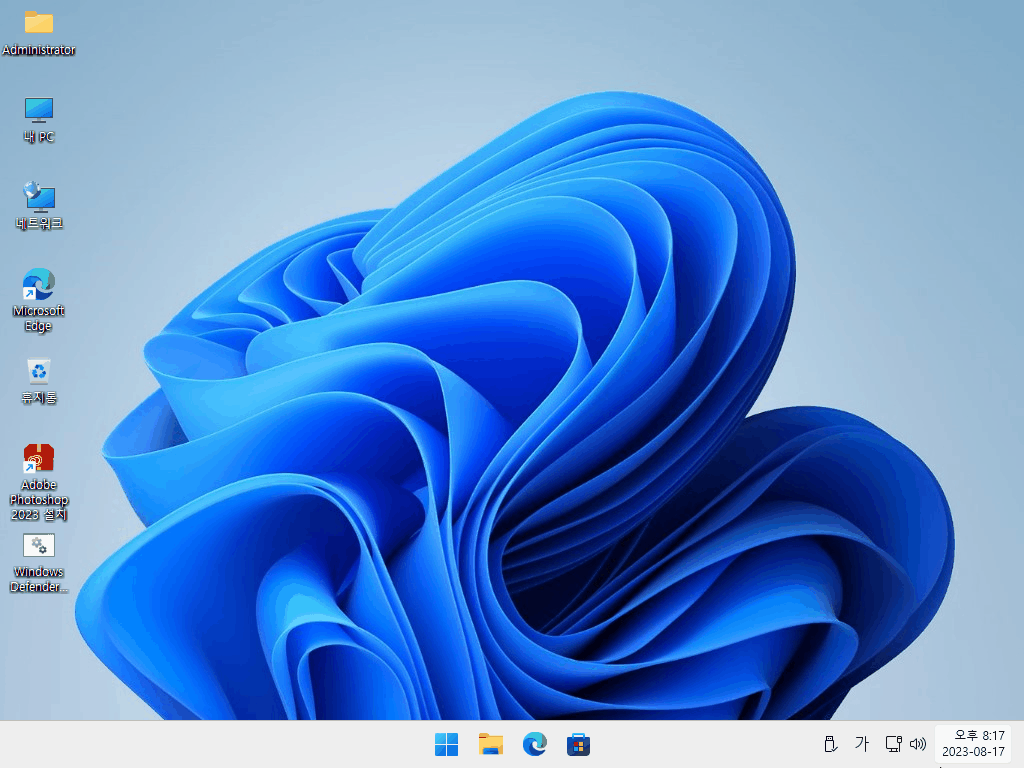
다른 추가 방법!
반응형
'유용한 정보&강좌' 카테고리의 다른 글
| [2탄] install.wim 누적 업데이트 + 드라이버 통합 하기 (DISM at Once) (11) | 2023.08.21 |
|---|---|
| [1탄] install.wim 누적 업데이트 통합 하기 (0) | 2023.08.19 |
| LaunchBar boot.wim 적용 방법 (2) | 2023.08.13 |
| ESD 다중 이미지 단일 WIM 이미지 추출 방법! (0) | 2023.08.09 |
| 구글 크롬 PIN 로그인 팝업 해제 방법! (0) | 2023.08.09 |