RSPartition으로 손쉽게 GPT/EFI 파티션을 구성하여 윈도우 설치 하는 과정을 녹화한 영상입니다.
기본값으로 진행시 기존 파티션이 삭제되므로 유의하여 진행하시기 바랍니다.
프로그램은 아래 제작자 블로그에 있습니다.
RSPartition 2.33
출처 : blog.naver.com/denme19/221621320372
RSPartition2.33 - AUTO, USB부팅 - 파일수정0820
버그가 아니어서 그냥 버전 은 그대로 뒀습니다. - 20190520 수정사용법은 https://denme.tistory.com/cate...
blog.naver.com

RSImageX 사용자는 포함된 메뉴를 클릭하여 사용 가능합니다.
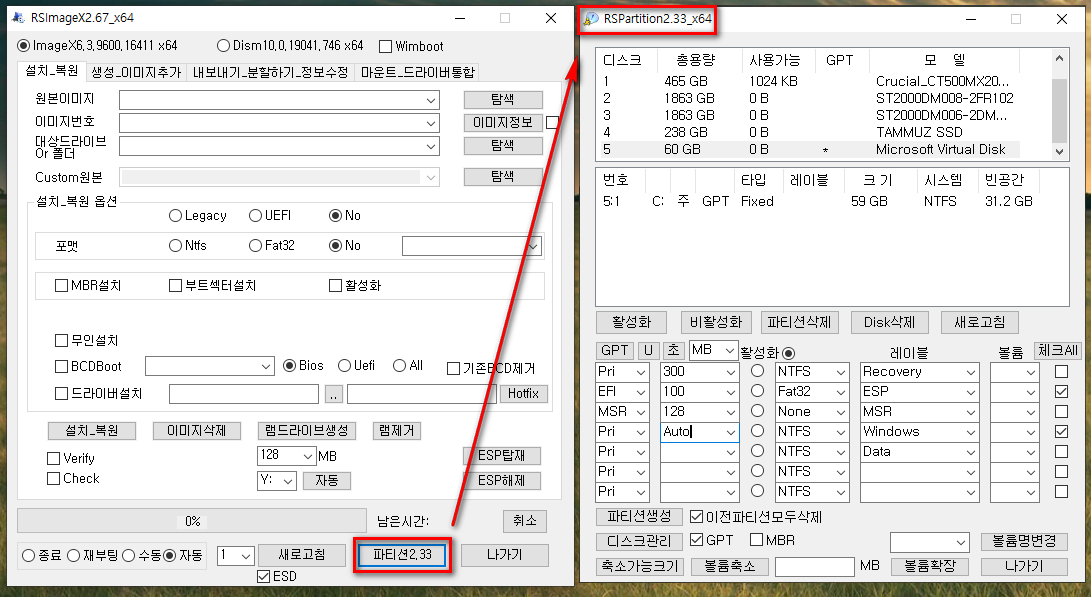
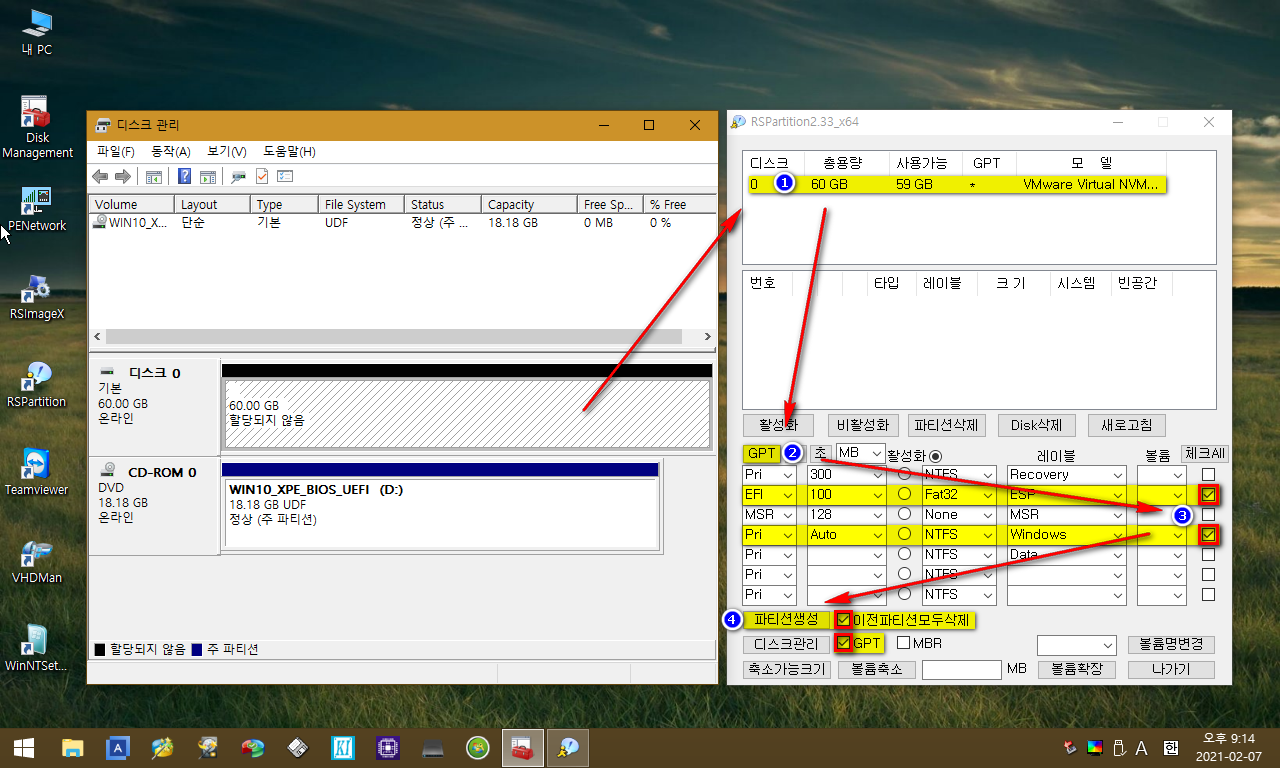
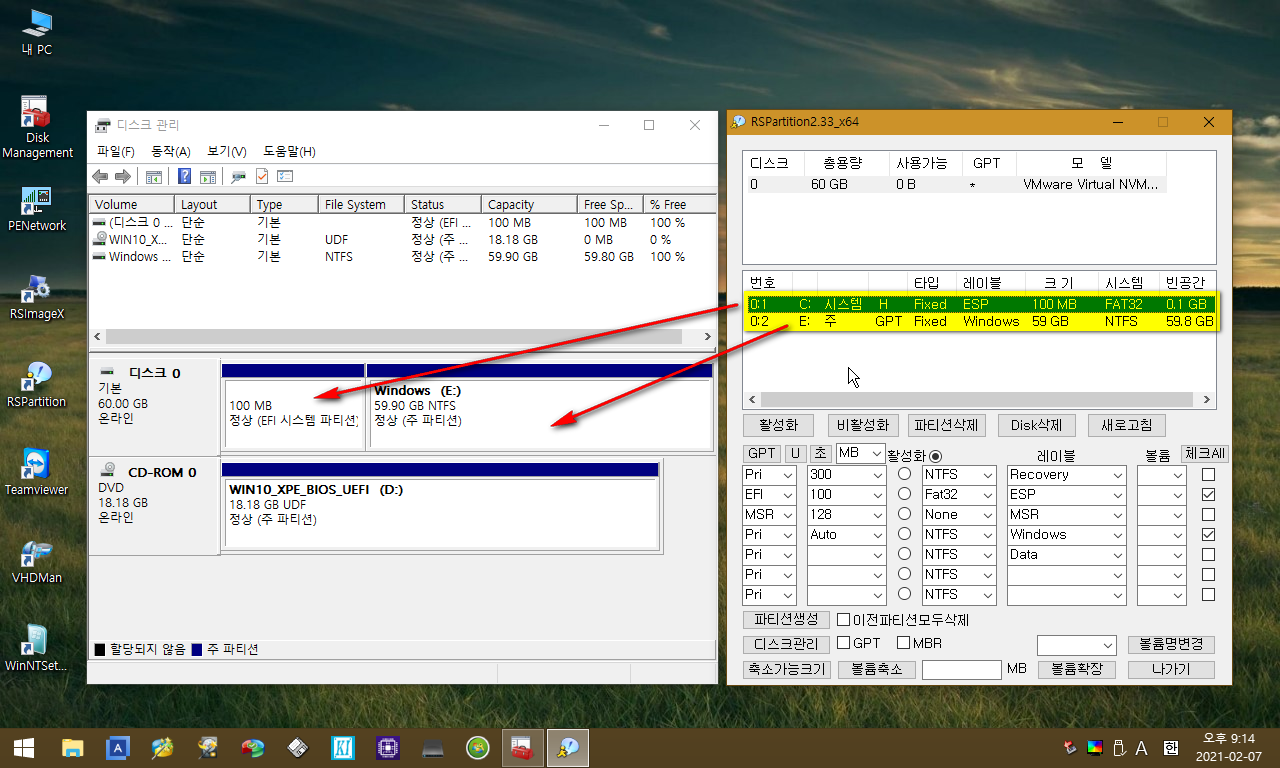
■ 동영상 제목 클릭 후 전체화면(1080P)시청 가능합니다.
정보가 도움이 되었다면 아래 링크로 커피를 후원 해주세요. ^^
'유용한 정보&강좌' 카테고리의 다른 글
| 윈도우 방화벽 On/Off - Windows Defender Control 1.7 (0) | 2021.02.19 |
|---|---|
| [실사]Image for Windows 복구영역 + 핫키 활용하기! (6) | 2021.02.08 |
| [2탄]윈도우10 UEFI 환경 복구 속도 비교 테스트! (0) | 2021.02.07 |
| [1탄]윈도우10 UEFI 환경 백업 속도 비교 테스트! (0) | 2021.02.06 |
| [실사]부트 메뉴에 윈도우 설치 추가 응용 방법! (0) | 2021.02.02 |






