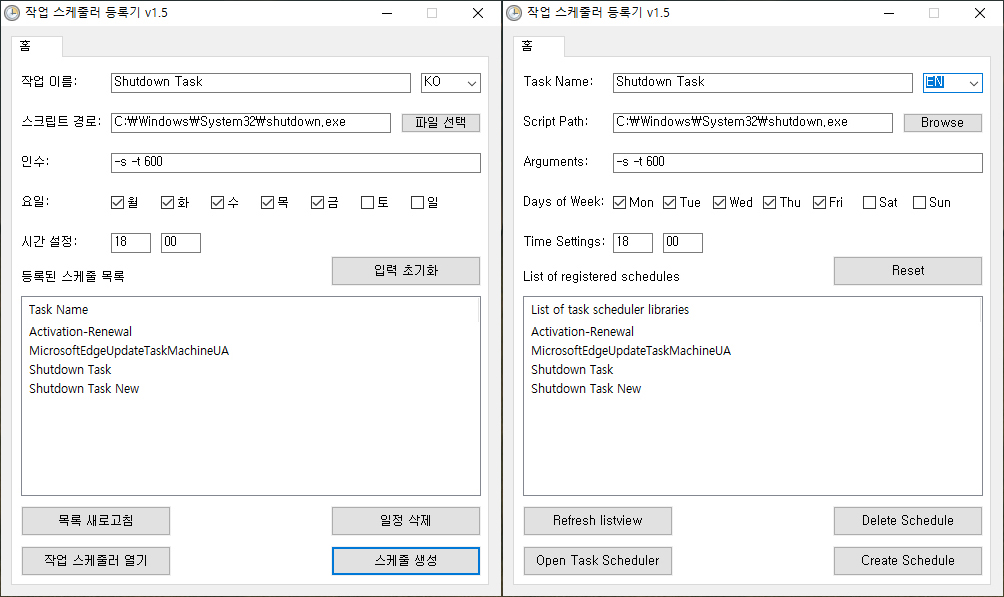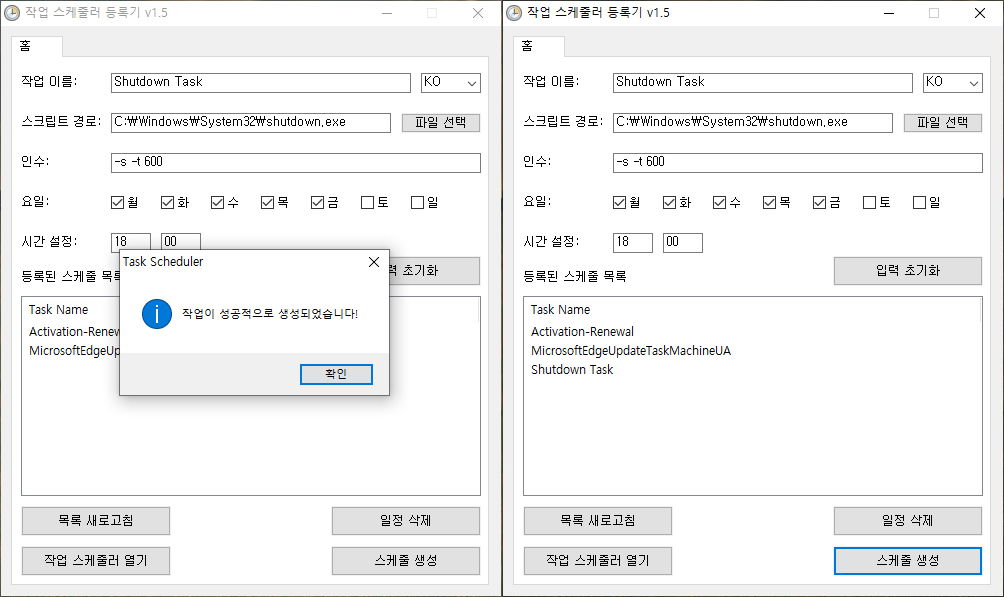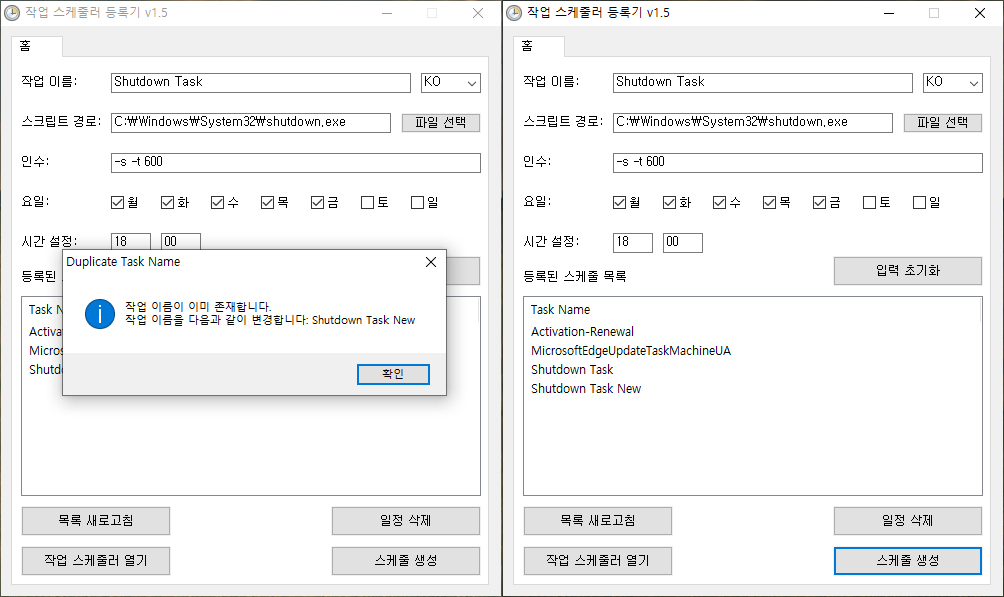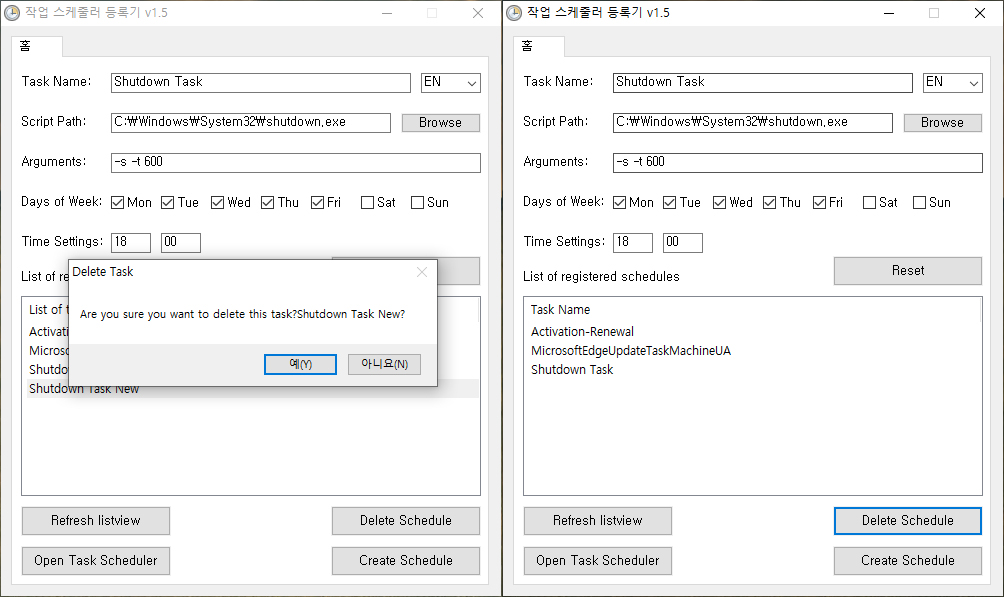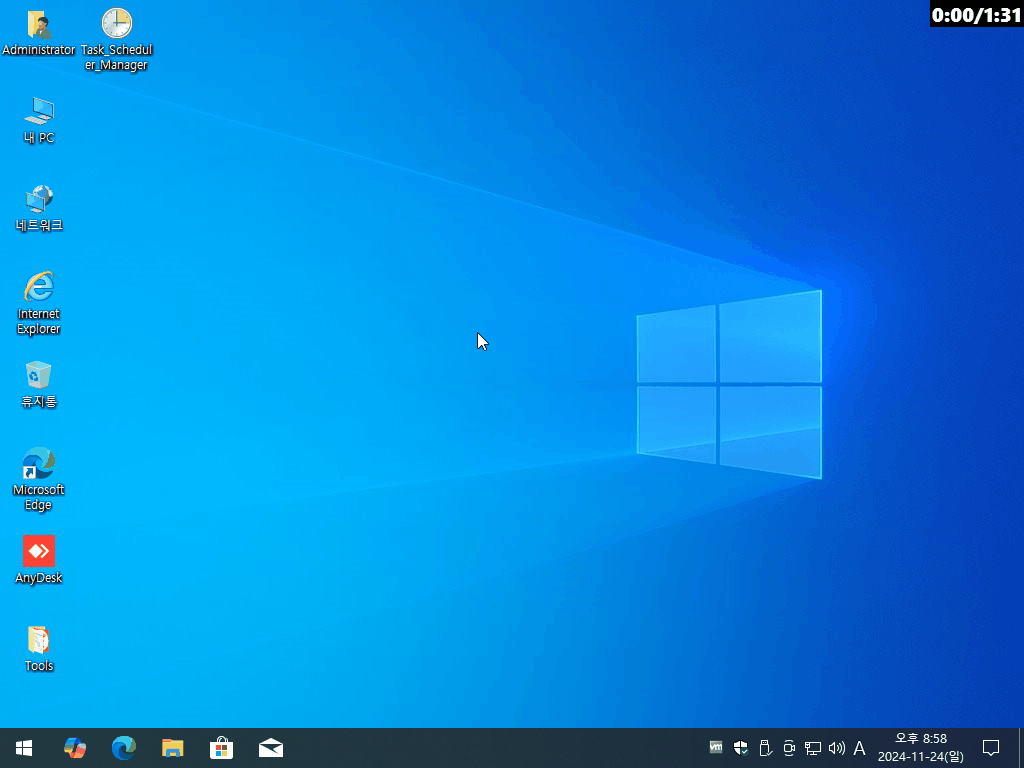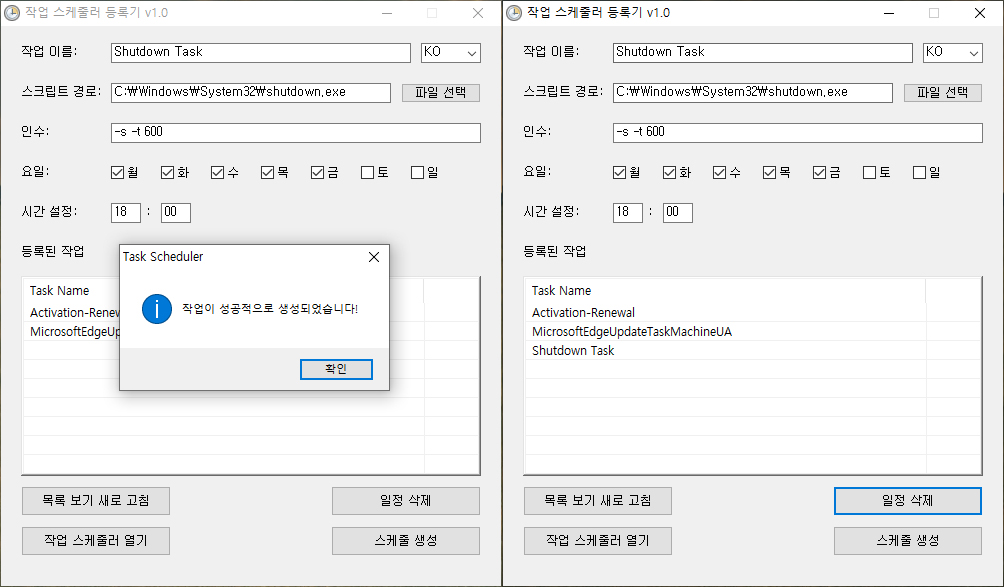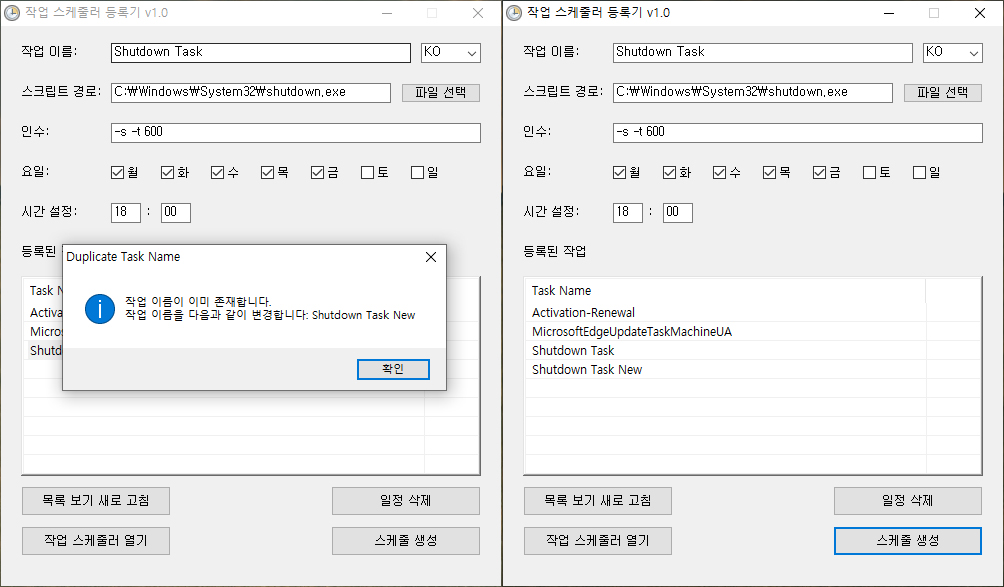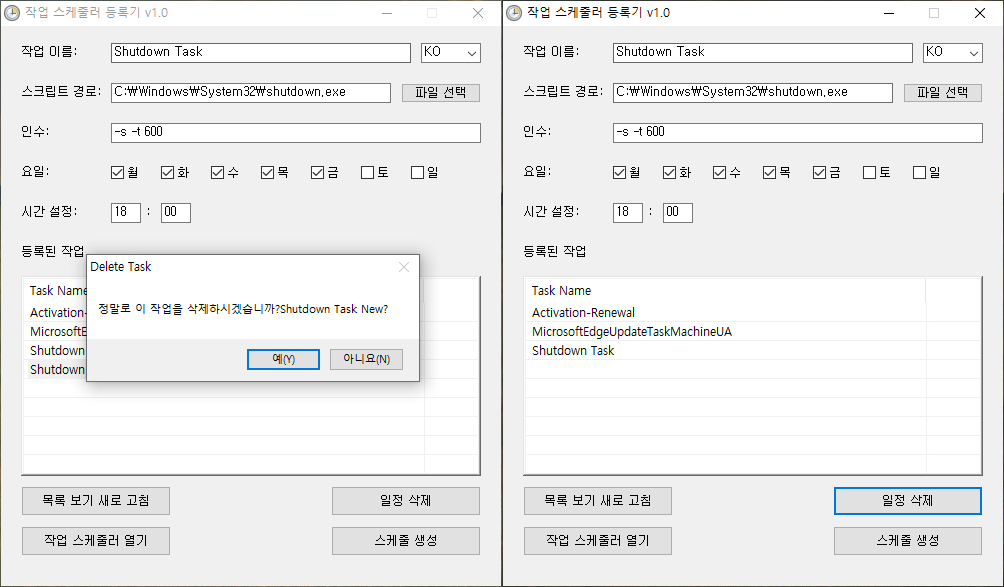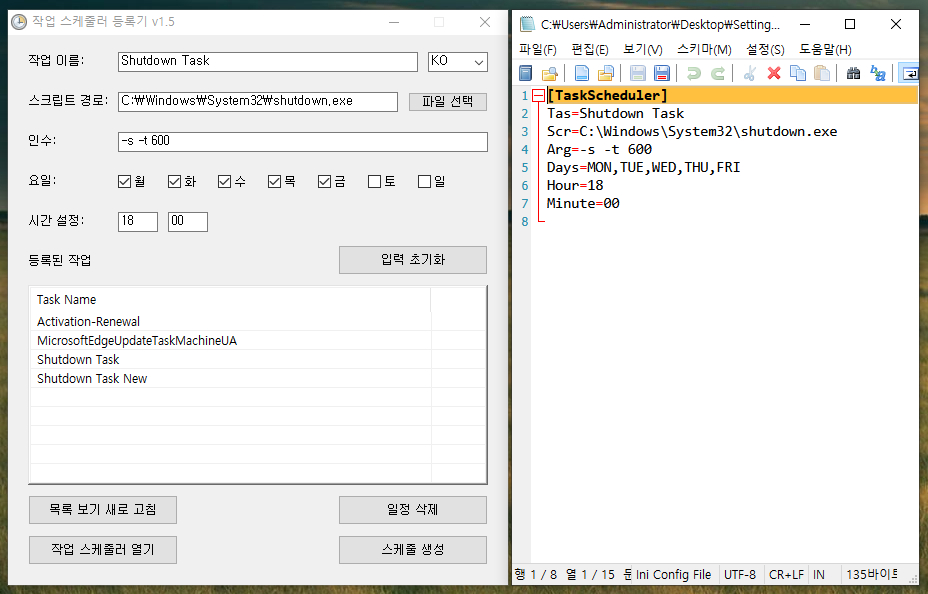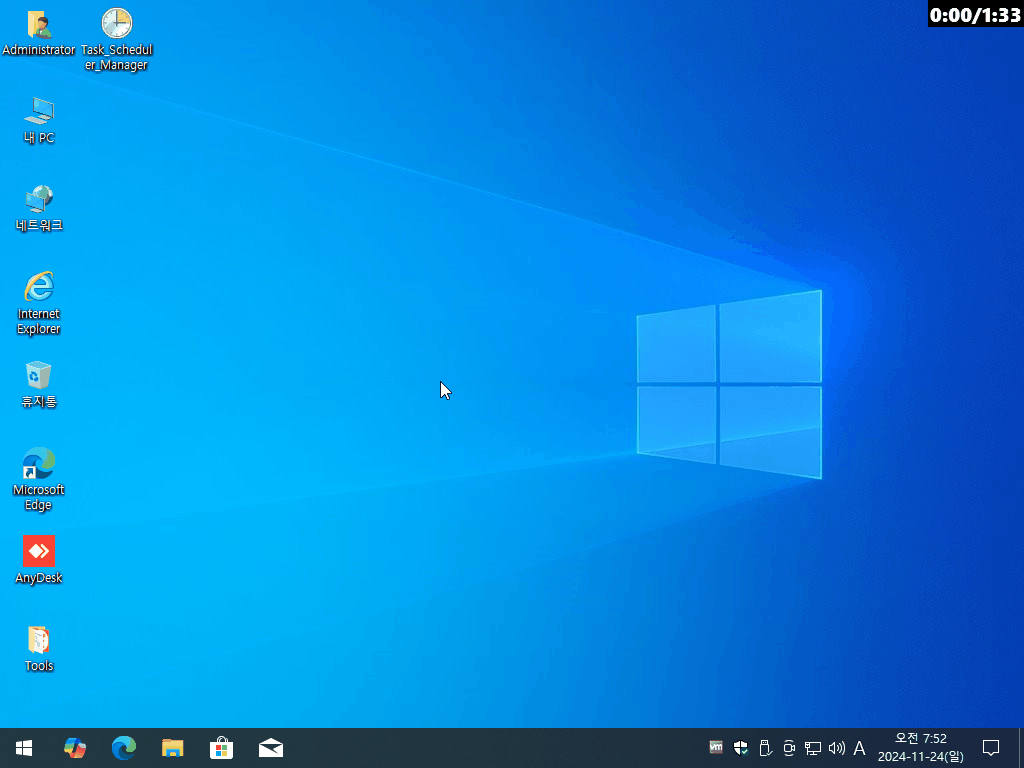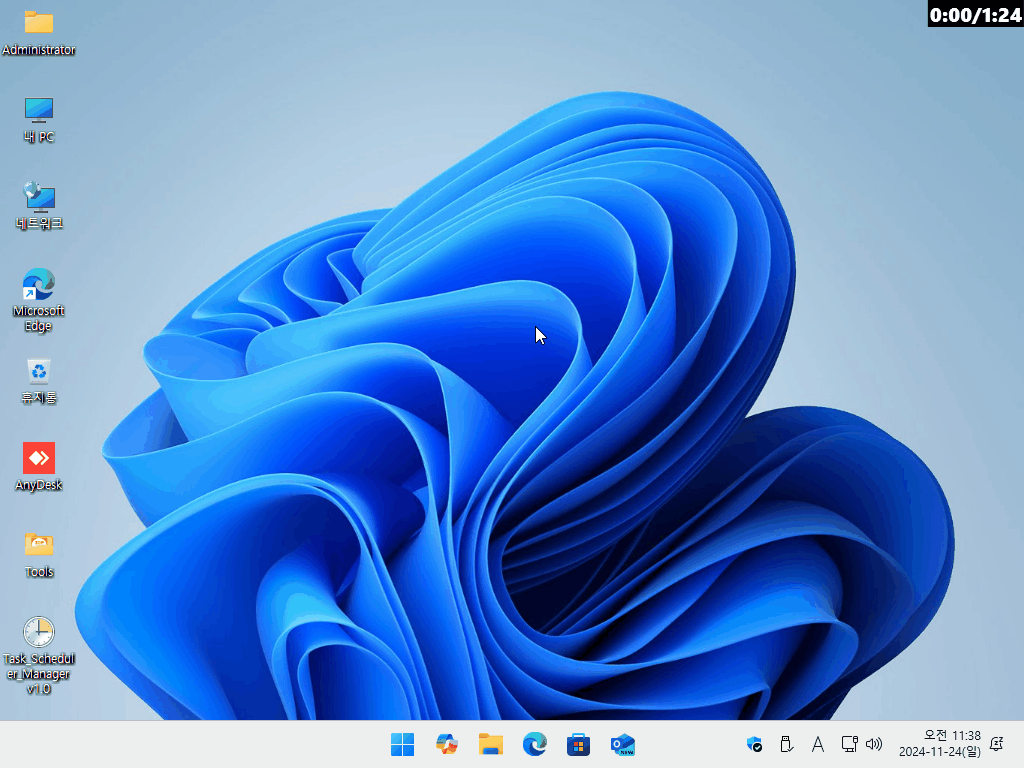스케줄러 등록기 v2.0 기능 추가 및 개선
https://noways.tistory.com/2013
Task Scheduler Manager v1.5 (작업 스케줄러 등록기)
Task Scheduler Manager v1.5 (작업 스케줄러 등록기) 1. 작업 스케줄러 등록기 실행 시 Setting.ini 파일이 없으면 생성 └▶ Setting.ini 파일이 있으면 로드하여 사용 └▶ 기본 프리셋 매주 월, 화, 수,
noways.tistory.com
1. 작업 스케줄러 등록기 실행 시 Setting.ini 파일이 없으면 생성
└▶ Setting.ini 파일이 있으면 로드하여 사용
└▶ 시스템 종료 프리셋1 : 매주 월,화,수,목,금 오후 18:00시에 shutdown -s -t 600이 실행 됨 18:10분에 시스템 종료
└▶ 시간 동기화 프리셋2 : 매주 월,화,수,목,금,토,일 오전 09:00시에 w32tm /resync /rediscover 실행 됨
Setting.ini
[TaskScheduler1]
Tas=시스템 종료
Scr=C:\Windows\System32\shutdown.exe
Arg=-s -t 600
Days=MON,TUE,WED,THU,FRI
Hour=18
Minute=00
[TaskScheduler2]
Tas=시간 동기화
Scr=C:\Windows\System32\w32tm.exe
Arg=/resync /rediscover
Days=MON,TUE,WED,THU,FRI,SAT,SUN
Hour=09
Minute=00
2. 기능 추가 및 개선
└▶ 프리셋 선택 및 저장 기능 추가
└▶ Setting.ini의 TaskScheduler 섹션 목록을 프리셋 콤보박스에 출력
└▶ 프리셋 목록을 선택하여 반복 작업 가능
└▶ 스케줄 생성시 Setting.ini에 중복된 작업 이름(Tas)이 있으면 저장 하지 않음
└▶ 작업 이름이 새로운 이름인 경우 Setting.ini에 새로운 TaskScheduler 섹션을 생성 하여 프리셋을 저장
3. 스크립트와 인수를 변경하여 응용할 수 있습니다.
└▶ 배치 파일, 특정 프로그램 실행 기타 등등 . . .
4. 등록된 작업 목록에 최상위 스케줄 목록이 출력됩니다.
└▶ 하위(폴더) 목록 출력 제외
5. 작업 이름, 스크립트, 인수, 요일, 시간을 선택하고 스케줄 생성으로 등록할 수 있습니다.
6. 중복된 작업 스케줄이 있으면 New를 붙여서 생성됩니다.
7. 리스트 목록에서 스케줄을 선택하고 삭제할 수 있습니다.
8. 작업 스케줄러 열기 버튼으로 세부 정보를 확인 할 수 있습니다.
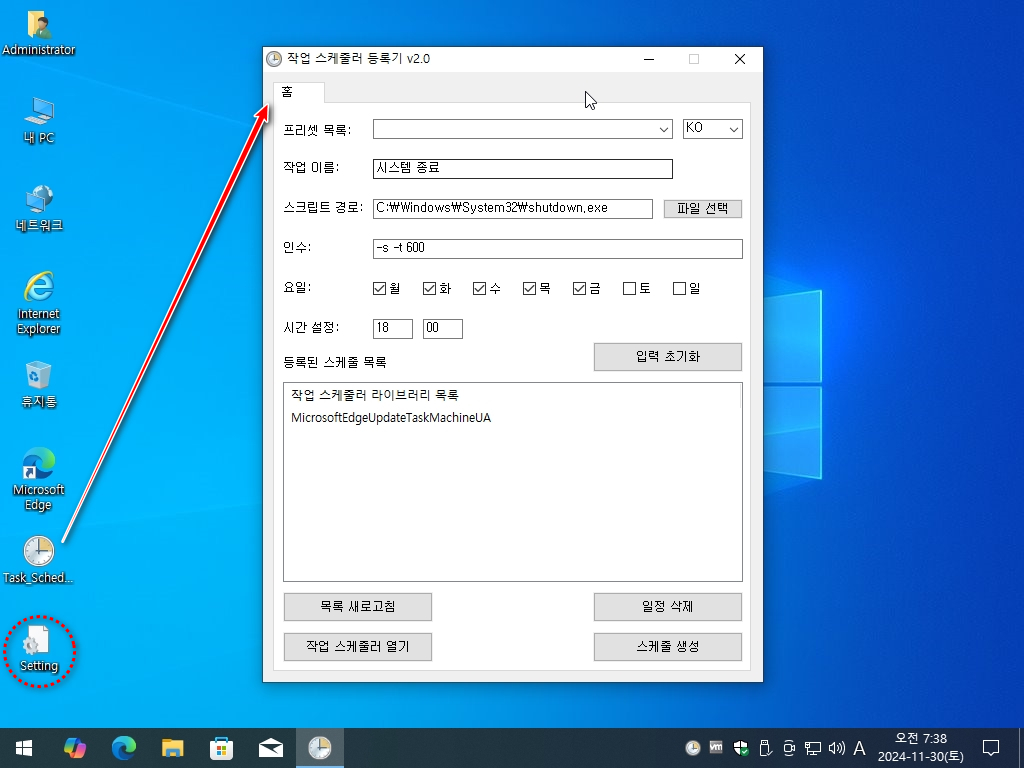
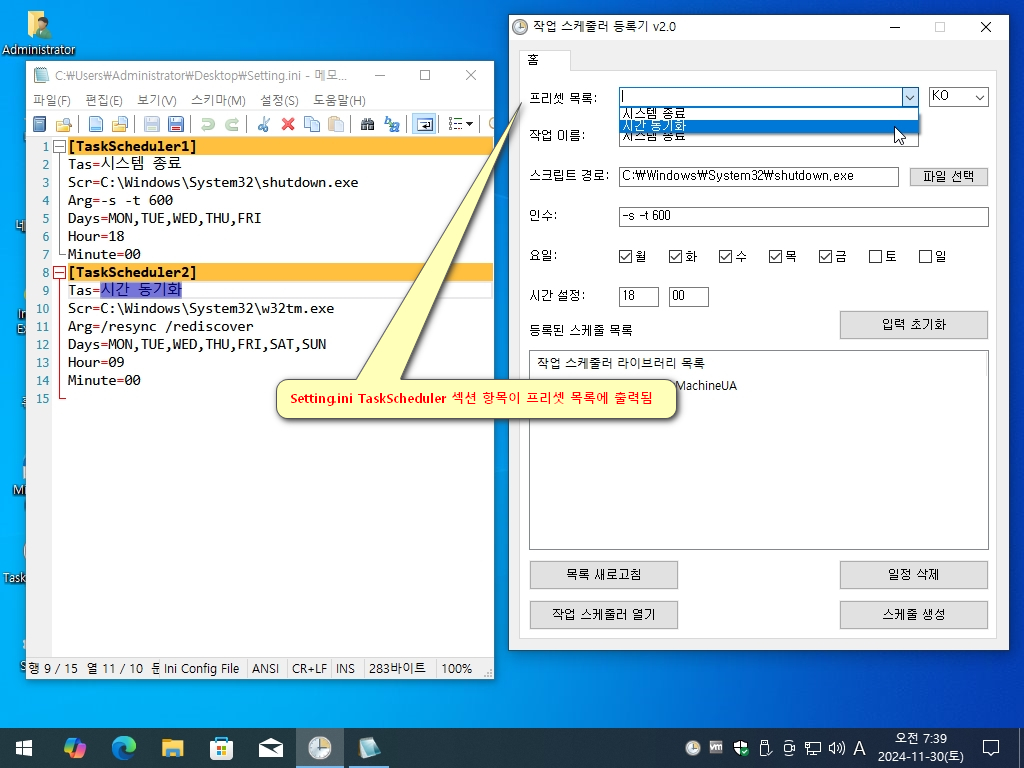
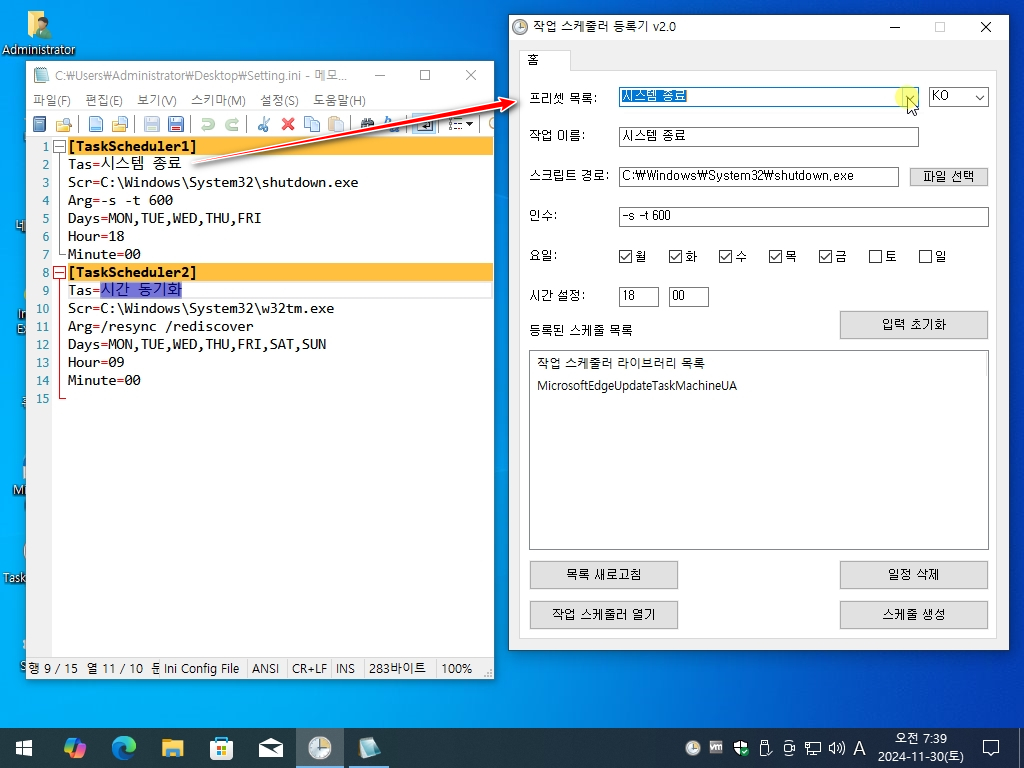
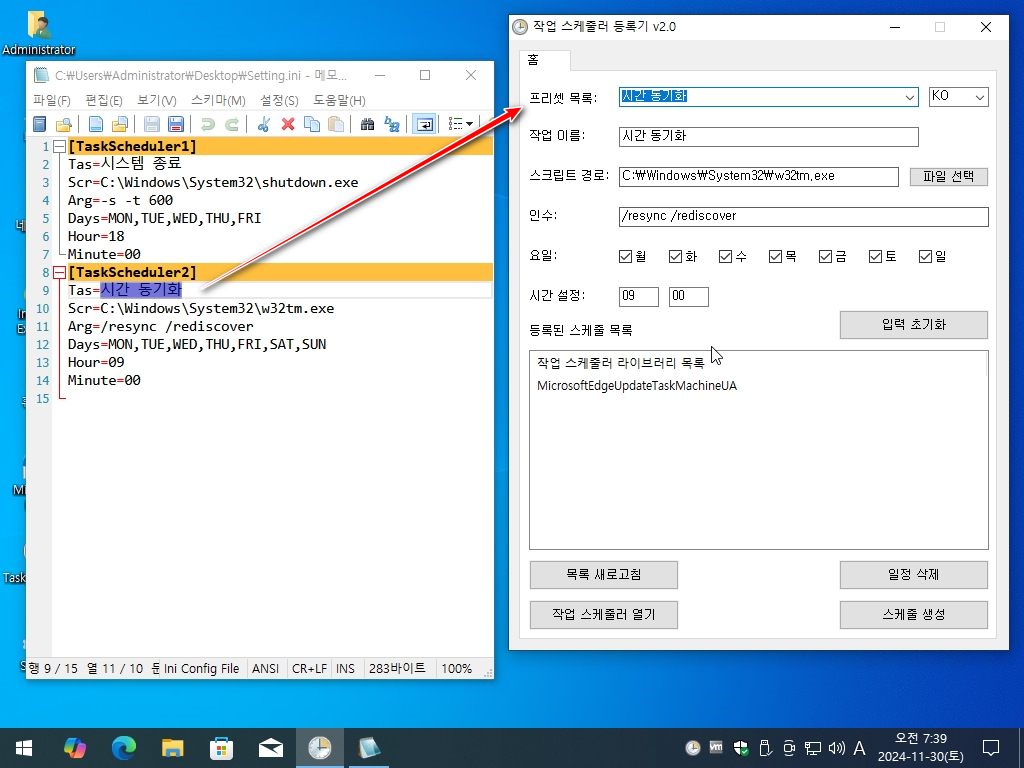
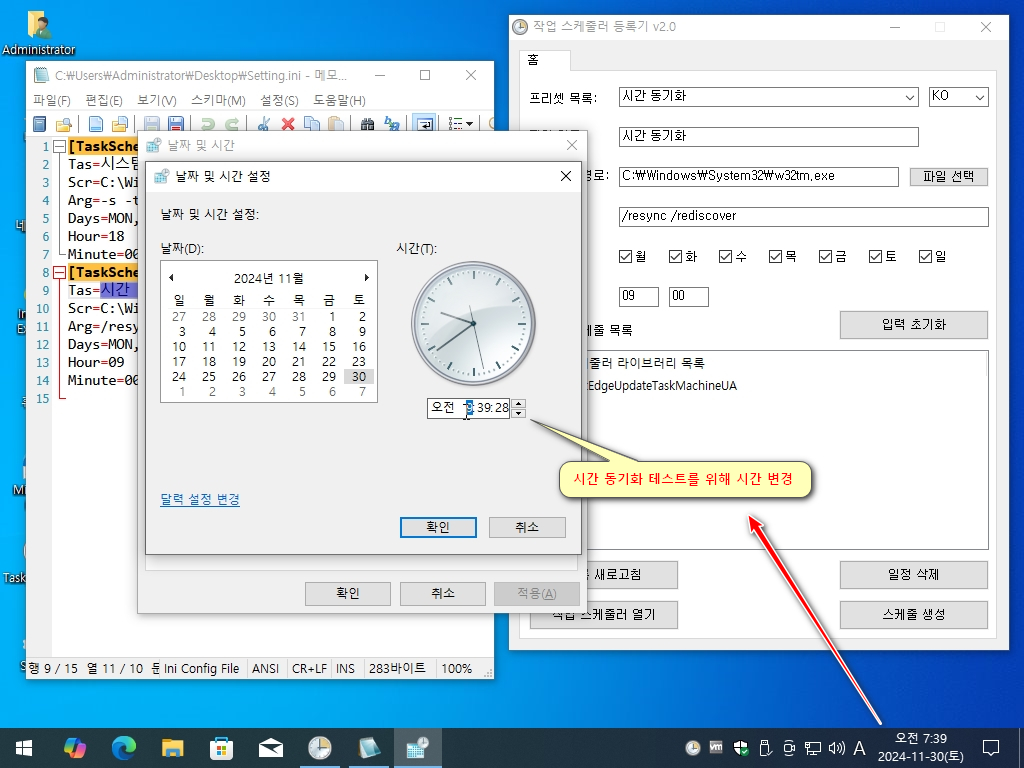

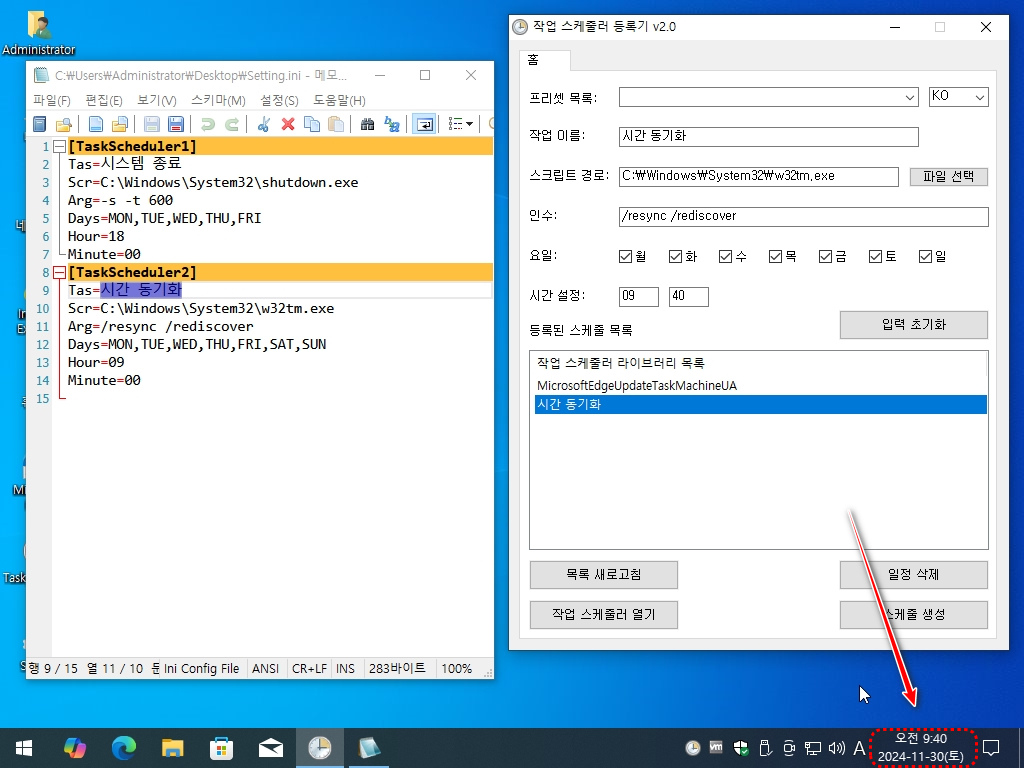
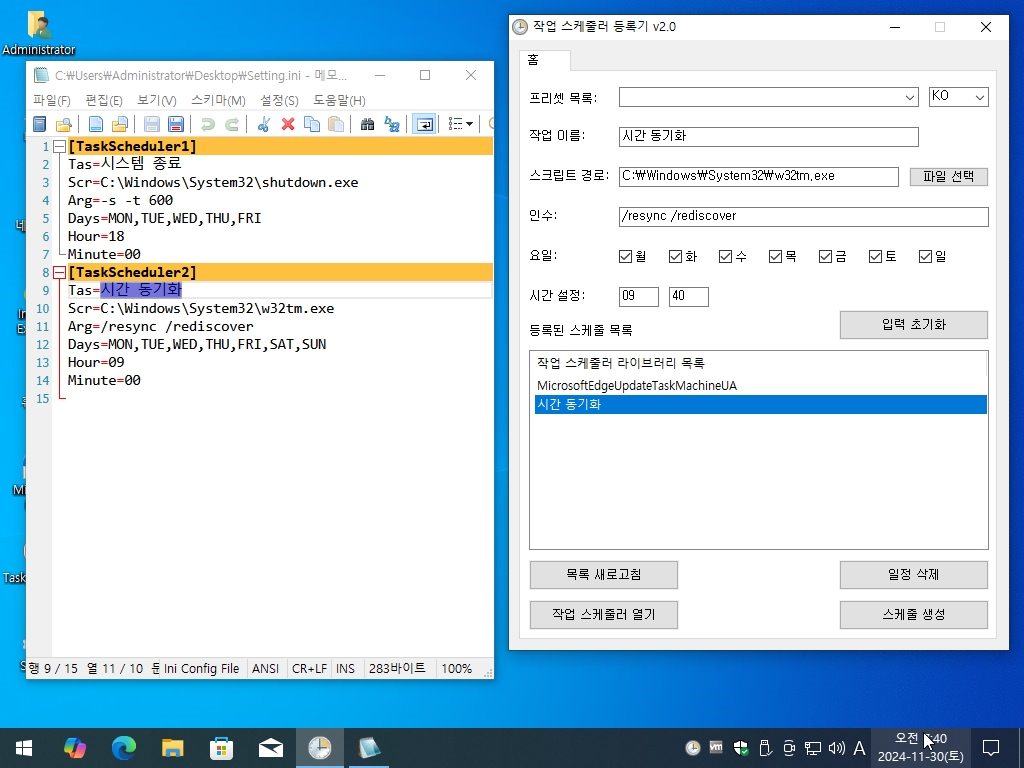


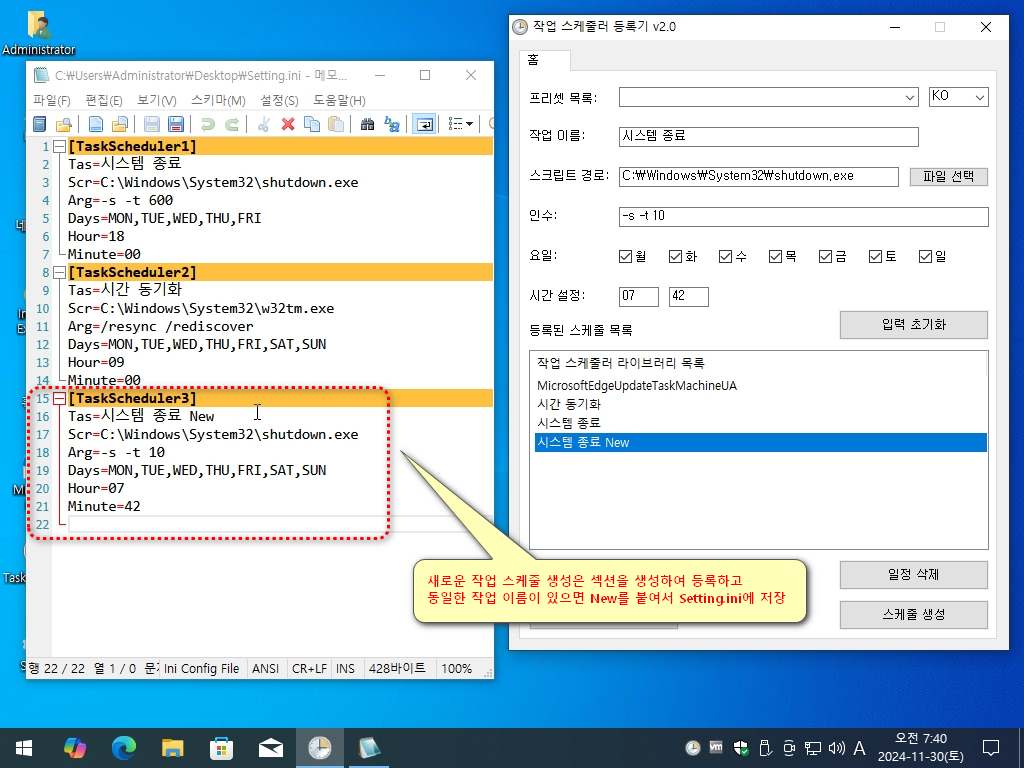
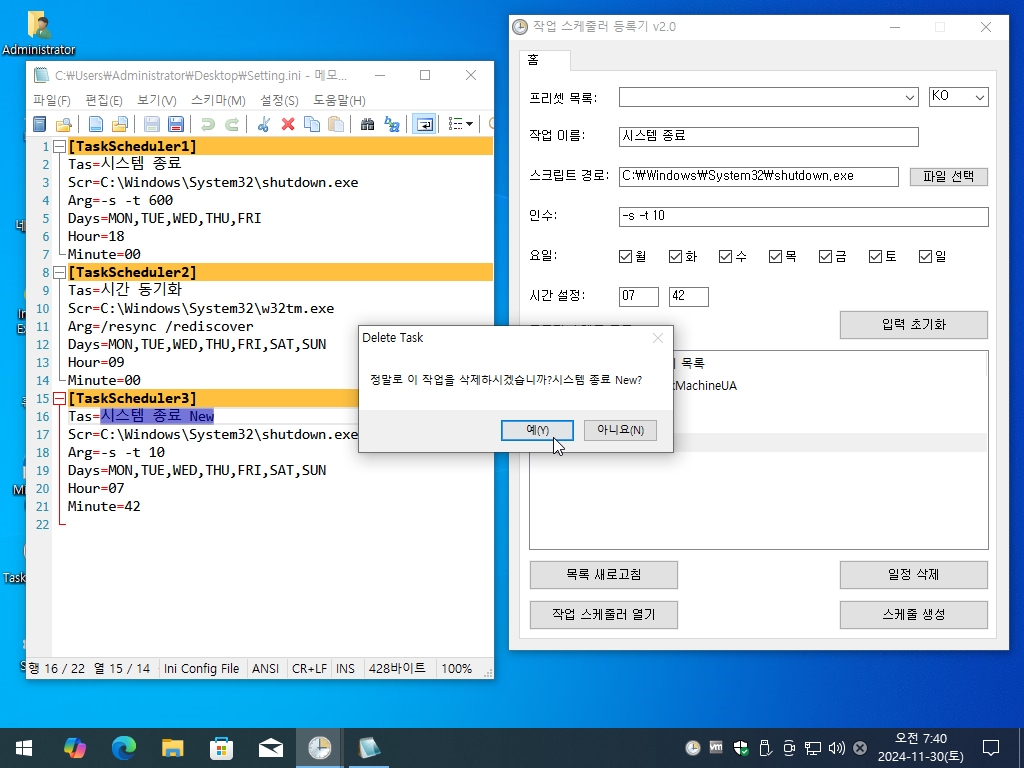
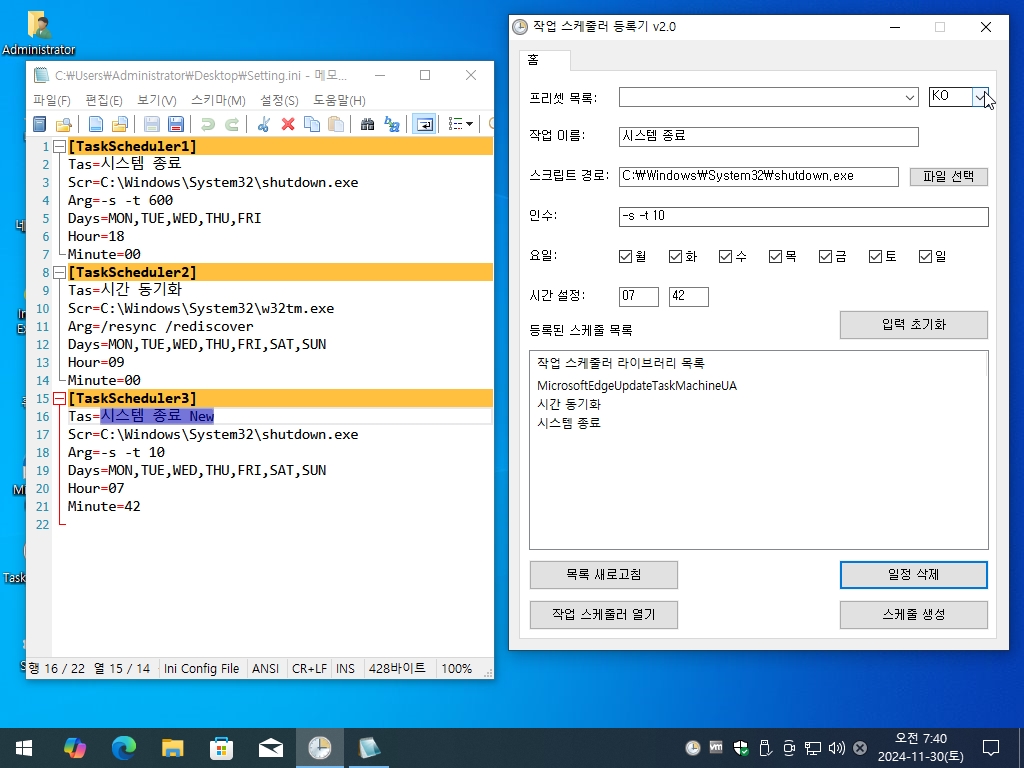
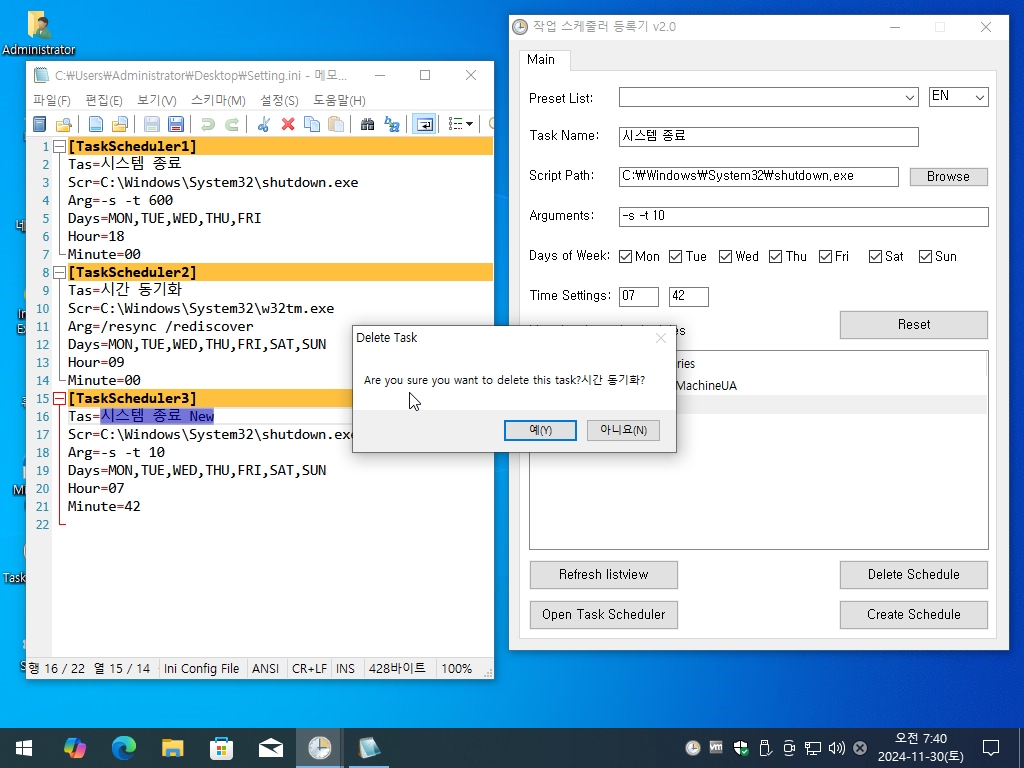
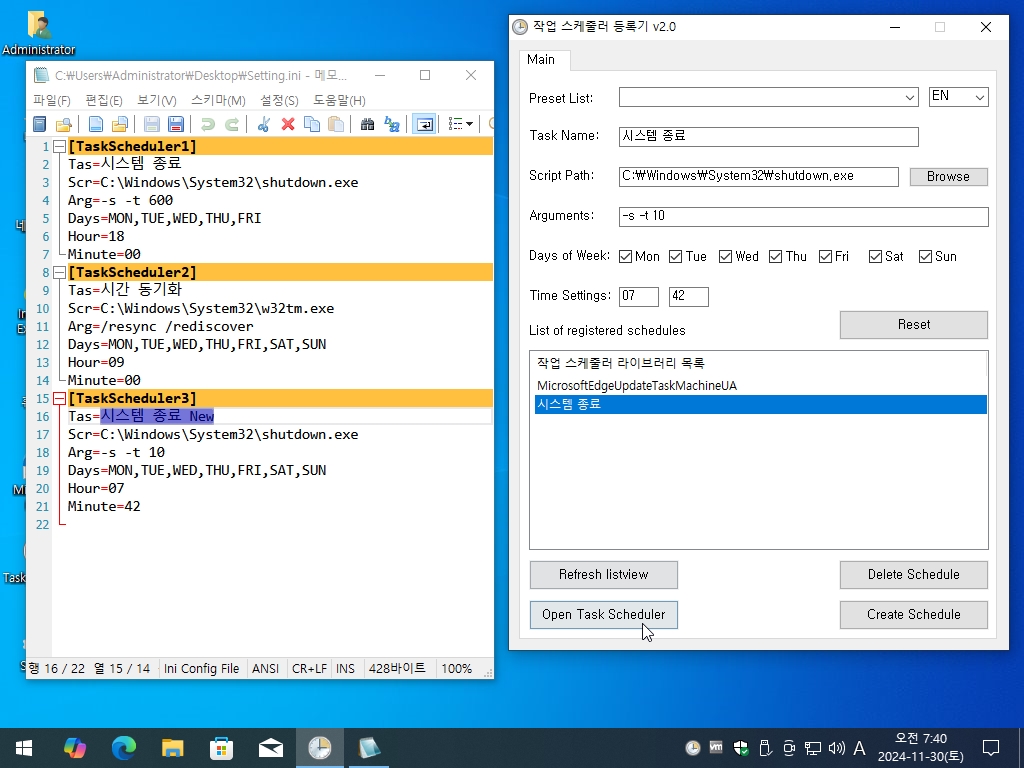
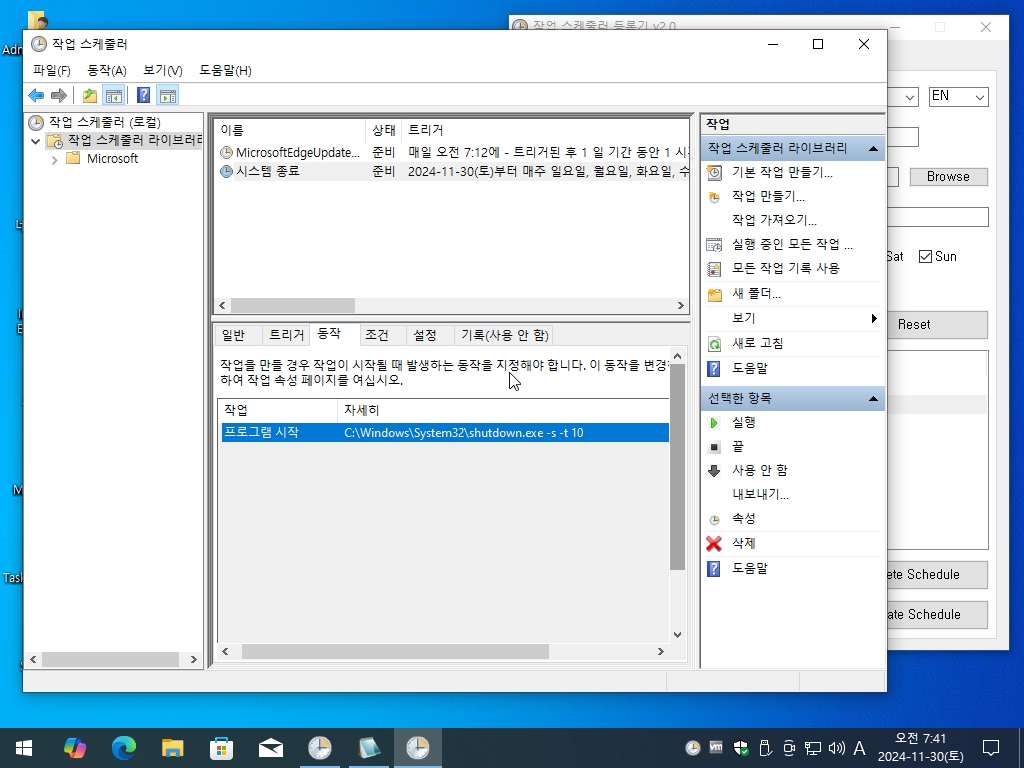
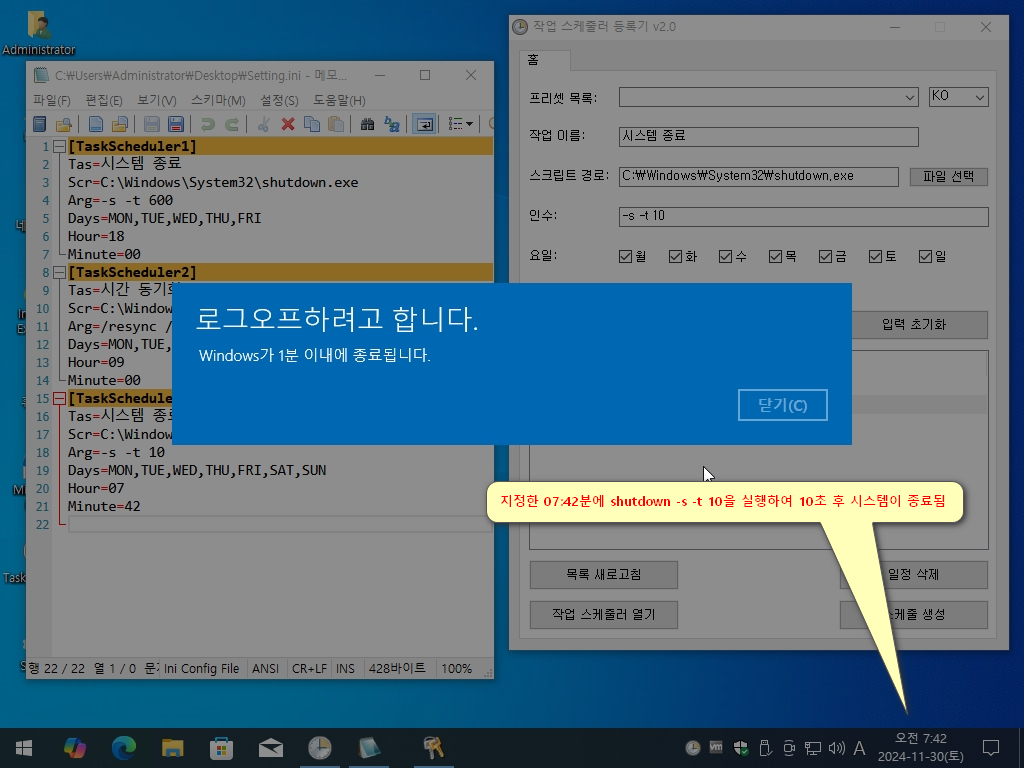

Task Scheduler Manager v2.0 사용 방법 - 움짤 GIF
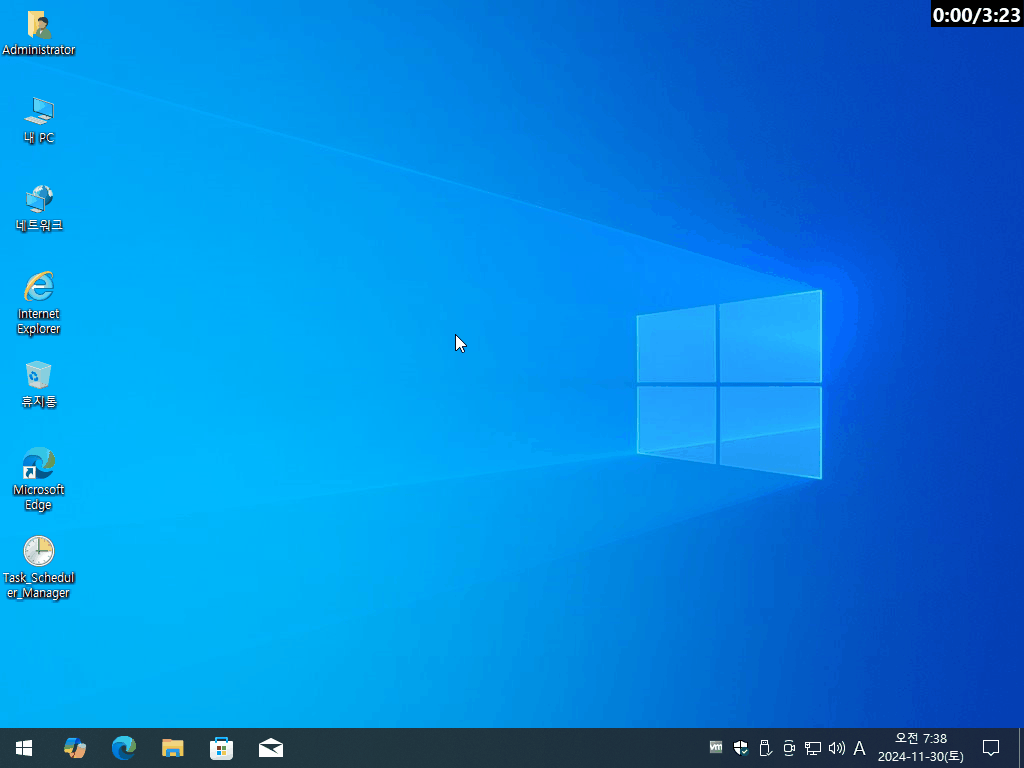
'자작 프로그램 > 작업 스케줄러 등록기' 카테고리의 다른 글
| 작업 스케줄러 등록기 v1.5 (Task Scheduler Manager) (4) | 2024.11.25 |
|---|---|
| 작업 스케줄러 등록기 v1.0 (Task Scheduler Manager) (0) | 2024.11.24 |