유용한 정보&강좌
윈도우11 - 장치 및 프린터 화면 - 클래식으로 보는법
Geheimnis
2025. 2. 23. 13:20
반응형
■ 정보 출처 : https://stackoverflow.com/questions/25465552/open-devices-and-printers-window-in-batch
Open Devices and printers window in batch?
How do I open the Devices and printers tab in the control panel with batch or from the command prompt?
stackoverflow.com
1. 설정 앱에서 열기
방법 1: 'control printers' 명령어 사용
실행 방법:
- Win + R 키를 눌러 실행 창을 엽니다.
- control printers를 입력 후 Enter 키를 누릅니다.
결과:
- 윈도우 10: 제어판 > 모든 제어판 항목 > 장치 및 프린터 화면이 정상적으로 열림
- 윈도우 11: 설정 > Bluetooth 및 장치 화면으로 이동
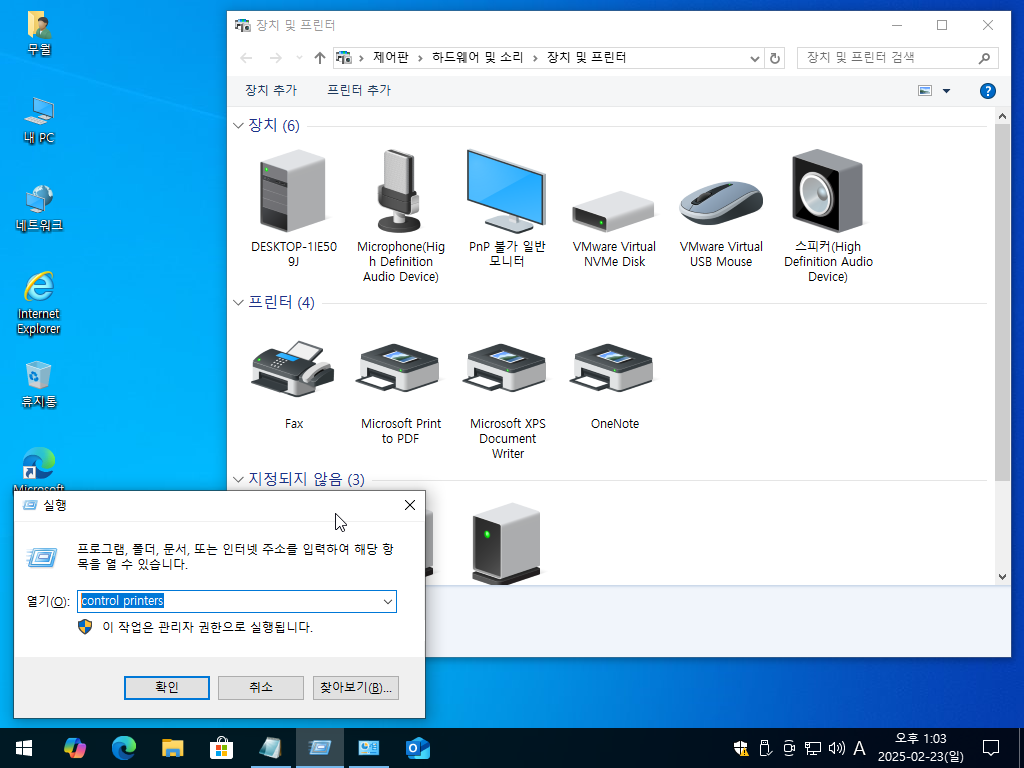

방법 2: 'control /name Microsoft.DevicesAndPrinters' 명령어 사용
실행 방법:
- Win + R 키를 눌러 실행 창을 엽니다.
- control /name Microsoft.DevicesAndPrinters 입력 후 Enter 키를 누릅니다.
결과:
- 윈도우 10: 제어판 > 모든 제어판 항목 > 장치 및 프린터 화면이 정상적으로 열림
- 윈도우 11: 설정 > Bluetooth 및 장치 화면으로 이동
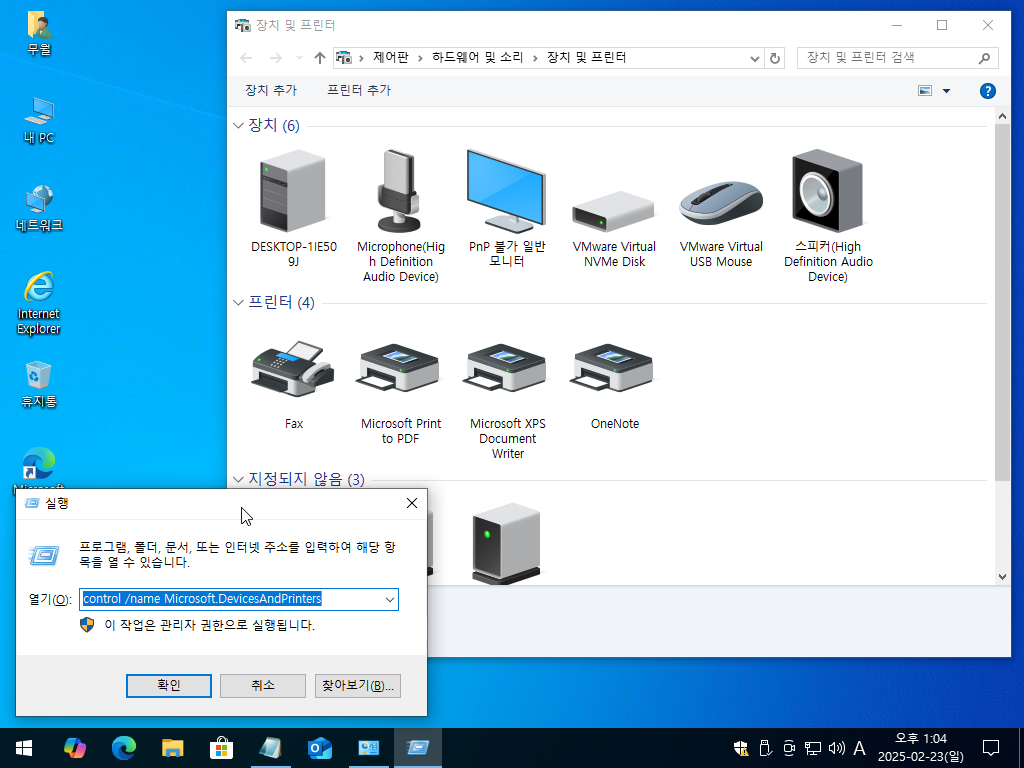
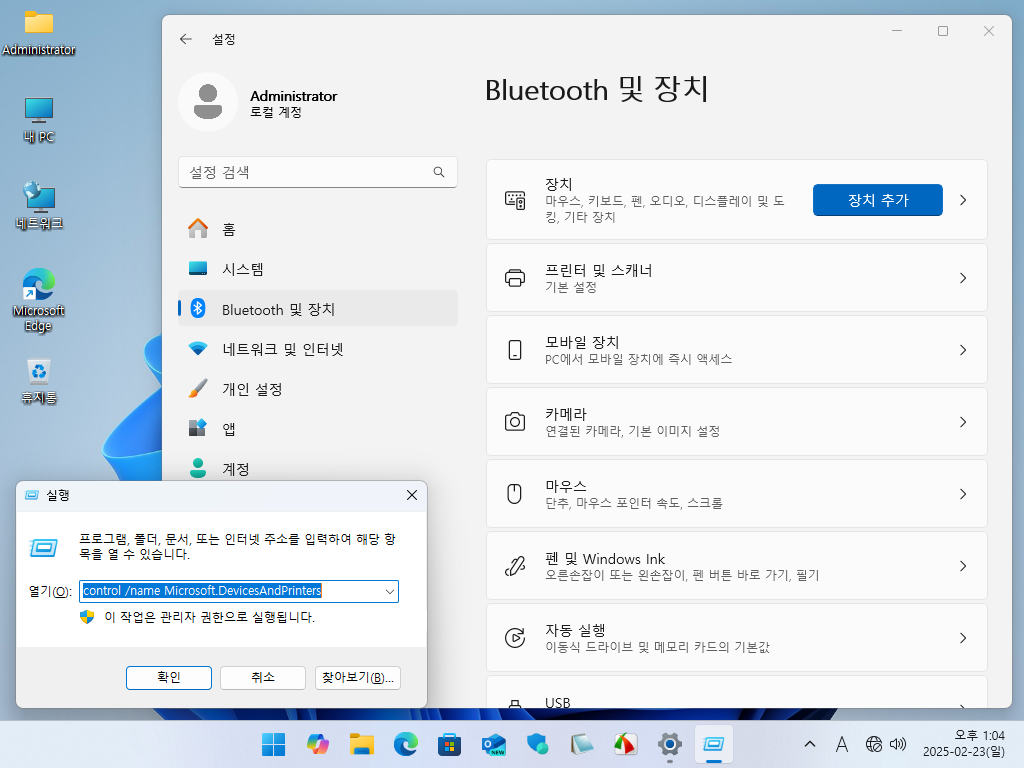
2. 파일 탐색기에서 열기
방법 3: CLSID(클래스 ID) 경로 사용
실행 방법:
- Win + R 키를 눌러 실행 창을 엽니다.
- 다음 명령어를 입력하고 Enter 키를 누릅니다.
explorer shell:::{A8A91A66-3A7D-4424-8D24-04E180695C7A}
결과:
- 윈도우 10: 장치 및 프린터 화면이 정상적으로 열리며 "장치 추가" 및 "프린터 추가" 버튼이 활성화됨.
- 윈도우 11: 빈 창이 열리며 "장치 추가" 및 "프린터 추가" 버튼이 없음.
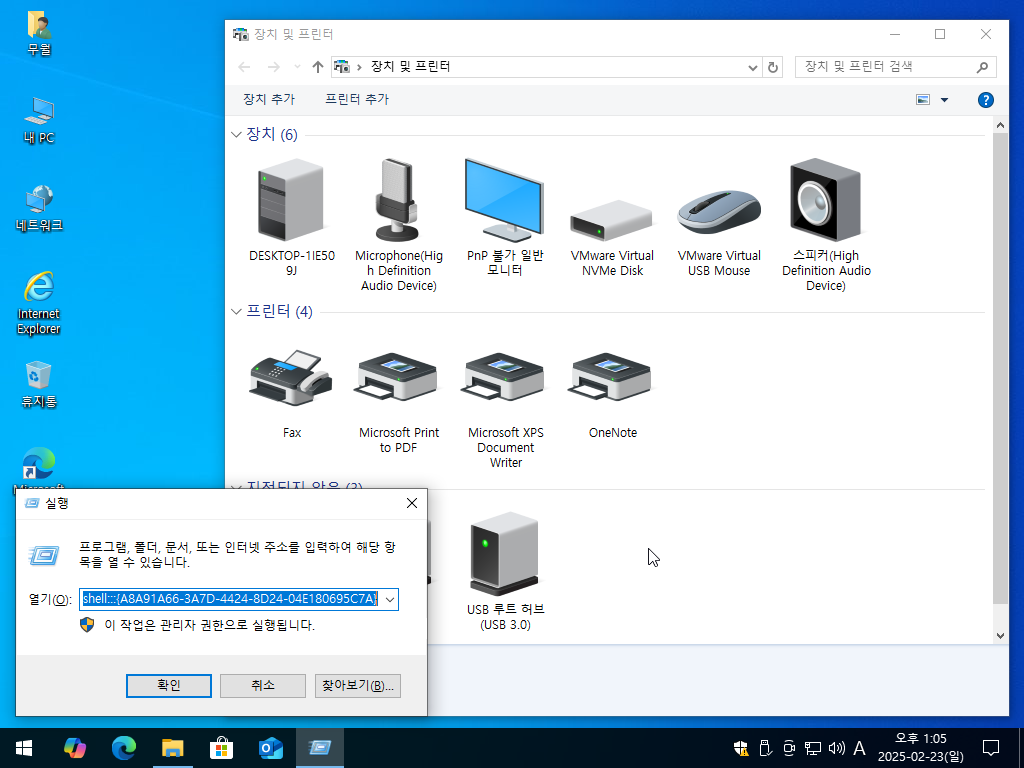
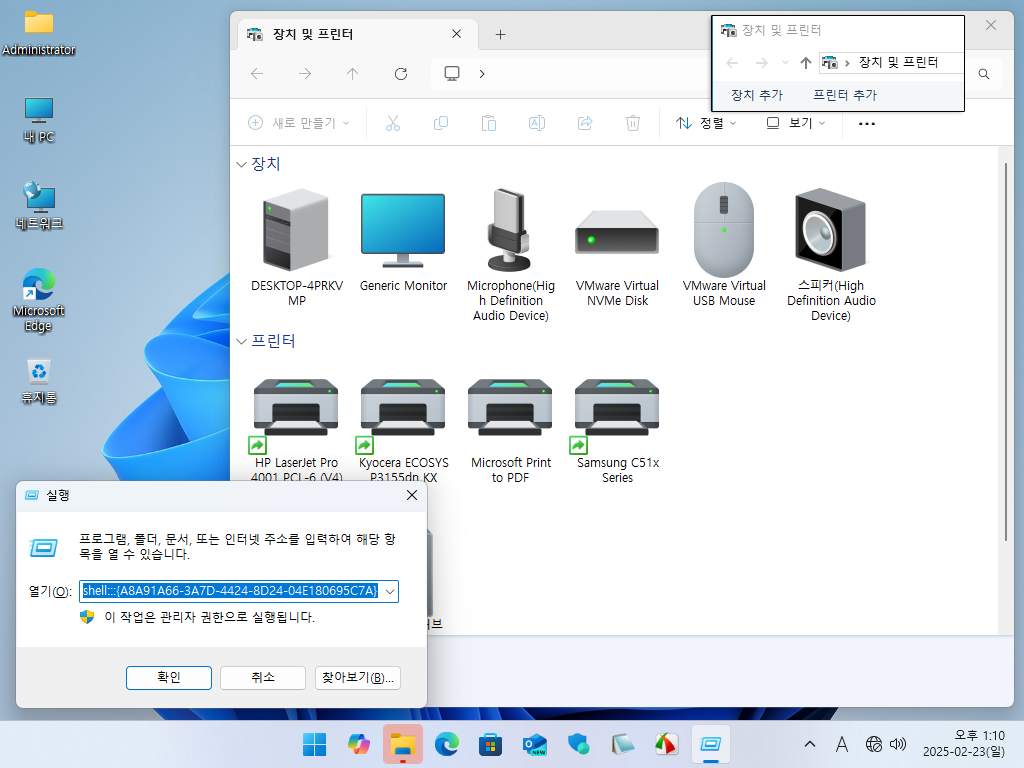
방법 4: 프린터 목록만 표시하기
실행 방법:
- Win + R 키를 눌러 실행 창을 엽니다.
- 다음 명령어를 입력하고 Enter 키를 누릅니다.
shell:PrintersFolder
결과:
- 윈도우 10: 제어판 > 모든 제어판 항목 > 프린터 화면이 열림.
- 윈도우 11: 제어판 > 모든 제어판 항목 > 프린터 화면이 동일하게 표시됨.

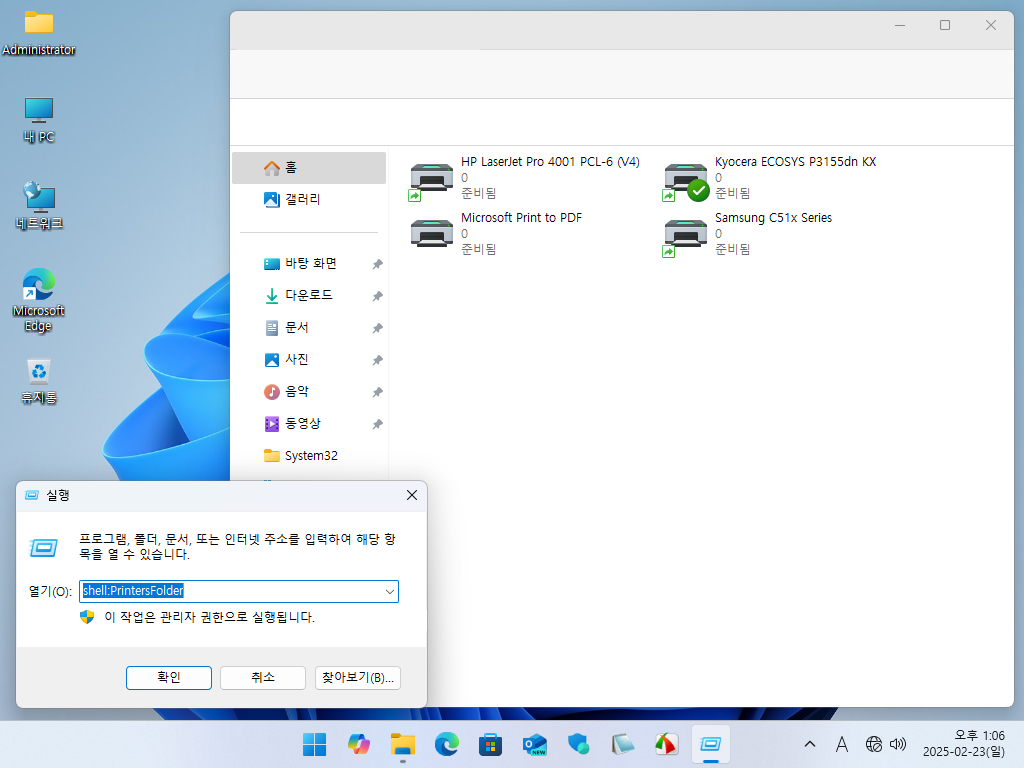
3. 제어판에서 열기
방법 5: 제어판에서 직접 접근하기
실행 방법:
- Win + R 키를 눌러 실행 창을 엽니다.
- 다음 명령어를 입력하고 Enter 키를 누릅니다.
explorer "shell:::{26EE0668-A00A-44D7-9371-BEB064C98683}\0\::{A8A91A66-3A7D-4424-8D24-04E180695C7A}"
결과:
- 윈도우 10: 제어판 > 모든 제어판 항목 > 장치 및 프린터 화면이 정상적으로 열림.
- 윈도우 11: 제어판 > 모든 제어판 항목 > 장치 및 프린터 화면이 정상적으로 열림.
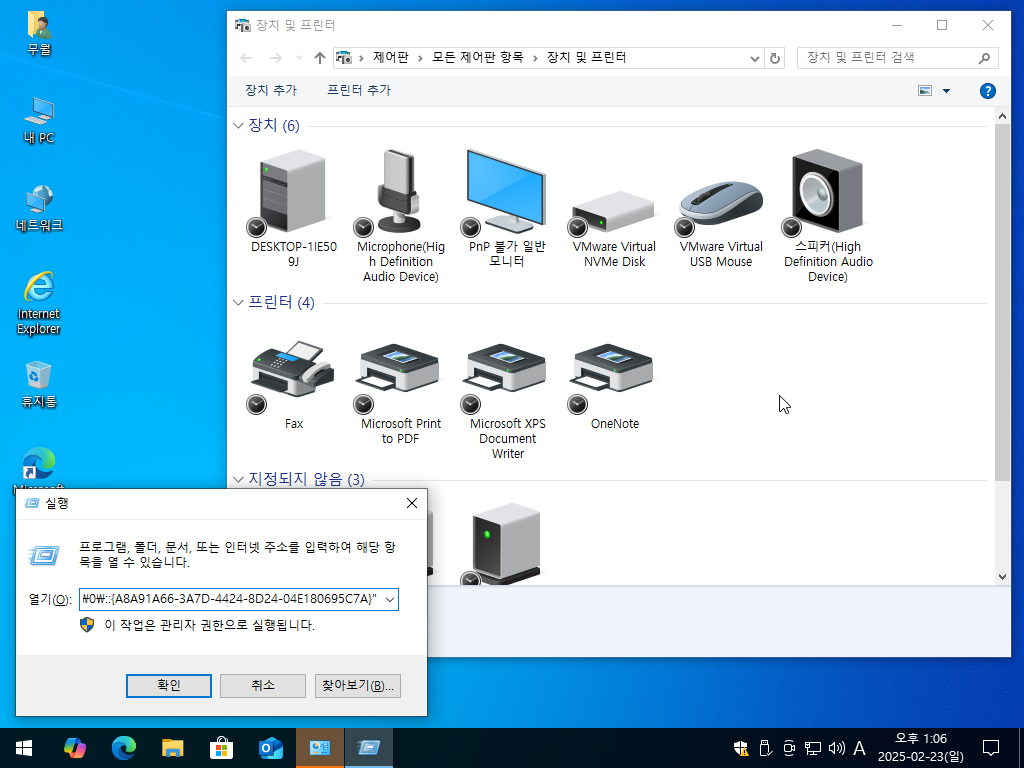
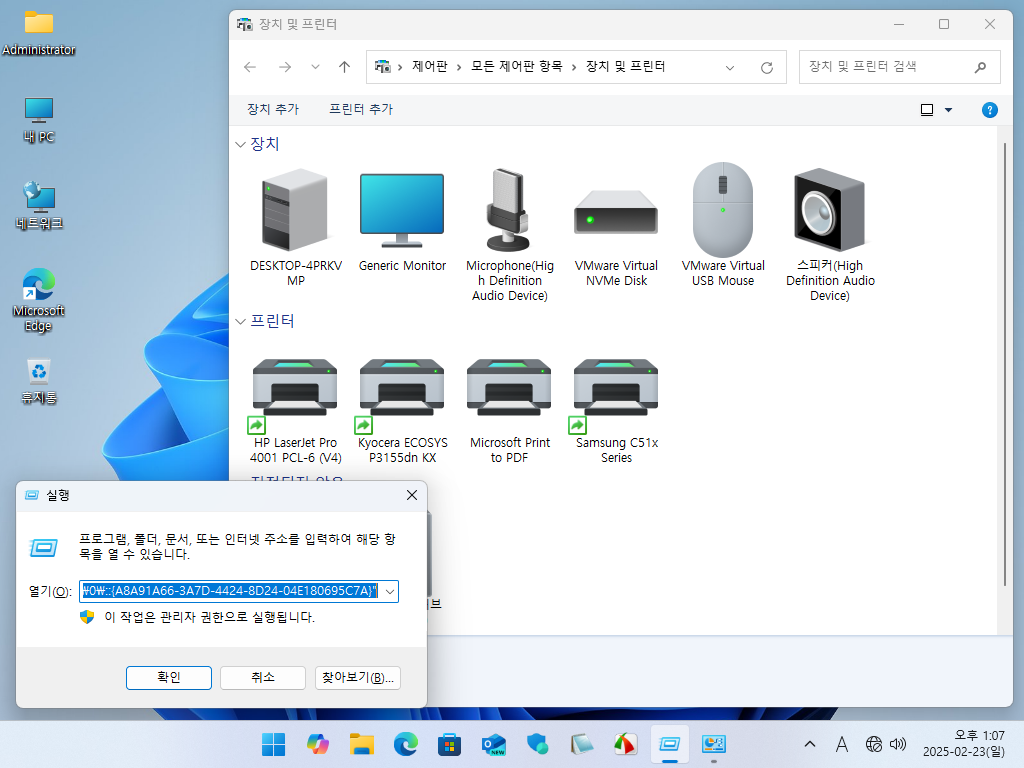
결론
윈도우 11에서는 기존의 제어판 > 장치 및 프린터 화면이 설정 앱으로 통합되면서, 일부 기능이 제한될 수 있습니다.
하지만 위의 방법을 사용하면 여전히 클래식한 방식으로 접근이 가능하며, 특히 방법 5를 활용하면 윈도우 11에서도 정상적으로 '장치 및 프린터' 화면을 사용할 수 있습니다.
필요에 따라 적절한 방법을 선택하여 사용해 보시기 바랍니다!
IP Search v2.0 - 움짤 GIF

IP Search v2.0 최종 샘플 - 움짤 GIF
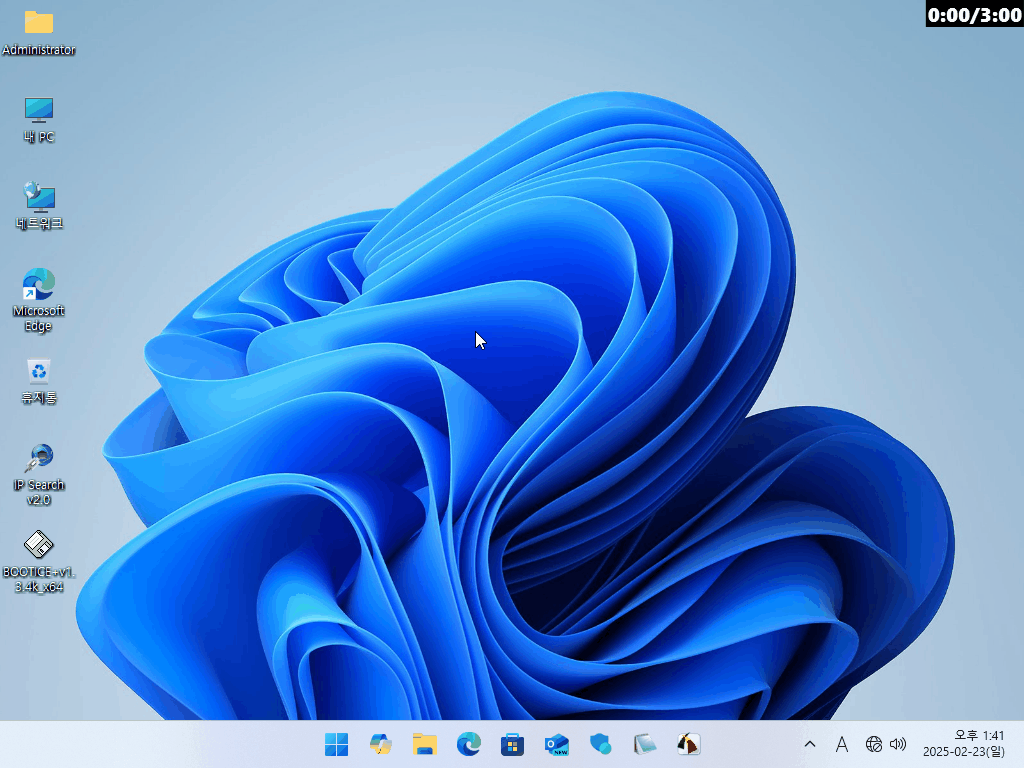
반응형