부트 메뉴에 리커버리를 등록하는 과정을 녹화한 영상입니다.
1. 디스크를 PE용량 만큼(1GB) 축소 한다.
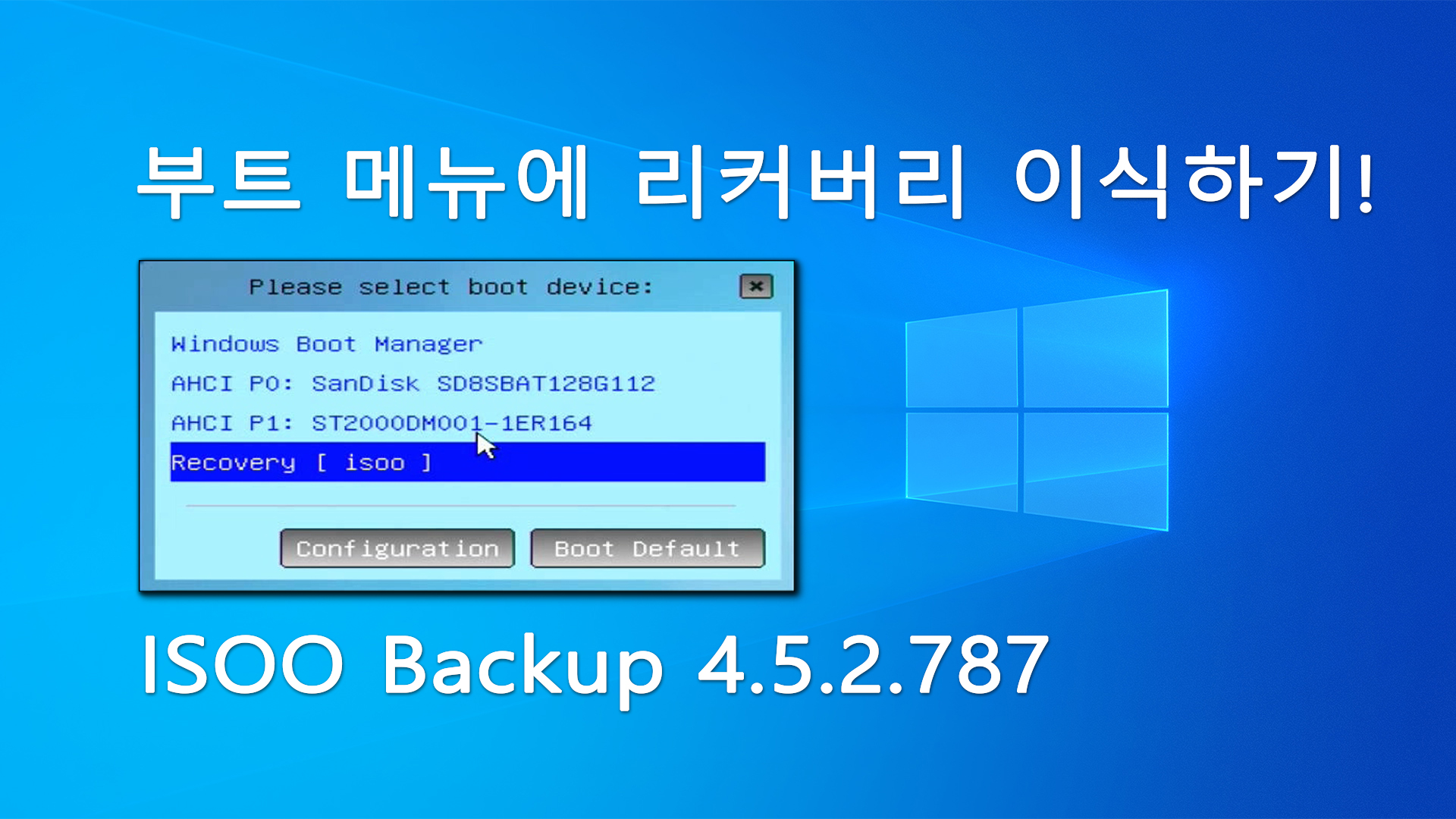
2. 포멧 형식은 FAT32로 한다.
3. 리커버리에 사용할 PE 파일을 생성한 디스크에 넣는다.
4. Bootice > UEFI 메뉴에서 추가한 PE 부팅 파일을 추가 한다.
5. 생성한 복구 파티션은 Bootice로 숨김 처리 한다.
6. Boot device 부팅메뉴에 등록된 Recovery [ isoo ]로 부팅 한다.
7. 복구 툴이 로드되면 옵션 값을 설정하고 백업을 진행 한다.
8. 복구 영역 생성 및 백업이 완료 되었다.
9. 백업된 파일 정보
10. 6번 메뉴와 같이 Boot device 메뉴에서 Recovery [ isoo ]로 부팅 하여 복구 할 수 있다.
↓↓부팅 메뉴 등록 응용편! [세부 내용]↓↓

'사용자 리뷰 및 설치기' 카테고리의 다른 글
| RSPartition+EasyWinSetup 조합 UEFI 만능윈도우(만능WIM) 설치 하기! (0) | 2021.04.24 |
|---|---|
| [갱신]Backup_Tools_8in1_x64_Bios_Uefi (0) | 2021.02.03 |
| [실사] ISOO Backup 4.5.2.787 WinPE UEFI 환경 백업&복구 테스트! (0) | 2021.01.31 |
| [실사]AOMEI Backupper Technician Plus 6.4.0 백업&복구 테스트! (0) | 2021.01.30 |
| [실사]TBIOnekeyBR_v2 윈도우 UEFI 백업&복구! (0) | 2021.01.18 |
















































