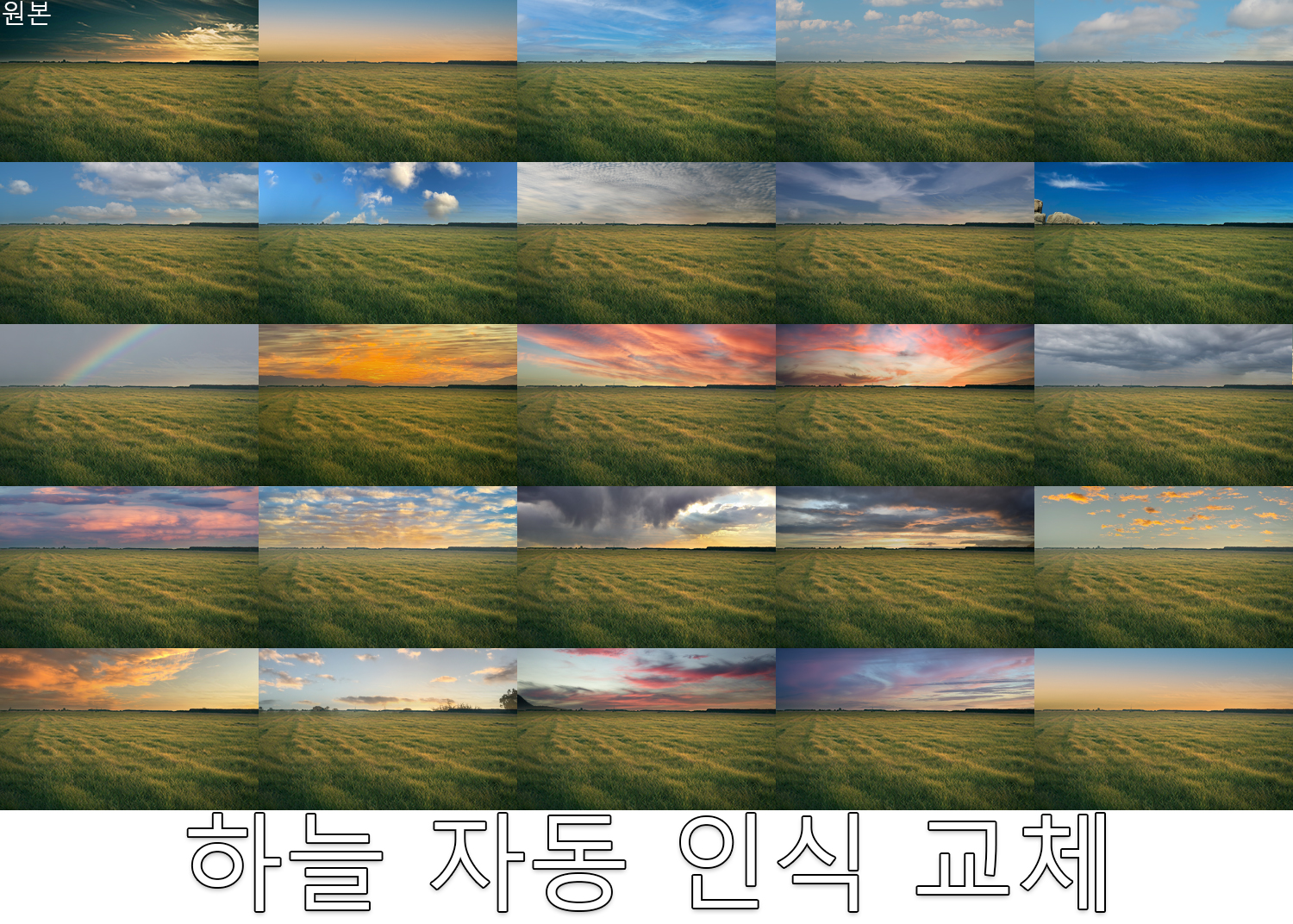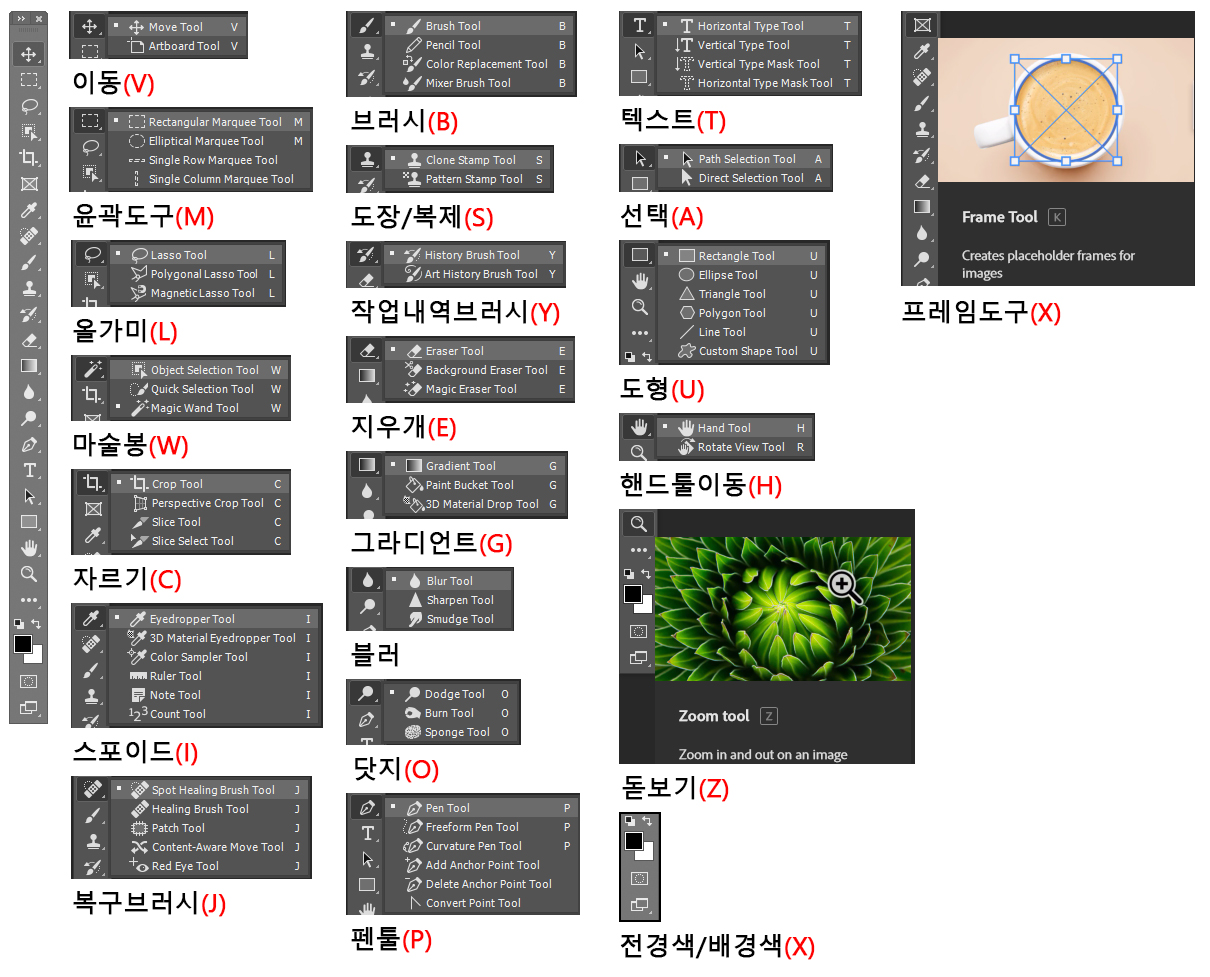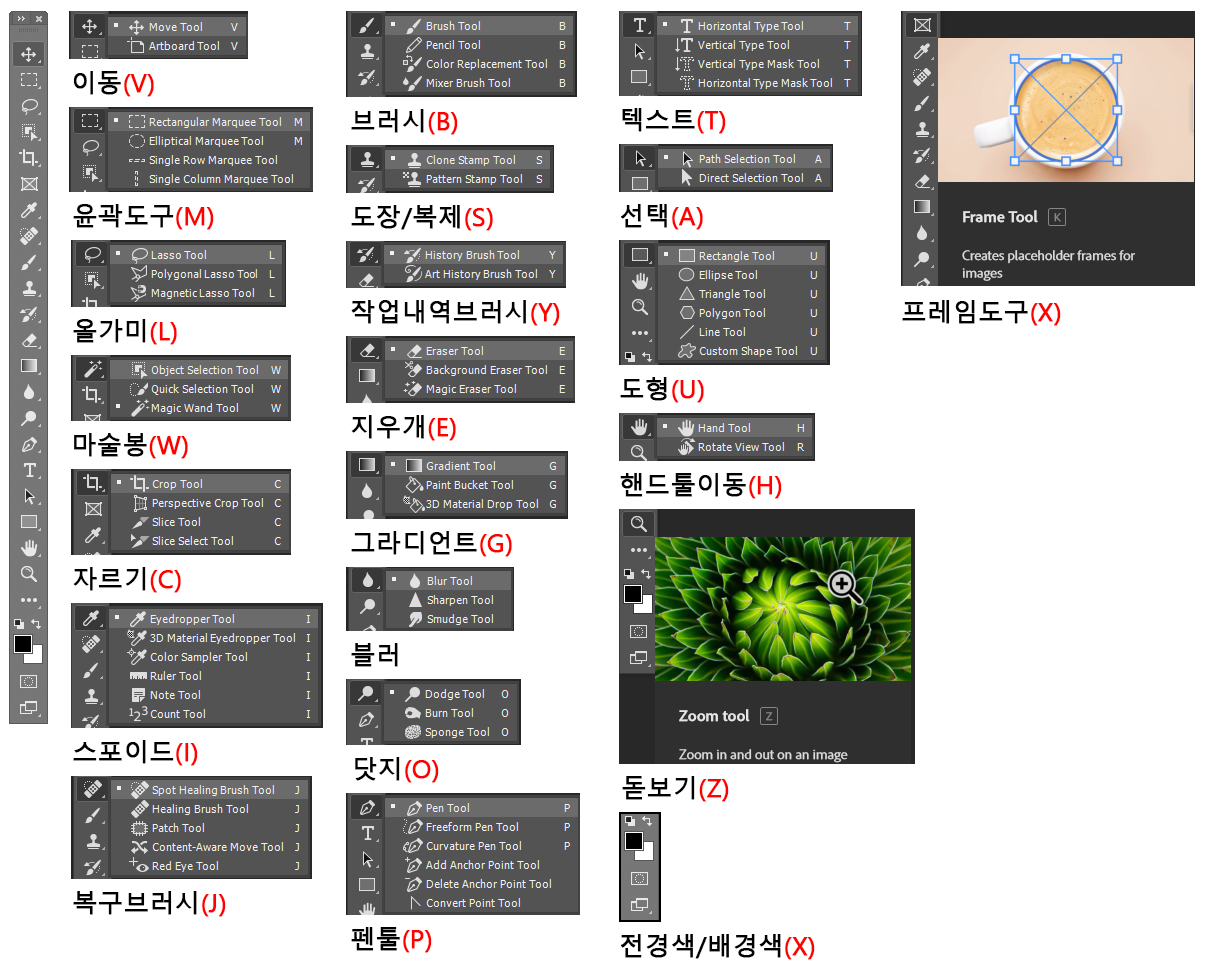[포토샵] 배니싱 포인트 텍스트 왜곡 배치
① T > 텍스트 툴을 이용하여 원하는 문자를 입력 한다.
② 텍스트 레이어 > 우클릭 > Rasterize Type으로 변경
③ Ctrl키를 누르고 텍스트 레이어 클릭
④ Ctrl + C : 복사
⑤ 텍스트 레이어 눈 OFF
⑥ Ctrl + Shift + Alt + N : 새 레이어 생성
⑦ Ctrl + D : 선택 영역 해제
⑧ Filter > Vanishing Point (Ctrl + Alt +V)
⑨ Create Plane Tool을 선택하고 텍스트를 배치할 포인트를 선택 한다.
⑩ 좌측 면은 Ctrl키를 누르고 드래그하여 생성 하고 포인트를 재배치 한다.
⑪ Ctrl + V : 붙여넣기
⑫ Ctrl + T : 자유변형으로 텍스트 크기를 조절하여 배치 한다.
⑬ 텍스트 레이어 > 우클릭 > Blending Options > 텍스트 음영 설정
■ 이미지 출처1 : https://m.blog.naver.com/kmarine621/221378261167


정보가 도움이 되었다면 아래 링크로 커피를 후원 해주세요. ^^
'포토샵 강좌' 카테고리의 다른 글
| [포토샵] 인물 누끼따기 외곽선(테두리) 정리 (0) | 2023.09.20 |
|---|---|
| [포토샵] 하늘 자동 인식 교체 (0) | 2022.04.11 |
| [포토샵] 낙관 만들기 (0) | 2022.04.09 |
| [포토샵] 이미지 패턴 합성 (0) | 2022.04.08 |
| [포토샵] 도장 투명 이미지 추출 (0) | 2022.04.06 |